Même si vous pouvez configurer votre Mac pour qu'il se connecte automatiquement à votre compte d'utilisateur sans mot de passe, votre ordinateur sera plus sécurisé si vous en utilisez un. Bien sûr, il y a un léger risque qu'un jour, le mot de passe ne fonctionne plus – vous avez modifié votre Mac d'une manière non conforme au mot de passe ou vous avez été négligent. Ou vous pouvez simplement oublier votre mot de passe, ce qui peut arriver si vous utilisez un compte utilisateur standard pour les tâches quotidiennes sans toucher au compte de l'administrateur depuis un moment.
Heureusement, si vous avez perdu votre mot de passe, vous pouvez adopter différentes méthodes pour retrouver un accès complet à votre Mac ou, au moins, pour accéder aux données spécifiques dont vous avez besoin. Voici quelques conseils pour y arriver.
Contenus
Réinitialisation de votre mot de passe
Apple propose plusieurs options pour réinitialiser les mots de passe des comptes sous OS X. Les approches que je décris ci-dessous dépendent de la quantité d'accès que vous avez actuellement sur votre Mac.
Changez-le depuis un compte administrateur
Pour optimiser la sécurité de votre Mac, vous devez avoir à la fois un compte administrateur pour les tâches administratives et un compte standard que vous utilisez pour votre identité principale (vous pouvez toujours effectuer des tâches administratives à partir de votre compte principal en vous authentifiant avec les informations d'identification de l'administrateur). Si vous configurez votre Mac de cette manière, vous pouvez ensuite vous connecter au compte admin et utiliser les préférences système Utilisateurs et groupes pour modifier le mot de passe de votre compte principal.
Pour ce faire, cliquez sur l'icône de verrouillage dans les préférences système Utilisateurs et groupes pour vous authentifier, puis cliquez sur le compte auquel vous ne pouvez pas vous connecter. Dans les paramètres du compte, cliquez sur le bouton Réinitialiser le mot de passe pour modifier le mot de passe du compte.
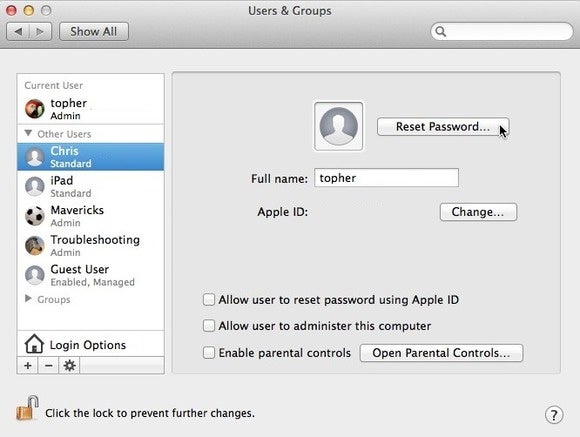
Connectez-vous à votre compte administrateur pour modifier le mot de passe d'un autre compte.
Utiliser le mode mono-utilisateur
Chaque Mac dispose d’un compte utilisateur principal appelé «root», qui est le compte système utilisé pour lancer les services d’arrière-plan essentiels au fonctionnement de votre Mac. Bien que ce compte soit généralement masqué et inaccessible, vous pouvez accéder rapidement à ses fonctions administratives en démarrant votre Mac en mode mono-utilisateur.
Pour continuer, vous devez connaître le nom abrégé du compte pour lequel vous souhaitez réinitialiser le mot de passe, puis procédez comme suit:
- Redémarrez votre Mac et maintenez la touche Command-S enfoncée au démarrage du carillon.
- Lorsque vous voyez l'invite de commande, entrez la commande suivante pour mettre le lecteur d'amorçage en mode lecture et écriture:
mount -uw /
- Exécutez maintenant la commande suivante pour charger Open Directory (service d’annuaire de comptes d’Apple sous OS X):
launchctl load /System/Library/LaunchDaemons/com.apple.opendirectoryd.plist
- Réinitialisez le mot de passe de votre compte d'utilisateur en entrant la commande suivante (remplacez «nom d'utilisateur» par le nom abrégé du compte souhaité).
nom d'utilisateur passwd
Utiliser un identifiant Apple
Sous OS X, vous pouvez associer votre compte utilisateur à votre identifiant Apple, puis l’utiliser pour réinitialiser votre mot de passe OS X si vous l’avez perdu. Pour cela, vous devez d'abord associer votre identifiant Apple. Pour ce faire, accédez aux préférences système de Utilisateurs et groupes, puis cliquez sur le bouton Définir en regard des mots identifiant Apple, puis indiquez votre identifiant Apple et votre mot de passe. Vous pouvez ensuite activer l'option permettant de réinitialiser votre mot de passe à l'aide d'un identifiant Apple. (Si vous voyez à la place un bouton Modifier en regard de l'entrée de l'identifiant Apple, votre identifiant est déjà associé.)
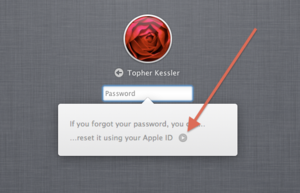
Entrez un mot de passe incorrect trois fois et un identifiant Apple vous sera demandé.
Avec cette configuration, vous pouvez réinitialiser votre mot de passe en saisissant le mot de passe incorrect trois fois sur l’écran de connexion, ce qui fera apparaître un panneau vous invitant à réinitialiser le mot de passe du compte à l’aide de votre identifiant Apple. Suivez les instructions à l'écran et vous devriez pouvoir changer votre mot de passe, puis vous connecter à votre compte.
Notez que parmi les options que je présente ici, celle-ci doit conserver le lien vers votre trousseau, vous permettant de continuer à travailler de manière transparente avec votre nouveau mot de passe, sans avoir à stocker d'autres mots de passe dans votre trousseau.
Utiliser le mode de récupération
Une dernière option pour réinitialiser votre mot de passe consiste à utiliser les outils de récupération d’Apple. Ce sera peut-être l'approche la plus facile dans la plupart des cas, et peut être faite avec la procédure suivante:
- Redémarrez en mode de récupération ou Internet Recovery en maintenant Command-R au démarrage.
- Choisissez Terminal dans le menu Utilitaires.
- Entrer
réinitialiser le mot de passe(un seul mot et en minuscule) dans la fenêtre Terminal et appuyez sur Retour. - Sélectionnez votre lecteur de démarrage dans l'utilitaire qui apparaît.
- Choisissez votre compte d'utilisateur dans le menu contextuel.
- Cliquez sur le bouton pour réinitialiser le mot de passe du compte et en fournir un nouveau lorsque vous y êtes invité.
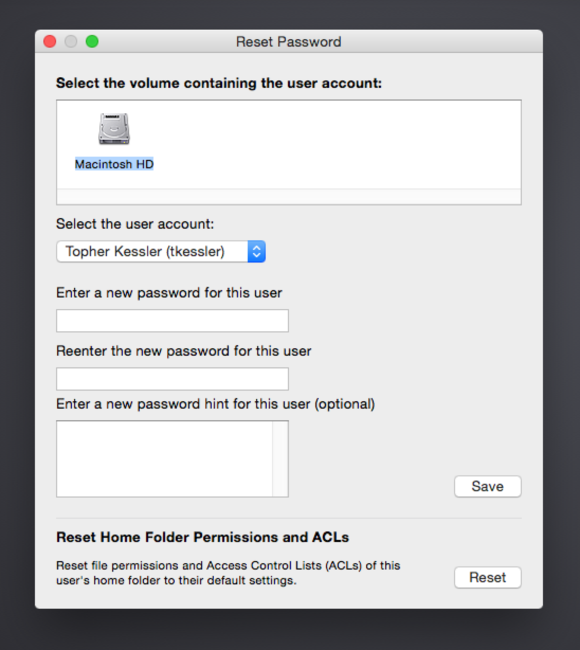
Si vous utilisez le chiffrement FileVault avec votre Mac, l'utilitaire de réinitialisation de mot de passe n'affichera pas votre lecteur de démarrage avant que vous ne l'ayez déverrouillé pour la première fois avec Utilitaire de disque. Pour ce faire, ouvrez Utilitaire de disque où votre lecteur apparaîtra en gris dans la liste des périphériques. Sélectionnez-le et cliquez sur le bouton Déverrouiller de la barre d'outils, puis, après avoir fourni votre mot de passe pour déverrouiller le lecteur, vous pouvez sélectionner votre disque dans l'utilitaire de réinitialisation du mot de passe.
Récupérer vos données
Les options que j'ai mentionnées vous aideront à réinitialiser votre mot de passe et à vous connecter à votre compte. Toutefois, si vous ne parvenez toujours pas à accéder à votre Mac en raison d’un mot de passe perdu ou oublié, vous pouvez extraire certaines données. De cette façon, le mode disque cible.
Le mode disque cible vous permet d’accéder au disque dur de votre Mac en tant que lecteur externe, à condition que FileVault ne soit pas activé ou qu’un mot de passe du micrologiciel ne soit pas défini sur votre Mac. Si FileVault est activé et que vous ne vous souvenez plus de votre mot de passe pour déverrouiller le lecteur ni de la clé de récupération du lecteur, vous ne pourrez pas récupérer les données de celui-ci. Dans ce cas, le mieux est de récupérer vos données à partir d’une sauvegarde.
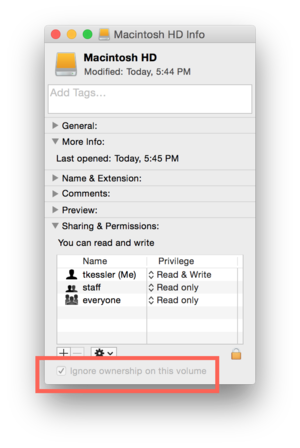
Utilisez la fenêtre Info pour ignorer la propriété sur le lecteur connecté.
Pour utiliser le mode disque cible, redémarrez le Mac auquel vous souhaitez accéder et maintenez la touche “T” enfoncée lorsque vous entendez les carillons de démarrage. Connectez ce Mac à un autre via un câble FireWire ou Thunderbolt. Son disque dur doit apparaître en tant que lecteur externe sur votre deuxième Mac. À partir de là, vous pouvez copier manuellement les données du lecteur ou utiliser les outils de l’assistant de migration ou de l’assistant d’installation d’Apple pour transférer vos données.
Même si vous devriez pouvoir parcourir tous les fichiers du lecteur en mode disque cible, il peut arriver que vous ne puissiez pas le faire, en raison de restrictions d’autorisations ou du fait que les fichiers sont cachés. Pour résoudre ce problème, vous pouvez sélectionner le lecteur monté via le mode disque cible, appuyer sur Commande-I pour générer la fenêtre d’information du lecteur et activer l’option permettant d’ignorer la propriété du volume (au bas de la fenêtre d’informations). Pour gérer les fichiers cachés, vous pouvez afficher temporairement tous les fichiers du Finder de votre Mac actuel en exécutant la commande suivante dans l’application OS X Terminal:
Par défaut, écrivez com.apple.finder AppleShowAllFiles -bool TRUE; killall Finder
Lorsque vous avez fini d'accéder à ces fichiers, masquez-les à nouveau à l'aide de la commande Terminal suivante:
par défaut delete com.apple.finder AppleShowAllFiles; killall Finder
Un havre de paix
Tout comme la récupération ou la réinitialisation d'un mot de passe oublié peut sembler une gêne, il s'agit d'un petit inconvénient qui est entièrement compensé par un Mac protégé par un mot de passe solide. Idéalement, vous n’aurez jamais besoin de recourir à ces techniques. Mais si la mauvaise chose devait arriver, c’est bien de savoir que vous avez tant de solutions de rechange.

Commentaires
Laisser un commentaire