Mon ami Julian Velard est musicien et geek. Mais aussi dur que JV conduise son MacBook Pro – et il le pousse à l'extrême, en utilisant des plug-ins audio en direct pour ses claviers sur scène – lorsque l'ordinateur passe à l'acte, je lui envoie un message d'assistance. (Fair Fair: si je ne me souviens plus comment jouer un septième majeur, j’appelle celui de Julian. Nous sommes tous des experts en quelque chose.)
Lorsque Julian a appelé tard la semaine dernière, son MacBook Pro ne s’allumait pas; il resterait bloqué sur l'écran gris de l'incitation à la douleur à l'estomac et ne progresserait jamais. Par chat, par téléphone, puis en personne, lorsqu’il a effectué le trajet de Brooklyn à mon domicile dans le New Jersey, j’ai conduit JV entre mes marches pour avoir ressuscité un Mac qui ne démarrera pas. Permettez-moi de les partager avec vous aussi, car vous n’avez peut-être pas mon numéro.
Contenus
Étape 1: Exécuter l'utilitaire de disque
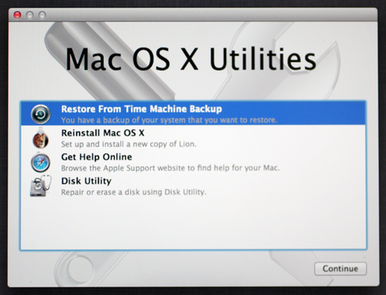
Si votre Mac ne démarre pas, de nombreux problèmes risquent de se poser. Mais celui que j'aime exclure tout de suite—Ou la réparation, si possible — est un problème qui afflige le disque dur. La première étape la plus simple consiste à exécuter Utilitaire de disque. Sur un Mac exécutant Mountain Lion, vous pouvez exécuter Utilitaire de disque en démarrant en mode de récupération OS X.
Assurez-vous que le Mac est éteint. (S'il ne répond pas correctement parce qu'il est bloqué sur un écran gris, bleu ou blanc, maintenez simplement le bouton d'alimentation enfoncé pendant plusieurs secondes jusqu'à ce qu'il abandonne et qu'il s'éteigne.) Maintenez les touches Commande et R enfoncées et mettez le Mac sous tension. sauvegarder à nouveau.
Vous finirez par vous retrouver sur un écran intitulé OS X Utilities. (Une fois que cet écran apparaît, vous pouvez relâcher les touches que vous teniez enfoncées.) Cliquez sur Utilitaire de disque. Ensuite, cliquez sur le disque dur intégré de votre Mac dans la colonne de gauche de Utilitaire de disque. (En général, vous verrez deux listes pour votre lecteur intégré: la première inclut la taille du lecteur, telle que 500 Go, dans son nom; et imbriquée au-dessous est le nom plus convivial de votre lecteur. Vous voulez ce second.) à droite de la fenêtre Utilitaire de disque, cliquez sur Vérifier le disque, puis attendez que Utilitaire de disque fasse son travail.
Dans le cas de Julian, Disk Utility a déclaré qu’il avait détecté des erreurs et que nous devions les réparer. Nous avons cliqué Disque de réparationet Utilitaire de disque a finalement affirmé qu’il avait réparé certains problèmes. Mais Julian’s Mac se comportait toujours mal, alors nous sommes passés à la deuxième étape.
Étape 2: démarrage en toute sécurité
Safe Boot limite les contrôles et les fonctionnalités sur lesquels votre Mac se concentre au démarrage et effectue certains diagnostics. C’est rare, mais vous pouvez parfois faire démarrer votre malheureux Mac avec un démarrage sans échec, puis le redémarrer normalement, et tout retourne à la réalité.
Éteignez le Mac et démarrez-le en maintenant la touche Maj enfoncée. Le démarrage sans échec peut prendre un certain temps s'il fonctionne. Pour obtenir des informations sur ce qui se passe, vous pouvez choisir de démarrer en maintenant enfoncée les touches Maj, Commande et V: Cela entre à la fois le démarrage sans échec et quelque chose appelé mode détaillé, qui envoie des messages sur ce que Safe Boot tente réellement de faire comme il se passe.
Soyez patient pendant votre démarrage en toute sécurité. Si le Mac démarre, redémarrez-le à partir du menu Pomme une fois le chargement du bureau terminé. Si le Mac démarre normalement, continuez votre journée. Sinon, continuez à parcourir cette liste. Dans le cas de JV, son Mac ne redémarrera pas normalement après un démarrage sans échec réussi. Nous sommes donc passés aux options les plus difficiles.
Étape 3: Fsck pour l’intérêt de fsck
Cette étape est plutôt amusante, du moins lorsque ce n’est pas votre Mac qui est sous le mauvais temps. C’est amusant parce que tellement geek.
Éteignez le Mac et redémarrez-le en maintenant les touches Commande et S. Vous lancez le mode mono-utilisateur. Vous pouvez relâcher les touches lorsque l'écran noir intimidant avec des messages en texte blanc apparaît.
Attendez que l’invite de la ligne de commande apparaisse, lorsque tout le texte est terminé. Ensuite, vous allez taper fsck -fy et appuyez sur Retour. Et attendre. Peut-être pendant plusieurs longues minutes.
Finalement, après cinq vérifications différentes prenant du temps, vous devriez obtenir l’un des deux messages suivants: «Le volume [your Mac’s name] semble être OK »ou« LE SYSTÈME DE FICHIERS A ÉTÉ MODIFIÉ ». Si vous rencontrez le premier message, tapez redémarrer et appuyez sur Retour. Si vous voyez le dernier message, cependant, vous voudrez exécuter fsck -fy encore une fois. Vous pouvez retaper la commande et appuyer sur Retour, ou appuyer une fois sur la flèche Haut, puis sur Retour.
Idéalement, vous obtiendrez éventuellement le message «… semble être OK», tapez redémarreret constatez que votre Mac démarre maintenant parfaitement. Julian’s Mac avait d'autres idées.
Étape 4: réinstallez Mountain Lion
Rappelez-vous la récupération OS X à partir de l'étape 1? Vous pouvez également l'utiliser pour réinstaller Mountain Lion. Démarrez en mode de récupération, puis cliquez pour installer Mountain Lion et suivez les instructions à l'écran.
Nous avons essayé cela sur le Mac de Julian, et une fois tout le processus d’installation terminé, le Mac de JV a recommencé à fonctionner. Brièvement.
Ensuite, tous les mêmes problèmes ont commencé à se reproduire: plantages, panique du noyau et éventuellement échec du démarrage. Uh-oh.
Une pause brève mais extrêmement importante
Bien avant cette étape, bien avant même l'étape 1, vous devez connaître l'état de vos sauvegardes. L’état de Julian était qu’il n’avait pas assez de sauvegarde. C’est un état déplorable. J’ai passé par mon propre plan de sauvegarde ailleurs. Récemment, nous avons réalisé une série d’histoires de sauvegarde, notamment «Bases de la sauvegarde» et «Comment configurer Time Machine». C'est le moment où vous souhaiterez que vous lisiez ces histoires.
À ce stade du processus de JV, j’étais très concerné à propos de ses données.
Pendant l'une de nos tentatives réussies de faire fonctionner le Mac pendant un certain temps, Julian s'est inscrit au service de sauvegarde en ligne CrashPlan et a copié ses fichiers les plus importants sur une paire de disques durs externes. Mais son incapacité à sauvegarder religieusement les problèmes Mac éprouvés par Julian n’était pas seulement frustrant et fastidieux, mais également terrifiant. Il aurait pu perdre des centaines de fichiers représentant des milliers d’heures de travail.
Étape 5: Réinitialisez la mémoire NVRAM, car pourquoi pas?
À l'époque PowerPC, nous avions parlé de réinitialiser le PRAM. Sur les Mac modernes, le vrai terme est la réinitialisation de la NVRAM. Le nom fait référence à des sections de mémoire spéciales sur votre Mac qui stockent des données qui persistent même lorsque le Mac est éteint, telles que les paramètres de volume, la résolution d'écran et des options similaires.
Réinitialiser ces données n’est pas préjudiciable et, franchement, c’est aussi rarement vraiment utile. Mais mec, à ce stade, ça ne peut pas faire mal.
Vous pourriez avoir besoin de faire pousser un doigt ou deux de plus pour celui-ci ou de demander à un ami de vous aider. Maintenez toutes ces touches enfoncées: Commande, Option, P et R, puis allumez le Mac. Gardez les touches enfoncées jusqu'à ce que vous entendiez le redémarrage du Mac. Apple dit de le laisser redémarrer une seule fois; J'écoute habituellement un deuxième redémarrage, puis relâche les clés.
Dans certains cas, votre Mac redémarrera normalement après cette étape. Dans d’autres cas, si votre chance est aussi mauvaise que celle de Julian, vous pourriez plutôt voir une barre de progression au démarrage. Si la barre de progression se remplit et que le Mac démarre, vous êtes probablement prêt à partir. Dans le cas de JV, toutefois, son Mac s’est arrêté à peu près à mi-chemin de la barre de progression.
Il était temps de passer à l’étape 6. Oh, étape 6.
Étape 6: Prenez rendez-vous avec le bar Genius
Julian et moi sommes allés dans mon Apple Store local avec son Mac. Nous avons commis une erreur de recrue à laquelle je reviendrai dans un instant.
Nous avons expliqué le problème en détail et avons passé en revue toutes les étapes déjà essayées. C'était bien. Le génie derrière le barreau a convenu qu'il s'agissait probablement d'un problème de disque dur et a voulu vérifier si le disque avait simplement besoin d'être reformaté ou s'il présentait des secteurs défectueux indiquant qu'il devait être remplacé.
Pendant notre séjour, Julian a réalisé qu’il n’avait pas sauvegardé certains fichiers importants qui se trouvaient sur le bureau de son Mac. Le génie avec lequel nous avons travaillé (Adam) pouvait faire démarrer le Mac de Julian en mode de récupération, comme nous le faisions, et nous pouvions copier les autres fichiers à partir de celui-ci. Mais notre erreur a été de laisser les disques durs externes de Julian à la maison. JV a donc dû débourser de l'argent supplémentaire pour acheter une clé USB à l'Apple Store, sur laquelle nous avons ensuite copié ces autres fichiers.
Après avoir consulté un second génie, Adam rendit son verdict: comme le lecteur ne signalait aucun secteur défectueux, il serait probablement plus facile de le reformater et de recommencer à zéro.
Nous sommes rentrés chez moi, avons relancé OS X Recovery et lancé de nouveau Utilitaire de disque, en choisissant d’effacer complètement le Mac de Julian. Ensuite, nous avons réinstallé Mountain Lion.
Le Mac a démarré à merveille. Julian est rentré chez lui à New York.
Quelques heures plus tard, alors qu'il restaurait ses données à partir de ses sauvegardes, le Mac de Julian commença à se comporter de nouveau mal. Finalement, il s'est écrasé très fort et a de nouveau refusé de démarrer.
Double euh-oh.
Étape 7: Retournez à nouveau au bar Genius
Parfois, même les meilleurs experts se trompent. Le nouveau diagnostic de Julian’s Mac était qu’il s’agissait en réalité d’une défaillance de la carte logique et non d’une défaillance de son lecteur. Apple a pris la garde du MacBook Pro de JV et, dans quelques jours (et pour près de 300 dollars), le magasin échangera la carte logique de l’ordinateur portable.
Alors avons-nous perdu tout notre temps avec les étapes précédentes? À peine.
Premièrement, nous avons réussi à rendre Julian’s Mac suffisamment utilisable pour sauvegarder des données cruciales. C'était probablement l'étape la plus importante que nous ayons franchie.
Deuxièmement, toutes ces étapes ont exclu de nombreuses autres questions; c’est en raison du disque dur fraîchement effacé que le nouveau Genius a pu conclure qu’un échec de la carte logique était à l’origine des problèmes de JV sur Mac.
Leçons apprises
Ainsi, bien que nos démarches n’aient pas fonctionné cette fois-ci, c’est uniquement dans le sens de «résoudre réellement le problème». Elles ont contribué à assurer la sécurité des données de Julian et nous ont au moins conduit à la réponse finale. (Peut-être de toute façon. Il se pourrait que le diagnostic de la carte logique soit également erroné.)
Cependant, conserver ces étapes et ces combinaisons de touches complexes dans la mémoire, de les enregistrer sur un iPad ou de les coller sur votre réfrigérateur peut rendre la gestion de votre prochain désastre Mac considérablement moins stressante. En supposant que vos sauvegardes soient actuelles, de toute façon.

Commentaires
Laisser un commentaire