Si votre navigateur Web, votre programme de messagerie ou l'une des cent autres applications connectées à Internet connectées à votre Mac commencent à se plaindre de ne pas avoir de connexion, vous devrez peut-être faire quelques efforts pour en trouver la cause. Après tout, une interruption de la chaîne entre votre Mac et un serveur distant peut provoquer une panne et il n’est pas toujours évident de savoir où chercher.
Je suggère d’essayer chacune des étapes suivantes dans l’ordre, jusqu’à ce que vous puissiez vous reconnecter.
Contenus
1. Essayez un autre site ou application
Pour vous assurer que le problème ne se limite pas à un seul site Web, essayez d’en visiter un autre, de préférence un site extrêmement fiable, tel que Google.com.
De même, pour vous assurer que le problème ne concerne pas uniquement votre application actuelle (telle que votre programme de messagerie ou votre navigateur Web), essayez de vous connecter à Internet avec une autre application. Si un seul site semble avoir des problèmes, essayez de visiter Down For Everyone or Just Me et d’entrer l’URL du site problématique. Le service vous dira si des ordinateurs situés ailleurs sur Internet peuvent se connecter au site avec succès.
2. Utiliser les diagnostics réseau
Certains types de problèmes de réseau peuvent amener votre navigateur à afficher un bouton Diagnostics du réseau. C’est la façon dont OS X propose de vous aider à résoudre votre problème de connexion et je suggère d’accepter cette aide. (Si vous ne voyez pas de bouton, vous pouvez lancer le diagnostic réseau manuellement. Pour ce faire, choisissez Menu Apple> Préférences Système et cliquez Réseau. Cliquez sur Assiste moi, puis cliquez sur Diagnostics.)
L'utilitaire Diagnostics du réseau vous guidera à travers une série de questions et de tests, allant de la vérification de votre connexion Ethernet ou Wi-Fi à la configuration du réseau et aux serveurs DNS. Parfois, l'utilitaire peut réparer les problèmes lui-même; Quand cela n’est pas possible, il fournit généralement des informations plus détaillées sur la nature du problème et propose des suggestions pour le résoudre.

3. Encourager le Wi-Fi à la vie
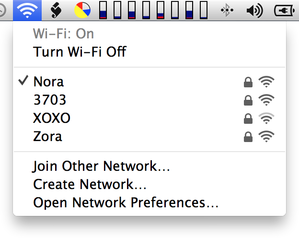
Si votre Mac se connecte à Internet via Wi-Fi, consultez le menu Wi-Fi (en haut à droite de votre écran) pour vous assurer que vous êtes connecté au réseau que vous souhaitez être. Les Mac sont connus pour sauter sur des réseaux moins souhaitables à des moments inopportuns.
Si l’icône du menu a un point d’exclamation indiquant qu’il ne peut pas se connecter correctement à un réseau, essayez de choisir Désactiver le Wi-Fi dans le menu, attendez environ 30 secondes, puis choisissez Activer le Wi-Fi. Si cela ne fonctionne toujours pas, redémarrez votre Mac. Parfois, c’est le seul moyen d’éliminer les erreurs loufoques qui empêchent le Wi-Fi de se connecter.
4. Essayez un autre appareil
Si vous avez accès à un autre ordinateur ou appareil mobile utilisant la même connexion Internet, vérifiez si vous pouvez vous connecter à un site Web sur cet appareil. Sinon, vous pouvez au moins exclure votre Mac comme source du problème et chercher ailleurs une solution. Mais si l'autre appareil pouvez connectez et votre Mac ne peut pas, même après un redémarrage, passer à l'étape "Vérifier vos paramètres DNS".
5. Réinitialisez votre routeur
Pour les problèmes de réseau dépassant votre Mac, si vous possédez ou contrôlez le périphérique réseau auquel votre Mac se connecte (station de base AirPort, Time Capsule, routeur, commutateur ou concentrateur, par exemple), mettez ce périphérique hors tension, attendez environ 10 secondes. et rallumez-le. Attendez qu'il soit complètement allumé (parfois un processus en plusieurs étapes pouvant prendre plusieurs minutes) et essayez à nouveau de vous connecter.
S'il existe plus d'un appareil de ce type entre vous et Internet (par exemple, un AirPort Express connecté à un modem câble), commencez par celui qui est le plus proche d'Internet, puis revenez sur votre Mac en les mettant sous tension tu vas.
6. Vérifiez vos paramètres DNS
Le système de noms de domaine (DNS) permet à votre Mac de convertir les noms de domaine (tels que apple.com) en adresses IP (telles que 17.172.224.47). Si le serveur DNS que votre Mac utilise est en mode hors connexion, lent ou défectueux, il est possible que vous ne puissiez pas vous connecter à un site ou à un service par son nom. Voici un moyen simple de vérifier si le DNS est fonctionnel si aucun site Web, tel que google.com, ne répond. Dans votre navigateur, tapez cette URL: http://74.125.230.243. Cela devrait faire apparaître le site Web de Google. Si tel est le cas, vous savez que votre connexion Internet est satisfaisante et que le problème consiste simplement à rechercher des noms de domaine.
Pour résoudre ce problème, ouvrez la sous-fenêtre Réseau des Préférences Système et sélectionnez votre connexion réseau dans la liste de gauche. Cliquez sur Avancée suivi par DNS. Dans le champ Serveurs DNS, vous devriez voir une ou plusieurs adresses IP. Si ces adresses sont activées (noires, par opposition à grises), sélectionnez-les à tour de rôle et cliquez sur le bouton signe moins (-). Puis, qu’il y ait déjà des adresses grisées ou non, cliquez sur le bouton plus (+) et entrez 208.67.222.220; répéter avec 208.67.222.222. (Ces adresses renvoient à OpenDNS, un service DNS gratuit souvent plus fiable que les serveurs par défaut utilisés par votre fournisseur de services Internet.) Cliquez sur D'accord puis cliquez sur Appliquer. Maintenant, essayez de vous connecter à nouveau.
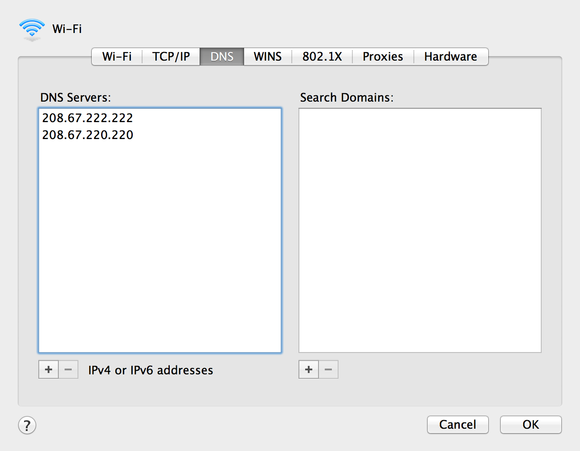
Revenir en ligne
Même après avoir suivi toutes ces étapes, le succès n’est pas garanti, car certaines pannes pourraient être indépendantes de votre volonté. En raison de la nature distribuée d’Internet, une défaillance de l’équipement d’un fournisseur de services Internet peut toucher plus que ses clients. Et à plus grande échelle, des dommages accidentels sur un important câble en fibre optique peuvent (et occasionnellement) effacer l'accès Internet à une grande région. Ainsi, parfois, la seule solution à une panne d’Internet consiste à attendre qu’elle soit réparée. Toutefois, si le problème se situe au-delà de votre réseau local, votre fournisseur de services Internet devrait au moins pouvoir vous indiquer la nature du problème et le délai de réparation prévu.

Commentaires
Laisser un commentaire