Faire en sorte que vos tirages correspondent à ce que vous voyez sur votre moniteur est l’un des plus grands défis que vous aurez à relever face aux arts numériques ou à la photographie. Cet article explique comment utiliser des instructions spécifiques à l'imprimante et au papier, appelées profils, pour obtenir des résultats plus précis.
La première étape consiste toutefois à comprendre les différentes manières dont la couleur est produite par les moniteurs et les imprimantes. Une fois que vous avez compris cela, le problème de la «correspondance des couleurs» commence à prendre tout son sens.
Contenus
Comment fonctionnent les moniteurs et les imprimantes
La surface du moniteur est en verre (ou en un autre matériau transparent) et, selon le type, produit des couleurs avec des luminophores, des éléments LCD ou une autre technologie émettant de la lumière. En revanche, les imprimantes utilisent une combinaison de papier opaque, de lumière réfléchie et d’encre CMJN (abréviation de cyan, magenta, jaune et noir). Les imprimantes plus récentes conçues pour les tirages d'art peuvent également utiliser des couleurs supplémentaires telles que le cyan clair, le magenta clair, plusieurs variétés de noir, etc.

Étant donné ces deux approches complètement différentes pour la création de couleurs, c’est un miracle que tout les images sur votre moniteur ressemblent à celles que vous imprimez. Et comme il existe un grand nombre de moniteurs et d’imprimantes sur le marché, chacun utilisant des technologies d’impression différentes, votre art sera différent du simple fait du moniteur ou de l’imprimante que vous utilisez à ce moment-là. Même changer le papier dans votre imprimante fait une grande différence dans la façon dont les dessins, les illustrations et les photos seront imprimées.
Par conséquent, le seul moyen d’obtenir des résultats d’impression cohérents est de savoir à quelle imprimante s’adresse votre dessin, dans quel mode couleur l’imprimante le souhaite, quelle plage de couleurs l’imprimante peut reproduire sur du papier et quel papier vous êtes en utilisant. Ouf!
Une fois que vous avez obtenu ces informations, vous pouvez les communiquer au programme avec lequel vous imprimez. Cet article explique comment rendre cela possible dans des programmes tels que iPhoto, GraphicConverter, Adobe Photoshop Elements et Photoshop CS5.
Comprendre les gammes de couleurs et les profils
Dans la plupart des cas, votre peinture ou image commence à fonctionner en mode couleur RVB (abréviation de rouge, vert et bleu) et finit par être convertie en une version de CMJN lors de son impression (par l'imprimante elle-même ou manuellement par vous dans un programme). comme GraphicConverter, Photoshop Elements ou Photoshop). Comment ces deux modes de couleur diffèrent-ils? Par la gamme de couleurs qu’ils peuvent reproduire, appelée gamme de couleurs.
Par exemple, un moniteur RVB peut reproduire une gamme de couleurs et une imprimante CMJN en reproduire une autre (aucune imprimante sur la planète ne peut produire une gamme de couleurs aussi large que vos yeux peuvent voir). Bien que les gammes de couleurs des moniteurs et des imprimantes se chevauchent généralement, elles sont rarement identiques. La gamme de couleurs de votre imprimante dépend de la combinaison spécifique des technologies d’impression que vous utilisez, notamment:
• Colorants (substances génératrices de couleur). Les imprimantes que vous êtes susceptible de rencontrer sont les imprimantes à jet d'encre et laser, les presses offset commerciales et les presses numériques. Certaines imprimantes, comme les presses offset commerciales, utilisent des encres à base de pigments pour créer des couleurs. D'autres, comme les imprimantes à jet d'encre, utilisent des encres à base de colorants, et d'autres encore, telles que les imprimantes laser et les presses numériques (qui ressemblent à des imprimantes laser sophistiquées), utilisent des toners.
• Motif à points. Toutes les imprimantes mentionnées ci-dessus utilisent un motif de points pour reproduire vos images. Les presses offset commerciales utilisent des points en demi-teinte généralement fabriqués à partir de cercles et de diamants.
• Type de papier. Chaque imprimante peut également utiliser une large gamme de papier. Par exemple, vous pouvez imprimer sur du papier ordinaire, mat, du papier glacé de très haute qualité (qui donne une impression de bien meilleure qualité), etc. Si vous souhaitez que votre imprimante à jet d'encre reproduise toute sa gamme de couleurs, vous devez utiliser un papier couché spécialement conçu pour les encres à base de colorants.
Pour prendre en compte toutes ces variations, vous pouvez utiliser des profils pour indiquer au programme que vous utilisez exactement les colorants et papiers avec lesquels vous souhaitez imprimer.
Localisation et installation des profils d'imprimante
La plupart du temps, vous pouvez télécharger des profils directement à partir du site Web de l’imprimante ou du fabricant du papier, même si vous devez les rechercher. Vous pouvez également effectuer une recherche Google, y compris la marque et le modèle de votre imprimante, tels que les «profils Epson R3000». Les profils que vous recevez de grandes entreprises, telles que Epson, sont également fournis avec un programme d'installation. Vous pouvez également rechercher des profils spécifiques au papier, généralement appelés profils de papier ou de sortie. Par exemple, Epson crée des profils qui correspondent à presque tous les types de papier vendus.
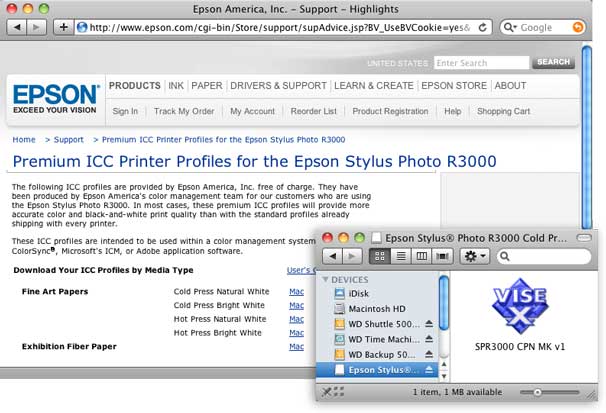
Impression avec des profils
Une fois que vous avez installé un profil, vous pouvez y accéder via la boîte de dialogue Imprimer de votre Mac (vous devrez peut-être redémarrer le programme pour que le nouveau profil s'affiche). Vous devez également demander au programme que vous utilisez de gérer la couleur elle-même, au lieu de laisser l’imprimante le faire. Par exemple, pour utiliser un profil d'imprimante avec iPhoto, choisissez la photo à imprimer, puis dans la boîte de dialogue d'impression finale (boîte de dialogue d'impression standard Mac OS X, et non la boîte de dialogue des paramètres d'impression d'iPhoto), choisissez Correspondance des couleurs dans la fenêtre contextuelle. menu au milieu et allumez ColorSync. Lorsque vous le faites, un menu contextuel Profil apparaît en dessous.
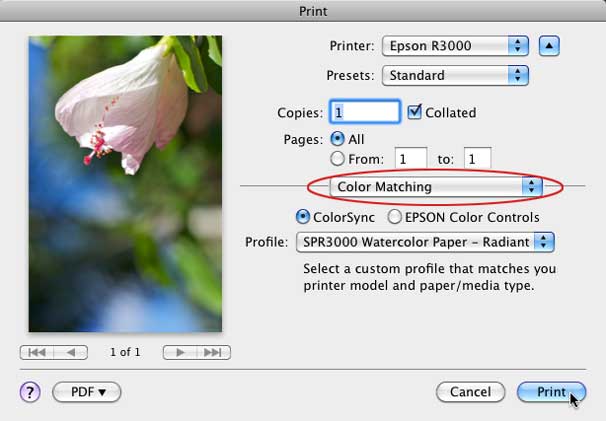
Dans Photoshop Elements, choisissez Fichier -> Imprimer, puis cliquez sur le bouton Plus d'options en bas de la boîte de dialogue. Dans la boîte de dialogue résultante, cliquez sur Gestion des couleurs à gauche, puis dans le menu local Traitement des couleurs, choisissez «Photoshop Elements Gère les couleurs». Ceci active le menu local Profil d’imprimante, comme indiqué ici.
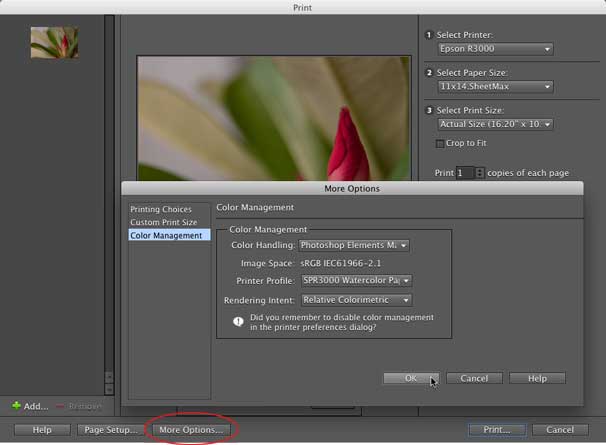
Dans Photoshop CS5, choisissez Fichier -> Imprimer, puis, dans le menu contextuel en haut à droite de la boîte de dialogue résultante, choisissez Gestion des couleurs. Lorsque vous le faites, un menu déroulant Gestion des couleurs apparaît en dessous. Choisissez Photoshop Gère les couleurs, puis effectuez une sélection dans le menu déroulant Profil de l'imprimante.
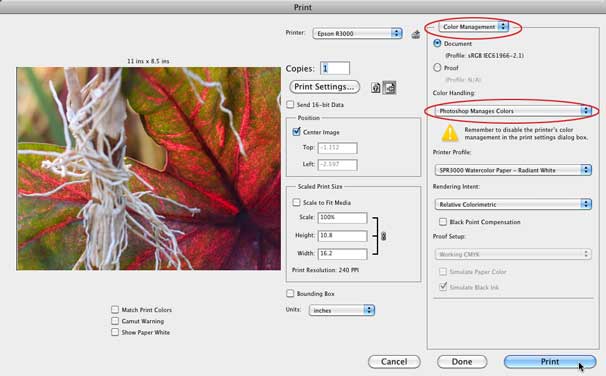
Comme vous pouvez le constater, la localisation, l’installation et l’utilisation de profils nécessitent un peu de travail, mais les résultats en valent la peine.
[[[[Lesa Snider, auteur de Photoshop CS5: The Missing Manual et co-auteur de iPhoto '11: The Missing Manual (Pogue Press / O'Reilly, 2011) est l'évangéliste en chef d'iStockphoto.com, membre de longue date du Dream World Instructor Dream de Photoshop. Équipe et fondatrice de GraphicReporter.com.]

Commentaires
Laisser un commentaire