
Comment réparer cette application ne peut pas fonctionner sur votre erreur de PC?
Question
Problème: Comment réparer cette application ne peut pas fonctionner sur votre erreur de PC?
Je viens de télécharger un programme sur mon ordinateur ASUS, mais pour une raison quelconque, je ne peux pas le lancer. Lorsque je double-clique dessus, un message s'affiche: «Cette application ne peut pas être exécutée sur votre PC. Pour trouver une version pour votre PC, contactez l'éditeur du logiciel. ”Comment puis-je résoudre ce problème et exécuter le programme?
Réponse résolue
«Cette application ne peut pas être exécutée sur votre PC» ou «Cette application ne peut pas être exécutée sur ce PC» est un message d'erreur qui apparaît lorsque le système d'exploitation ne parvient pas à lancer un programme spécifique.[1] Plusieurs raisons expliquent l’apparition de ce message. Cet article vise à résoudre tous les problèmes liés au problème «Cette application ne peut pas être exécutée sur votre PC».
La cause la plus commune d'un tel comportement est l'inadéquation entre le système d'exploitation et les applications. Plus précisément, si vous utilisez la version x86 du système d’exploitation, vous rencontrerez probablement des difficultés lors de l’exécution de programmes pouvant fonctionner sur des systèmes x64.[2] En conséquence, ils ne peuvent pas coopérer correctement.
Cette application ne peut pas fonctionner sur votre PC. Une erreur est commune, mais elle peut être résolue. Cependant, quelques étapes supplémentaires sont nécessaires pour obtenir les meilleurs résultats. Alors suivez les méthodes fournies et ne sautez pas. La fonctionnalité est appelée filtre SmartScreen qui est impliqué ici. Conçu pour vous empêcher d'entrer dans le programme malveillant, l'application est parfois trop sensible à un contenu parfaitement sécurisé. Cela vous empêche donc d'ouvrir des programmes spécifiques qui ne nuisent pas du tout à votre système d'exploitation.
Cette application ne peut pas fonctionner sur votre PC. L’erreur est l’un des messages les plus souvent affichés sur les appareils Windows 10.[3] Il se présente sous différentes formes et est provoqué par plusieurs applications, logiciels tiers. Malheureusement, l'alerte elle-même ne révèle aucune information utile. Un diagnostic supplémentaire est donc nécessaire.
Alternativement, la cause d'un tel phénomène pourrait se cacher ailleurs. Si vous avez récemment installé une nouvelle application et que vous avez ignoré le guide d'installation, vous avez peut-être oublié le module complémentaire qui masquait un programme d'installation supplémentaire. De même, le programme d'installation infecté peut avoir provoqué ce problème.
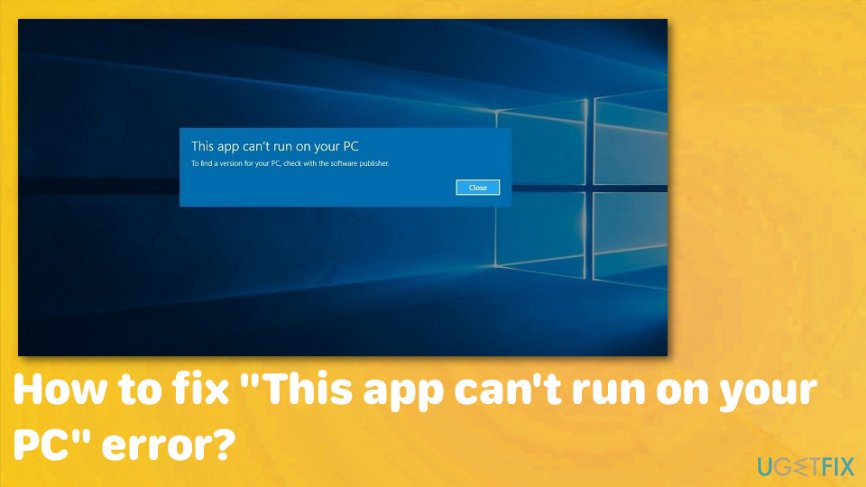
Les utilisateurs de Windows Server 2012 R2 ont signalé divers cas associés à l’erreur «Cette application ne peut pas être exécutée sur votre PC». Selon eux, le problème ne pourrait pas être résolu en exécutant le programme avec des droits d’administrateur. Lorsqu'ils tentent de lancer un problème spécifique ou un programme d'installation, les utilisateurs reçoivent un message d'erreur indiquant «Pour trouver une version pour votre PC, contactez l'éditeur du logiciel». Voici la solution pour «Cette application ne peut pas s'exécuter sur votre PC» sur Problème Windows Server 2012:
- La première chose que vous voulez faire est de vérifier la taille de l'exécutable que vous essayez de lancer. Si la taille du fichier est zéro ou si la taille ne correspond pas à celle indiquée sur le site Web du fournisseur du logiciel, passez à l’étape 2.
- Téléchargez le fichier exécutable sur un autre ordinateur et copiez-le sur votre ordinateur via le réseau. Vous pouvez également essayer de le déplacer sur une clé USB et de le transférer de la sorte sur l’ordinateur problématique.
Contenus
Correction de l'erreur «Cette application ne peut pas fonctionner sur votre PC» sous Windows
Pour commencer, nous vous recommandons de déterminer quelle est la version du matériel informatique que vous utilisez.
- Utilisez la recherche Windows pour trouver Informations système panneau. Vous pouvez aussi aller à Démarrer> Tous les programmes> Accessoires> Outils système. Ici, ouvrez le Informations système.
- Regarde le Type de système. Il devrait révéler quel est le type de processeur Windows. Souviens toi.
Une fois que vous connaissez le type de votre ordinateur, vous pouvez comprendre quel type de logiciel vous devez télécharger. La plupart des problèmes surviennent lorsque les utilisateurs tentent d'installer un logiciel conçu pour les ordinateurs 64 bits sur des ordinateurs 32 bits ou un logiciel destiné à Windows 32 bits sur des ordinateurs 64 bits. Généralement, la désinstallation et la réinstallation de la version correcte du logiciel résolvent le problème. Cependant, il y a des problèmes plus spécifiques qui doivent être discutés. Vous pouvez en trouver une liste ci-dessous.
Si le problème d'installation de cette application sur votre PC provient d'un programme d'installation malveillant, il est grand temps de la supprimer. Certains outils inutiles pourraient également planter leurs fichiers affiliés dans le registre. Dans ce cas, il serait préférable de vérifier le périphérique avec Reimage.
Cette application garantit qu'aucune trace de programmes vains et potentiellement malveillants ne reste. En outre, il optimise le système en supprimant les fichiers défectueux et en corrigeant les clés de registre Windows corrompues pouvant être à l'origine du problème.
Le problème particulier «Cette application ne peut pas s'exécuter sur votre PC» Problème Windows 8.1 64 bits ou 32 bits
Si vous rencontrez le problème «Cette application ne peut pas fonctionner sur votre PC» sous Windows 8.1 64 bits, vous devriez essayer la solution fournie. Vous devez être connecté en tant qu'administrateur pour appliquer ce correctif.
Option 1. Désinstaller / réinstaller le programme
- Effectuer un botte propre sous Windows 8.1. Pour ce faire, placez votre curseur sur le coin inférieur droit de l'écran et cliquez sur Chercher. Dans la zone de recherche, tapez msconfig et cliquez sur un résultat correspondant.
- Aller à Prestations de service onglet puis vérifiez la Cacher tous les services Microsoft option. Puis cliquez sur Désactiver tous les bouton.
- Aller au Commencez onglet et cliquez Ouvrir le gestionnaire de tâches.
- dans le Gestionnaire des tâches, aller à Commencez languette. Ici, cliquez sur chacun article disponible et sélectionnez Désactiver Fermer la Gestionnaire des tâches.
- dans le Configuration du système fenêtre, assurez-vous que vous êtes sur le Commencez languette. Ici, cliquez D'accord et redémarrer ton ordinateur.
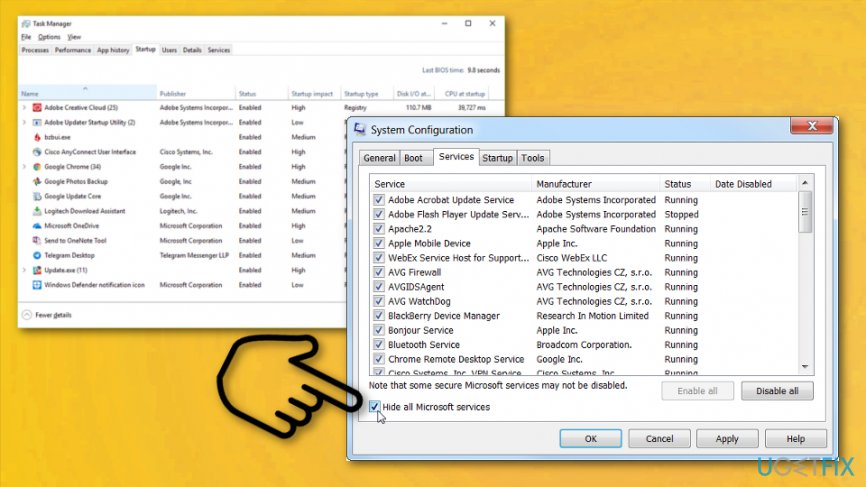
- Essayez de désinstaller le programme problématique et de le réinstaller. Vous pouvez les désinstaller via Panneau de configuration> Applications et fonctionnalités section.
- Pour les réinstaller, allez sur le site officiel de leur développeur et cliquez sur un lien de téléchargement officiel. Une fois le programme téléchargé, lancez son programme d’installation et suivez ses instructions.
- Si l'installation et la désinstallation ont parfaitement fonctionné, vous devez configurer votre ordinateur pour qu'il démarre normalement. Suivez l'étape 1 lancer Configuration du système panneau, et aller à la Général languette. Ici, cliquez sur le Démarrage normal option.
- Aller au Prestations de service onglet et décochez la coche de la Cacher tous les services Microsoft boîte. Puis cliquez sur le Activer tout option.
- dans le Commencez onglet, cliquez Ouvrir le gestionnaire de tâches et puis aller à Commencez languette. Activer tous les programmes de démarrage et cliquez sur D'ACCORD.
- Redémarrer votre PC.
Option 2. Vérifiez si vous utilisez la bonne version du logiciel
Utilisateurs qui recherchent une solution pour résoudre ce problème “Cette application ne peut pas fonctionner sur votre PC Windows 8.1 32 bits" ou "Cette application ne peut pas fonctionner sur votre PC Windows 8.1 64 bitsLes erreurs doivent comparer le type de CPU à la version du logiciel qu’ils essaient d’exécuter. Par exemple, si votre ordinateur est du type 64 bits, il ne pourra pas exécuter de programmes destinés aux ordinateurs 32 bits et inversement.
La solution la plus simple à ce problème consiste à désinstaller le programme qui ne démarre pas sur votre ordinateur et à consulter le site Web du développeur du logiciel pour télécharger une version compatible avec votre ordinateur.
Correction du problème de Windows 10 «Cette application ne peut pas fonctionner sur votre PC»
- La première chose à faire est de cliquer avec le bouton droit sur l’exécutable du programme et de sélectionner Exécuter en tant qu'administrateur. N'oubliez pas que vous devez être connecté en tant qu'administrateur pour pouvoir effectuer cette action. Si cela ne fonctionne pas, essayez la méthode suivante.
- Vous devez également savoir que les utilisateurs de Windows 10 32 bits ne peuvent pas exécuter de versions logicielles 64 bits, tandis que les utilisateurs de Windows 64 bits ne peuvent pas exécuter de programmes conçus pour fonctionner sous Windows 32 bits. Par conséquent, si vous obtenez le "Cette application ne peut pas fonctionner sur ce PC Vérifiez auprès de l'éditeur de logiciel” erreur sur Windows 10, vous devriez visiter le site de l'éditeur de logiciel et trouver une version du logiciel compatible avec votre système d'exploitation. Vous devrez peut-être désinstaller / supprimer la version incorrecte que vous avez téléchargée / installée avant d'installer la bonne version du logiciel sur votre PC.
- Si vous essayez d'exécuter un programme qui fonctionnait parfaitement sous une version antérieure de Windows avant la mise à niveau vers Windows 10, vous devriez essayer cette solution. Recherchez le programme qui ne démarre pas, cliquez dessus avec le bouton droit de la souris et sélectionnez Propriétés. Ouvrir Compatibilité onglet puis Exécuter la résolution des problèmes de compatibilité.
Créer un nouveau compte administrateur
- Ouvrir Réglages et allez à Comptes.
- Alors choisi Famille et autres utilisateurs.
- Sélectionner Autres utilisateurs et cliquez Ajouter quelqu'un d'autre à ce PC.
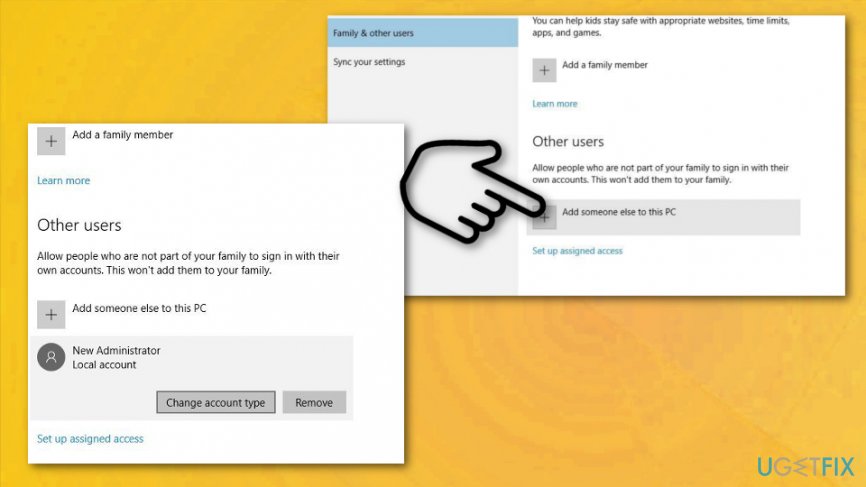
- Maintenant il faut choisir Je n'ai pas les informations de connexion de cette personne.
- Choisir Ajouter un utilisateur avec un compte Microsoft et Entrer le nom et le mot de passe du nouveau compte.
- Lorsque vous pouvez choisir le nouveau compte sur Autres utilisateurs section sélectionnez-le et Changer le type de compte bouton.
- Sélectionner Administrateur de Type de compte menu et cliquez D'ACCORD.
Désactiver SmartScreen
- Entrer Écran intelligent dans la barre de recherche. Choisir Modifier les paramètres SmartScreen des résultats.
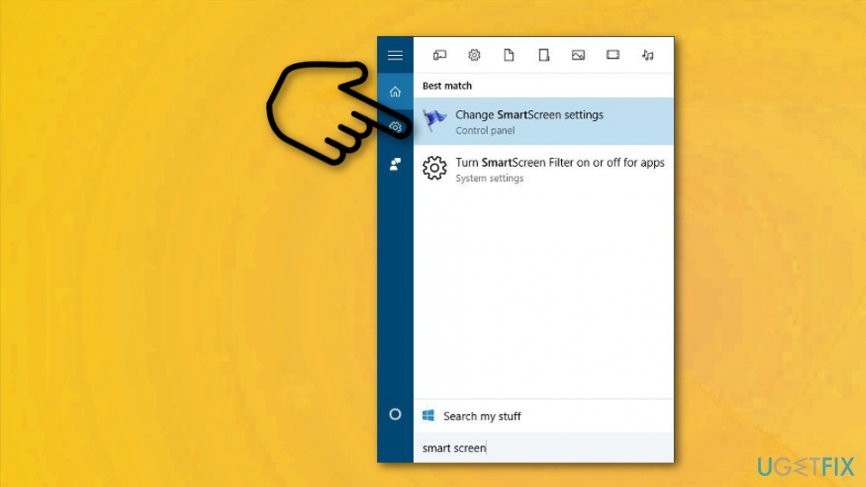
- Sous Sécurité Localiser Windows SmartScreen.
- Modifier les paramètres et sélectionnez Ne fais rien. Cliquez sur D'accord sauver.
Activer le chargement latéral de l'application
- Ouvrir Réglages et allez à Mise à jour et sécurité section.
- Aller à Pour les développeurs et sélectionnez mode développeur sous Utiliser les fonctionnalités du développeur.
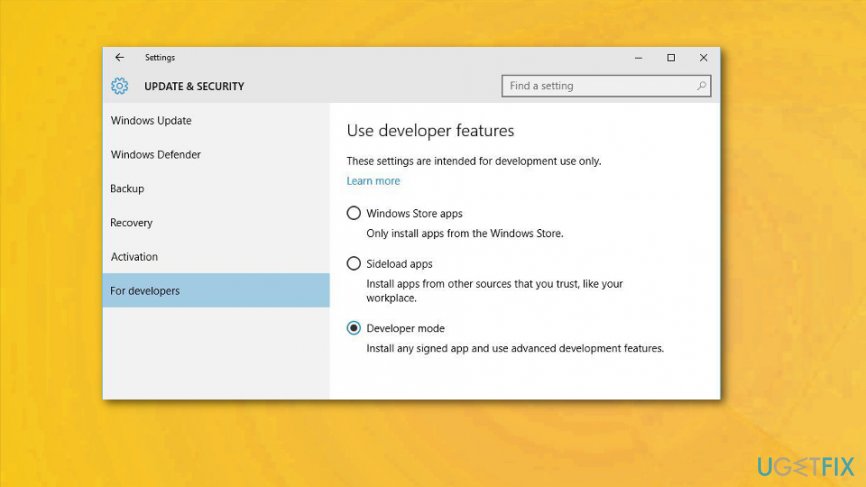
Réinstallez votre système d'exploitation de la version x86-bit à la version x64-bit
Il existe deux options pour résoudre ce problème. Il n'y a pas de raccourci pour passer d'un mode à un autre. Vous devrez peut-être lancer la réinstallation complète de votre système d'exploitation de la version x86 à la version 64 bits.
Ainsi, avant l'installation, assurez-vous de sauvegarder vos fichiers et vos documents importants dans une archive de disque. Alternativement, il existe une autre méthode un peu plus compliquée. Vous pouvez rechercher les versions x64 du logiciel que vous recherchez. Cependant, il est fort possible que vous ne trouviez pas les versions alternatives. Des éditions supplémentaires sont accordées aux programmes essentiels, mais les logiciels moins populaires peuvent ne comporter qu'une seule version. Ainsi, la réinstallation peut sembler une solution plus appropriée. Vous trouverez ci-dessous les instructions qui vous aideront à compléter l’installation.
- Insérez le disque ou un autre périphérique de stockage de données portable avec le fichier d'installation d'origine.
- Redémarrer l'ordinateur.
- Entrez les paramètres du BIOS en appuyant sur DEL ou F12 clé.
- Choisissez le périphérique de démarrage contenant le fichier d'installation.
- Cliquez sur F10 enregistrer les modifications. L'appareil redémarre sous peu.
- Quand il faudra Appuyez sur n'importe quelle touche pour démarrer à partir de l'USB, Suivez les instructions.
- Après l'installation de Windows commence, choisissez la partition sur laquelle vous voulez installer le système d’exploitation.
- Par la suite, si vous avez précédemment exécuté un système d’exploitation 32 bits, Microsoft active automatiquement Windows 10 64 bits.
Résoudre le problème de Minecraft «Cette application ne peut pas fonctionner sur votre PC»
Certains utilisateurs de Minecraft et de Twitch reçoivent le message d'erreur «Cette application ne peut pas être exécutée sur votre PC» lors de la tentative de lecture d'un profil. Pour résoudre le problème, procédez comme suit:
- Ouvrez le Tic App, et ouvert Réglages (cliquez sur une roue dentée dans le coin inférieur gauche de l'application).
- Ici, sélectionnez Minecraft. Maintenant, faites défiler jusqu'à trouver MÉTHODE DE LANCEMENT panneau.
- Sélectionner Jar Launcher. Vous pouvez également vouloir tester chaque version de Java que vous avez installée pour voir si elle résout le problème que vous rencontrez.
Si cela ne fonctionne pas, vous devez essayer d'installer la dernière version de Minecraft. De plus, vous devriez voir si le logiciel est compatible avec votre type de CPU. Sinon, désinstallez-le et installez une version appropriée pour votre ordinateur.
Réparez vos erreurs automatiquement
L’équipe de ugetfix.com essaie de faire de son mieux pour aider les utilisateurs à trouver les meilleures solutions pour éliminer leurs erreurs. Si vous ne voulez pas vous débattre avec les techniques de réparation manuelle, utilisez le logiciel automatique. Tous les produits recommandés ont été testés et approuvés par nos professionnels. Les outils que vous pouvez utiliser pour corriger votre erreur sont énumérés ci-dessous:
Commentaires
Laisser un commentaire