
Comment créer une clé USB d’installation amorçable de Mac OS X 10.10 Yosemite «Conseils Mac: Hacks Gadget
Le 16 octobre 2014, Apple a publié le nouveau Mac OS X 10.10 Yosemite dans le Mac App Store, que tous peuvent télécharger et installer gratuitement, mais le téléchargement d'un fichier de 5 Go ou plus pour chacun de vos ordinateurs prendra un certain temps. La meilleure chose à faire est de le télécharger une fois et de créer un lecteur USB d’installation amorçable à partir du fichier pour tous vos Mac.

Assurez-vous simplement qu'une fois que vous avez installé l'application d'installation de Yosemite dans votre dossier Applications, qui s'appellera "Installer OS X Yosemite", vous ne l'installez pas encore. (Les versions précédentes du programme d'installation de l'application étaient nommées "Installer l'aperçu du développeur OS X 10.10" et "Installer la version bêta de OS X Yosemite".)

Une fois que vous avez installé Yosemite, le fichier s’efface automatiquement, il est donc important de créer au préalable un lecteur amorçable. Si vous voulez d'abord installer puis créer un lecteur amorçable, faites une copie de l'application du programme d'installation à un autre endroit pour pouvoir y accéder plus tard. Le pire scénario est de télécharger à nouveau le fichier volumineux à partir du Mac App Store, mais pourquoi alors créer un lecteur amorçable?
Contenus
Le moyen le plus simple: utilisez DiskMaker X
De loin, le moyen le plus simple de créer un lecteur amorçable consiste à utiliser l'application DiskMaker X, qui automatise l'intégralité du processus dans la méthode suivante. Pour commencer, téléchargez la dernière version de DiskMaker X à partir de son site web. Actuellement, c'est la version bêta de Yosemite. (Mise à jour: la version publique de Yosemite est disponible et vous pouvez la télécharger à partir d'ici, ici ou ici.)
Une fois le téléchargement effectué, ouvrez-le et sélectionnez "Yosemite Beta" ou "Yosemite 10.10" (selon la version que vous utilisez) pour démarrer le processus.

Vous serez averti qu'il s'agit d'un logiciel en version bêta, mais une fois que vous avez réussi, assurez-vous de sélectionner "Utiliser cette copie" pour utiliser l'application du programme d'installation qui se trouve dans votre dossier Applications. Si vous avez plus d'un installateur comme moi, vous devez vous assurer de le faire manuellement.
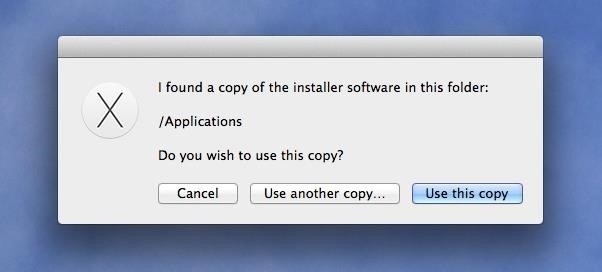
Ensuite, sélectionnez votre type de lecteur. J'utilise un lecteur de 16 Go, mais j'ai quand même choisi l'option "Une clé USB de 8 Go". Ensuite, sélectionnez votre lecteur dans la liste.
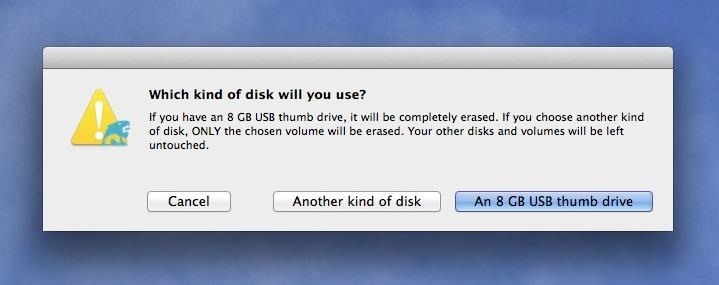
Suivez ensuite le reste des invites pour lancer le processus de création de disque. Cela peut prendre entre 15 et 45 minutes, selon votre clé USB. Si c'est plus vers ce dernier, vous pourriez avoir une erreur "AppleEvent timed out", mais cela devrait quand même fonctionner, selon le développeur (cela a fonctionné pour moi).
Le moins facile: Format et utilisation du terminal
Si vous êtes plus à l'aise avec les commandes de terminal, cette méthode vous convient. Assurez-vous simplement que votre clé USB est déjà formatée correctement avant de continuer. Pour savoir comment formater correctement votre clé USB, veuillez vous reporter à l’étape 1 ci-dessous dans la section «La méthode la plus difficile».
Avec votre clé USB prête à l'emploi, ouvrez Terminal et tapez (ou copiez / collez) la commande suivante.
- sudo / Applications / Installer OS X Yosemite.app/Contents/Resources/createinstallmedia –volume / Volumes / Yosemite –applicationpath / Applications / Installer / OS X Yosemite.app –nointeraction
Notez que vous devez remplacer "Yosemite" dans "Volumes / Yosemite" par le nom de votre clé USB.
Cela devrait tous être une ligne. Une fois que vous y êtes entré, appuyez simplement sur la touche Entrée. Tapez votre mot de passe administrateur pour continuer et entrez à nouveau. (Vous ne verrez pas visiblement votre mot de passe en train de taper, mais ça arrive, croyez-moi.)
Maintenant, attendez. Cela peut être assez rapide ou très long, selon votre système et votre clé USB.
La manière la plus difficile: tout faire à la main
Si vous ne souhaitez pas utiliser les commandes DiskMaker X ou Terminal, cette option est une autre option. C'est beaucoup plus compliqué, mais le travail est fait.
Étape 1: Reformatez votre clé USB
Tout d’abord, assurez-vous de disposer d’un lecteur flash USB d’une taille minimale de 8 Go, puis montez-le. S'ouvrir Utilitaire de disque et faites ce qui suit.
- Sélectionnez le clé USB (pas la partition)
- Aller au Cloison languette
- Changez la "Disposition de la partition" en 1 partition
- Renommez-le Yosemite (ou ce que vous voulez)
- Sélectionner Mac OS étendu (journalisé) comme "Format"
- Clique le Options … bouton

- Sélectionner Table de partition GUID
- Frappé D'accord
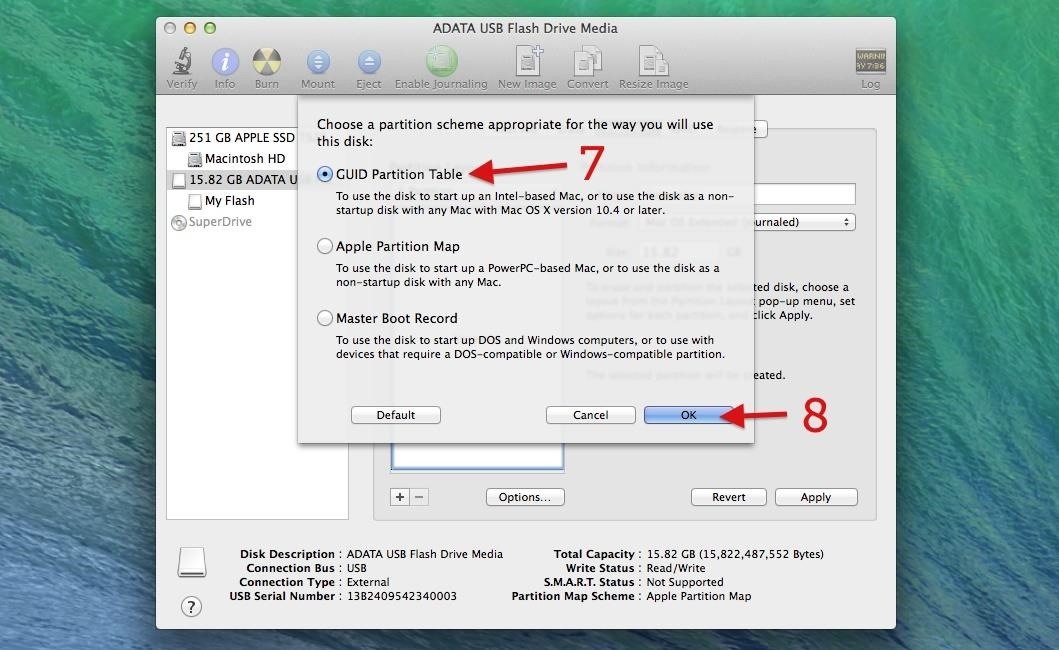
- Sélectionner Appliquer
- Confirmez en cliquant sur Cloison

Ensuite, attendez simplement la fin de l’effacement et de la repartition de votre clé USB. Il va remonter quand c'est fait.
Étape 2: Ouvrez l’image de disque InstallESD
Maintenant que votre clé USB est prête, vous devez ouvrir le InstallESD.dmg fichier de votre application d’installation Yosemite.
- Se diriger vers Applications
- Trouvez le Installer OS X Yosemite app
- Faites un clic droit dessus et Afficher le contenu du paquet

- Aller vers Contenu -> Support partagé et ouvert InstallESD.dmg
- Attendez que ça finisse Vérification … et monter
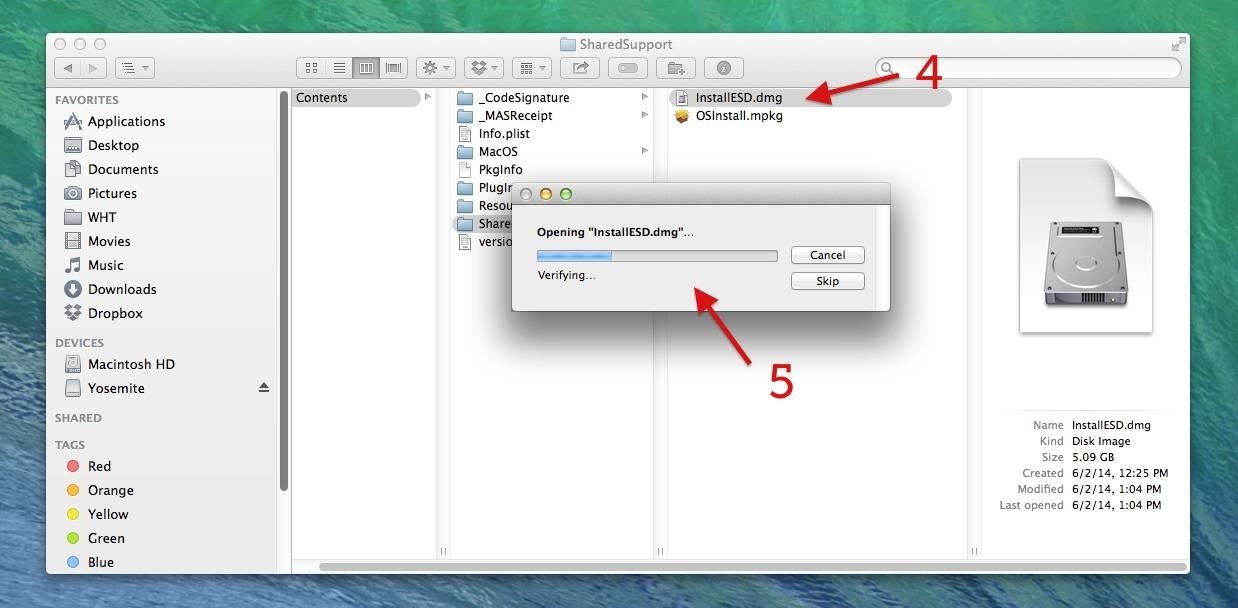
- Quand il monte, vous verrez une nouvelle fenêtre avec un Paquets dossier
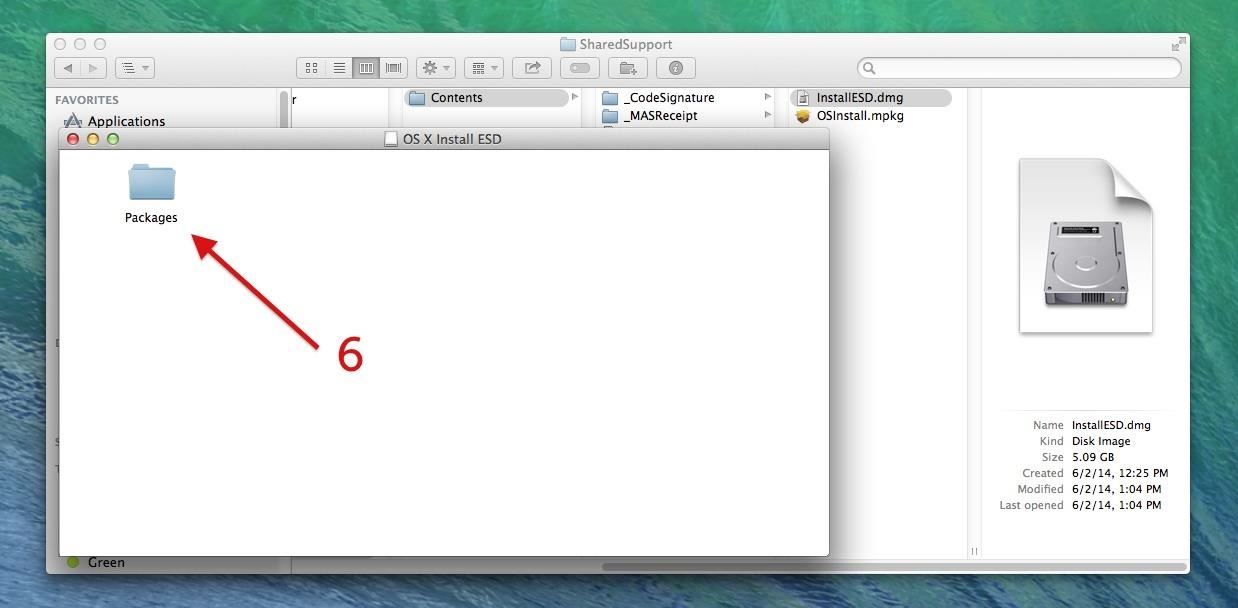
Maintenant, ne faites rien pour l'instant avec ce dossier Packages. Premièrement, nous devons afficher les fichiers situés dans cette image ESD Install OS X nouvellement montée.
Étape 3: afficher tous les fichiers dans le Finder
Pour voir les fichiers cachés dans l’image OS X Install ESD, ouvrez un Terminal et entrez les deux commandes suivantes (appuyez sur Entrer après chacun). Et ne vous inquiétez pas, nous allons annuler cela à la fin de ce guide.
- Par défaut, écrivez com.apple.finder AppleShowAllFiles TRUE
- killall Finder
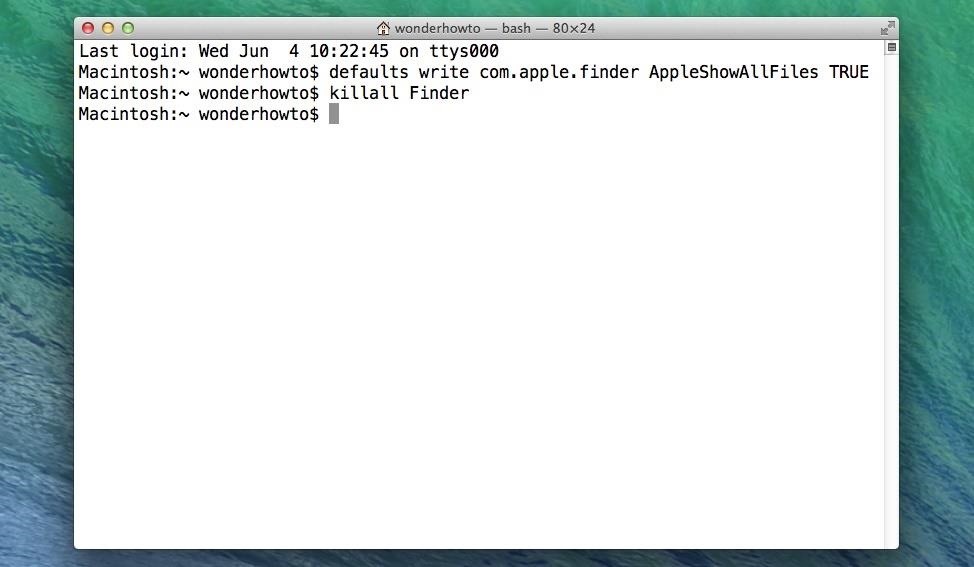
En cas de succès, vous verrez trois autres fichiers légèrement grisés dans la fenêtre montée d'installation d'OS X sous OS X. Celui dont nous avons besoin ici est BaseSystem.dmg.

Étape 4: Restaurez votre clé USB sur BaseSystem
Maintenant, retournez dans Utilitaire de disque et sélectionnez le Yosemite partition de votre clé USB montée.
- Ouvrez le Restaurer languette
- Glisser déposer Yosemite jusqu'à la Destination chemin
- Glisser déposer BaseSystem.dmg au La source chemin
- Frappé le Restaurer bouton
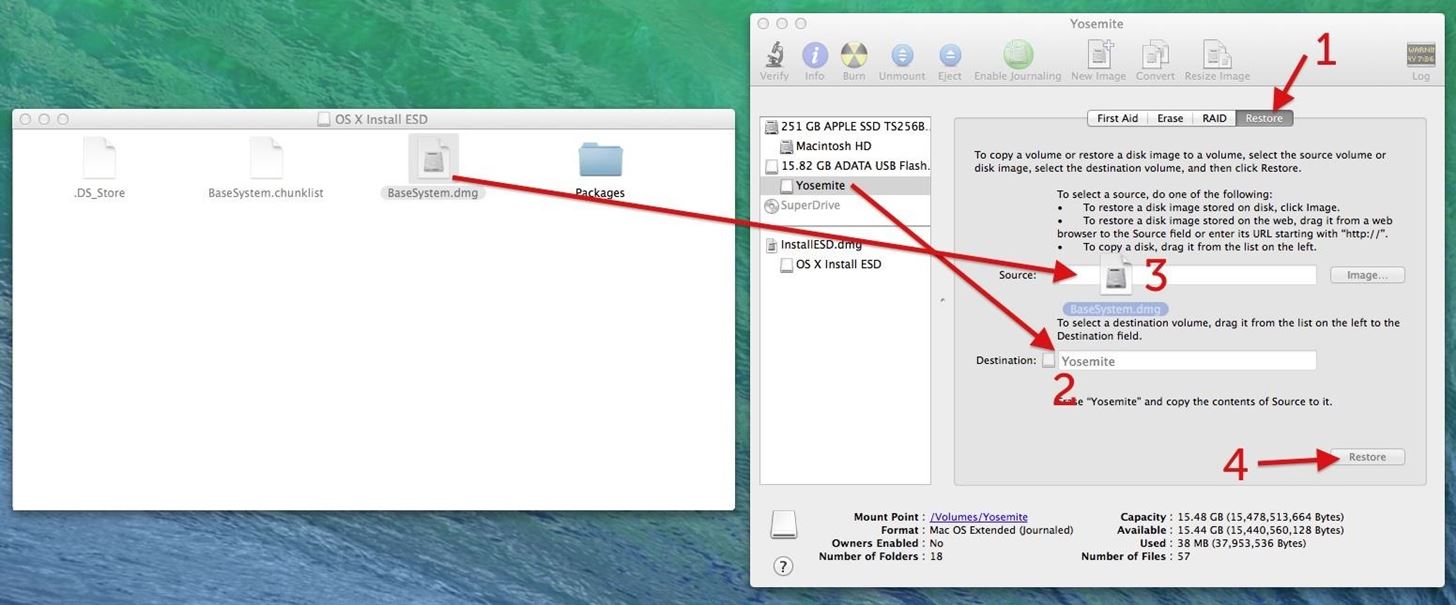
Ensuite, sur les invites suivantes, cliquez sur Effacer pour lancer le processus de restauration, entrez ensuite votre mot de passe administrateur et appuyez sur D'accord procéder. Ensuite, vous devrez attendre quelques minutes jusqu'à ce que cela remonte. Une fois que cela se produit, vous devriez voir le Système de base OS X fenêtre ouverte.

Système est le dossier que nous recherchons, alors passez à l'étape suivante.
Étape 5: déplacez le dossier Packages sur votre lecteur
Allez-y et ouvrez le Système dossier. Une nouvelle fenêtre devrait apparaître, et une fois que c'est fait, ouvrez le Installation dossier. Ensuite, retournez à votre OS X Installer ESD fenêtre et faites glisser le Paquets dossier à l'intérieur du Installation dossier.
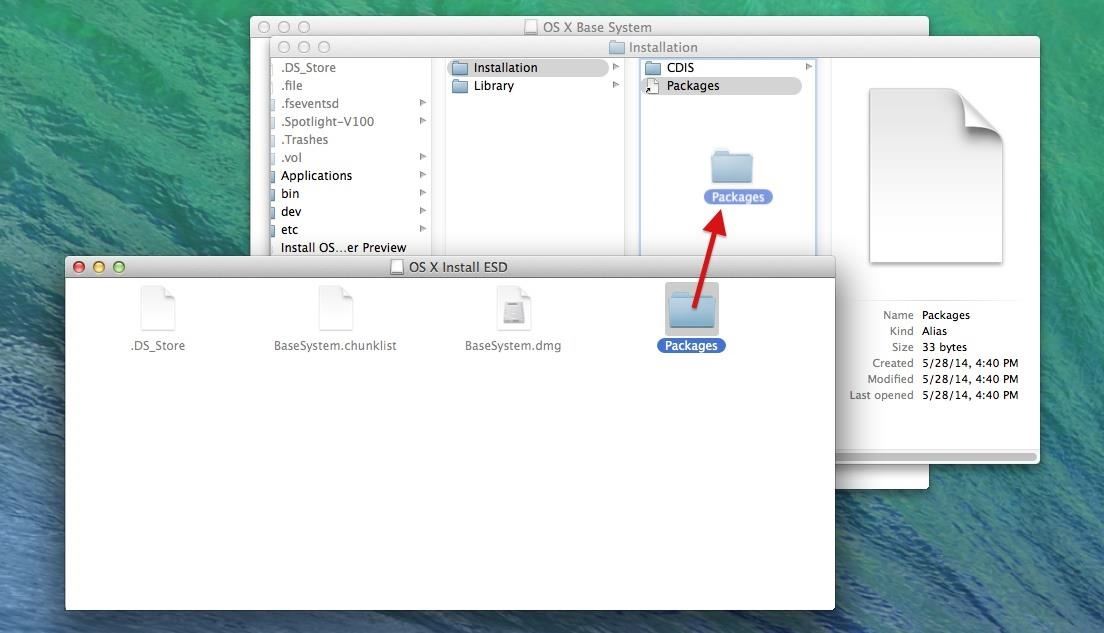
Allez-y et frappez Remplacer pour confirmer que vous voulez écrire sur le Paquets alias, puis attendez la fin de la copie. Cela prendra quelques minutes, car il dépasse 4 Go.
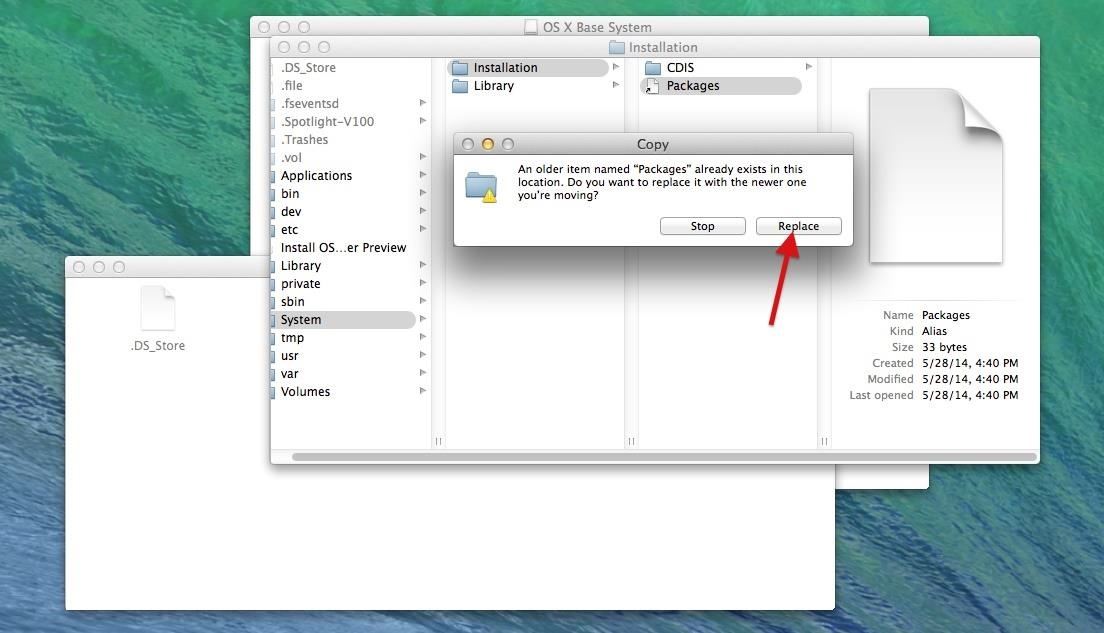
Et nous avons presque fini maintenant. Il ne reste que quelques choses à copier …
Étape 6: Copier sur les fichiers BaseSystem
Maintenant, vous devez revenir à la racine de votre Système de base OS X partitionner et copier le BaseSystem.chunklist et BaseSystem.dmg fichiers de la OS X Installer ESD fenêtre où vous avez récupéré le dossier Packages. Cela devrait prendre moins d'une minute pour copier.

Étape 7: masquer tous les fichiers dans le Finder
À moins que vous ne souhaitiez voir un ensemble de fichiers masqués grisés sur votre Mac, je vous conseillerais de les repasser tous. Pour ce faire, ouvrez Terminal encore et faites les deux commandes suivantes.
- valeurs par défaut écrivent com.apple.finder AppleShowAllFiles FALSE
- killall Finder
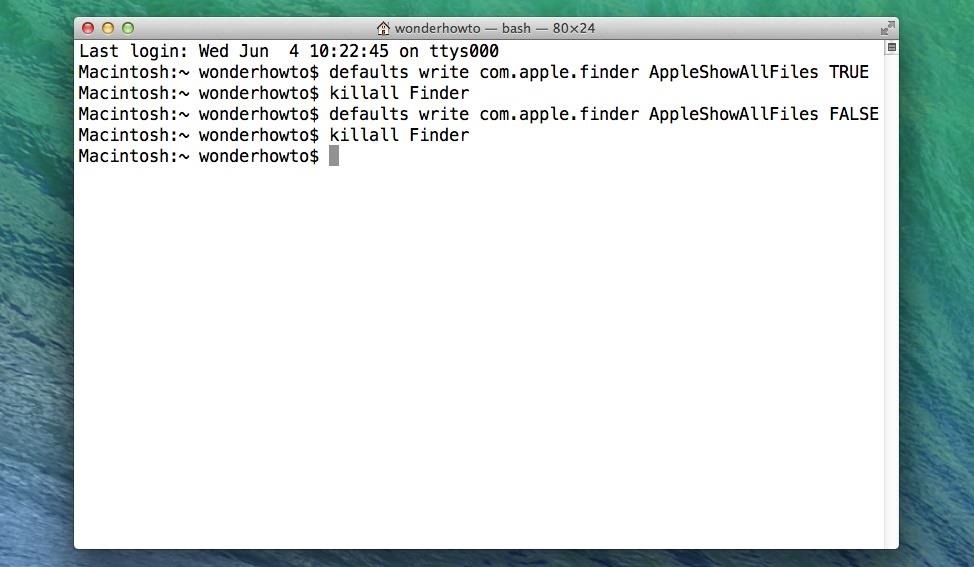
Une fois le Finder rechargé, les fichiers cachés que vous avez vus auparavant devraient maintenant disparaître. Allez-y et fermez toutes vos fenêtres, quittez Terminal and Disk Utility et éjectez vos disques montés pour nettoyer vos dégâts.
Installation de Yosemite sur votre ordinateur
Maintenant, il est temps de tester votre nouveau lecteur. Redémarrez votre ordinateur en tenant le Option (Alt) touche sur votre clavier. Attendez que le Gestionnaire de démarrage apparaît, puis sélectionnez votre nouveau Système de base OS X volume (ou quel que soit le nom de votre lecteur amorçable). Alternativement, vous pouvez simplement maintenir la C pendant le démarrage pour démarrer directement sur le lecteur USB.

Suivez simplement les instructions d’installation et attendez votre nouvelle expérience Yosemite. Quand tu viens au Installer OS X écran, assurez-vous de sélectionner le bon disque. je J'ai créé une nouvelle partition sur mon disque dur appelée "Yosemite", alors je l'ai utilisée.
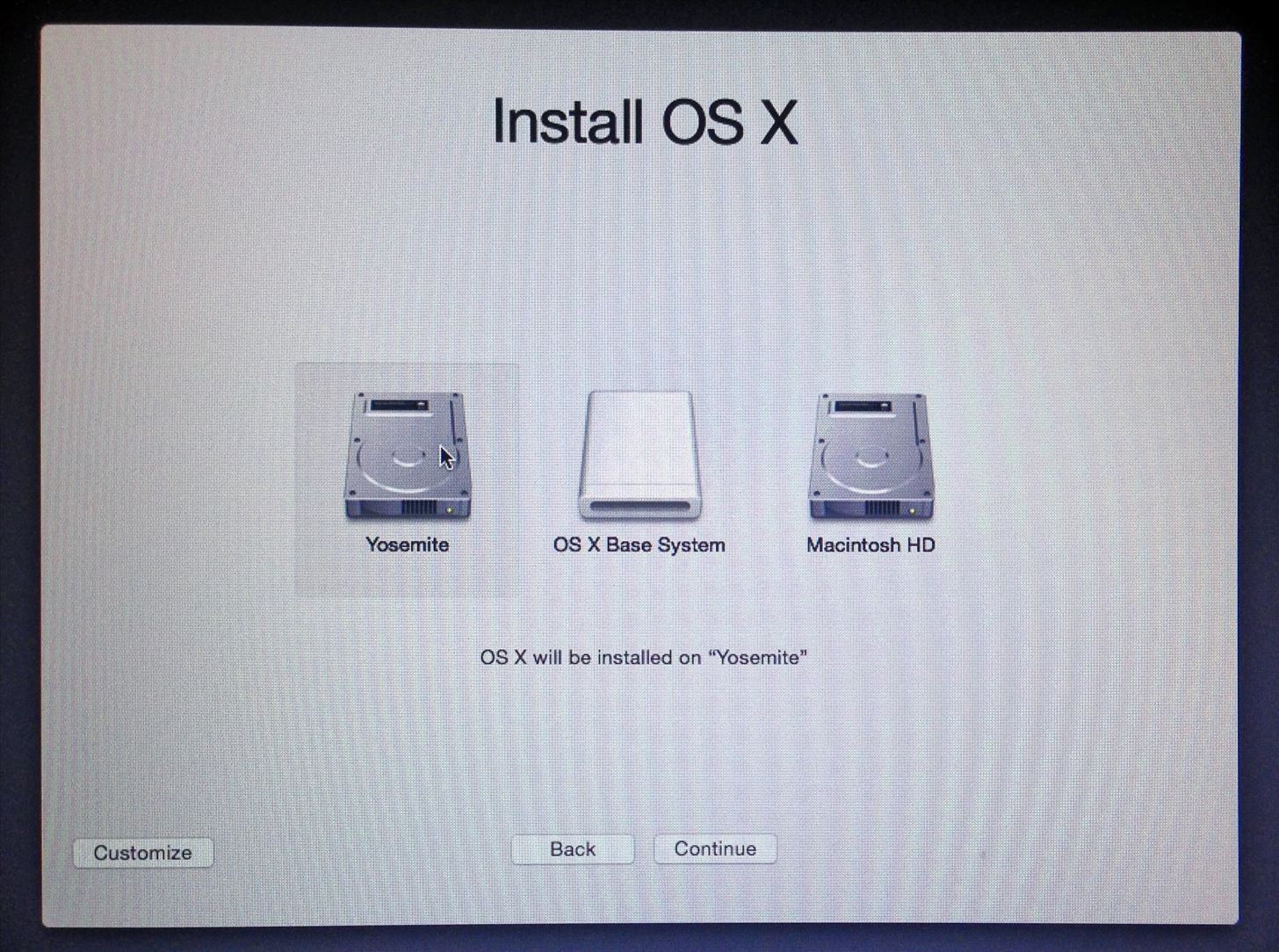
Une fois l'installation terminée, vous arriverez à la Bienvenue écran, et vous devriez être en mesure de le comprendre à partir de là.

Des conseils de dépannage
Si l'installation de Yosemite se fige, c'est probablement parce que votre clé USB est corrompue. Cela m'est arrivé lors des premiers essais, où il serait gelé à 5 minutes de la fin. La troisième clé USB que j'ai utilisée a été un succès, et le démarrage de Yosemite a pris moins de 15 minutes.
Si vous obtenez un Erreur indéfinie: 0 avertissement lors de la tentative d’installation, cela signifie fort probablement que vous avez oublié d’effectuer l’étape 6 ci-dessus; veillez donc à copier ces deux fichiers BaseSystem.
Si vous rencontrez l'erreur "AppleEvent timed out" lors de l'utilisation de DiskMaker X, cela fonctionnera probablement. Éjectez simplement le nouveau disque et utilisez-le. Si cela ne fonctionne pas, essayez l'une des autres méthodes pour recommencer.
Si vous n'êtes pas sûr d'aimer Yosemite sur Mavericks, je vous conseillerais Ajoutez une autre partition sur votre Mac et installez Yosemite là-bas. Ainsi, en cas de problème, votre installation de Mavericks sera toujours intacte.
Commentaires
Laisser un commentaire