Dans ce guide, nous vous montrerons comment accélérer Ubuntu 18.04, actuellement la version la plus récente de la distribution Linux de Canonical. Le système d'exploitation Ubuntu est basé sur le noyau Linux. Les deux sont des logiciels gratuits et à code source ouvert, ce qui signifie que le code utilisé est disponible en ligne pour que d'autres puissent l'utiliser et le consulter. Canonical, les principaux développeurs d’Ubuntu, collabore avec la communauté Linux afin de s’assurer que le système d’exploitation est aussi efficace que possible.
Cependant, au fil du temps, votre installation de Ubuntu 18.04 peut devenir plus lente. Cela peut être dû à une faible quantité d’espace disque disponible ou à une mémoire virtuelle insuffisante en raison du nombre de programmes que vous avez téléchargés.
Dans ce guide pour accélérer Ubuntu 18.04, vous découvrirez nos dix meilleurs conseils pour vous assurer que votre système Ubuntu 18.04 fonctionne à plein régime. Ces astuces pour accélérer Ubuntu couvrent des étapes évidentes telles que l’installation de davantage de RAM, ainsi que des étapes plus obscures telles que le redimensionnement de l’espace de permutation de votre ordinateur.

Contenus
1. Redémarrez votre ordinateur
Bien que cela puisse sembler une étape évidente, de nombreux utilisateurs gardent leur ordinateur en marche plusieurs semaines à la fois. Bien que votre affichage puisse se mettre automatiquement en veille, tous les processeurs en cours d'exécution continueront. Cela signifie qu’avec le temps, ils peuvent s’accumuler et ralentir votre ordinateur.
Un moyen facile d’accélérer Ubuntu 18.04 consiste à éteindre votre machine tous les jours lorsque vous avez fini de l’utiliser. Essayez de fermer tous les programmes en cours et de sauvegarder tous les fichiers ouverts avant de le faire. Si votre ordinateur a tellement ralenti que vous ne pouvez même pas accéder au menu système Ubuntu pour l’éteindre, maintenez enfoncé le bouton d’alimentation de votre ordinateur jusqu’à ce qu’il soit complètement éteint.

2. Maintenir Ubuntu à jour
Canonical publie en permanence des mises à jour pour Ubuntu, conçues pour corriger les bogues courants qui réduisent les performances du système. Certaines de ces mises à jour sont plutôt mineures, tandis que d'autres, telles que les nouvelles versions d'Ubuntu, sont publiées deux fois par an et apportent des modifications importantes à votre système, optimisant ainsi l'efficacité.
Pour rechercher et appliquer des mises à jour, ouvrez le terminal Linux et tapez:
sudo apt-get updatePour vérifier si une mise à niveau majeure est disponible, ouvrez Terminal et exécutez la commande:
sudo apt-get upgradeTerminal vous invitera ensuite à appuyer sur ‘Y’ pour continuer.
Veillez à enregistrer tous les fichiers ouverts et à exécuter une sauvegarde complète de votre système avant de le faire.
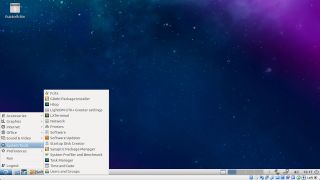
3. Utilisez des alternatives de bureau légères
La version standard d'Ubuntu 18.04 utilise le bureau GNOME 3, conçu pour trouver un équilibre entre des graphiques épurés et une utilisation rationnelle des ressources. Si vous utilisez une machine plus ancienne, certaines des fonctionnalités les plus avancées risquent de poser problème.
Heureusement, des alternatives de bureau légères sont disponibles pour Ubuntu. Lubuntu est l’un des plus connus, basé sur l’environnement de bureau LX ultra-efficace.
Pour commencer, ouvrez simplement Terminal et tapez:
sudo apt-get install lubuntu-desktopUne fois installé, vous pouvez charger le bureau Lubuntu à partir de l’écran de connexion en cliquant sur l’icône située à côté de votre nom.
Vous pouvez également visiter la page d'accueil de Lubuntu pour télécharger une version pré-packagée d'Ubuntu qui utilise cet environnement de bureau rapide. Lubuntu est également livré avec une variété d'applications qui ont été triées sur le volet pour leur facilité d'utilisation des ressources système.

4. Utilisez un SSD
Les disques SSD (Solid State Drives) utilisent une mémoire flash, du même type que les clés USB. Ils permettent des temps d’accès et d’écriture beaucoup plus rapides que les disques durs mécaniques traditionnels qui utilisent des disques magnétisés.
Les disques SSD ont tendance à coûter plus cher par gigaoctet que les disques durs ordinaires, mais ils constitueront un système beaucoup plus efficace si vous êtes prêt à en couvrir le coût. Si vous souhaitez acheter un SSD pour l'installer vous-même, assurez-vous d'avoir la taille appropriée pour votre ordinateur (2,5 pouces pour les appareils portables, 3,5 pouces pour les ordinateurs de bureau).
Vous pouvez utiliser un logiciel gratuit tel que Clonezilla pour copier le contenu de votre disque dur actuel sur votre nouveau disque SSD. Consultez notre guide sur la façon de cloner votre disque dur avec Clonezilla.

5. Améliorez votre RAM
La vitesse globale de votre PC peut être considérablement améliorée en augmentant la quantité de mémoire virtuelle (RAM). Ubuntu 18.04 nécessite au moins 2 Go de RAM pour fonctionner correctement, même si cela ne prend pas en compte les applications gourmandes en ressources, telles que les éditeurs vidéo et certains jeux.
La solution la plus simple consiste à installer plus de RAM. Votre PC dispose d’un certain nombre de «slots» de RAM dans lesquels vous pouvez insérer des puces. Assurez-vous de lancer une recherche sur votre modèle de machine afin de déterminer le type de mémoire vive utilisé, par exemple. DDR3.
Pour afficher la quantité totale de RAM disponible dans Ubuntu, tapez ce qui suit dans Teminal:
gratuit –mPour afficher le type et la vitesse de la RAM, utilisez la commande:
sudo lshw -c mémoireL'installation de nouvelles puces de RAM est assez simple. Si vous le faites vous-même, utilisez un bracelet antistatique pour éviter d'endommager les composants délicats.
Alternativement, de nombreux magasins de réparation de PC seront heureux d'effectuer la mise à niveau matérielle pour vous, moyennant un petit supplément.
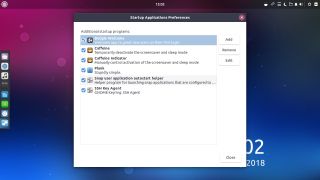
6. Surveiller les applications de démarrage
Linux vise à utiliser la mémoire de votre système aussi économiquement que possible. Cependant, avec le temps, à mesure que vous installez plus d'applications, votre ordinateur peut ralentir en raison du nombre d'applications essayant de se lancer lors de la connexion.
Ubuntu 18.04 dispose d’une application graphique très pratique appelée ‘Applications de démarrage’. Lancez-le à partir du menu GNOME pour afficher une liste complète. Utilisez votre souris pour cliquer sur les applications individuelles et choisissez "Supprimer" pour empêcher le lancement d'un programme.
Dans Ubuntu 18.04, vous pouvez répertorier tous les services lancés au démarrage en ouvrant Terminal et en exécutant la commande:
service - état général Pour arrêter un service en cours d'exécution, entrez la commande suivante:
service sudo Arrêtez Pour supprimer un programme existant d’Ubuntu, ouvrez Terminal et exécutez:
sudo apt-get remove 
7. Augmenter l'espace d'échange
Si votre machine Linux a besoin de plus de ressources que vos puces de RAM ne peuvent en fournir, elle peut utiliser l’espace «Swap», qui peut accélérer Ubuntu 18.04. En termes simples, il s’agit d’une zone de votre disque dur que Linux utilise exactement de la même manière que la RAM.
Le programme d’installation Ubuntu attribuera automatiquement une partition d’échange dédiée sur votre disque dur lors de l’installation. C’est généralement suffisant, mais vous pouvez augmenter sa taille en utilisant le gestionnaire de disques par défaut d’Ubuntu «GParted».
Pour commencer, insérez le dernier DVD / USB Ubuntu dans votre ordinateur et démarrez dans l’environnement «live». Ouvrez GParted à partir du menu GNOME. À partir de là, vous pouvez supprimer votre partition de swap existante et réduire votre partition principale.
Cliquez ensuite sur ‘Créer une nouvelle partition’ pour ajouter un nouvel espace d’échange plus grand. Si vous avez besoin d’aide pour utiliser GParted, assurez-vous de lire le manuel. La section d'aide du site Web Ubuntu contient également des instructions détaillées.
Redimensionner votre disque dur est risqué si vous n'êtes pas un utilisateur expérimenté. Veillez à exécuter une sauvegarde complète de vos données avant de continuer.

8. Installer le préchargement
En termes informatiques, le «préchargement» consiste à conserver les fichiers nécessaires dans la RAM. C'est beaucoup plus rapide que de placer des fichiers sur le disque dur.
Le démon de préchargement fonctionne en exécutant en arrière-plan et en surveillant les applications que vous utilisez le plus souvent. Cela donne à votre système une meilleure image des programmes dont vous aurez probablement besoin et garantit qu’ils sont les premiers à se charger lors de la connexion, ce qui réduit considérablement votre temps de démarrage.
Pour commencer, ouvrez Terminal et exécutez la commande:
sudo apt-get install préchargeUne fois l’installation terminée, redémarrez simplement votre ordinateur et le préchargement s’exécutera en arrière-plan.
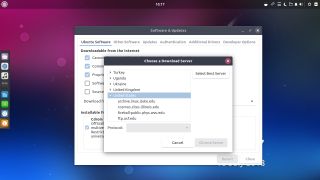
9. Utilisez des miroirs locaux
Pour obtenir la meilleure vitesse de téléchargement lors de la mise à jour de logiciels, vous devez toujours utiliser un miroir aussi proche que possible de votre emplacement. Les référentiels de logiciels Ubuntu sont reproduits dans le monde entier. Vous devriez vérifier que vous utilisez celui qui est le plus proche de chez vous. Ceci est généralement sélectionné pour vous automatiquement lors de l'installation.
Pour modifier les paramètres du miroir, allez à ‘Logiciel’. Cliquez sur le bouton de menu en haut à gauche de l’écran et sélectionnez ‘Logiciel et mises à jour> onglet Logiciel Ubuntu> Télécharger de’. À partir de là, choisissez ‘Autre’ puis choisissez le serveur le plus proche de chez vous.

10. Nettoyer les anciens fichiers
Il va sans dire que plus l’espace libre sur votre disque dur est important, moins il doit traiter de fichiers pour trouver ce dont vous avez besoin. Pour cette raison, vous devez toujours supprimer tous les fichiers ou programmes inutiles.
En ce qui concerne les fichiers, le principal responsable est les dossiers "Téléchargements", car ils ne contiennent généralement que des fichiers provenant d’Internet. Il est généralement prudent de les supprimer car vous pouvez simplement les télécharger à nouveau.
Pour vider le cache temporaire utilisé par ‘apt-get’, lancez la commande:
sudo apt-get cleanCela ne supprimera aucune application réelle.
Pendant le nettoyage de printemps, vous pouvez également supprimer tous les paquetages et dépendances inutilisés en ouvrant le terminal Ubuntu 18.04 et en exécutant:
sudo apt-get autoremove
Commentaires
Laisser un commentaire