
Comment accélérer Mac? – 15 étapes pour améliorer les performances d'un MacBook
Rappelez-vous le sentiment d'un tout nouveau Mac? Un Mac sans roues arc-en-ciel. Un Mac qui n’a pas causé de maux de tête ni de frustration. Tout était parfait! Cependant, avec toutes les applications, les documents, les photos et une bibliothèque iTunes complète, votre Mac commence à agir comme s'il parcourait 20 miles de haut dans la neige. Nous allons vous montrer 16 façons d’accélérer votre Mac.
Contenus
Voici comment accélérer votre Mac
Les étapes simples décrites ci-dessous ne prendront pas beaucoup de temps, mais contribueront grandement à améliorer les performances de votre Mac. Si vous faites ces activités régulièrement, vous n'aurez plus à vous soucier de la nécessité d'accélérer votre Mac.
1. Trouver des processus gourmands en ressources
Certaines applications sont plus gourmandes en énergie que d’autres et peuvent ralentir votre Mac. Pour voir quelles applications consomment vos ressources système, utilisez Activity Monitor. Vous pouvez l'ouvrir à partir du dossier Utilitaires de votre dossier Applications ou utiliser Spotlight pour le trouver.
Le moniteur d'activité détaille cinq ressources différentes: utilisation du processeur, de la mémoire, de l'énergie, du disque et du réseau. Si votre Mac tourne lentement, faites particulièrement attention à la section CPU. Il montre comment les processus affectent l'activité du processeur (processeur). Cliquez sur un nom de colonne, tel que% CPU, pour répertorier tous les programmes en fonction de la quantité de CPU utilisée.
Si vous constatez qu'une application utilise beaucoup de puissance de son processeur, vous pouvez la fermer à partir de là, en choisissant l'application avec la souris et en cliquant sur le X situé dans le coin gauche du moniteur d'activité.
2. Gérer vos éléments de démarrage
Il va sans dire qu'un démarrage en mode minimal contribue à accélérer les Mac lents. Lorsque votre Mac démarre plus rapidement, rien ne prend plus de temps. Pas d'attente pour le lancement de Safari, Chrome ou Firefox – ils s'ouvrent instantanément. Comment obtenez-vous une telle vitesse? Eh bien, lorsque votre Mac démarre, il exécute de nombreuses applications inutiles. Mais c’est assez facile de prendre le contrôle. Accédez à vos préférences système> Utilisateurs et groupes, puis cliquez sur votre nom d'utilisateur. Maintenant, cliquez sur Éléments de connexion et sélectionnez un programme dont vous n’avez pas besoin immédiatement au démarrage de votre Mac, puis cliquez sur le bouton «-» ci-dessous.
3. Désactiver les effets visuels
Pour vous aider à optimiser votre Mac, il est judicieux de désactiver les effets visuels. Bien sûr, ils sont jolis, mais qui se soucie de savoir si votre Mac tourne lentement? La désactivation de certaines fonctionnalités peut considérablement accélérer l'utilisation de l'iMac ou du MacBook.
Voici comment accélérer un Mac en désactivant certains effets visuels:
- Cliquez sur Préférences Système> Dock.
- Décochez les cases suivantes: Animer les applications d'ouverture, Masquer et afficher automatiquement le Dock.
- Cliquez sur Minimize windows using et modifiez l'effet Genie en effet Scale.
4. Supprimer les add-ons du navigateur
Nous sommes en 2019 et les navigateurs actuels sont devenus extrêmement sophistiqués. Chrome et les autres navigateurs sont souvent surchargés par de nombreux add-ons et extensions que nous installons par-dessus. Ces outils font un travail utile, comme la vérification de notre grammaire, mais nous payons pour cela avec une vitesse de navigateur réduite. Vous pouvez lutter contre cela en réduisant le nombre d'onglets ouverts (une bonne pratique dans et hors de lui-même) et en supprimant les extensions de navigateur dont vous n'avez pas besoin.
Voici comment supprimer des extensions de navigateur supplémentaires dans les 3 principaux navigateurs:
5. Réindexer Spotlight
Si vous avez récemment mis à jour votre système d'exploitation, vous devez être conscient de la lenteur qui se produit lorsque Spotlight est en cours d'indexation. Cela ne prend que quelques heures et votre Mac ira bien. Mais parfois, l'indexation est bloquée et vous devez accélérer votre Mac. Pour résoudre ce problème, vous devez réindexer Spotlight en allant dans Préférences Système> Spotlight et en cliquant sur l'onglet «Confidentialité».
Maintenant, faites glisser votre disque dur du Finder dans la liste de confidentialité. Une fois ajouté, supprimez-le en cliquant sur le signe "-". L'indexation recommencera, mais j'espère qu'après quelques heures, elle se terminera correctement et augmentera la vitesse de votre Mac.
6. Réduire l'encombrement du bureau
N'oubliez pas que chaque icône du bureau occupe beaucoup de RAM. Moins d'icônes – plus votre Mac est rapide. Lorsque votre bureau est propre, redémarrez votre ordinateur. Et la nouvelle fonctionnalité "Desktop Stacks" de macOS Mojave vous permet de mettre ces icônes en ordre. Si vous utilisez macOS High Sierra ou une version plus ancienne de macOS, ne vous inquiétez pas. La simple suppression d'éléments de bureau accélérera votre MacBook.
7. Videz les caches
Les fichiers de cache sont des données temporaires utilisées pour accélérer les processus. Par exemple, un navigateur Web mettra en cache les pages Web pour télécharger un site Web plus rapidement lorsque vous le reverrez. Ça sonne bien, non? En fait, c’est vrai, mais il y a toujours «mais». Avec le temps, ces fichiers de cache prennent beaucoup de place sur votre Mac et au lieu d’accélérer les choses, ils ralentissent votre ordinateur.
Alors, comment accélérer MacBook en vidant les caches? Il y a deux façons: vous pouvez les nettoyer manuellement (étape par étape) ou vous pouvez les supprimer en une seconde avec un utilitaire de nettoyage CleanMyMac X.
Si vous souhaitez effacer le cache automatiquement, procédez comme suit:
- Lancez CleanMyMac – téléchargez l'application gratuitement ici
- Choisissez Système indésirable.
- Cliquez sur Numériser, puis sur Nettoyer.
C'est tout!
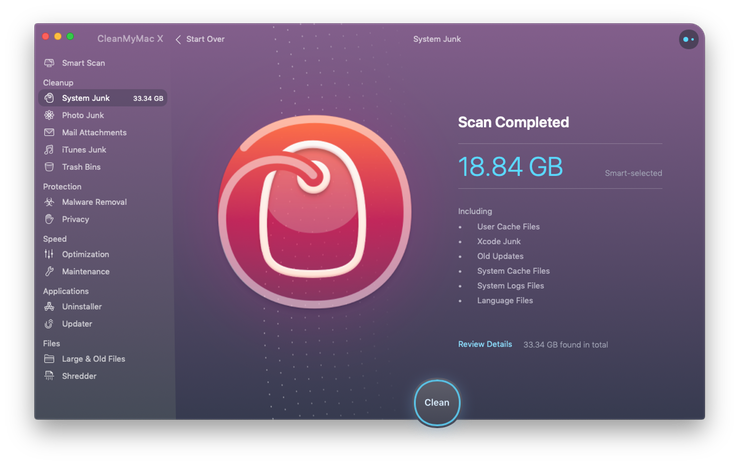
Toutefois, si vous décidez de nettoyer manuellement les fichiers de cache, consultez son guide intitulé «Comment effacer le cache sur un Mac».
8. Désinstaller les applications inutilisées
Un autre moyen éprouvé d'accélérer MacBook Pro, MacBook Air ou iMac consiste à désinstaller l'application dont vous n'avez plus besoin. Alors, comment supprimer les applications indésirables sur votre Mac? Vous serez peut-être surpris d'apprendre que le simple fait de les faire glisser dans une corbeille ne suffit pas. Il laisse des gigaoctets de ferraille derrière. Faire glisser des documents et des films dans la corbeille fonctionne bien, mais les applications doivent être complètement désinstallées. Consultez un guide étape par étape sur «Comment désinstaller des applications sur un Mac». Il décrit la méthode manuelle et la méthode la plus simple.
9. Nettoyer le disque dur de Mac
Si vous souhaitez en avoir pour votre argent, nettoyer votre disque dur est de loin le moyen le plus simple et le plus rapide d’accélérer votre MacBook ou votre iMac. Passez par votre disque dur et nettoyez tout ce qui le ralentit. Mais qu'est-ce qui ralentit mon Mac? Ce qu'il faut chercher? Caches, journaux, applications, widgets, corbeille masquée, fichiers volumineux et anciens.
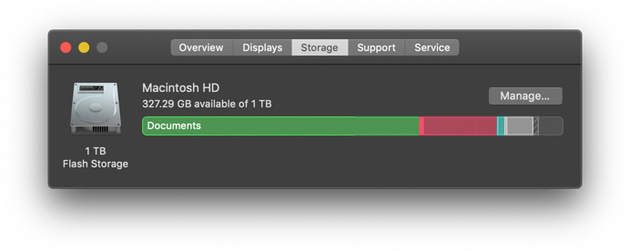
Bien sûr, vous pouvez nettoyer votre Mac manuellement. Mais trouver et supprimer toutes ces choses prend du temps. Et vous devez savoir où regarder. La bonne nouvelle est qu’il existe une solution simple au problème. CleanMyMac X de MacPaw a tout ce dont vous avez besoin pour terminer la tâche de nettoyage du disque dur qui dure 3 heures en moins de 5 minutes. Encore plus, il va nettoyer les fichiers indésirables que vous ne connaissez même pas et accélérer Mac.
10. Mettez à jour votre Mac (système d'exploitation et matériel)
En général, les Mac prennent soin d’eux-mêmes. Avec le dernier logiciel Apple, accélérer votre Mac est simple. Pour vérifier votre version du système d'exploitation, cliquez sur l'icône Apple située dans le coin supérieur gauche de votre écran, puis sur À propos de ce Mac. Assurez-vous de disposer de la dernière version de macOS / OS X (ou de la dernière que vous pouvez installer car tous les Mac ne mettent pas à niveau macOS Mojave).
En ce qui concerne la mise à niveau matérielle, comme vous l’avez probablement deviné, elle est coûteuse. Mais si votre système d'exploitation est la version la plus récente possible et que vous avez nettoyé le disque dur et que vous rencontrez toujours des problèmes de vitesse, cela pourrait être votre solution. N'oubliez pas que la mise à niveau de certains matériels n'est pas possible sur certains Mac.
La mise à niveau vers le dernier système d'exploitation et la mise à niveau de votre matériel résoudront généralement de nombreux problèmes de lenteur.
11. Créez un nouveau profil utilisateur sur votre Mac
Si vous voulez aller encore plus loin que la mise à jour du macOS – créez simplement un nouveau profil d'utilisateur sur votre Mac. Certains paramètres de votre profil utilisateur actuel ont peut-être été compromis ou ont été encombrés de journaux système obsolètes. Vous pouvez supprimer tous ces éléments et recommencer votre profil.
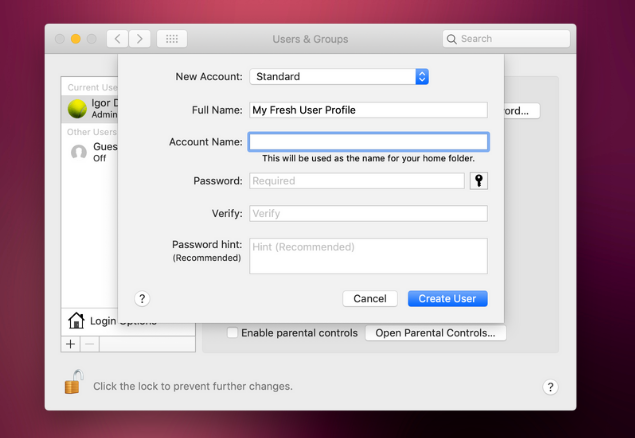
- Cliquez sur le logo Apple> Préférences Système.
-
Cliquez sur Utilisateurs et groupes
-
Appuyez sur pour déverrouiller les modifications
-
Ajouter un nouvel utilisateur avec un "+"
Ensuite, vous devrez importer vos données utilisateur cruciales sur votre nouveau compte. Heureusement, macOS a un dossier partagé spécial spécialement conçu à cet effet. Vous pouvez le trouver en cliquant sur Finder> Aller> Ordinateur> Macintosh HD> Utilisateurs. Déposez vos documents dans ce dossier, puis connectez-vous à votre nouveau compte. Bien joué! Vous commencez une nouvelle vie!
12. Libérez de la RAM en utilisant Terminal
Si vous y êtes parvenu, vous avez probablement assez de compétences pour commencer à utiliser l'application Terminal de Mac. C'est comme utiliser une baguette magique: il existe des dizaines de combinaisons utiles que vous pouvez utiliser pour commander votre Mac. L'un d'entre eux est utilisé pour libérer de la RAM instantanément.
Vous pouvez appliquer cette astuce lorsque votre système manque de mémoire disponible. En d'autres termes, lorsqu'une application particulière se fige et a désespérément besoin de mémoire fraîche.
Ouvrir l'application Terminal via Launchpad
Collez dans la commande suivante:
purge sudo
Appuyez sur Entrée
Il vous sera demandé de saisir votre mot de passe système
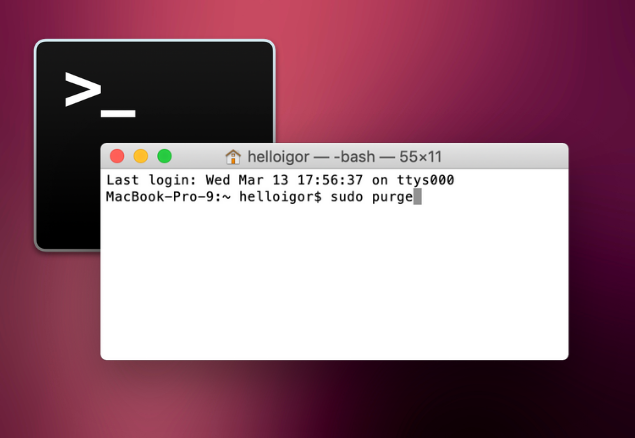
Si vous n'êtes pas à l'aise avec Terminal, vous disposez d'un raccourci pour libérer de la mémoire RAM, qui ne nécessite aucune compétence en piratage.
Vous pouvez télécharger l'application que j'ai mentionnée ci-dessus, CleanMyMac X, de préférence la version 2019.
Téléchargez CleanMyMac X ici
Naviguer vers l'onglet Maintenance
Cliquez sur libérer de la RAM
C'est tout!
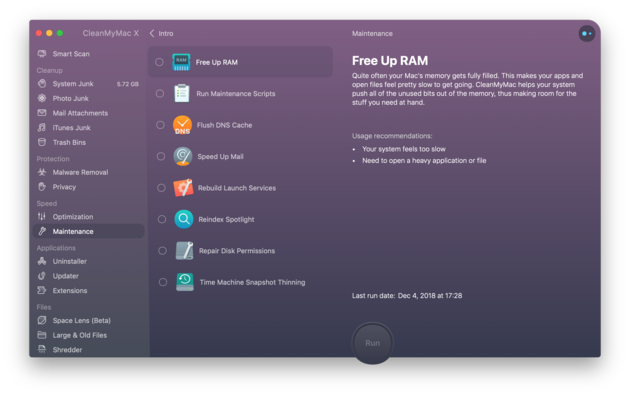
13. Réinitialiser SMC et PRAM
Parfois, votre Mac se comportera de manière étrange sans raison apparente: il s’endormirait ou s’éteindrait de manière inattendue, la batterie ne se rechargerait pas correctement, le rétroéclairage du clavier ne se comporterait pas correctement et votre Mac fonctionnerait lentement. Si ces problèmes ne sont pas résolus en redémarrant votre ordinateur, vous devrez réinitialiser SMC (contrôleur de gestion du système) et PRAM (paramètre RAM).
Réinitialisation du SMC
Comment accélérer MacBook Air, MacBook Pro et MacBook
Tout d’abord, vous devez déterminer si la batterie de votre Mac est amovible. C’est parce que le processus de réinitialisation du SMC pour les ordinateurs dotés d’une batterie non amovible est très différent.
Si la batterie n'est pas amovible:
- Arrêtez votre Mac.
- Appuyez sur Maj + Ctrl + Option de votre clavier et appuyez simultanément sur le bouton d'alimentation. Maintenez les touches et un bouton d'alimentation pendant 10 secondes.
- Relâchez toutes les clés.
- Appuyez sur le bouton d'alimentation pour allumer votre Mac.
Si la batterie est amovible:
- Arrêtez votre Mac.
- Retirez la batterie.
- Appuyez sur le bouton d'alimentation et maintenez-le enfoncé pendant 5 secondes.
- Appuyez à nouveau sur le bouton d'alimentation pour allumer votre ordinateur.
Comment accélérer iMac, Mac Mini, Mac Pro
- Éteignez votre ordinateur.
- Débranchez le cordon d'alimentation et attendez 15 secondes.
- Branchez le cordon d'alimentation.
- Attendez 5 secondes et appuyez sur le bouton d'alimentation.
Réinitialisation du PRAM
- Arrêtez votre Mac.
- Appuyez sur le bouton d'allumage.
- Appuyez simultanément sur les touches Commande + Option + P + R.
- Maintenez les touches jusqu’à ce que votre Mac redémarre.
- Relâchez les clés.
Réinitialiser SMC et PRAM peut sembler difficile, mais cela peut vraiment aider à accélérer Mac.
14. Remplacez votre disque dur avec SSD
Vous pouvez insuffler une nouvelle vie à votre Mac en remplaçant son disque dur traditionnel par un disque SSD. L'ajout d'un SSD accélérera le démarrage de votre ordinateur, copiera des fichiers en un clin d'œil et rendra le système très rapide en mode multitâche.
Un mot d'avertissement: Il est recommandé de consulter un professionnel avant de tenter toute mise à niveau du matériel vous-même, car le processus est assez difficile. Et n'oubliez pas de faire une sauvegarde complète de vos données avant de remplacer votre disque dur par un disque SSD afin de pouvoir restaurer tous les fichiers importants en cas de problème.
Selon les normes actuelles, un bon disque SSD aura une capacité de 240-256 Go. Il est recommandé d’installer proprement le Mac OS sur le nouveau lecteur. Interrogé sur le système de formatage, choisissez le système de fichiers APFS +, qui fonctionne beaucoup plus rapidement.
15. Ajouter plus de RAM
Comment accélérer mon Mac? Comment le faire fonctionner plus vite? En fait, la mise à niveau de la RAM est généralement une excellente solution pour améliorer les performances de votre Mac. Mais d’abord, vérifiez la quantité de RAM que vous avez physiquement sur votre Mac.
Cliquez sur le logo Apple> À propos de ce Mac …
Attention à Mémoire spécifications
Le montant normal en 2019 est supérieur à 8 Go de RAM. Une carte supplémentaire de 8 Go de RAM vous coûtera environ 30 $.
Plus votre Mac dispose de mémoire RAM, plus vous pouvez ouvrir de fenêtres ou d’onglets sans ralentir le système. Avec plus de RAM, le système d’exploitation n’appelle pas la mémoire virtuelle qui utilise le disque dur et ralentit considérablement le système. Voici un guide complet sur «Comment mettre à niveau la mémoire vive de votre Mac».
Pointe: Une autre solution matérielle pour accélérer votre MacBook est de réappliquer la pâte thermique de MacBook qui a probablement disparu avec le temps. Le signe révélateur de cette situation est que votre Mac surchauffe trop souvent. La pâte thermique évacue la chaleur du processeur de votre Mac, le rendant ainsi plus efficace
16. Utilisez CleanMyMac X
Si vous ne souhaitez pas passer les prochaines heures à mettre votre Mac en forme manuellement, voici une excellente solution. Téléchargez CleanMyMac X et laissez-le faire le travail à votre place. C’est un puissant utilitaire pour accélérer Mac. Il a une fonctionnalité dédiée, appelée vitesse qui combat le macOS lent. Il fait certaines des choses suivantes:
- Désactive vos applications Hung
- Désactive les gros utilisateurs de mémoire
- Exécute les scripts de maintenance macOS
- Désactive les éléments de connexion supplémentaires et plus
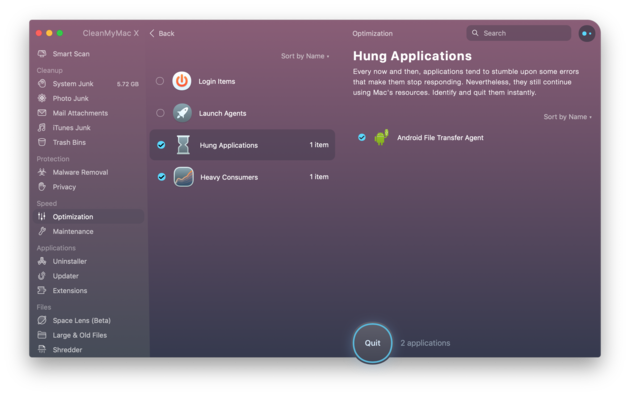
Certains utilisateurs ont indiqué que la fonctionnalité Vitesse était assez impressionnante, en particulier sur les anciens modèles de Mac.
Maintenant, accélérez votre Mac, prenez une profonde respiration, faites un test de vitesse sur Mac et venez nous remercier.

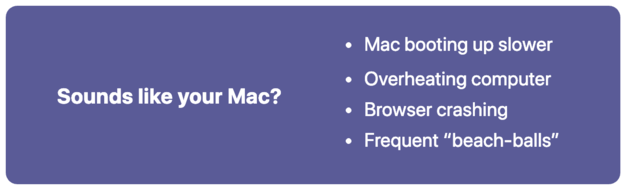
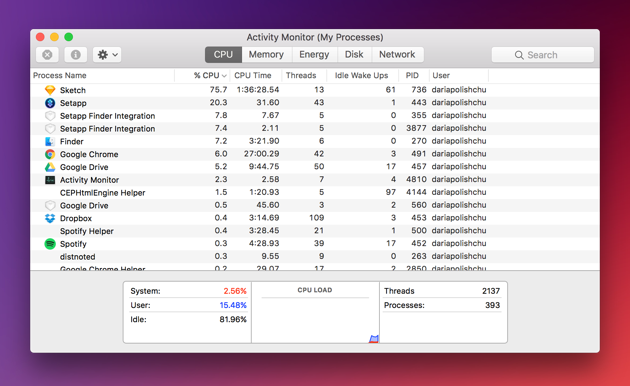
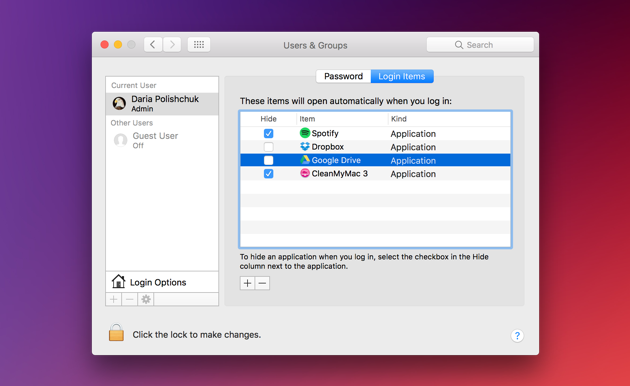
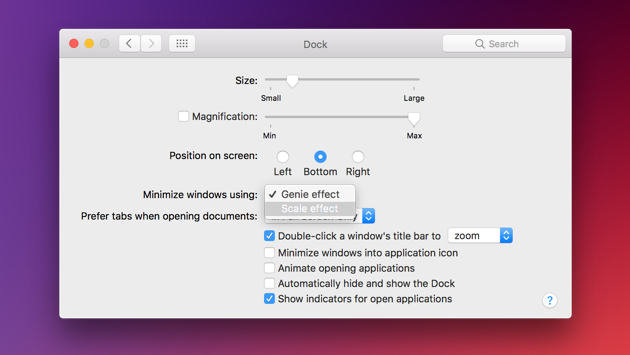
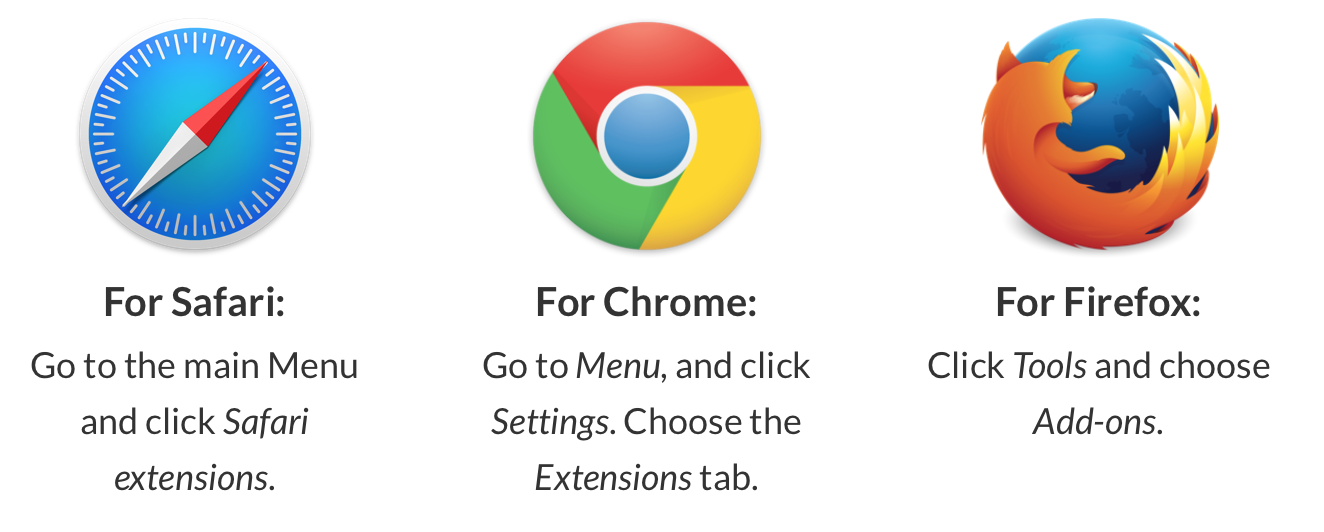
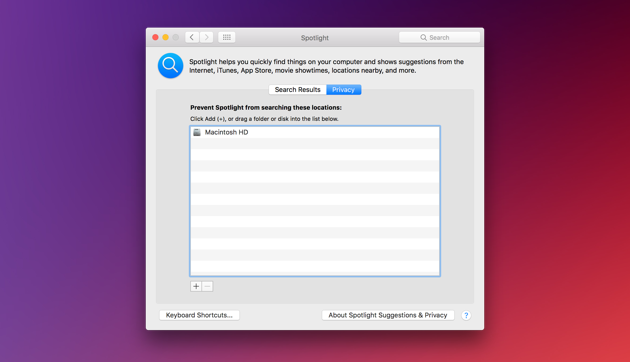
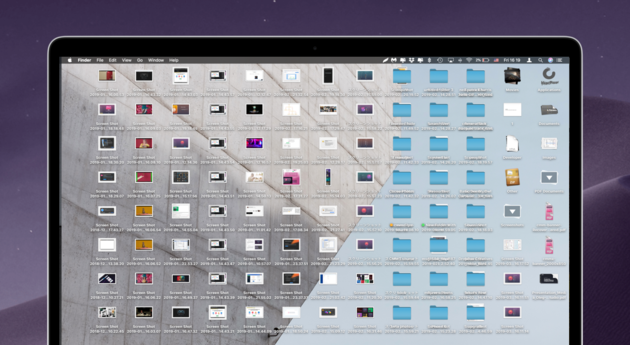
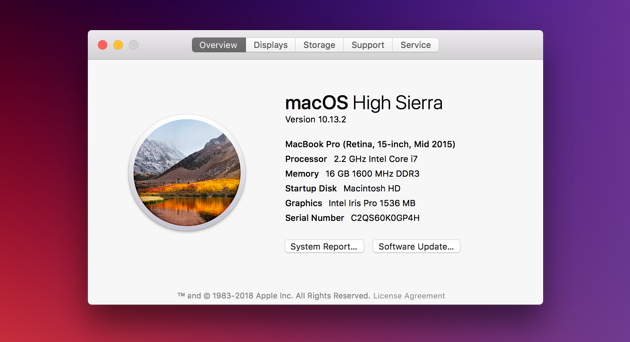
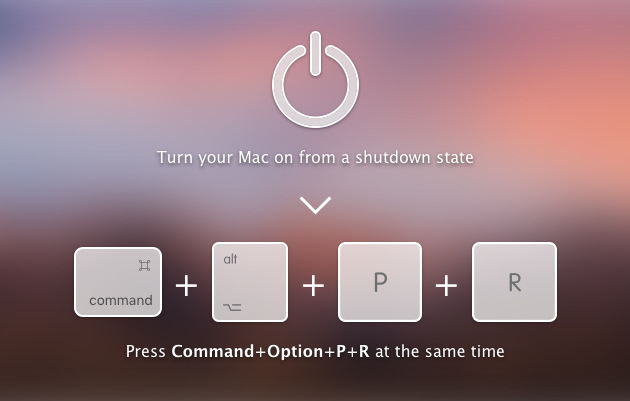
Commentaires
Laisser un commentaire