
Ajouter ou modifier la couleur de remplissage dans Office pour Mac
Contenus
Quel programme Office utilisez-vous?
-
Mot
-
Power Point
-
Exceller
Mot
Faites l'une des choses suivantes:
Ajouter ou changer une couleur de remplissage
-
Cliquez sur l'objet que vous souhaitez modifier.
-
Sur le Format de forme onglet, cliquez sur la flèche à côté de Remplissage de forme , puis cliquez sur la couleur souhaitée.
Appliquer un dégradé, un motif ou une texture en tant que couleur de remplissage
-
Cliquez sur l'objet que vous souhaitez modifier.
-
Sur le Format de forme onglet, cliquez sur la flèche à côté de Remplissage de forme , puis effectuez l’une des opérations suivantes:
À
Faire ceci
Utilisez une autre couleur unie comme remplissage
Cliquez sur Plus de couleurs de remplissage, puis cliquez sur la couleur souhaitée.
Changer le dégradé
Cliquez sur PenteCliquez sur Démarrer, puis sur les options souhaitées.
Changer la texture ou le motif
Cliquez sur Texture, puis cliquez sur la texture ou le motif souhaité.
Utilisez une image comme remplissage
Cliquez sur Image, localisez la photo souhaitée, puis cliquez sur Insérer.
Supprimer la couleur de remplissage
-
Cliquez sur l'objet que vous souhaitez modifier.
-
Cliquez sur la flèche à côté de Remplissage de forme , puis cliquez sur Aucun remplissage.
Correspondre à une couleur d'une image
Vous pouvez sélectionner n'importe quelle couleur dans une image et l'appliquer à un autre objet du même document. Par exemple, vous pouvez sélectionner une couleur dans une photo et l'appliquer à une forme, telle qu'une flèche.
-
Sélectionnez l'objet auquel vous souhaitez appliquer la couleur.
-
Sur le Format de forme onglet, cliquez sur la flèche à côté de Remplissage de forme , puis cliquez sur Plus de couleurs de remplissage.
-
Dans le coin inférieur de la Couleurs Dans la boîte de dialogue, cliquez sur la pipette.
-
Sur l'image, cliquez sur la couleur que vous souhaitez appliquer à un autre objet.
Voir également
Copier la mise en forme entre les objets ou le texte
Appliquer ou supprimer des styles et des effets d'objets
Appliquer ou modifier un style ou un effet pour une image
Formater un graphique SmartArt
Power Point
Faites l'une des choses suivantes:
Ajouter ou changer une couleur de remplissage
-
Cliquez sur l'objet que vous souhaitez modifier.
-
Sur le Format de forme onglet, cliquez sur la flèche à côté de Remplir , puis cliquez sur la couleur souhaitée.
Appliquer un dégradé, un motif ou une texture en tant que couleur de remplissage
-
Cliquez sur l'objet que vous souhaitez modifier.
-
Sur le Format de forme onglet, cliquez sur la flèche à côté de Remplir , puis effectuez l’une des opérations suivantes:
À
Faire ceci
Utilisez une autre couleur unie comme remplissage
Cliquez sur Plus de couleurs de remplissage, puis cliquez sur la couleur souhaitée.
Changer le dégradé
Cliquez sur PenteCliquez sur Démarrer, puis sur les options souhaitées.
Changer la texture ou le motif
Cliquez sur Texture, puis cliquez sur la texture ou le motif souhaité.
Utilisez une image comme remplissage
Cliquez sur Image, localisez la photo souhaitée, puis cliquez sur Insérer.
Supprimer la couleur de remplissage
-
Cliquez sur l'objet que vous souhaitez modifier.
-
Cliquez sur la flèche à côté de Remplissage de forme , puis cliquez sur Aucun remplissage.
Correspondre à une couleur d'une image
Vous pouvez sélectionner n'importe quelle couleur dans une image et l'appliquer à un objet. Par exemple, vous pouvez sélectionner une couleur dans une photo et l'appliquer à une forme, telle qu'une flèche.
-
Sélectionnez l'objet auquel vous souhaitez appliquer la couleur.
-
Sur le Accueil onglet, sous Format, cliquez sur la flèche à côté de Remplir , puis cliquez sur Plus de couleurs.
-
Dans le coin inférieur de la Couleurs Dans la boîte de dialogue, cliquez sur la pipette.
-
Sur l'image, cliquez sur la couleur que vous souhaitez appliquer à un autre objet.
Voir également
Copier la mise en forme entre les objets ou le texte
Appliquer ou supprimer des styles et des effets d'objets
Appliquer ou modifier un style ou un effet pour une image
Formater un graphique SmartArt
Exceller
Faites l'une des choses suivantes:
Ajouter ou changer une couleur de remplissage
-
Cliquez sur l'objet que vous souhaitez modifier.
-
Sur le Format de forme onglet, cliquez sur la flèche à côté de Remplir , puis cliquez sur la couleur souhaitée.
Pointe: Pour ajouter une couleur de remplissage à un onglet de feuille de calcul, maintenez la touche CTRL enfoncée, puis cliquez sur l'onglet. Cliquez sur Onglet Couleur, puis cliquez sur la couleur souhaitée.
Appliquer un dégradé, un motif ou une texture en tant que couleur de remplissage
-
Cliquez sur l'objet que vous souhaitez modifier.
-
Sur le Format de forme onglet, cliquez sur la flèche à côté de Remplir , puis effectuez l’une des opérations suivantes:
À
Faire ceci
Utilisez une autre couleur unie comme remplissage
Cliquez sur Plus de couleurs de remplissage, puis cliquez sur la couleur souhaitée.
Changer le dégradé
Cliquez sur PenteCliquez sur Démarrer, puis sur les options souhaitées.
Changer la texture ou le motif
Cliquez sur Texture, puis cliquez sur la texture ou le motif souhaité.
Utilisez une image comme remplissage
Cliquez sur Image, localisez la photo souhaitée, puis cliquez sur Insérer.
Supprimer la couleur de remplissage
-
Cliquez sur l'objet que vous souhaitez modifier.
-
Cliquez sur la flèche à côté de Remplissage de forme , puis cliquez sur Aucun remplissage.
Correspondre à une couleur d'une image
Vous pouvez sélectionner n'importe quelle couleur dans une image et l'appliquer à un objet. Par exemple, vous pouvez sélectionner une couleur dans une photo et l'appliquer à une forme, telle qu'une flèche.
-
Sélectionnez l'objet auquel vous souhaitez appliquer la couleur.
-
Sur le Format onglet, sous Styles de forme, cliquez sur la flèche à côté de Remplir , puis cliquez sur Plus de couleurs.
-
Dans le coin inférieur de la Couleurs Dans la boîte de dialogue, cliquez sur la pipette.
-
Sur l'image, cliquez sur la couleur que vous souhaitez appliquer à un autre objet.
Voir également
Copier la mise en forme entre les objets ou le texte
Appliquer ou supprimer des styles et des effets d'objets
Appliquer ou modifier un style ou un effet pour une image
Formater un graphique SmartArt
Quel programme Office utilisez-vous?
-
Mot
-
Power Point
-
Exceller
Mot
Faites l'une des choses suivantes:
Ajouter ou changer une couleur de remplissage
-
Cliquez sur l'objet que vous souhaitez modifier, puis cliquez sur l'icône. Format languette.
-
Sur le Format onglet, sous Styles de forme, cliquez sur la flèche à côté de Remplir

, puis cliquez sur la couleur souhaitée.
Appliquer un dégradé, un motif ou une texture en tant que couleur de remplissage
-
Cliquez sur l'objet que vous souhaitez modifier, puis cliquez sur l'icône. Format languette.
-
Sur le Format onglet, sous Styles de forme, cliquez sur la flèche à côté de Remplir

, puis cliquez sur Effets de remplissage. -
Faites l'une des choses suivantes:
|
À |
Faire ceci |
|---|---|
|
Utilisez une couleur unie comme remplissage |
Clique le Solide onglet, puis cliquez sur la couleur souhaitée. |
|
Changer le dégradé |
Clique le Pente onglet, puis cliquez sur les options souhaitées. |
|
Changer la texture |
Clique le Image ou texture Cliquez sur l'onglet, puis cliquez sur la texture souhaitée. |
|
Changer le motif |
Clique le Modèle onglet, puis cliquez sur les options souhaitées. |
|
Utilisez une image comme remplissage |
Clique le Image ou texture onglet, cliquez Choisissez une photo, puis recherchez la photo souhaitée. |
Supprimer la couleur de remplissage
-
Cliquez sur l'objet que vous souhaitez modifier, puis cliquez sur l'icône. Format languette.
-
Sous Styles de forme, cliquez sur la flèche à côté de Remplir

, puis cliquez sur Aucun remplissage.
Correspondre à une couleur d'une image
Vous pouvez sélectionner n'importe quelle couleur dans une image et l'appliquer à un objet. Par exemple, vous pouvez sélectionner une couleur dans une photo et l'appliquer à une forme, telle qu'une flèche.
-
Sélectionnez l'objet auquel vous souhaitez appliquer la couleur.
-
Sur le Format onglet, sous Styles de forme, cliquez sur la flèche à côté de Remplir

, puis cliquez sur Plus de couleurs.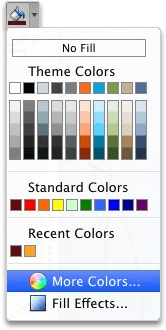
-
Dans le coin supérieur gauche de la Couleurs Dans la boîte de dialogue, juste en dessous de la barre d’outils, cliquez sur la loupe.
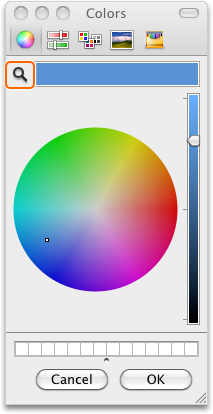
-
Sur l'image, cliquez sur la couleur que vous souhaitez appliquer à l'objet.
Voir également
Copier la mise en forme entre les objets ou le texte
Appliquer ou supprimer des styles et des effets d'objets
Appliquer ou modifier un style ou un effet pour une image
Formater un graphique SmartArt
Power Point
Faites l'une des choses suivantes:
Ajouter ou changer une couleur de remplissage
-
Cliquez sur l'objet que vous souhaitez modifier, puis cliquez sur l'icône. Format languette.
-
Sur le Format onglet, sous Styles de forme, cliquez sur la flèche à côté de Remplir

, puis cliquez sur la couleur souhaitée.
Appliquer un dégradé, un motif ou une texture en tant que couleur de remplissage
-
Cliquez sur l'objet que vous souhaitez modifier, puis cliquez sur l'icône. Format languette.
-
Sur le Format onglet, sous Styles de forme, cliquez sur la flèche à côté de Remplir

, puis cliquez sur Effets de remplissage. -
Faites l'une des choses suivantes:
|
À |
Faire ceci |
|---|---|
|
Utilisez une couleur unie comme remplissage |
Clique le Solide onglet, puis cliquez sur la couleur souhaitée. |
|
Changer le dégradé |
Clique le Pente onglet, puis cliquez sur les options souhaitées. |
|
Utilisez une image comme remplissage |
Clique le Image ou texture onglet, cliquez Choisissez une photo, puis recherchez la photo souhaitée. |
|
Changer la texture |
Clique le Image ou texture Cliquez sur l'onglet, puis cliquez sur la texture souhaitée. |
|
Changer le motif |
Clique le Modèle onglet, puis cliquez sur les options souhaitées. |
Supprimer la couleur de remplissage
-
Cliquez sur l'objet que vous souhaitez modifier, puis cliquez sur l'icône. Format languette.
-
Sous Styles de forme, cliquez sur la flèche à côté de Remplir

, puis cliquez sur Aucun remplissage.
Correspondre à une couleur d'une image
Vous pouvez sélectionner n'importe quelle couleur dans une image et l'appliquer à un objet. Par exemple, vous pouvez sélectionner une couleur dans une photo et l'appliquer à une forme, telle qu'une flèche.
-
Sélectionnez l'objet auquel vous souhaitez appliquer la couleur.
-
Sur le Accueil onglet, sous Format, cliquez sur la flèche à côté de Remplir

, puis cliquez sur Plus de couleurs.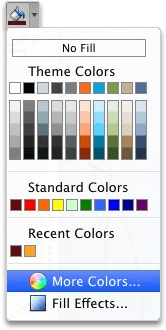
-
Dans le coin supérieur gauche de la Couleurs Dans la boîte de dialogue, juste en dessous de la barre d’outils, cliquez sur la loupe.
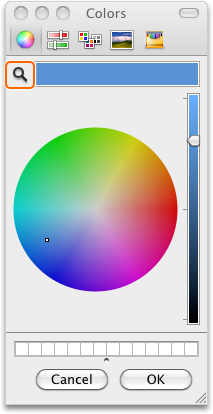
-
Sur l'image, cliquez sur la couleur que vous souhaitez appliquer à l'objet.
Voir également
Copier la mise en forme entre les objets ou le texte
Appliquer ou supprimer des styles et des effets d'objets
Appliquer ou modifier un style ou un effet pour une image
Formater un graphique SmartArt
Exceller
Faites l'une des choses suivantes:
Ajouter ou changer une couleur de remplissage
-
Cliquez sur l'objet que vous souhaitez modifier, puis cliquez sur l'icône. Format languette.
-
Sur le Format onglet, sous Styles de forme, cliquez sur la flèche à côté de Remplir

, puis cliquez sur la couleur souhaitée.Pointe: Pour ajouter une couleur de remplissage à un onglet de feuille de calcul, maintenez la touche CTRL enfoncée, puis cliquez sur l'onglet. Cliquez sur Onglet Couleur, puis cliquez sur la couleur souhaitée.
Appliquer un dégradé, un motif ou une texture en tant que couleur de remplissage
-
Cliquez sur l'objet que vous souhaitez modifier, puis cliquez sur l'icône. Format languette.
-
Sur le Format onglet, sous Styles de forme, cliquez sur la flèche à côté de Remplir

, puis cliquez sur Effets de remplissage. -
Faites l'une des choses suivantes:
|
À |
Faire ceci |
|---|---|
|
Utilisez une couleur unie comme remplissage |
Clique le Solide onglet, puis cliquez sur la couleur souhaitée. |
|
Changer le dégradé |
Clique le Pente onglet, puis cliquez sur les options souhaitées. |
|
Utilisez une image comme remplissage |
Clique le Image ou texture onglet, cliquez Choisissez une photo, puis recherchez la photo souhaitée. |
|
Changer la texture |
Clique le Image ou texture Cliquez sur l'onglet, puis cliquez sur la texture souhaitée. |
|
Changer le motif |
Clique le Modèle onglet, puis cliquez sur les options souhaitées. |
Supprimer la couleur de remplissage
-
Cliquez sur l'objet que vous souhaitez modifier, puis cliquez sur l'icône. Format languette.
-
Sous Styles de forme, cliquez sur la flèche à côté de Remplir

, puis cliquez sur Aucun remplissage.
Correspondre à une couleur d'une image
Vous pouvez sélectionner n'importe quelle couleur dans une image et l'appliquer à un objet. Par exemple, vous pouvez sélectionner une couleur dans une photo et l'appliquer à une forme, telle qu'une flèche.
-
Sélectionnez l'objet auquel vous souhaitez appliquer la couleur.
-
Sur le Format onglet, sous Styles de forme, cliquez sur la flèche à côté de Remplir

, puis cliquez sur Plus de couleurs.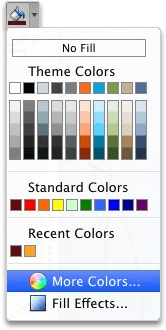
-
Dans le coin supérieur gauche de la Couleurs Dans la boîte de dialogue, juste en dessous de la barre d’outils, cliquez sur la loupe.
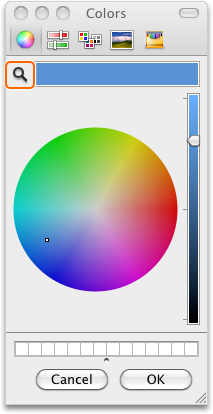
-
Sur l'image, cliquez sur la couleur que vous souhaitez appliquer à l'objet.
Voir également
Copier la mise en forme entre les objets ou le texte
Appliquer ou supprimer des styles et des effets d'objets
Appliquer ou modifier un style ou un effet pour une image
Formater un graphique SmartArt
Commentaires
Laisser un commentaire