5 super astuces pour augmenter la vitesse du processeur et les performances du processeur de 200%
L’ordinateur est à sa vitesse optimale lorsque nous l’achetons, mais à mesure que le temps passe et que nous commençons à travailler dessus, installons de plus en plus de logiciels et les utilisons de manière exhaustive, le PC ralentit. Il fonctionne toujours avec les logiciels normaux et vous pouvez effectuer normalement des tâches quotidiennes sur votre PC, mais parfois, lorsque vous devez exécuter des logiciels lourds, des jeux ou ouvrir de nombreux onglets dans un navigateur Web (en particulier dans Google Chrome), ce problème devient beaucoup plus sévère.
Vous pouvez essayer quelques réglages que vous connaissez. optimiser les performances de votre PC comme réduire les graphiques, fermer les applications inutiles, arrêter les services d'arrière-plan inutiles, nettoyer la Corbeille et le dossier TEMP, etc., mais ils ne vont pas beaucoup vous aider. Savez-vous que votre PC a un potentiel caché pour augmenter la vitesse de son processeur et?

Si vous savez exploiter ce potentiel, vous pouvez augmenter la vitesse du processeur et du processeur de votre ordinateur et les rendre encore plus rapides qu’avant. Dans cet article, je vais vous apprendre à faire cela.
Lisez ci-dessous pour connaître 4 techniques puissantes susceptibles d’accroître la vitesse de votre processeur et de votre processeur, ainsi que les performances globales de votre système. Ces astuces comprennent le turbo boost, l'overclocking, le nettoyage des systèmes et des registres, l'optimisation de la RAM et bien plus encore. Appliquez-les comme on vous le dit et vous observez une amélioration instantanée des performances de votre ordinateur dès que vous le redémarrez.
Contenus
Optimisation manuelle
Les tâches manuelles sont avant tout des tâches que vous devez effectuer pour améliorer les performances de votre ordinateur. Il existe un travail important qu'aucun logiciel ou script ne peut exécuter mieux que vous. Vous connaissez également votre PC beaucoup mieux, les logiciels utilisent simplement des devinettes. Donc, optimisez manuellement votre PC en effectuant les tâches suivantes:
- Nettoyer le contenu de la corbeille et du dossier TEMP. Recherchez le dossier TEMP en tapant% TEMP% dans la boîte de dialogue Exécuter (raccourci: Win + R).
- Supprimez les contenus inutiles et déplacez le contenu requis de votre lecteur C (lecteur Windows) vers un autre lecteur.
- Défragmentez le disque dur ou au moins votre lecteur C. Pour ce faire, cliquez avec le bouton droit sur le lecteur C, cliquez sur Propriétés. Maintenant, cliquez sur l’onglet ‘Outils’ et sur l’écran des fenêtres résultantes, cliquez sur le bouton Optimiser ou Défragmenter qui apparaît dans la section ’Dispositif d’optimisation et défragmentation '.
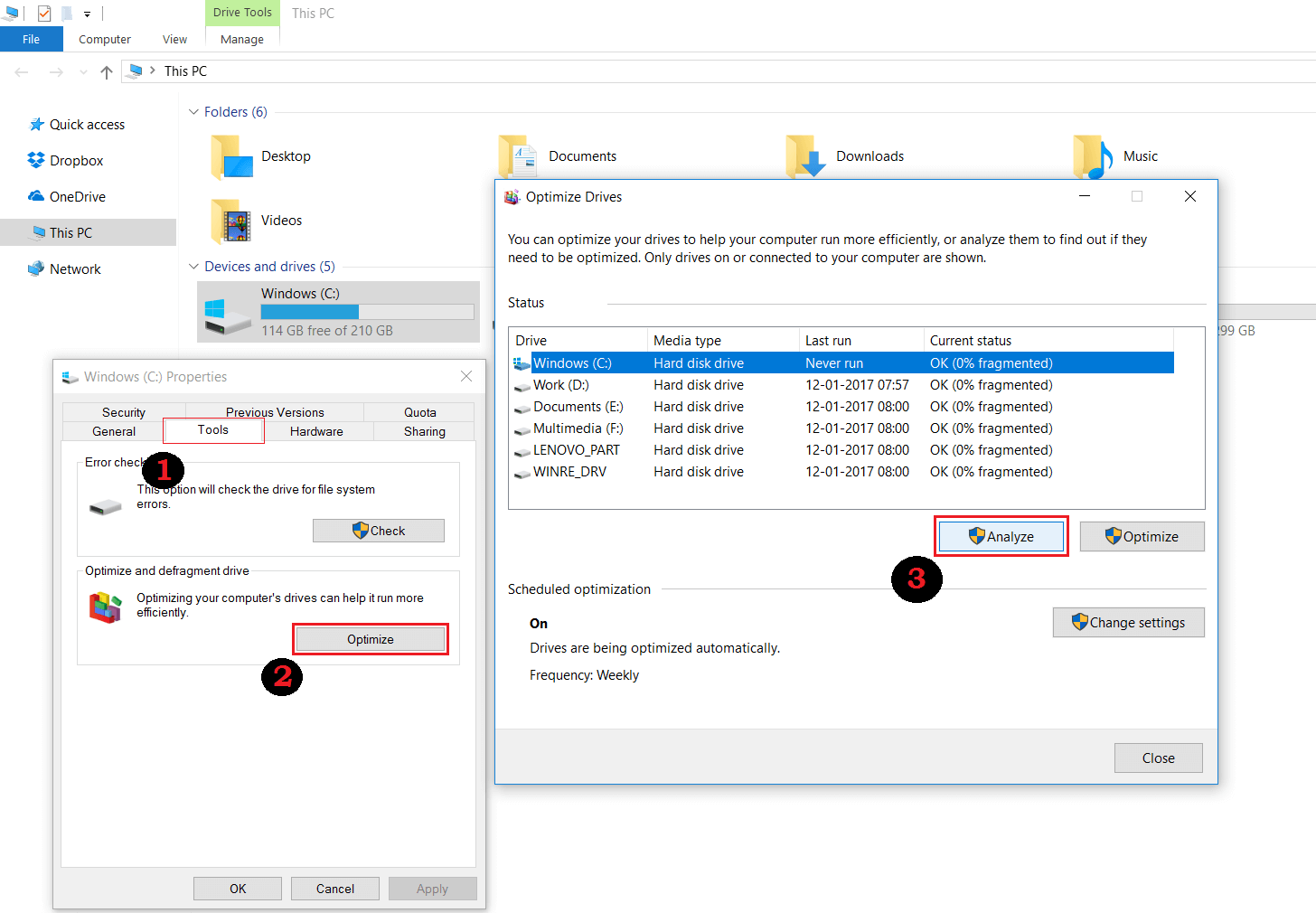
- Supprimez les programmes dont vous n’avez plus besoin à chaque démarrage de votre PC à partir du menu de démarrage disponible dans le Gestionnaire des tâches (raccourci: CTRL + ALT + SUPPR).
- Arrêtez les services inutiles qui s’exécutent en arrière-plan de votre ordinateur en ouvrant l’application Configuration système (raccourci: tapez msconfig dans la boîte de dialogue Exécuter) et en naviguant jusqu’à l’onglet ‘Services’ de l’application. Ne désactivez aucun service Microsoft, supprimez simplement les services liés au logiciel personnalisé que vous avez installé.
Augmenter la taille de la mémoire virtuelle (RAM secondaire)
Windows gère le cache de pages sur le disque, où il conserve les pages de cache fréquemment utilisées, mais pas assez fréquemment pour pouvoir être placées dans la mémoire principale (RAM).
En termes simples, Page Cache est votre RAM secondaire créée à partir du disque dur. Donc, augmenter la taille du cache de pages va évidemment améliorer les performances de votre système. Pour augmenter la taille du cache de page, suivez les étapes ci-dessous:
- Cliquez avec le bouton droit sur l’icône Poste de travail / Mon PC et sélectionnez ‘Propriétés’ dans le menu contextuel.
- Cliquez maintenant sur le bouton Paramètres disponible dans la section "Performances". Une nouvelle boîte de dialogue apparaîtra.
- Dans cette boîte de dialogue, accédez à l’onglet Avancé, puis cliquez sur le bouton Modifier disponible dans la section «Mémoire virtuelle». Cela entraînera l'ouverture d'une autre boîte de dialogue.
- Dans cette nouvelle boîte de dialogue, décochez la case la plus en haut qui indique: "Gérer automatiquement la taille du fichier de pagination pour tous les lecteurs". Cela activera toutes les options dont vous avez besoin pour ajuster manuellement la taille du cache de pages dans chaque lecteur de Windows.
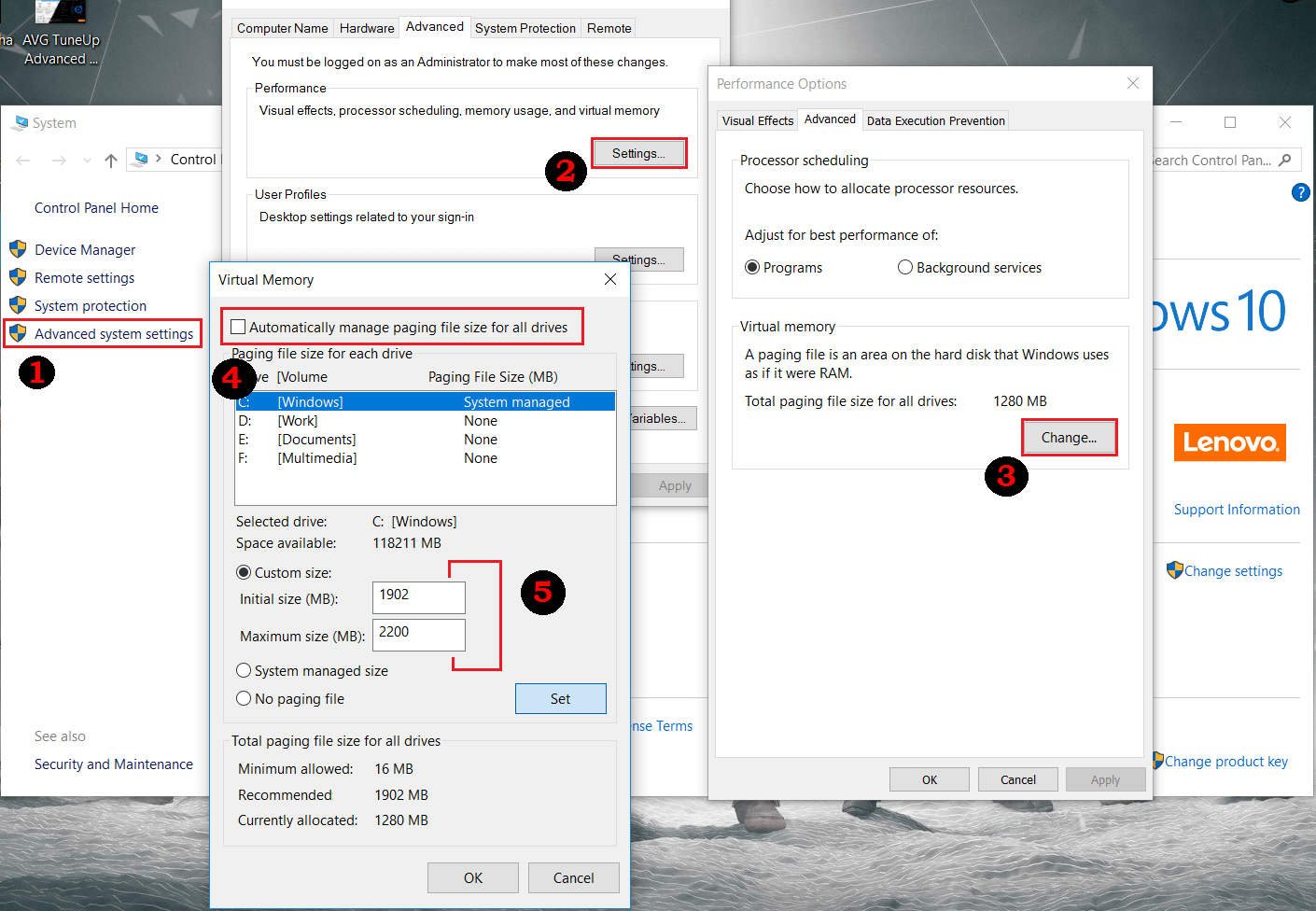
- Vous pouvez maintenant sélectionner chaque lecteur et insérer une taille de cache de page personnalisée. Entrez simplement le numéro qui apparaît dans la "Taille recommandée" ci-dessous et vous aurez tout intérêt à le faire. Vous pouvez augmenter ce nombre un peu plus, mais pas beaucoup, car une grande taille de page inhibera également les performances du PC.
- Enregistrez vos paramètres personnalisés en cliquant sur OK / Appliquer les boutons de toutes les boîtes de dialogue ouvertes.
- Redémarrez votre PC et vous remarquerez une augmentation de la vitesse.
Utilisez Flash Drive pour augmenter la RAM
Les clés USB telles que les clés USB, les cartes mémoire, etc. peuvent également être utilisées comme RAM virtuelle pour augmenter la vitesse de votre PC. L'espace vide disponible sur votre clé USB peut être totalement utilisé en tant que RAM virtuelle. Pour ce faire, insérez votre clé USB, cliquez avec le bouton droit de la souris sur son icône dans Poste de travail et sélectionnez Propriétés. Maintenant, dans la fenêtre ouverte, cliquez sur l'onglet «Readyboost».
Désormais, Windows analysera automatiquement votre clé USB et vous indiquera combien d’espace peut être utilisé comme mémoire virtuelle, ce qui correspond généralement à l’espace disponible. Sélectionnez l'option "Dédier ce périphérique à Readyboost" et choisissez la quantité d'espace libre que vous souhaitez utiliser en tant que RAM virtuelle.
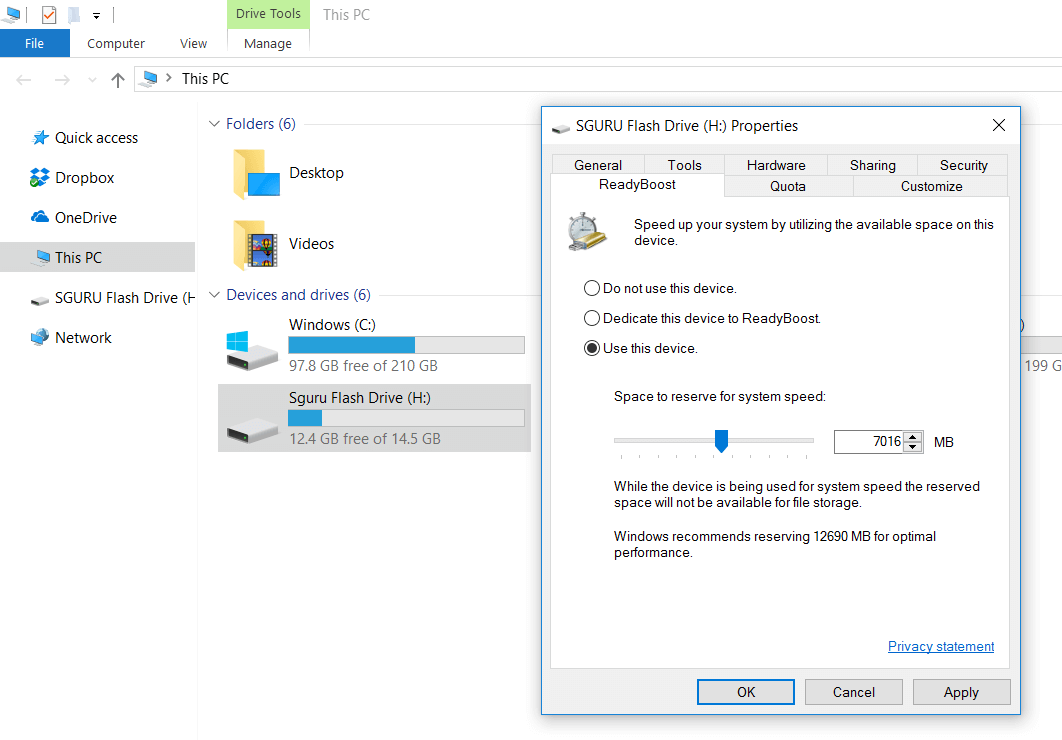
Choisissez la quantité d’espace libre que vous souhaitez utiliser comme RAM virtuelle pour augmenter la vitesse de votre ordinateur. Gardez à l'esprit que vous ne pourrez pas utiliser l'espace de stockage virtuel réservé à la RAM virtuelle jusqu'à ce que vous désactiviez la fonction Readyboost de l'appareil.
Utilisez un bon logiciel PC Tune UP
Les logiciels de mise au point PC sont uniquement conçus pour optimiser et augmenter les performances du PC en nettoyant l'espace disque, en supprimant les fichiers cache / indésirables, en supprimant les entrées vides du registre et en définissant des paramètres optimaux pour les logiciels et les services. Ils mettent également en œuvre des modifications dans le système pour améliorer ses performances. Optimisation régulière du système, analyseur de confidentialité, élimination des menaces, etc. Toutes ces tâches importantes sont effectuées automatiquement par le logiciel de mise au point pour PC.
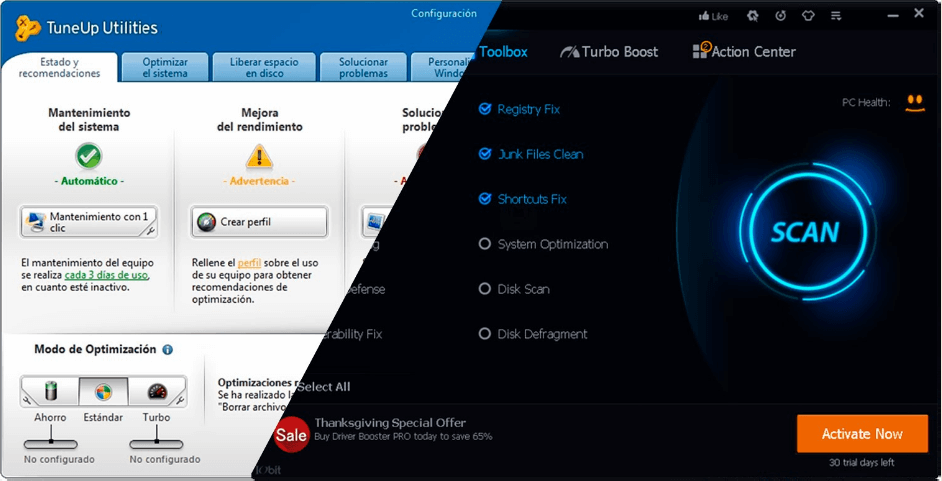
Donc, vous devriez également installer tout bon logiciel de mise au point. Il existe de nombreux logiciels de mise au point sur le marché, mais j’ai une fois personnellement testé et observé de bonnes performances: Utilitaires de mise au point (par AVG), Advanced SystemCare (par IObit) et CCleaner. Tous ces logiciels PC Tune-up sont disponibles pour essayer gratuitement. Utilisez l’un d’eux pour optimiser les performances de votre PC.
Je vous recommande également de vérifier votre ordinateur contre les virus, les logiciels espions, les logiciels publicitaires et les logiciels malveillants. Suivez ce didacticiel pour supprimer tous les logiciels publicitaires, espions et autres logiciels malveillants de votre PC.
Overclocker votre CPU
Avant de parler de l’overclocking de votre CPU, laissez-moi vous dire que c’est très technique et tâche assez risquée. Donc, si vous n’êtes pas très technique, je vous recommande de ne pas essayer l’overclocking, mais si vous êtes un informaticien ayant de bonnes connaissances en informatique, alors overclocker votre processeur peut augmenter instantanément la vitesse de votre processeur et donc les performances globales du système.
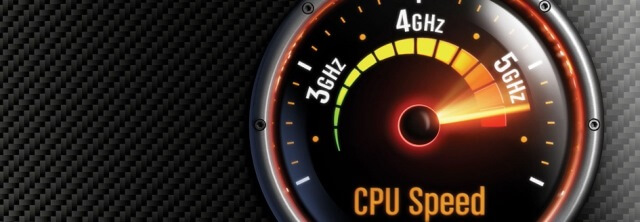
Il augmente la vitesse de la fréquence du processeur. Alors, disons si vous avez un système de 3,8 GHz, l'overclocking peut augmenter sa vitesse à 4,1 GHz et même à 4,5 GHz. Cela se fait avec un contrôle et un calcul corrects, car l'overclocking impose une charge supplémentaire au processeur. Il est donc nécessaire de vérifier la charge supplémentaire que votre processeur peut supporter.
Lisez ce guide étape par étape pour savoir comment overclocker votre processeur.
De plus, la méthode d’overclocking nécessite des logiciels, des outils et des réglages différents selon les paramètres du BIOS. Par conséquent, si vous ne comprenez pas correctement le menu du BIOS de votre ordinateur, je vous recommande de rechercher YouTube et de suivre la procédure d’overclock qui utilise la même configuration matérielle que votre système.
Commentaires
Laisser un commentaire