
UniBeast: Installez macOS Sierra sur n’importe quel PC Intel pris en charge
 Un séjour sans faille
Un séjour sans failleLe guide suivant est une procédure complète pour la mise à jour ou l’installation d’une nouvelle version de macOS Sierra. Il ne nécessite aucune expérience et tous les outils d'installation et de post-installation de base sont disponibles sur tonymacx86.com.
Table des matièresUn séjour sans faille
Un séjour sans faille
Avant que tu commences
1. Inscrivez-vous ici à tonymacx86! Si vous n'avez pas de compte utilisateur, créez-en un!
2. Recevez nos dernières UniBeast et MultiBeast outils de la section téléchargements.
3. Achetez un lecteur USB de 16 Go ou plus.
4. Faites une sauvegarde complète de votre système. Nous vous recommandons vivement d'effectuer une sauvegarde complète de votre système existant à l'aide de Carbon Copy Cloner. En faisant cela, vous pouvez toujours revenir à votre installation de travail.
UniBeast est un outil qui crée un programme d’installation amorçable à partir de votre version téléchargée de macOS. Pour commencer à zéro, vous devez avoir accès à un ordinateur fonctionnel sous OS X Lion 10.7.5 ou ultérieur. Cette opération est indispensable, car vous devez accéder au Mac App Store pour télécharger macOS et créer le lecteur d'installation. Pour démarrer à partir de zéro, en démarrant directement le DVD 10.6 Snow Leopard Retail, consultez iBoot + MultiBeast.
Les utilisateurs Clover existants peuvent effectuer une mise à jour directe de macOS Sierra en exécutant simplement l’application Installer macOS Sierra comme le feraient les utilisateurs Mac ordinaires. Suivez ces étapes: Mise à jour directe vers macOS Sierra à l'aide de Clover.
 Un séjour sans faille
Un séjour sans faille
ÉTAPE 1: Télécharger macOS Sierra
Le système d'exploitation complet est un téléchargement gratuit pour tous ceux qui ont acheté Mac OS X Snow Leopard, Lion ou Mountain Lion ou dont le Mac est préchargé avec OS X Mavericks, Yosemite, El Capitan ou macOS Sierra. Téléchargez l'application depuis le Mac App Store à l'aide de votre identifiant Apple sur n'importe quel ordinateur Mac ou fonctionnel sous OS X 10.7.5 ou ultérieur.
1. Ouvrir Mac App Store
2. Connectez-vous avec votre identifiant Apple
3. Télécharger macOS Sierra
L'application Installer macOS Sierra apparaîtra dans / Applications.
 Un séjour sans faille
Un séjour sans faille
ÉTAPE 2: Créer un lecteur USB de démarrage avec UniBeast
Prenez une profonde respiration et prenez votre temps – c'est assez simple, mais il est facile de rater des choses si vous vous précipitez. Suivez chaque étape à la lettre.
1. Insérez le lecteur USB
2. Ouvrir /Applications / Utilitaires / Utilitaire de disque
3. Sélectionnez le lecteur USB dans la colonne de gauche.
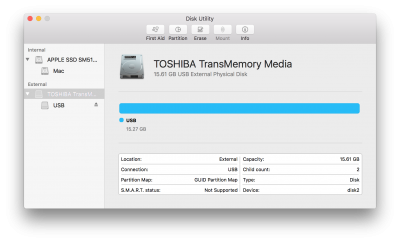 Un séjour sans faille
Un séjour sans faille4. Cliquez sur Effacer bouton
5. Pour Prénom: type USB (Vous pouvez le renommer plus tard)
6. Pour Format: choisir OS X étendu (journalisé)
7. Pour Schème: choisir Carte de partition GUID
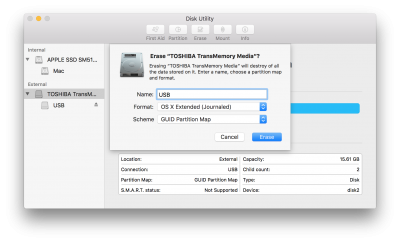 Un séjour sans faille
Un séjour sans faille8. Cliquez sur Effacer puis Terminé
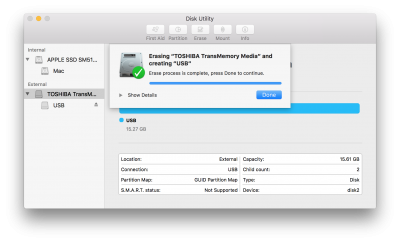 Un séjour sans faille
Un séjour sans faille9. Téléchargez et exécutez UniBeast
10. Cliquez sur Continuer, Continuer, Continuer, Continuer, Se mettre d'accord
11. Dans Destination Select, choisissez USB et cliquez Continuer
 Un séjour sans faille
Un séjour sans faille12. à Sélectionnez l'installation du système d'exploitation écran choisir Sierra et cliquez Continuer
13. à Options du chargeur de démarrage écran choisir Mode de démarrage UEFI ou Mode de démarrage hérité. Mode de démarrage UEFI est recommandé pour les ordinateurs de bureau CustoMac de la série 7/8/9/100 et tous les systèmes compatibles UEFI. Mode de démarrage hérité est recommandé pour les ordinateurs de bureau CustoMac série 5/6 et tous les systèmes basés sur le BIOS.
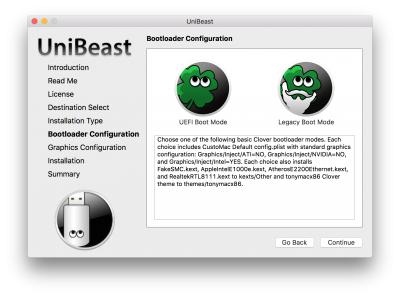 Un séjour sans faille
Un séjour sans faille14. (Facultatif) à Configuration graphique écran, choisissez l’option graphique appropriée pour votre système et cliquez sur Continuer.
15. Vérifiez les options d'installation, puis cliquez sur Continuer, entrez le mot de passe et cliquez Installer
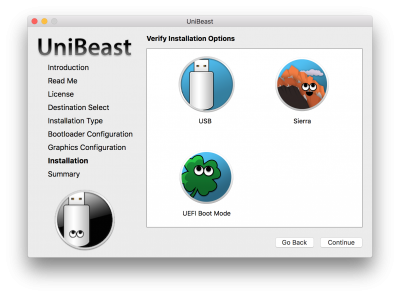 Un séjour sans faille
Un séjour sans failleUniBeast va maintenant créer le lecteur USB amorçable. Le processus ne prend que 10 minutes environ, en fonction du système et de la vitesse du lecteur. Ne pas débrancher ni arrêter pendant cette période.
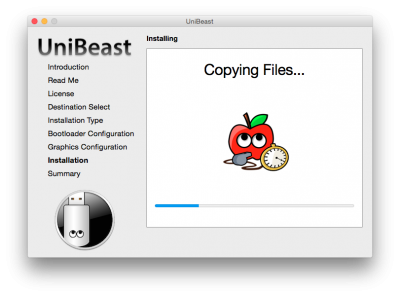 Un séjour sans faille
Un séjour sans faille16. Faites glisser MultiBeast sur votre clé USB terminée.
Clover Remarque: UniBeast fournit un support de base du chargeur de démarrage basé sur nos tests sur les systèmes CustoMac recommandés. Pour personnaliser davantage le programme d'amorçage, téléchargez et exécutez le package officiel Clover. Les utilisateurs avancés peuvent également compiler Clover en téléchargeant le code source complet.

ÉTAPE 3: Paramètres BIOS recommandés
Si vous installez sur un poste de travail CustoMac recommandé avec le BIOS AMI UEFI, les options sont simples. Pour les autres systèmes, assurez-vous de configurer votre BIOS sur Optimized Defaults et votre disque dur sur le mode AHCI. Voici les paramètres standard du BIOS UEFI UEFI pour le BIOS Gigabyte AMI UEFI, le BIOS Gigabyte AWARD, le BIOS ASUS AMI UEFI et le BIOS MSI AMI UEFI.
1. Pour accéder à la configuration du BIOS / UEFI, maintenez la touche enfoncée. Effacer sur un clavier USB pendant le démarrage du système
2. charge Valeurs optimales par défaut
3. Si votre CPU supporte VT-d, le désactiver
4. Si votre système a CFG-Lock, le désactiver
5. Si votre système a Mode de démarrage sécurisé, le désactiver
6. Définissez le type de système d'exploitation sur Autre OS
7. Si votre système a IO SerialPort, le désactiver
8. Définissez le transfert XHCI sur Activée
9. Si vous avez un système série 6 ou x58 avec BIOS AWARD, désactivez-le. USB 3.0
10. Enregistrez et quittez.
 Un séjour sans faille
Un séjour sans faille
ÉTAPE 4: Installation de macOS Sierra
Vous avez presque fini! Tout ce que vous avez à faire est de démarrer à partir du lecteur USB et de l'installer! Pour de meilleurs résultats, insérez l'USB dans un port USB 2.0.
1. Allumer l'ordinateur
2. Appuyez sur la touche de raccourci pour choisir le périphérique d'amorçage (généralement F12, F11, F10 ou F8).
3. Choisissez USB
4. À l’écran de démarrage Clover, choisissez Démarrer Mac OS X depuis USB
5. Lorsque vous arrivez à l'installateur, choisissez la langue.
Si vous rencontrez des problèmes pour accéder au programme d'installation, vous pouvez utiliser la barre d'espace sur l'écran de démarrage pour entrer d'autres modes de démarrage, tels que le mode commenté et le mode sans échec. Pour plus d'instructions sur la saisie des drapeaux d'amorçage, voir Clover Basics and Switching Advice.
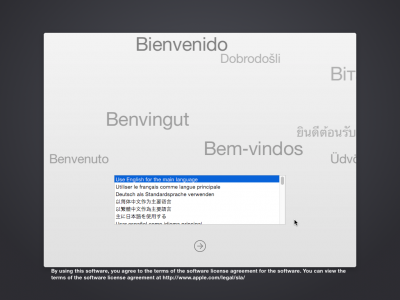 Un séjour sans faille
Un séjour sans faille6. Pour une nouvelle installation de macOS, vous DEVEZ effacer et formater le lecteur de destination en respectant les étapes suivantes avant de continuer.
une. Dans la barre de menu supérieure, choisissez Utilitaireset ouvert Utilitaire de disque
b. Mettez en surbrillance votre lecteur cible pour l'installation de Sierra dans la colonne de gauche.
c. Cliquez sur Effacer bouton
ré. Pour Prénom: type Sierra (Vous pouvez le renommer plus tard)
e. Pour Format: choisir OS X étendu (journalisé)
F. Pour Schème: choisir Carte de partition GUID
g. Cliquez sur Effacer
h. Fermer Utilitaire de disque
Un séjour sans faille
7. Lorsque l’installateur vous demande où installer, choisissez Sierra, ou votre installation existante.
8. Une fois l'opération terminée, le système redémarre automatiquement.

ÉTAPE 5: Installation postérieure avec MultiBeast
MultiBeast est un outil de post-installation tout-en-un conçu pour permettre le démarrage à partir d'un disque dur et l'installation de la prise en charge de l'audio, du réseau et des graphiques. L'installation est terminée, mais le lecteur n'est pas encore amorçable. Redémarrez à partir de la clé USB, cette fois en choisissant Sierra.
1. Allumer l'ordinateur
2. Appuyez sur la touche de raccourci pour choisir le périphérique de démarrage.
3. Choisissez USB
4. À l’écran de démarrage, choisissez votre nouveau Sierra installation.
5. Terminez la configuration de macOS Sierra
6. Ouvrir et courir MultiBeast
 Un séjour sans faille
Un séjour sans faille7. S'il s'agit d'une nouvelle installation, cliquez sur Démarrage rapide. Mode de démarrage UEFI est recommandé pour les ordinateurs de bureau CustoMac de la série 7/8/9/100 et tous les systèmes compatibles UEFI. Mode de démarrage hérité est recommandé pour les ordinateurs de bureau CustoMac série 5/6 et tous les systèmes basés sur le BIOS.
 Un séjour sans faille
Un séjour sans faille8. Choisissez les options audio et réseau appropriées pour votre système:
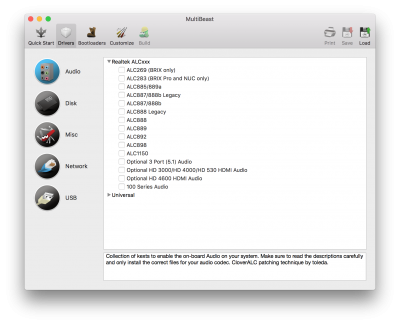 Un séjour sans faille
Un séjour sans faille9. Cliquez sur Personnaliser pour d'autres options
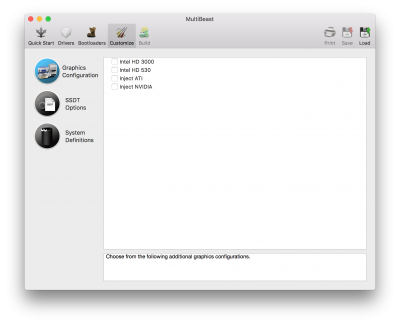 Un séjour sans faille
Un séjour sans faille10. Cliquez sur Impression ou sauvegarder pour sauvegarder votre configuration
11. Cliquez sur Construire puis Installer
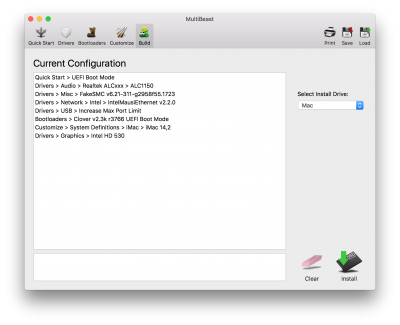 Un séjour sans faille
Un séjour sans failleSi vous utilisez une carte graphique NVIDIA 'Maxwell' GeForce GTX 750, 750 Ti, 950, 960, 970, 980, 980, 980 Ti ou TITAN X, les pilotes graphiques macOS Sierra ne sont pas pris en charge de manière native. D'autres pilotes NVIDIA sont requis.
12. (Facultatif) Téléchargez et installez Pilotes graphiques NVIDIA alternatifs
13. Redémarrage
Yay! Vous avez maintenant une version entièrement mise à jour de macOS Sierra sur votre CustoMac! Et un lecteur de secours USB très pratique. Il est facile d'être frustré, mais n'abandonnez pas! Si vous êtes bloqué, de nombreux utilisateurs disposant d'un matériel similaire dans le forum tonymacx86 vous fourniront une assistance.
Merci à tous les développeurs, pirates informatiques et testeurs qui travaillent fort, dans le monde entier, sans qui ce guide n'aurait jamais été possible.
Dépannage et optimisations:
Une fois le guide terminé, des éléments tels que l’audio HDMI et iMessage peuvent ne pas fonctionner automatiquement. La liste ci-dessous devrait permettre d'optimiser complètement votre système après la configuration initiale. Cette liste sera mise à jour.
Pilotes graphiques NVIDIA alternatifs
NVIDIA publie d’autres pilotes graphiques sur le Web séparément pour chaque version de macOS. Ceux-ci sont différents des pilotes fournis par Apple en standard et doivent être considérés comme expérimentaux. Dans le passé, les pilotes étaient connus pour résoudre les problèmes OpenCL avec certaines applications, ainsi que pour fournir une meilleure gestion de l'alimentation GPU native pour certains périphériques. Ces pilotes sont actuellement la seule méthode permettant d’obtenir une accélération complète pour les cartes graphiques GeForce GTX 1050, 1050 Ti, 1060, 1070, 1080, 1080, 1080, 1080 TITAN Pascal et TITAN Xp "Pascal" et les cartes graphiques NVIDIA GeForce GTX 750, 750 Ti, 950, Cartes graphiques 960, 970, 980, 980 Ti et TITAN X «Maxwell». Il n'y a pas de Mac avec ces cartes, le support est donc absent de manière native dans macOS.
https://www.tonymacx86.com/threads/nvidia-releases-alternate-graphics-drivers-for-macos-sierra-10-12-6-378-05-05-25.227494/
Crédits Clover Bootloader
UniBeast contient et fournit les fichiers du projet Clover EFI Bootloader. Pour plus d'informations et les sources utilisées, voir Clover EFI Bootloader. Clover v2 est une source ouverte basée sur différents projets: Clover, rEFIt, XNU, VirtualBox. Le principal est EDK2 dernière révision.
Trèfle Note: UniBeast fournit un support de base du chargeur de démarrage basé sur nos tests sur les systèmes CustoMac recommandés. Pour personnaliser davantage le programme d'amorçage, téléchargez et exécutez le package officiel Clover. Les utilisateurs avancés peuvent également compiler Clover en téléchargeant le code source complet.
Développeurs Clover:
Slice, avec l'aide de Kabyl, usr-sse2, jadran, Blackosx, dmazar, STLVNUB, pcj, apianti, JrCs, pene, FrodoKenny, skoczy, ycr.ru, Oscar09, xsmile, SoThOr, rehabman…
Crédits de code source:
Intel, Apple, Oracle, Chameleon, ReFIt et Xom.
Clover Source et Téléchargements:
Sourceforge: trèfle
Commentaires
Laisser un commentaire