VBoxManage setextradata "macOS" "VBoxInternal / Appareils / smc / 0 / Config / GetKeyFromRealSMC" 1

Exécuter une machine virtuelle macOS High Sierra Mac OS X sous Windows
Mac OS, le système d'exploitation précédemment appelé Mac OS X, est magnifique, stable et généralement connecté à un MacBook / iMac à plus de 1 000 dollars. Si nous voulons exécuter macOS sur un PC Windows, sans le matériel très particulier requis pour Hackintosh, une machine virtuelle Mac OS X est la meilleure solution. Et surtout, cela ne coûtera pas un centime. Voici comment installer le dernier macOS High Sierra sur une machine virtuelle VMware ou Virtualbox.
Débloquez n'importe quel site Web international, naviguez anonymement et téléchargez des films et des MP3 en toute sécurité avec CyberGhost, pour seulement 2,75 $ par mois:

Contenus
Pourquoi exécuter une machine virtuelle Mac OS X?
Il existe quelques circonstances dans lesquelles un utilisateur Windows peut avoir besoin d'accéder à une installation Mac OS X.
Un exemple en est les programmeurs qui doivent utiliser le XCode exclusif à Apple pour développer et tester des applications iOS ou macOS.
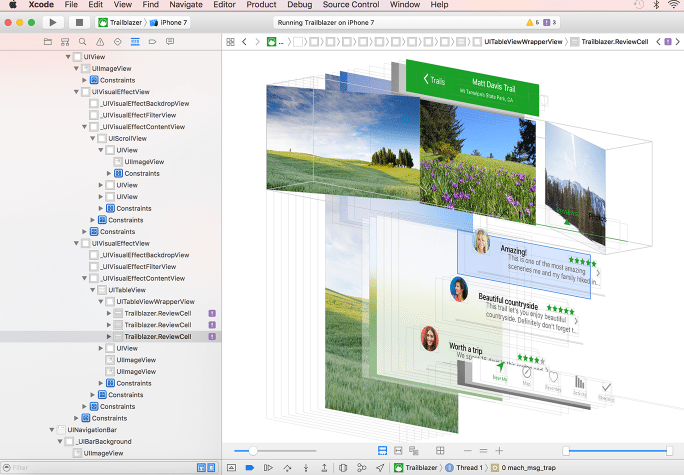
Il en va de même pour iMovie et Final Cut Pro pour les réalisateurs et les éditeurs, GarageBand et Apple Logic Pro pour les créateurs et les ingénieurs du son, ainsi que pour des applications plus professionnelles sans version Windows.
Là encore, nous sommes peut-être simplement curieux d’être intéressés par le système d’exploitation d’Apple et de vouloir savoir ce qu’il en est vraiment.
Quelle que soit la raison, une machine virtuelle Mac OS X est le moyen le moins coûteux d'essayer le dernier système d'exploitation de Cupertino. Moins cher que dans "gratuit". Bien sûr, il vaut mieux acheter un MacBook Pro à quatre chiffres.
Au cas où vous ne maîtriseriez pas les machines virtuelles, vous pourrez émuler un système informatique totalement différent dans notre PC. Pour plus d'informations, vous pouvez consulter notre guide:
Qu'est-ce qu'une machine virtuelle et pourquoi en aurais-je besoin?
Nous avons également expliqué comment créer une machine virtuelle Windows, à la fois dans les systèmes d’exploitation Windows et Linux.
Comment créer une machine virtuelle Windows sous Linux et Windows
Créer une machine virtuelle Windows est extrêmement simple. C'est sans doute plus facile que d'installer Windows sur notre PC.
Cependant, la création d'une machine virtuelle Mac OS X n'est pas officiellement prise en charge par Apple. La société souhaite uniquement que macOS s'exécute sur le matériel Mac, car c'est ce qu'elle vend.
Par conséquent, nous devrons exécuter quelques étapes pour que la machine virtuelle soit opérationnelle. Rien de trop compliqué, cependant. Dans ce guide, nous couvrirons la création de la machine virtuelle avec VMware Player et VirtualBox, pour les processeurs Intel et AMD.
Configuration matérielle requise pour une machine virtuelle Mac OS X
Il va sans dire que faire fonctionner n'importe quelle machine virtuelle nécessite un PC relativement puissant pour une expérience fluide. Après tout, le matériel doit exécuter deux systèmes d'exploitation simultanément.
Avec un système assez puissant, nous pouvons même exécuter des machines virtuelles les unes dans les autres, comme des poupées russes.
Virtualisation imbriquée – Jusqu'où pouvons-nous aller?
Pour commencer, nous devons avoir au moins 4 Go de RAM, idéalement 8 Go ou plus. La vitesse de la RAM n’a pas beaucoup d’impact; nous en cherchons beaucoup.
Un processeur multi-core est également important. Nous devrions avoir un processeur avec au moins quatre cœurs, Core i5 de troisième génération ou équivalent. La machine virtuelle Mac OS X peut fonctionner sur un processeur à deux cœurs, mais l'expérience sera probablement moins que lisse.
Bien entendu, il est évident que notre processeur doit prendre en charge la virtualisation IOMMU: VT-x pour Intel et AMD-V pour AMD. Ce n'est pas un problème pour la plupart des processeurs modernes, mais cela ne fait pas de mal de vérifier. Le moyen le plus rapide consiste à exécuter l'application gratuite sécurisée.
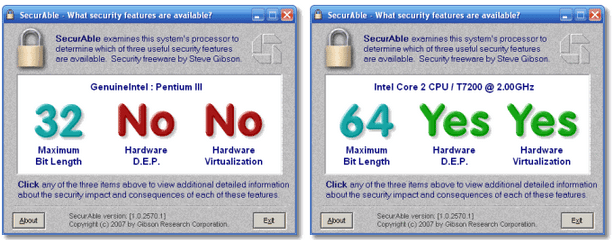
Une autre chose importante est d'activer la virtualisation sur le BIOS / UEFI. Même avec un processeur prenant en charge la virtualisation, si la fonction n'est pas activée, cela ne fera pas beaucoup de bien. La machine virtuelle Mac OS X ne démarrera probablement pas du tout, avec un message d'erreur.
Consultez ce guide pour vous assurer que la virtualisation est activée dans votre BIOS / UEFI.
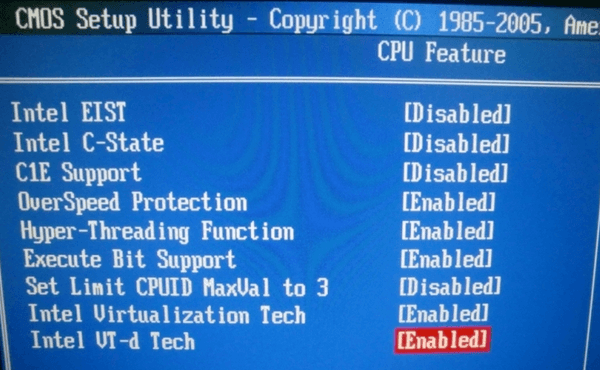
Enfin, si VMware Workstation Player est notre créateur de machine virtuelle, nous aurons également besoin d’une version 64 bits de Windows 7, 8 ou 10. C’est parce que VMware déconseille l’édition 32 bits du lecteur depuis quelques versions.
Après tout, un système d'exploitation 32 bits ne reconnaît que 4 Go de RAM, ce qui n'est pas le meilleur des cas pour exécuter une machine virtuelle.
En conclusion, il faut au minimum:
- 4 Go de RAM (idéalement 8 Go ou plus)
- CPU à quatre cœurs avec capacité de virtualisation
- Virtualisation activée dans le BIOS / UEFI
- Windows 64 bits
Dernière version de macOS: High Sierra 10.13
Le 25 septembre 2017, Apple a publié la dernière version de macOS sous le nom de code "High Sierra", qui remplace l'ancienne version de Sierra 10.12.
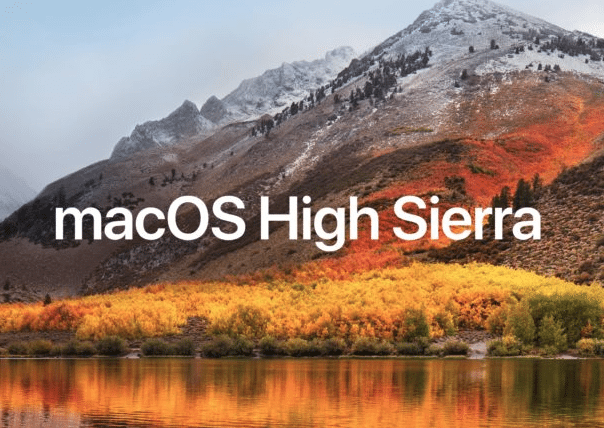
Cependant, ce n'était pas une mise à niveau massive de la version précédente. Au contraire, mac OS High Sierra ressemble plus à une simple mise à jour, avec quelques fonctionnalités ajoutées.
La société s’est concentrée sur le streaming vidéo, une expérience de jeu plus fluide et la gestion des données. De plus, avec High Sierra 10.13, le système d'exploitation est plus stable et réactif.
Processeurs Intel
Avoir un processeur Intel est le moyen le plus simple d’exécuter une machine virtuelle Mac OS X. En effet, les ordinateurs Mac et les ordinateurs portables utilisent exclusivement des processeurs Intel. La virtualisation est donc simple, d’un point de vue technique.
Téléchargez l'image macOS High Sierra
Nous devons donc télécharger la version Intel de la machine virtuelle Mac OS X. Nous pouvons trouver la version Intel ici, grâce aux excellents collègues de Techsviewer.
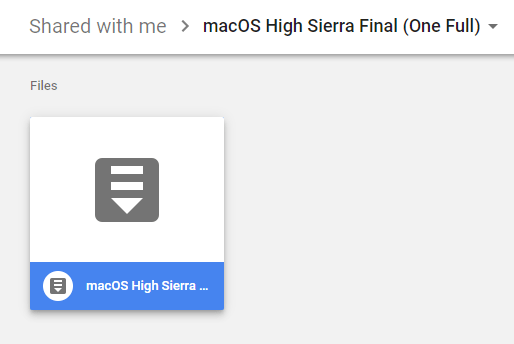
En raison de la taille du fichier, qui est de 5,8 Go, nous pourrions atteindre la limite de bande passante de Google Drive pour le compte d'hébergement.
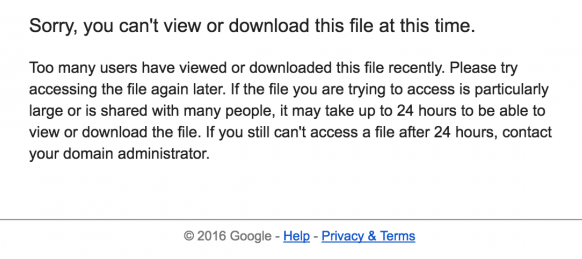
Nous pouvons facilement contourner cette restriction en vous connectant à notre compte Google Drive.
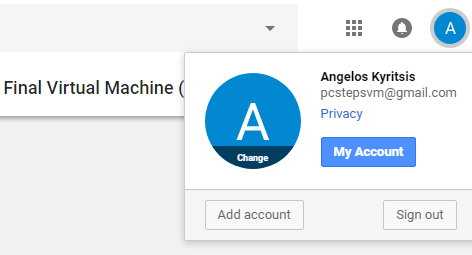
Si vous n'avez jamais utilisé Google Drive, c'est le même compte que vous avez probablement pour Gmail, YouTube ou tout autre service Google. Ou vous pouvez simplement en créer un nouveau.
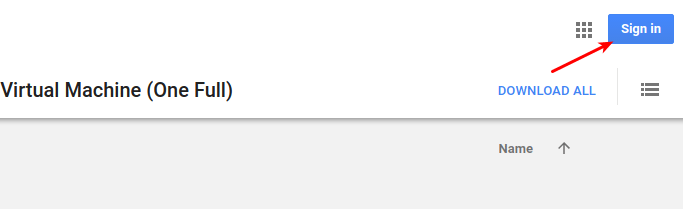
Après avoir ouvert une session sur notre compte, nous cliquons avec le bouton droit de la souris sur le fichier et sélectionnez "Faire une copie".
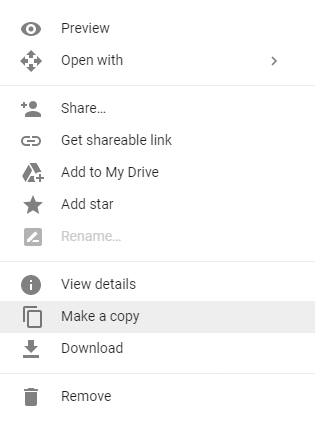
Ensuite, nous naviguons vers «Mon disque», cliquez avec le bouton droit de la souris et téléchargez la copie.
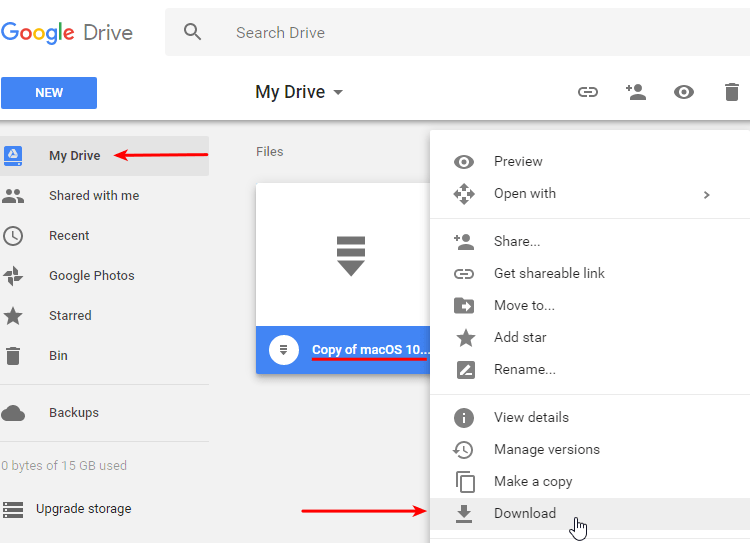
Google vous avertira qu'il ne peut pas analyser le fichier à la recherche de virus. Nous venons de télécharger quand même. Comme il s’agit d’un fichier volumineux, cela peut prendre un certain temps, selon la vitesse de notre connexion Internet.
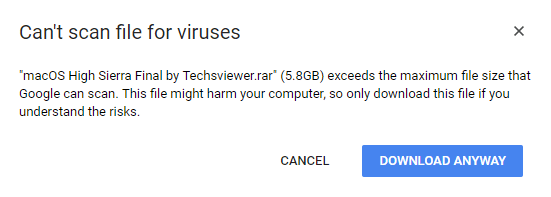
Après un téléchargement réussi, il est judicieux de supprimer la copie de votre Google Drive. Si nous ne le faisons pas, cela occupera une grande partie des 15 Go d'espace libre.
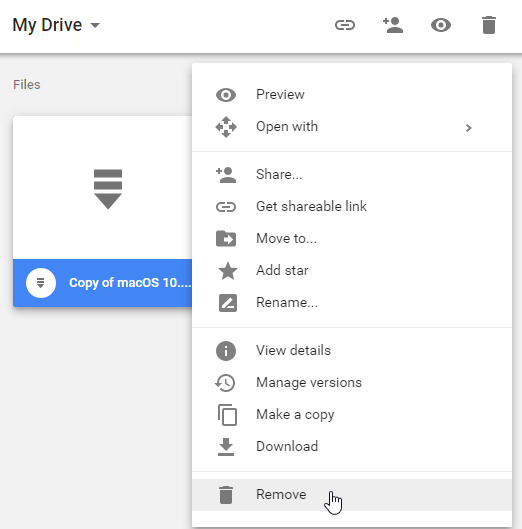
Décompresser l'image
Maintenant que nous l'avons sur notre ordinateur, nous remarquons qu'il s'agit d'un fichier compressé .rar que Windows ne peut ni ouvrir ni décompresser à l'aide de l'utilitaire intégré.
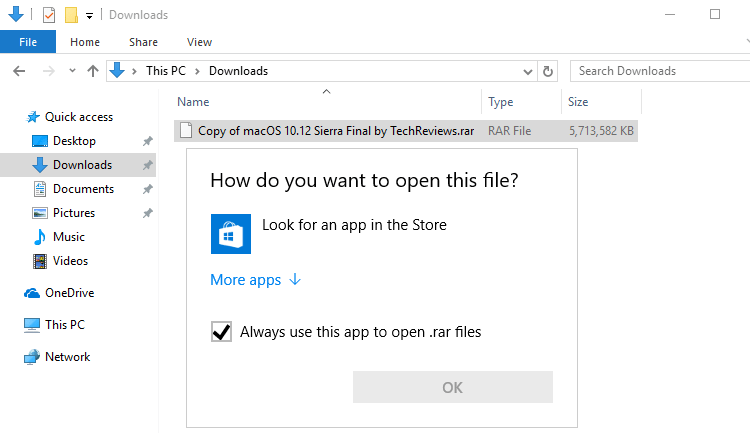
Nous aurons donc besoin d'une application tierce. Deux excellentes applications gratuites sont 7-zip et Peazip. Pour ce guide, nous avons utilisé 7-zip.
Avec 7-zip installé, il vous suffit de cliquer avec le bouton droit de la souris sur le fichier et de naviguer dans le menu contextuel jusqu'à 7-Zip -> Extraire ici.
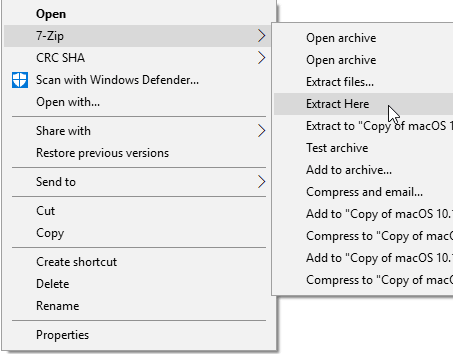
Cela produira un dossier avec tous les fichiers nécessaires.
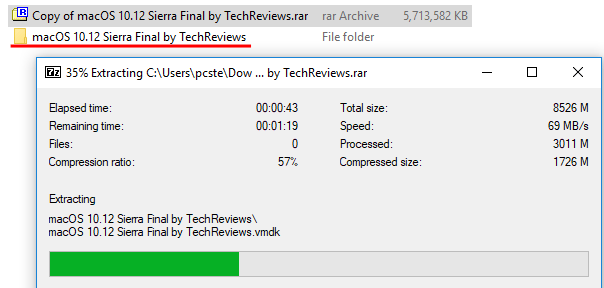
L'étape suivante consiste à installer VMware Workstation Player ou VirtualBox. Les deux applications ont des versions gratuites à usage personnel et sont toutes deux capables de gérer la machine virtuelle Mac OS X.
Lequel vous choisissez est une question de préférence personnelle. Nous allons présenter la procédure pour les deux.
Lecteur VMware Workstation
VMware est l’un des leaders de la virtualisation. Leur vSphere ESXi Hypervisor est un standard de l'industrie pour la virtualisation de serveur.
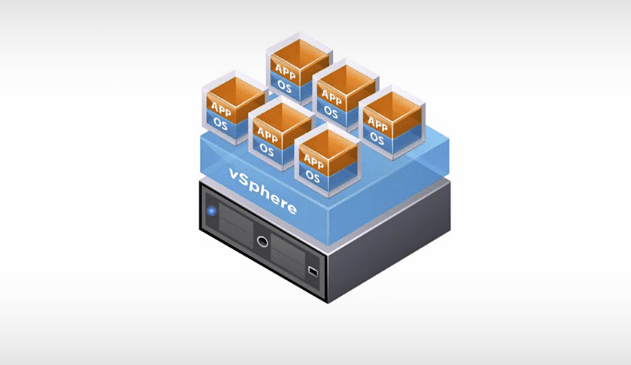
Mais la société répond également aux besoins des utilisateurs habituels, avec VMware Workstation Pro et le logiciel gratuit VMware Workstation Player.
Téléchargez et installez VMware Workstation Player
Au moment de la rédaction de ce document, la dernière version de VMware Workstation Player 12, 12.5.7, est disponible pour les systèmes d'exploitation Windows et Linux 64 bits.
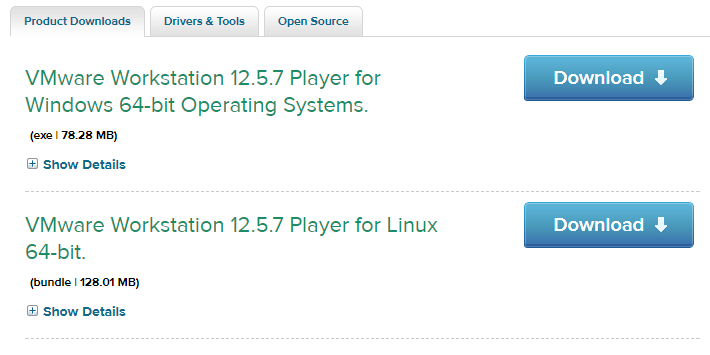
Il existe également une version plus récente de VMware Workstation Player 14. Toutefois, à la date de rédaction de ce document, un correctif essentiel permettant à VMware de prendre en charge la machine virtuelle Mac OS X n'est pas disponible pour v.14.
Nous devons donc nous en tenir à 12 pour le moment. Il n’existe pas de version 13, probablement VMware l’est considéré comme un malheur ou craignait que ses clients le fassent.
L'installation est facile et il ne tentera pas d'installer un logiciel tiers. Il est toutefois essentiel d’installer VMware Workstation Player à l’emplacement par défaut C: Program Files (x86) VMware VMware Player.
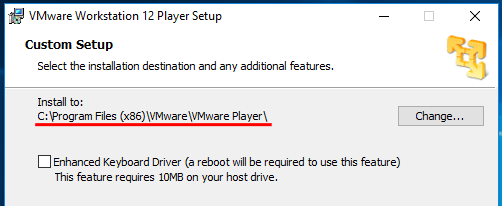
Si nous changeons le dossier d'installation, le correctif mentionné précédemment ne fonctionnera pas.
Facultativement, nous pouvons décocher la case "Aide à l'amélioration de VMware Workstation 12 Player".
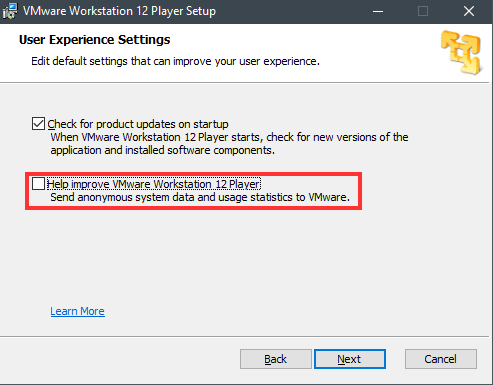
La première fois que nous exécutons le lecteur VMware Workstation, il nous demandera si nous avons une clé de licence achetée pour un usage professionnel.
Pour utiliser le programme gratuitement, il suffit d'entrer une adresse email. Cela n'a même pas besoin d'être valide; VMware ne demandera aucune confirmation.
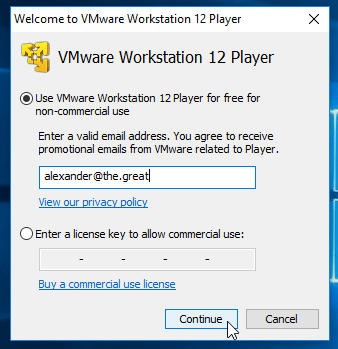
Déverrouiller VMware Player pour la machine virtuelle Mac OS X
Par défaut, le lecteur VMware ne peut pas exécuter une machine virtuelle Mac OS X sous Windows. Nous devons appliquer des correctifs au lecteur pour déverrouiller cette capacité manuellement.
Pour ce faire, nous utiliserons le logiciel de déverrouillage créé par les splendides membres d’InsanelyMac.
Nous devrons télécharger le fichier suivant.

Les versions de VMware Player ultérieures à 12 nécessiteront probablement un outil de déverrouillage plus récent.
Vous trouverez les dernières disponibles ici. Vous devez vous inscrire au forum InsanelyMac pour le télécharger.
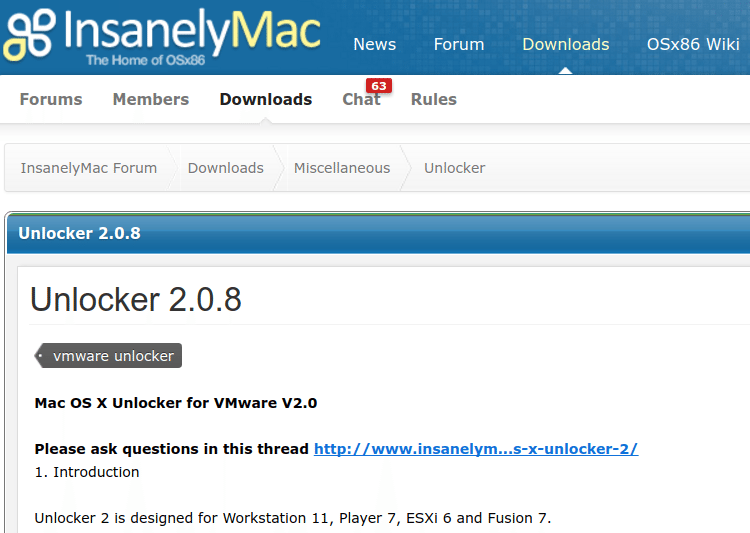
Après avoir téléchargé le fichier "unlocker208.zip" (ou la version la plus récente disponible lorsque vous lisez ce guide), veillez à ouvrir votre lecteur "Local Disk (C :)" …
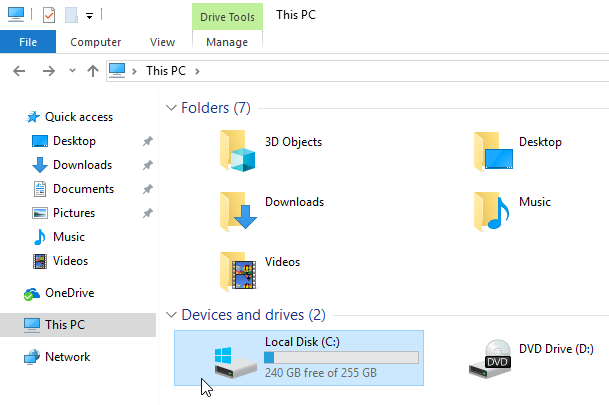
… et extraire le contenu du fichier .zip à l'intérieur.

Si vous l'avez fait correctement, vous aurez un dossier unlocker208 (ou toute version plus récente) dans votre lecteur C:, qui contiendra les fichiers de correctif.
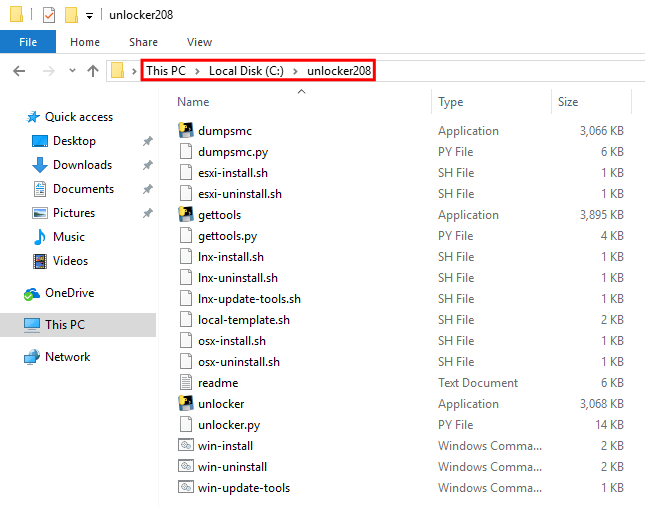
Ceci est vital pour la bonne application du patch. Quelques lecteurs de la section des commentaires ont rencontré un problème lors de l’exécution du programme de déverrouillage à partir de leur lecteur D: ou d’un chemin contenant des espaces, par exemple. "C: Mes téléchargements unlocker."
Avoir un dossier portant un nom unique à la racine du disque local principal C: offre la compatibilité la plus élevée possible.
Ensuite, nous devons nous assurer que VMware Workstation Player n'est pas en cours d'exécution.
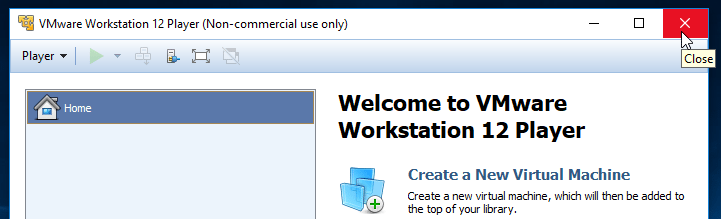
Enfin, cliquez avec le bouton droit de la souris sur le script de commande Windows "win-install" dans le dossier unlocker208, puis sélectionnez "Exécuter en tant qu'administrateur".
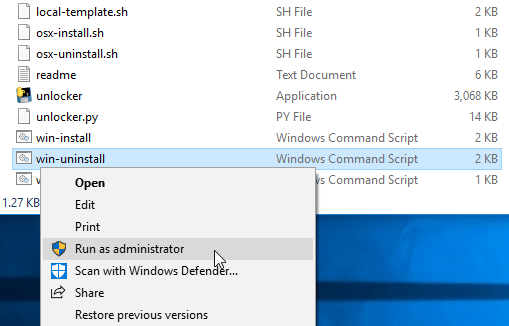
Une fois cette action confirmée, une fenêtre de ligne de commande s'ouvre et exécute une série de commandes pour appliquer un correctif à VMware Workstation Player afin d'exécuter une machine virtuelle Mac OS X.
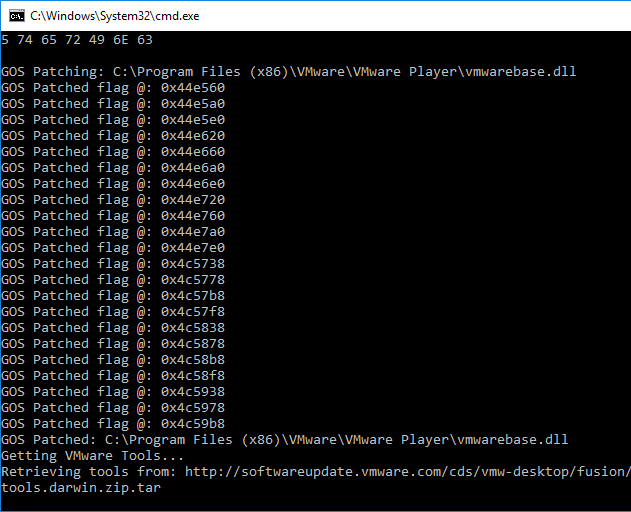
Portez une attention particulière à ces commandes, qui ne seront affichées à l'écran que pendant quelques secondes.
Si vous voyez des messages "Fichier introuvable" et "Le système ne trouve pas le fichier spécifié", cela signifie que le correctif a échoué. La raison en est probablement que vous n'avez pas installé VMware Workstation Player dans le dossier par défaut "C: Program Files (x86) VMware VMware Player".
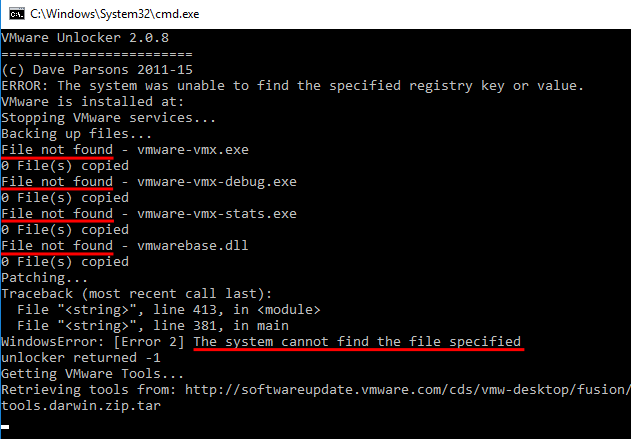
En cas de succès ou d’échec, la fenêtre de ligne de commande se ferme automatiquement à la fin du processus.
Créer la machine virtuelle MacOS High Sierra
Lorsque le correctif est terminé, nous pouvons ouvrir à nouveau le lecteur VMware Workstation. Nous allons créer une nouvelle machine virtuelle.
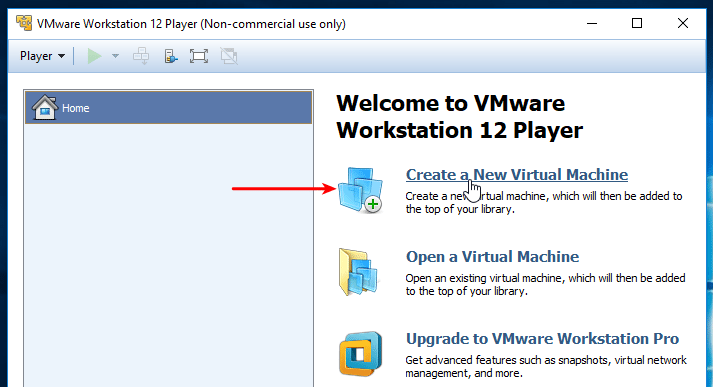
Sur le premier écran, nous sélectionnons "J'installerai le système d'exploitation ultérieurement".
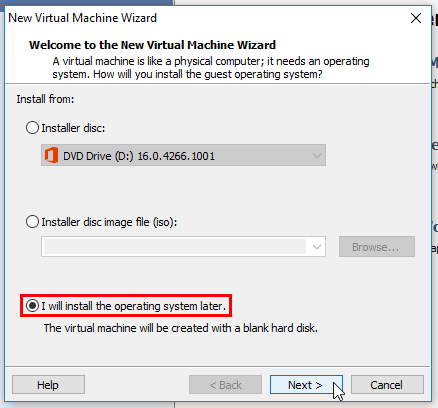
Sur l'écran suivant, nous sélectionnons "Apple Mac OS X" et "macOS 10.12" comme version. Au moment de la rédaction de cet article et avec le correctif 2.0.8 actuel, il n’existait pas d’option 10.13.
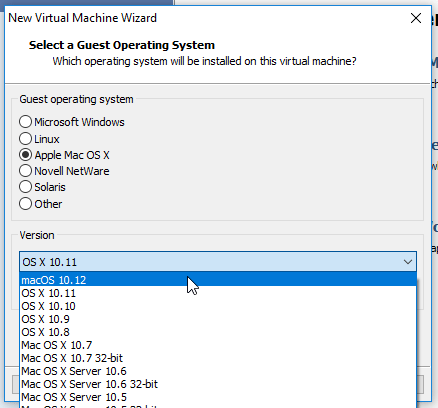
Nous choisissons un nom pour la machine virtuelle et changeons éventuellement l'emplacement, au cas où notre lecteur C: ne dispose pas d'une capacité de stockage suffisante pour la machine virtuelle Mac OS X.
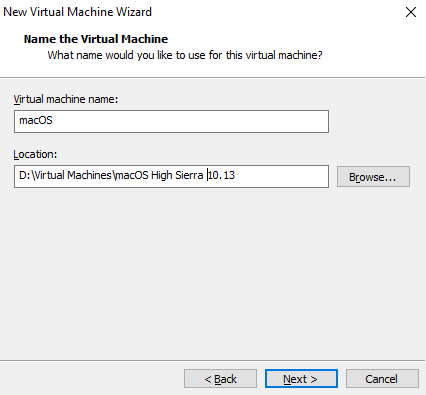
Que nous quittions l’emplacement par défaut ou que nous sélectionnions un autre dossier, il est impératif de nous rappeler ou d’écrire le chemin. Nous devrons modifier le contenu d'un fichier ultérieurement.
Enfin, nous laissons la taille maximale du disque et sélectionnons "Stocker le disque virtuel en tant que fichier unique".
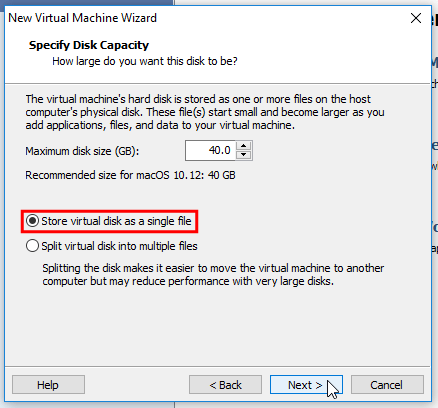
Sur la dernière fenêtre, nous allons revoir nos choix. Si tout est en ordre, nous cliquons sur "Terminer".
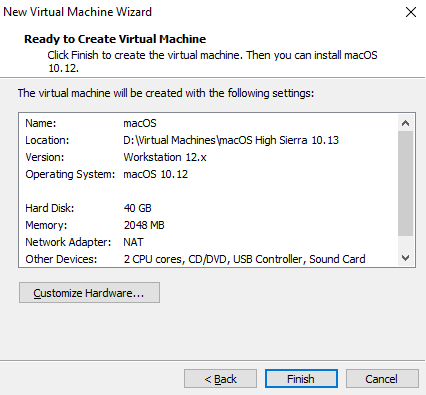
Modifier les paramètres de la machine virtuelle
De retour sur l'interface de VMware Workstation Player, nous sélectionnons "Modifier les paramètres de la machine virtuelle".
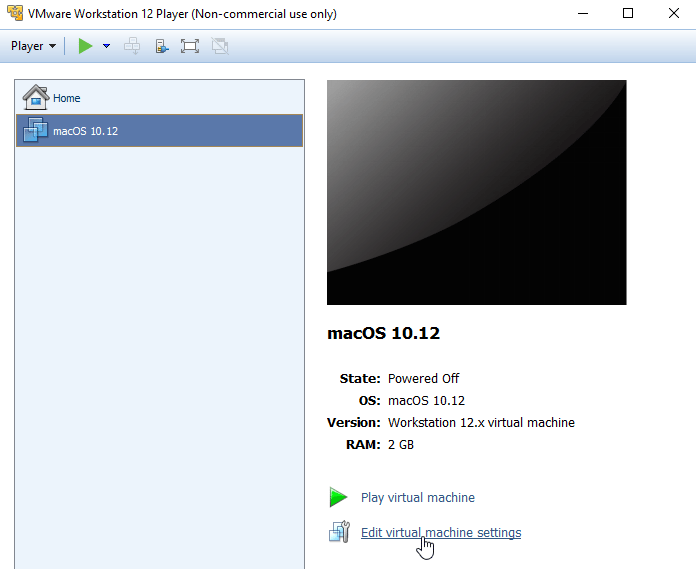
Premier ordre de travail, et si notre système dispose d'au moins 8 Go de RAM, nous augmentons le RAM de la machine virtuelle à 4 Go (4096 Mo). Cela aidera la machine virtuelle Mac OS X à fonctionner de manière beaucoup plus fluide.
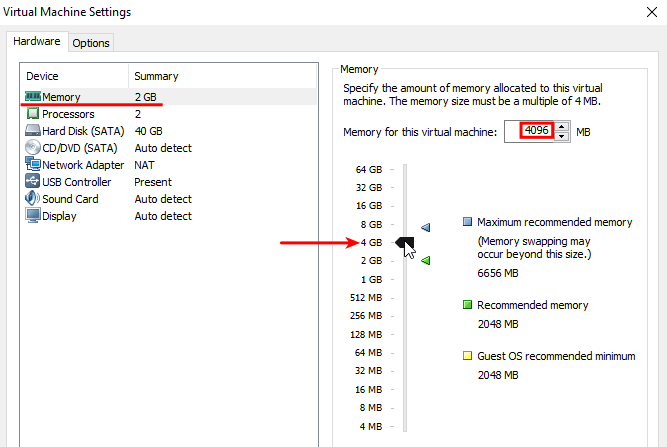
Si notre PC ne dispose que de 4 Go de RAM, nous ne pouvons pas tout attribuer à la machine virtuelle. Nous devons laisser la valeur par défaut de 2 Go.
Si nous avons un i5 à quatre cœurs, nous devons également laisser les processeurs à "2". Avec un i7, on peut les augmenter à "4".
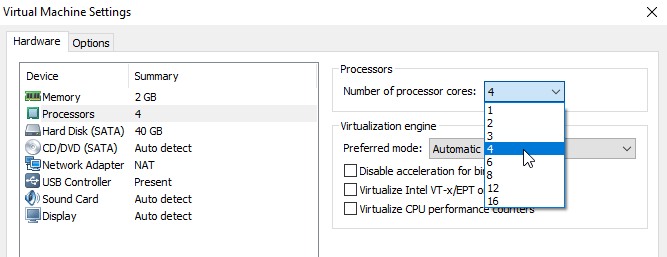
Si nous en faisons trop avec les cœurs et en assignons plus que ce que notre processeur a, nous obtiendrons un message d'erreur.
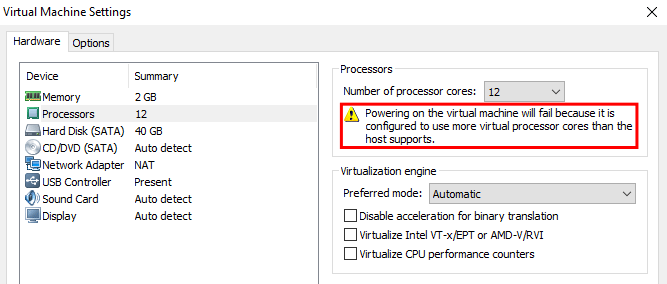
Ensuite, nous sélectionnons le disque dur (SATA) de 40 Go créé précédemment, le retirons directement, puis cliquez sur "Ajouter".
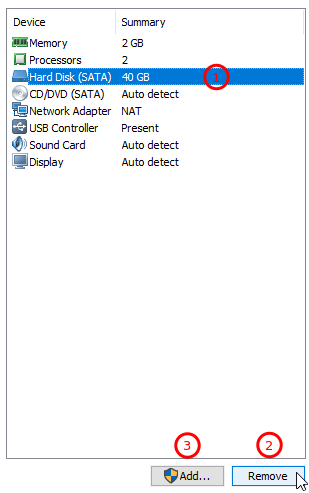
Nous laissons le premier élément sélectionné, "Disque dur" et cliquez sur "Suivant".
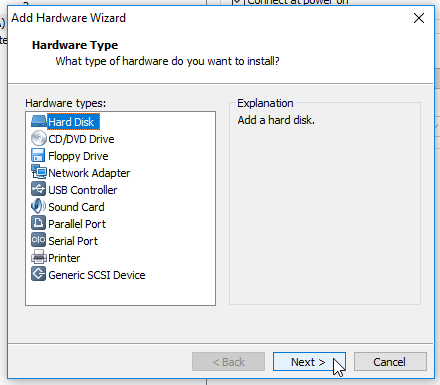
Quittez le SATA (recommandé). Suivant.
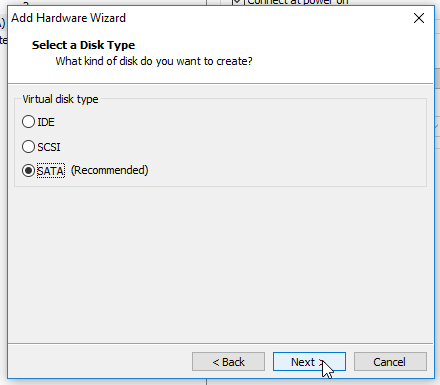
Sur la troisième page de l'assistant, nous choisissons "Utiliser un disque virtuel existant". Suivant.
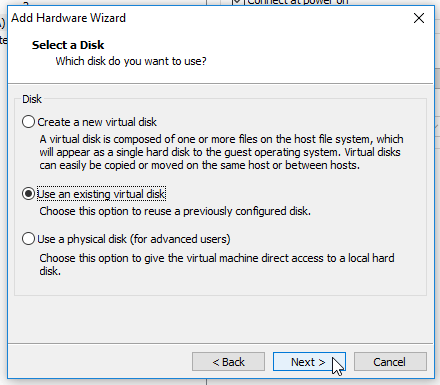
Dans la fenêtre "Sélectionner un disque existant", nous cliquons sur "Parcourir".
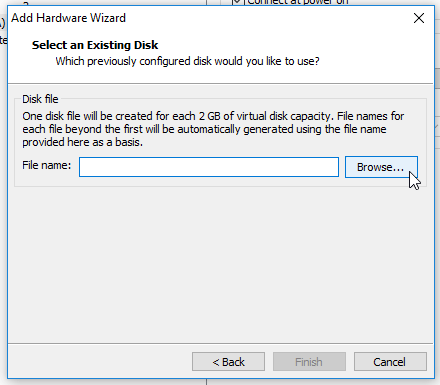
Nous devons maintenant faire un choix: nous voulons que le disque virtuel Mac OS X soit enregistré de manière permanente. Car une fois le disque connecté à la machine virtuelle, si nous le déplaçons, nous devrons recommencer tout le processus de suppression et d’ajout d’un lecteur.
N'hésitez pas à le déplacer n'importe où sur le disque, même sur un lecteur secondaire.
Après l'avoir déplacé à l'emplacement souhaité, nous revenons à VMware et choisissons le fichier .vdmk.
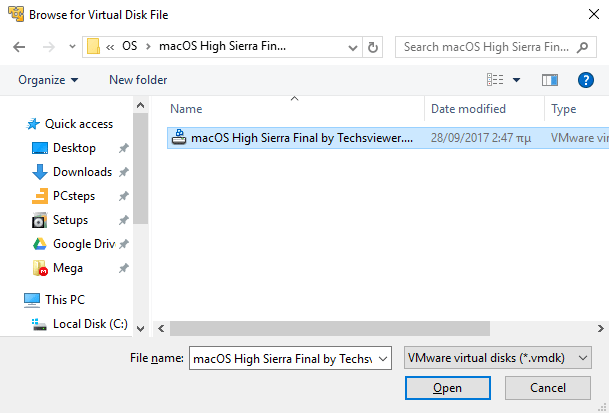
Enfin, nous appuyons sur "Terminer".
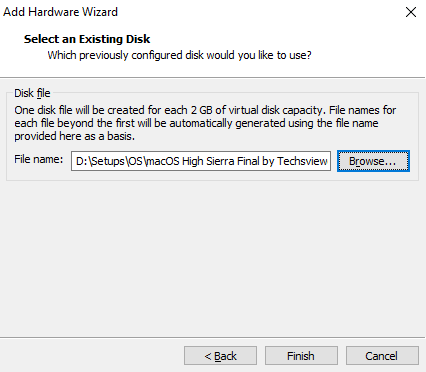
Enfin, nous naviguons sur CD / DVD (SATA) et décochons l'option "Connecter à la mise sous tension".
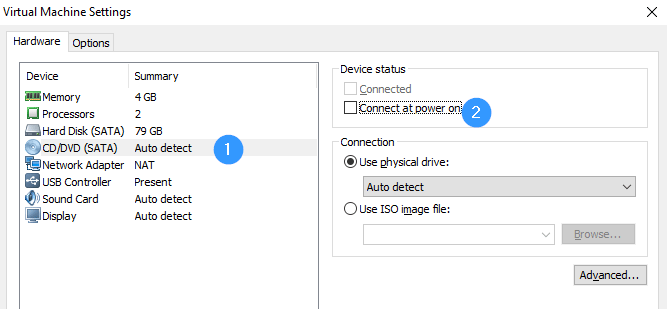
Avant de démarrer notre machine virtuelle Mac OS X, il ne reste qu'une dernière étape.
Editez le fichier VMX
Rappelez-vous quand nous vous avons conseillé de noter le chemin où nous avons créé la machine virtuelle Mac OS X? C'est là que nous allons en avoir besoin.
Le chemin par défaut se trouve dans nos Documents -> Machines virtuelles, dans un dossier nommé comme la machine virtuelle.
À l'intérieur, nous trouverons un fichier de configuration (.vmx) de machine virtuelle VMware, contenant à nouveau le nom de la machine virtuelle. Si vous avez donné à la VM un nom risqué, vous le regrettez probablement déjà.
Nous faisons un clic droit sur le fichier et sélectionnez "Ouvrir avec …".
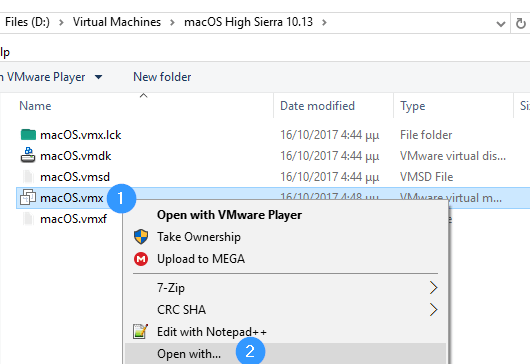
Nous cliquons sur "Plus d'applications" …
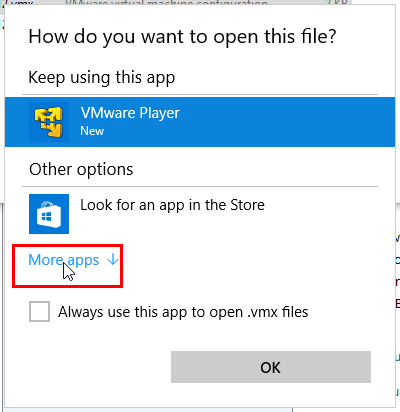
… sélectionnez le Bloc-notes et cliquez sur OK.
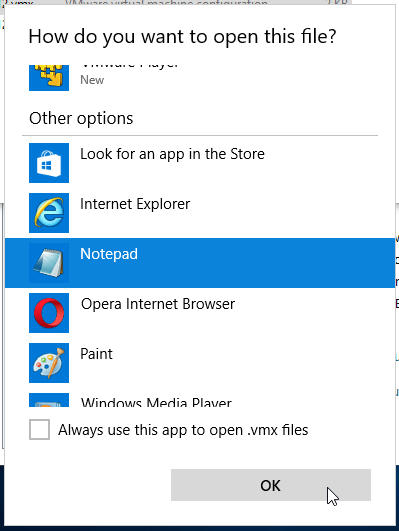
Au bas du fichier, nous collons la ligne suivante:
smc.version = "0"
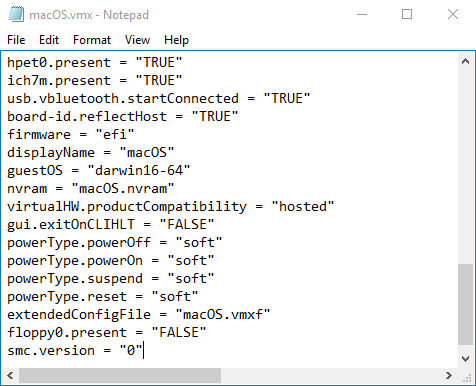
Nous sauvegardons et fermons le fichier.

Démarrage de la machine virtuelle Mac OS X sur VMware
Nous sommes maintenant prêts à démarrer la machine virtuelle, à partir du bouton "Lire la machine virtuelle".
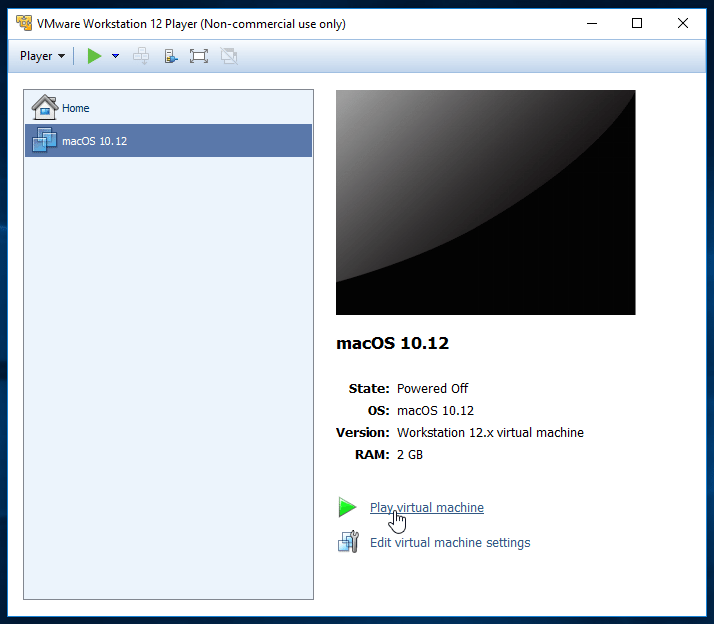
Nous allons recevoir quelques messages de l'application, comme nous le ferions sur n'importe quelle machine virtuelle en premier démarrage.
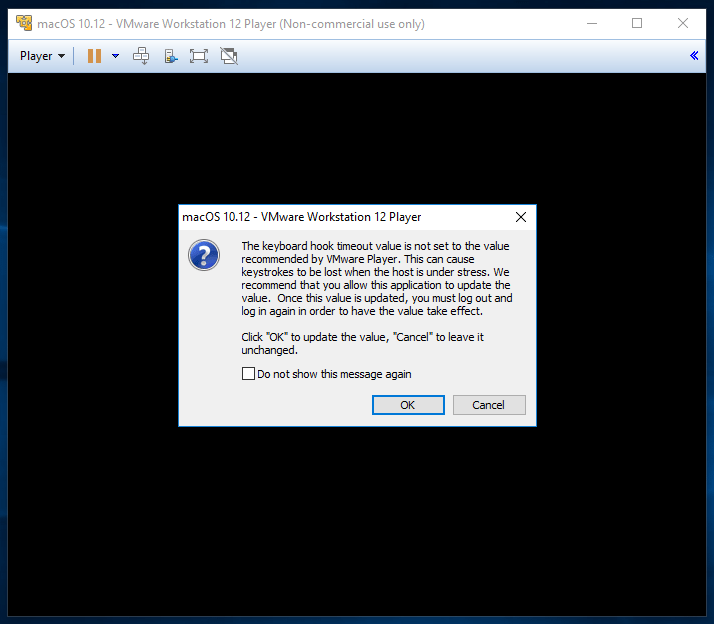
Si tout s'était bien passé, nous verrons bientôt le logo familier.
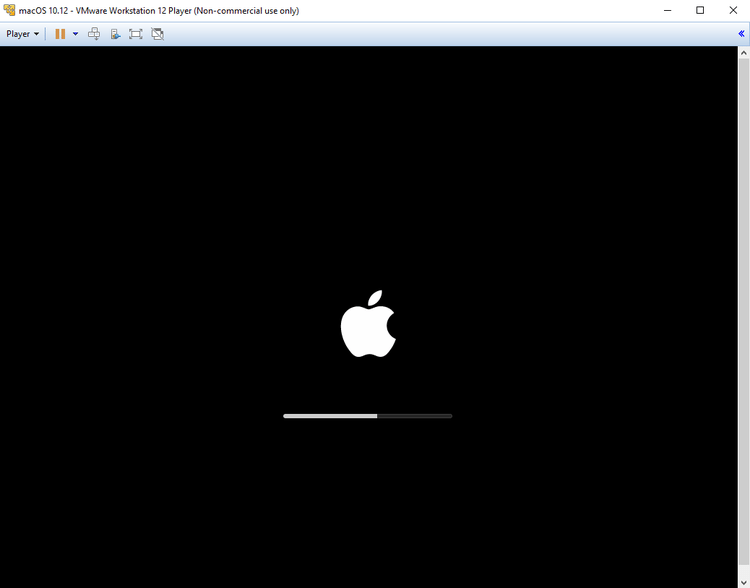
Cela peut sembler bloqué vers la fin, mais laissez-le simplement quelques minutes, et bientôt l’écran de configuration de macOS High Sierra apparaîtra.
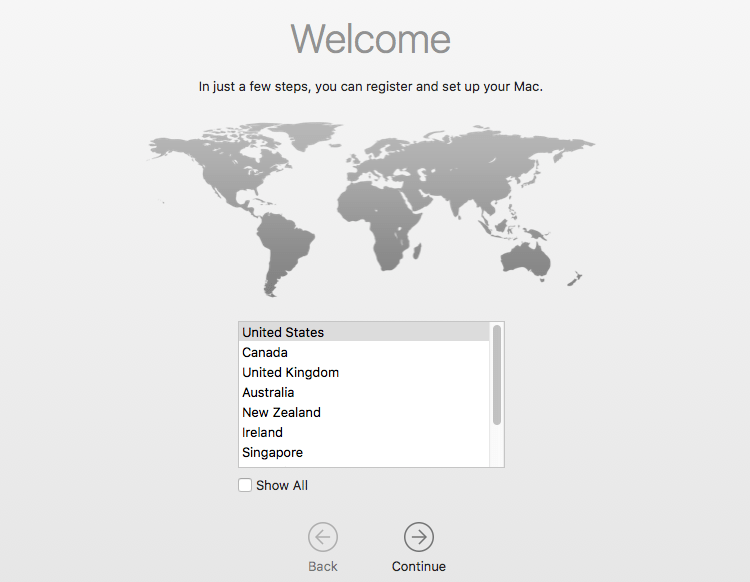
Fait amusant: nous avons rédigé ce guide sous Ubuntu Linux, sous Windows 10, sous Mac OS X. Une multitude de systèmes d'exploitation, si vous voulez.
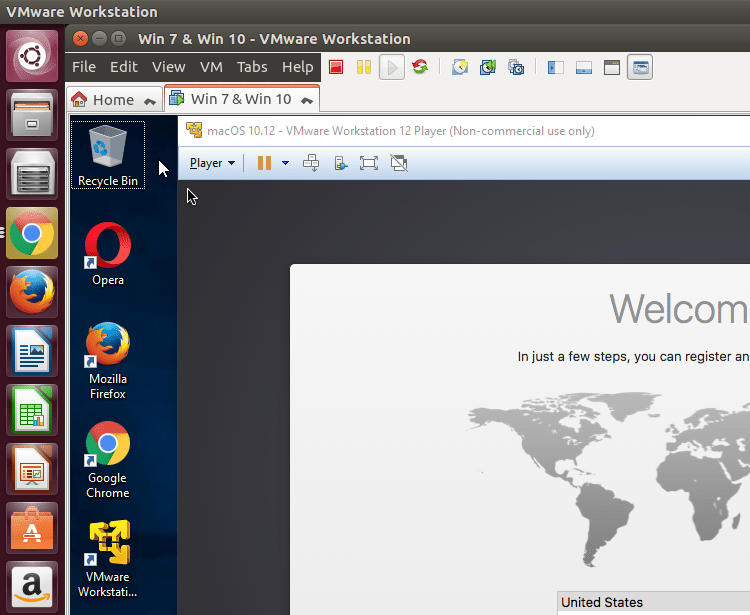
Nous verrons plus loin dans ce guide la procédure complète de configuration de macOS High Sierra sur notre machine virtuelle Mac OS X, ainsi que la procédure d'installation des outils VMware.
VirtualBox
Le créateur de VirtualBox était la société allemande Innotek GmbH, en 2007. En 2008, Sun Microsystems a acquis Innotek. En 2010, Oracle Corporation a acheté Sun Microsystems et a renommé VirtualBox sous le nom "Oracle VM VirtualBox".
Même si cela a changé beaucoup de mains, VirtualBox a toujours été une application de virtualisation populaire, avec de nombreuses fonctionnalités. Dans l’ensemble, c’est un digne adversaire de la solution gratuite de VMware.
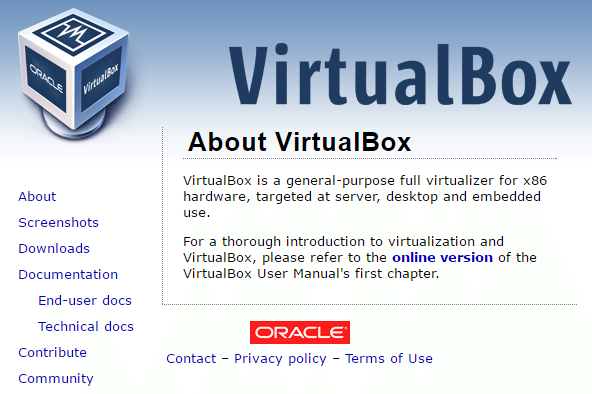
Ainsi, si vous utilisez déjà VirtualBox et le préférez au lieu de VMware Workstation Player, voici comment installer une machine virtuelle Mac OS X avec un processeur Intel.
Téléchargez et installez VirtualBox
Nous allons trouver la dernière version de VirtualBox ici. A ce jour, la version actuelle est la 5.1.30.
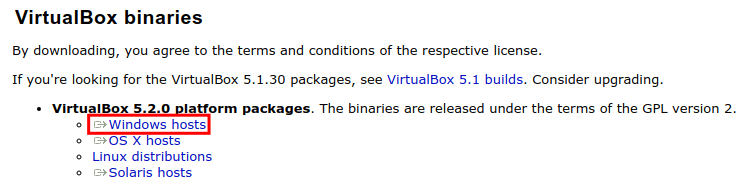
L'installation est extrêmement simple et n'essayera pas de nous imposer des applications tierces indésirables. Cliquez simplement sur "Suivant-Suivant-Suivant".
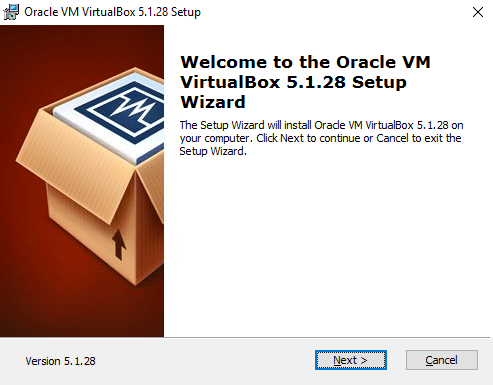
Créer la machine virtuelle MacOS High Sierra sur VirtualBox
Après l'installation, nous ouvrons le programme et sélectionnez "Nouveau".
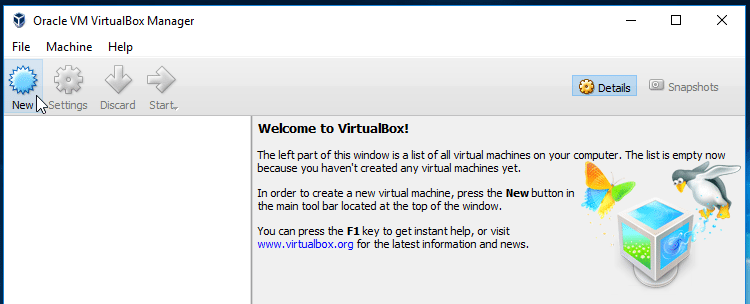
Dans la fenêtre contextuelle, nous choisissons un nom pour la machine virtuelle. Pour faciliter les choses, nous avons opté pour «macOS». Sur "Type", nous choisissons "Mac OS X" et, comme pour la version, nous devons sélectionner "macOS 10.13 High Sierra (64-bit)".
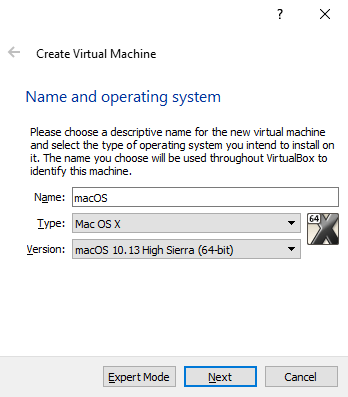
Sur l'écran suivant, si nous avons de la RAM à dépenser, nous allouons au moins 4096 Mo de RAM.

Enfin, sur le dernier écran, nous choisissons la dernière option, utiliser un lecteur de disque dur existant. Nous cliquons ensuite sur l’icône du dossier et naviguons jusqu’à où nous avons extrait le fichier .vmdk (Virtual Machine Disk Format), puis nous l’ouvrons.
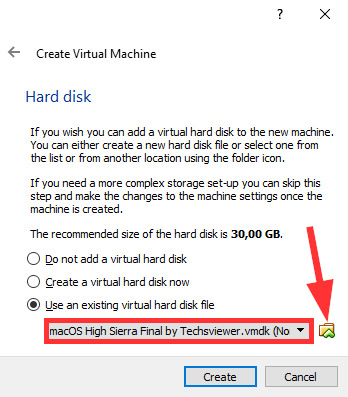
Avec le bon disque virtuel sélectionné, nous cliquons sur "Créer".
Modifier les paramètres de la machine virtuelle
Avec notre nouvelle machine virtuelle Mac OS X sélectionnée, nous cliquons sur "Paramètres".
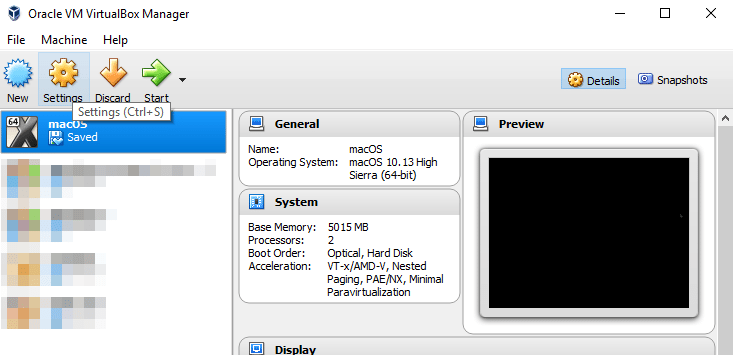
Dans la section "Système", nous décochons le lecteur de disquette de la séquence d'amorçage et nous nous assurons que le chipset est au format IHC9.
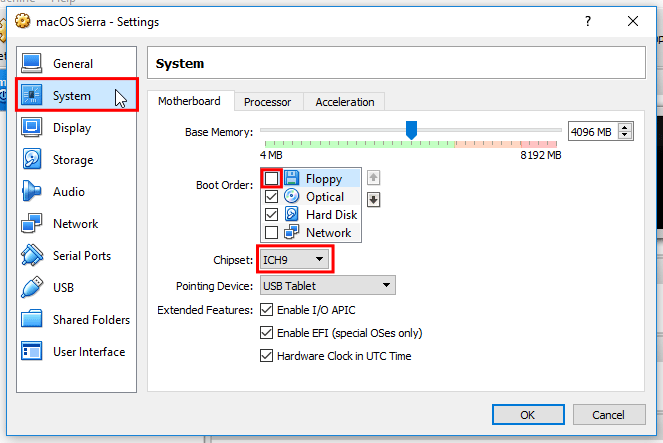
Sur l'onglet "Processeur", nous allouons deux processeurs, ou plus si nous disposons d'un processeur Core i7 avec des threads à épargner.
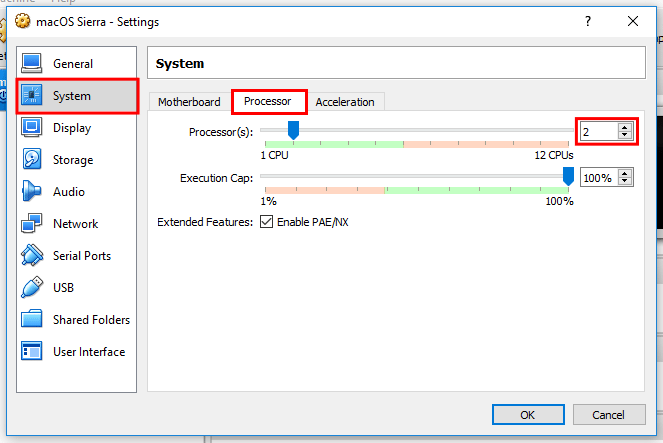
Dans la section "Affichage", nous définissons la mémoire vidéo maximale de 128 Mo.

Dans la section "Réseau", nous nous assurons que les options sont les suivantes:
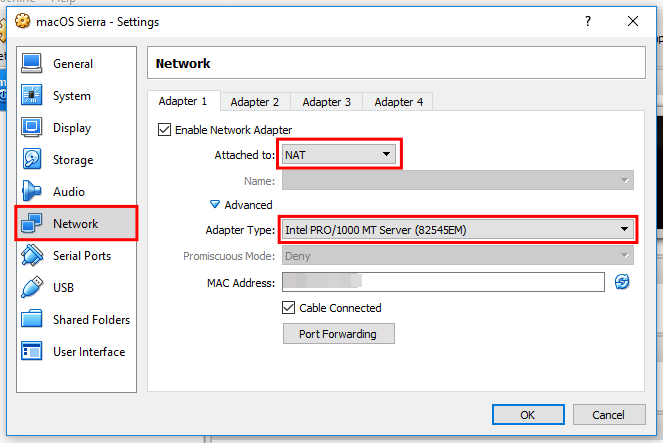
Enfin, nous retournons à "Général" et notons le nom exact que nous avons donné à la machine virtuelle car nous en aurons besoin.
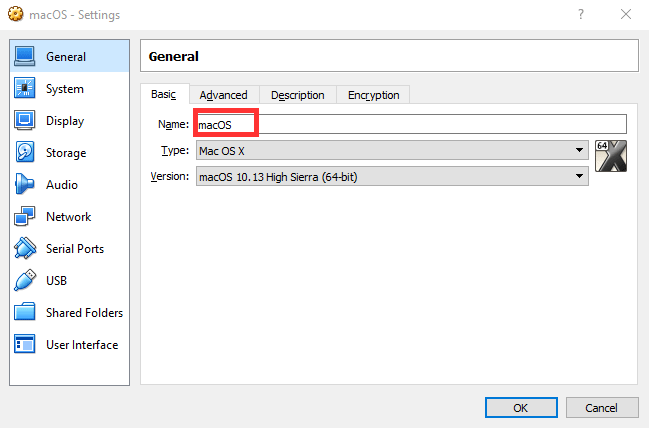
Nous enregistrons les modifications avec OK et fermons complètement VirtualBox. Il est essentiel que Virtualbox ne fonctionne pas pour la prochaine partie du guide.
Ajout de code
Jusqu'à présent, la procédure pour la machine virtuelle Mac OS X sur VirtualBox était plus ou moins la même que pour tout autre type de machine virtuelle.
Hélas, pour que la machine virtuelle Mac OS X fonctionne, nous devons ajouter du code, ce qui pourrait effrayer les personnes peu expérimentées dans ce domaine.
Ne vous inquiétez pas, cependant. La tâche est simple. Tout d'abord, nous ouvrons une ligne de commande Windows, avec des privilèges d'administrateur. Quelle que soit la version de Windows utilisée, vous pouvez rechercher CMD. Cliquez avec le bouton droit de la souris sur «Invite de commandes», puis sélectionnez «Exécuter en tant qu'administrateur».
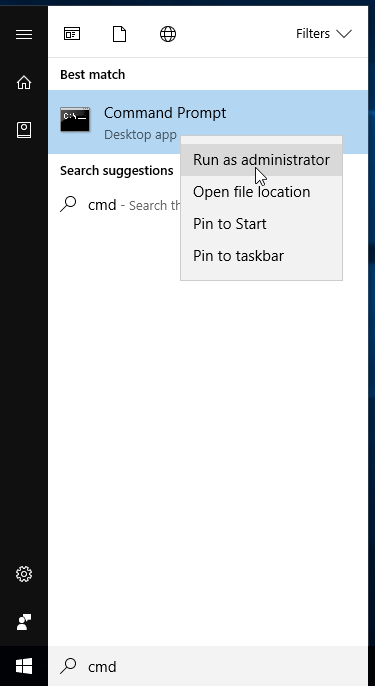
Ensuite, il suffit de copier le code suivant, de le coller dans l'invite de commande et d'appuyer sur Entrée.
cd "C: Program Files Oracle VirtualBox "
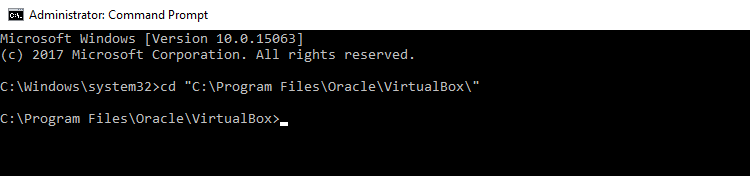
Nous faisons la même chose avec les lignes de code suivantes, une par une. Chaque commande est dans une seule ligne.
Si vous avez attribué un nom différent de macOS à votre machine virtuelle dans la section "Général", vous devez également le remplacer dans chacune des commandes suivantes.
VBoxManage.exe modifyvm "macOS" --cpuidset 00000001 000106e5 00100800 0098e3fd bfebfbff
VBoxManage setextradata "macOS" "VBoxInternal / Appareils / efi / 0 / Config / DmiSystemProduct" "iMac11,3"
VBoxManage setextradata "macOS" "VBoxInternal / Appareils / efi / 0 / Config / DmiSystemVersion" "1.0"
VBoxManage setextradata "macOS" "VBoxInternal / Appareils / efi / 0 / Config / DmiBoardProduct" "Iloveapple"
VBoxManage setextradata "macOS" "VBoxInternal / Périphériques / smc / 0 / Config / DeviceKey" "Notre travail est protégé par ces mots surveillés (c) AppleComputerInc"
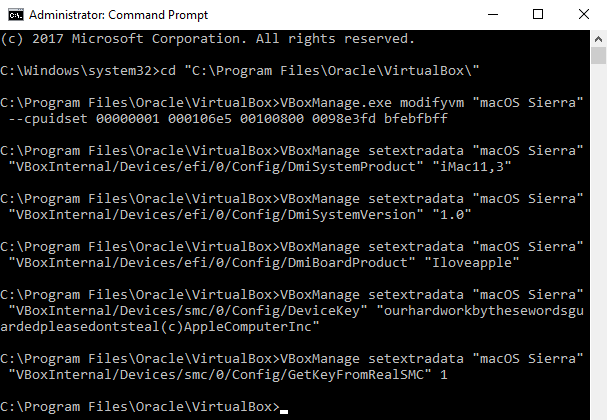
Après avoir entré toutes les commandes avec succès, sans aucune erreur, nous pouvons fermer la ligne de commande, ouvrir VirtualBox et démarrer la machine virtuelle Mac OS X.
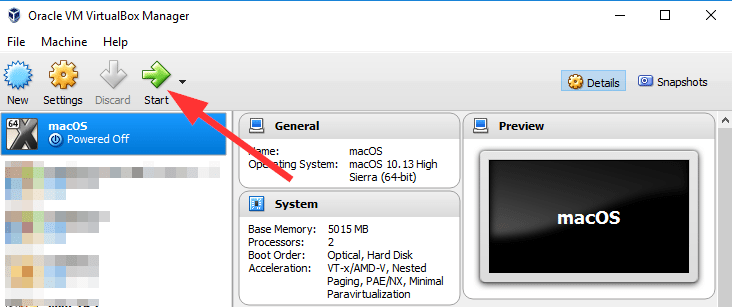
Au début, il affichera du code …
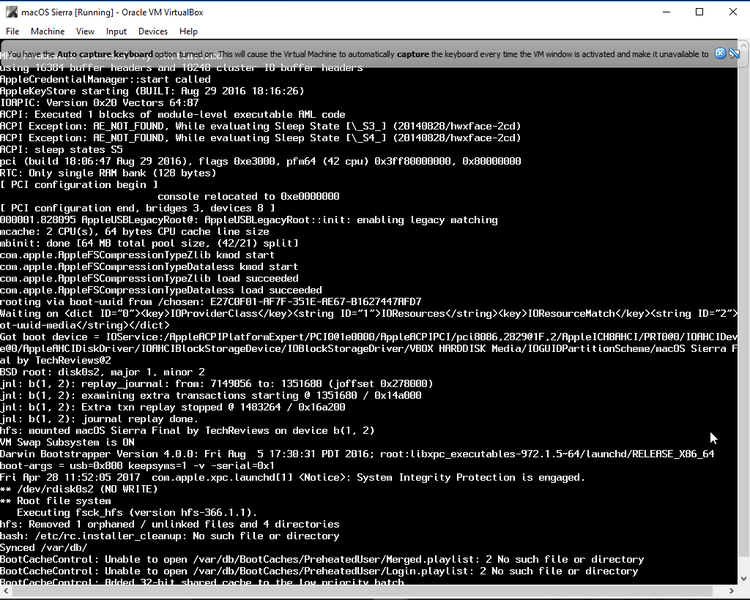
… puis un écran gris pendant quelques secondes et enfin l'installation de macOS High Sierra.
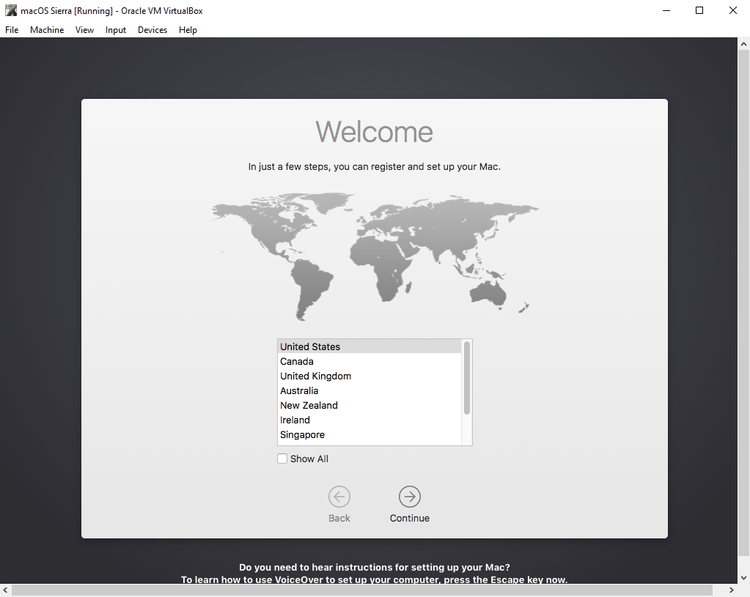
Nous verrons plus loin dans le guide la procédure complète de configuration de macOS High Sierra sur notre machine virtuelle Mac OS X.
CPU AMD
Comme nous l'avons mentionné, le fait que les ordinateurs Apple utilisent exclusivement des processeurs Intel rend plus difficile l'exécution d'une machine virtuelle Mac OS X sur un processeur AMD.
Plus difficile, mais pas impossible. Bien qu'il n'y ait pas encore de version High Sierra, nous avons réussi à trouver une machine macOS Sierra sur AMD-OSX.com qui fonctionnera sur AMD et à l'essayer avec un processeur FX 6300.

La même méthode est supposée fonctionner sur les derniers processeurs Ryzen, mais nous n'avions pas d'exemple de machine à essayer. Comme pour les processeurs plus anciens, il ne fonctionnera que sur les processeurs AMD prenant en charge les instructions SSE 4.1 ou SSE 4.2.
Nous pouvons vérifier cela sur CPU-World en entrant notre modèle de CPU dans le champ de recherche.
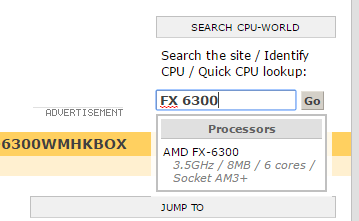
Sur les résultats, il suffit de vérifier les fonctionnalités. Si nous trouvons SSE 4.1 ou SSE 4.2, nous sommes en or.
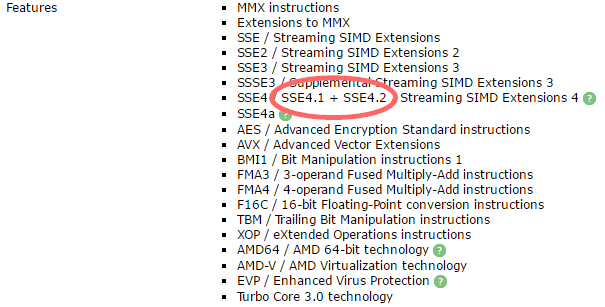
Pour télécharger la machine Sierra, visitez ce lien. Au bas du premier message, vous trouverez un fichier zip et un lien Dropbox. Le fichier compressé contient un torrent, pour télécharger la machine.
Le fichier étant assez volumineux (près de 7 Go), nous avons choisi la méthode du torrent, mais vous pouvez choisir celle qui vous convient le mieux.
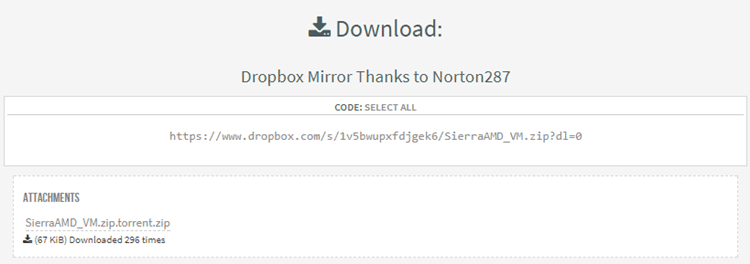
Une fois que nous l'avons téléchargé, nous devons le décompresser à l'emplacement de votre choix et passer à l'étape suivante.
Lecteur VMware Workstation
Cette fois, nous n’aurons pas besoin d’appliquer de correctifs à VMware Workstation Player, contrairement à la méthode d’Intel décrite ci-dessus.
Ainsi, nous pouvons utiliser VMware version 14, qui est la dernière. Nous pouvons le trouver ici.
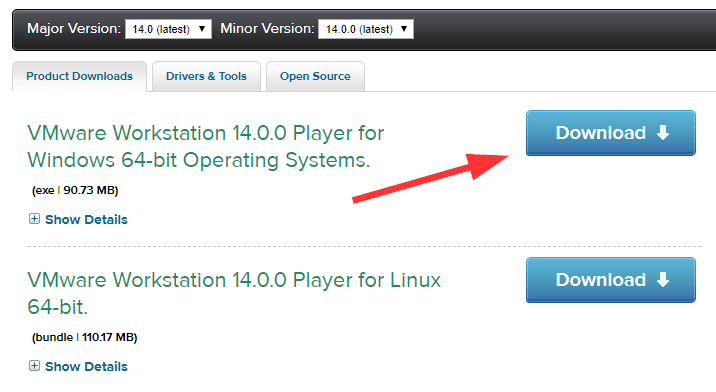
Si vous avez déjà la version 12, vous pouvez toujours suivre les étapes ci-dessous. il n'est pas nécessaire de mettre à niveau VMware.
Créer une nouvelle machine virtuelle
Nous allons commencer par créer une nouvelle machine virtuelle.
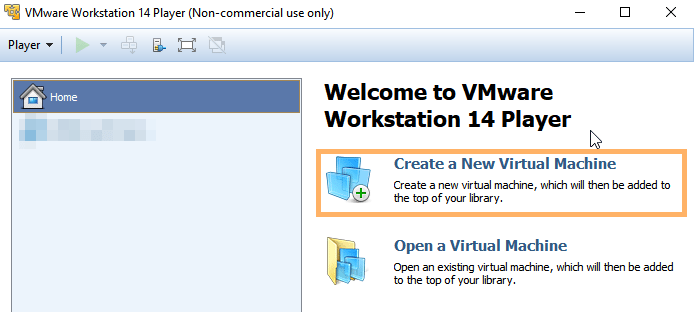
Choisissez "J'installerai le système d'exploitation plus tard" et appuyez sur Suivant.
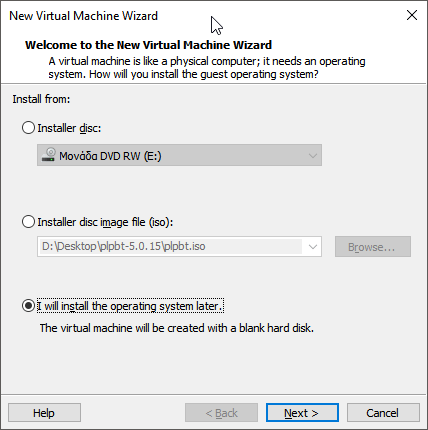
Sur l'écran suivant, cochez la case "Autre" et choisissez "Autre 64 bits" respectivement.
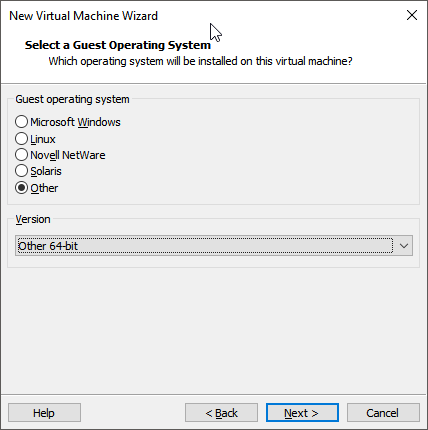
Ici, nous pouvons donner à notre machine le nom souhaité et choisir un emplacement. Hit Next encore une fois.
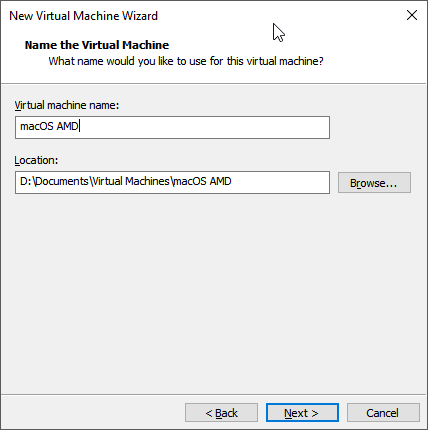
Stocker le disque virtuel en tant que fichier unique …
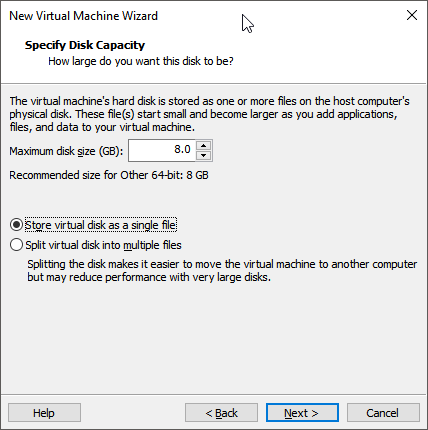
… et cliquez sur "Personnaliser le matériel".
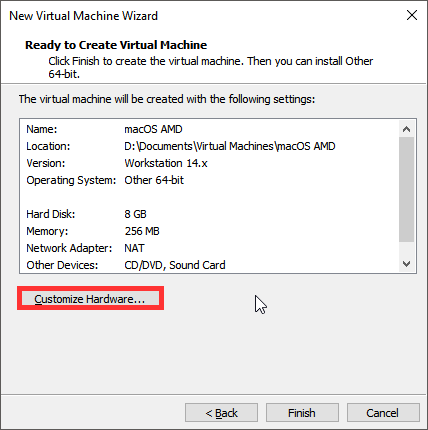
Nous vous conseillons d’utiliser au moins 50 à 65% de votre RAM disponible et deux cœurs de processeur. Par exemple, si vous avez 8 Go de RAM comme nous, optez pour 4 Go sur la machine virtuelle.
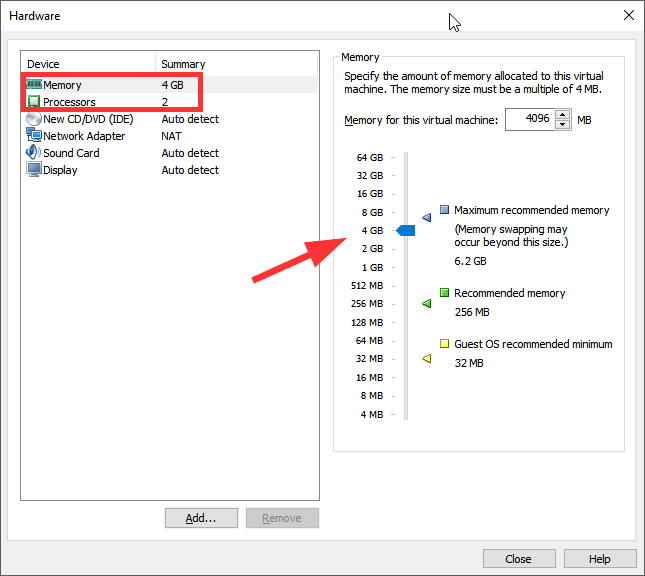
En fin de compte, nous appuyons sur Terminer.
Ajouter le disque dur
Il est maintenant temps d'ajouter notre lecteur virtuel. Cliquez sur "Modifier les paramètres de la machine virtuelle".
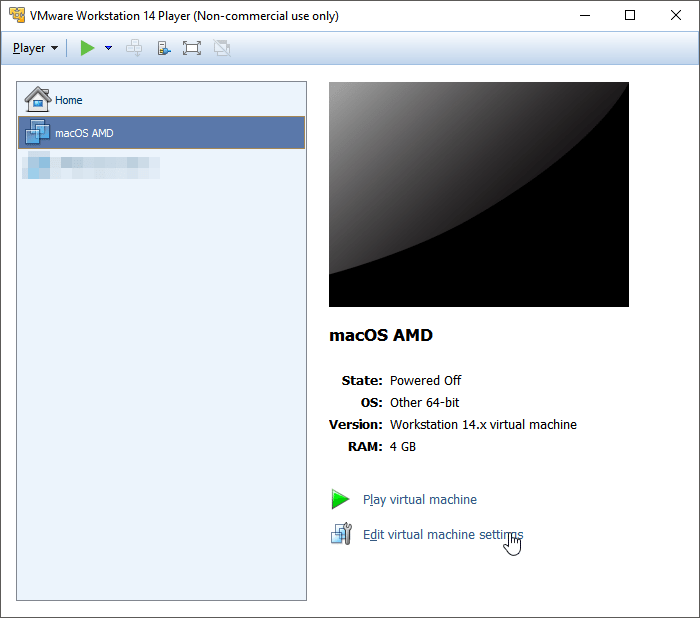
Retirez le disque dur (IDE) et ajoutez un nouveau lecteur.
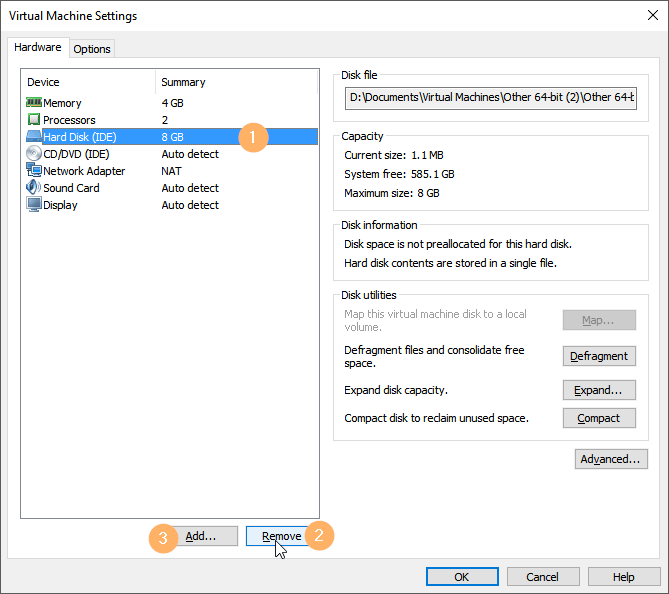
Choisissez "Disque dur> SATA> Utiliser un disque virtuel existant".
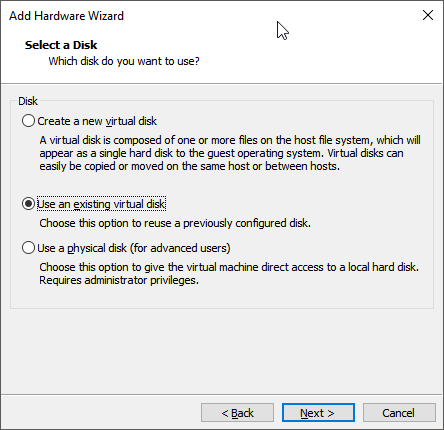
Ensuite, cliquez sur Parcourir et localisez le fichier que vous avez téléchargé sur amd-osx.com. Vous devez déplacer le fichier à l’emplacement de votre choix avant de le sélectionner. Si vous décidez de le déplacer par la suite, vous devrez l'ajouter à nouveau sur la machine virtuelle.
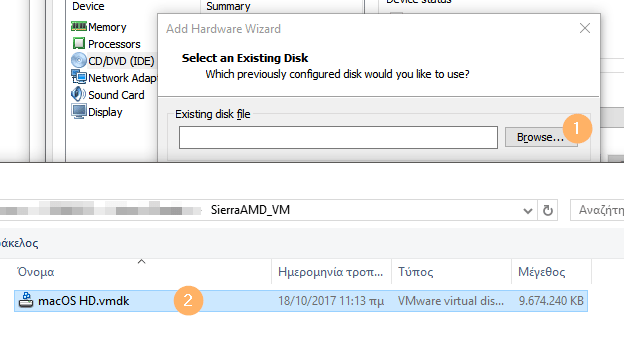
Ensuite, appuyez sur Terminer.
Si nous avons VMware 14, le programme vous demandera de convertir l’image au format le plus récent. Nous appuyons sur Convert, sauf si nous voulons qu’il soit compatible avec les anciennes versions de VMware.
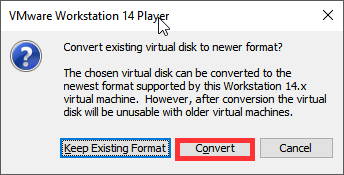
Enfin, nous appuyons sur OK.
Nous pouvons maintenant démarrer le moteur. Nous serons accueillis par un écran noir sur lequel nous devons appuyer sur n'importe quel bouton pour continuer.
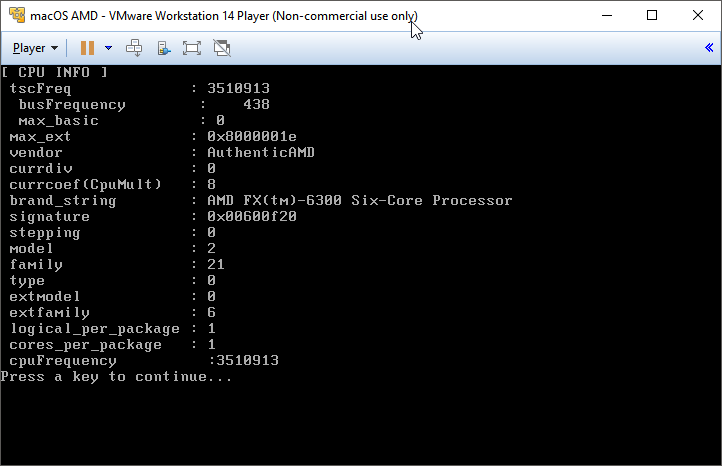
Sur l'écran suivant, nous appuyons sur Entrée.
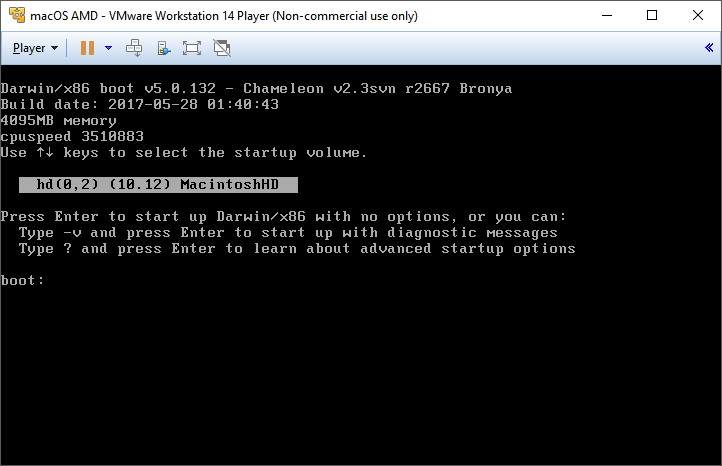
Nous verrons un autre écran noir avec du code en cours d'exécution pendant quelques minutes.
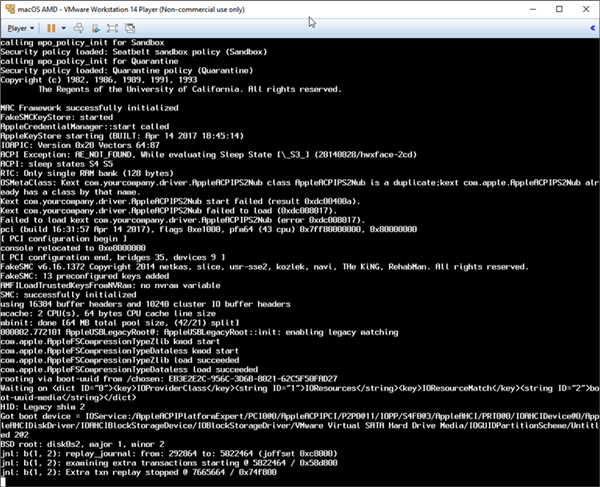
Peu importe le temps que cela prend, nous attendons patiemment. Même s'il semble bloqué, donnez-le au moins 10 minutes avant d'essayer de redémarrer l'ordinateur.
À la fin de ce processus, macOS Sierra apparaîtra éventuellement. Nous pouvons maintenant passer à la première mise en place.
Installation de macOS High Sierra
La partie difficile est partie depuis longtemps. À ce stade, quelle que soit la méthode choisie pour créer la machine virtuelle Mac OS X, nous devrions être sur l'écran de bienvenue.
Nous sélectionnons notre pays et cliquez sur "Continuer". Si nous ne pouvons pas trouver notre pays, nous pouvons cocher la case "Tout afficher".
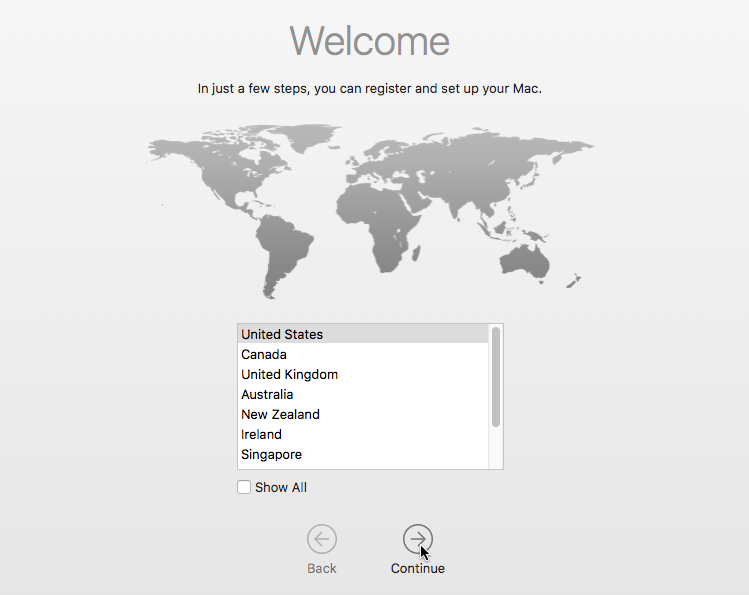
Nous pouvons également choisir une configuration de clavier différente ou laisser la valeur par défaut aux États-Unis.
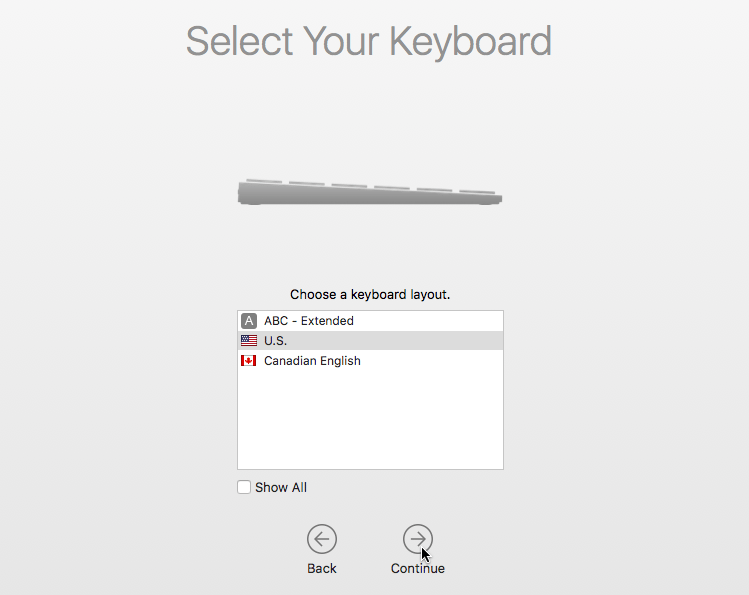
Étant donné que nous avons rencontré tous ces problèmes pour créer une machine virtuelle Mac OS X, il est clair que nous ne disposons pas d'un autre périphérique Mac pour transférer des informations.
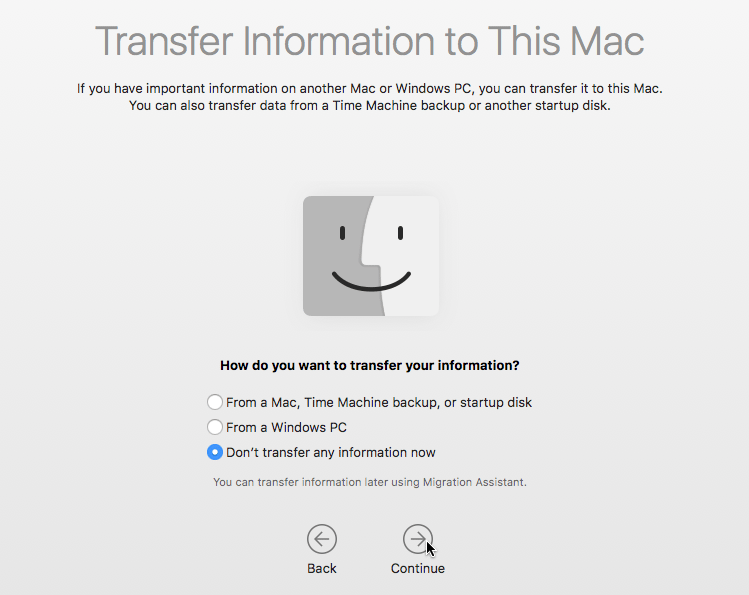
Nous pouvons nous connecter avec notre identifiant Apple si nous en avons un et si nous en avons envie, mais nous pouvons toujours ignorer cette étape et continuer.
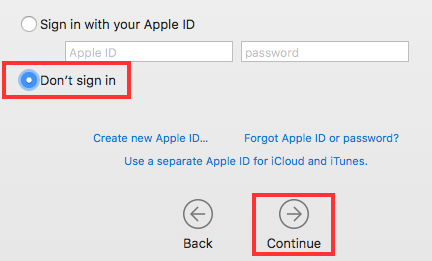
Après avoir lu le contrat de licence du logiciel, dans son intégralité bien sûr, si nous sommes d’accord, nous procédons.

Nous sélectionnons un nom et un nom de compte. Si nous n'utilisons pas notre identifiant Apple, nous devons également créer un mot de passe.
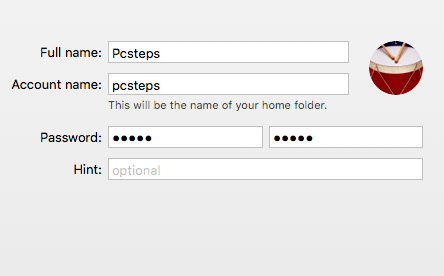
Nous choisissons notre fuseau horaire …
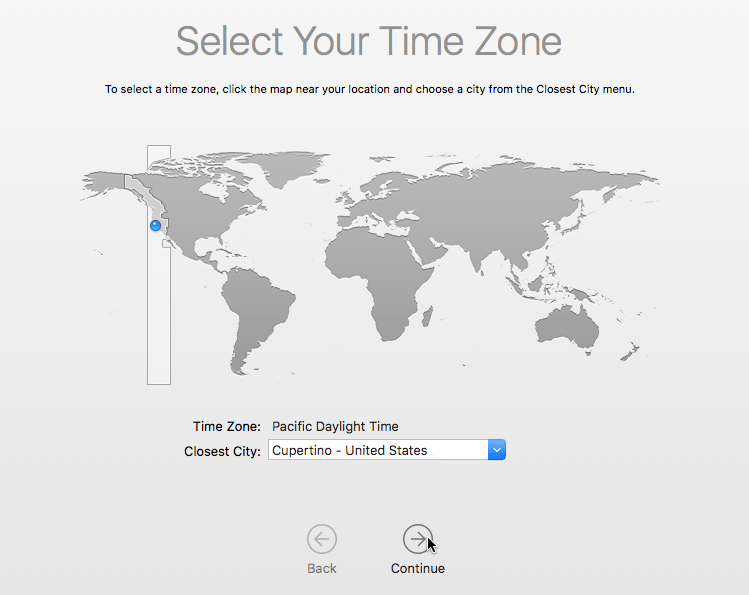
… et continuez avec l'installation rapide.
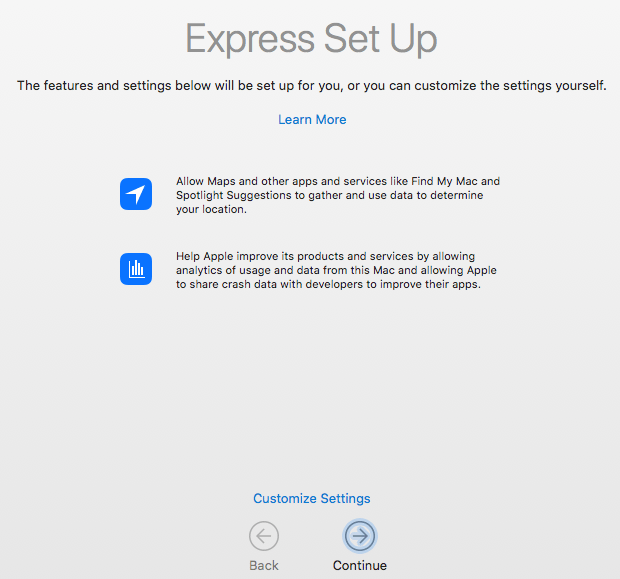
Nous pouvons éventuellement choisir les paramètres de personnalisation pour modifier l'emplacement et les options de diagnostic. Nous voudrons peut-être décocher les options pour envoyer des informations à Apple. Après tout, sur une machine virtuelle Mac OS X, nous sommes loin de l’utilisateur MacOS typique.
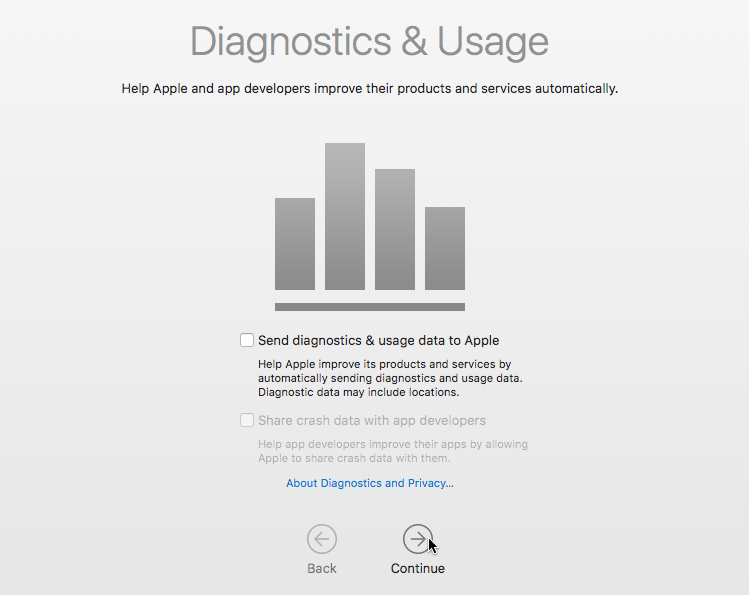
C'est tout. Notre machine virtuelle Mac OS X avec macOS est prête.
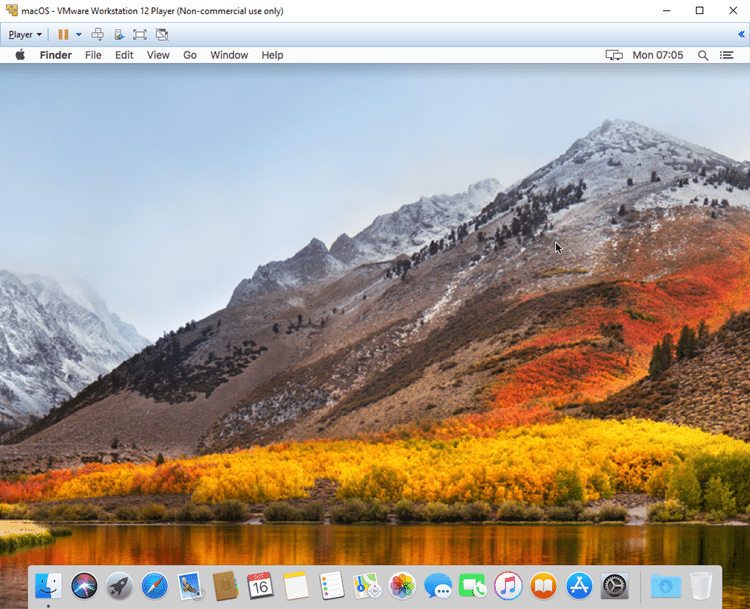
Installer les outils VMware pour Mac OS X
Tout semble parfait sur la machine virtuelle Mac OS X, mais même sur un ordinateur puissant, le pointeur de la souris peut sembler "lourd" à faire glisser. Ceci est facile à résoudre, en installant des outils VMware.
Premièrement, nous devons télécharger ce fichier au format ZIP et en extraire le contenu.
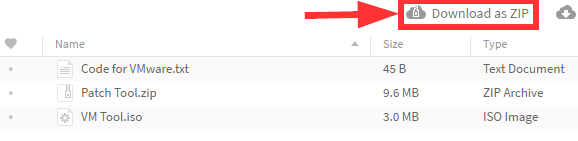
Dans le menu du lecteur VMware Workstation, sélectionnez Lecteur> Périphériques amovibles> CD / DVD (SATA)> Paramètres …
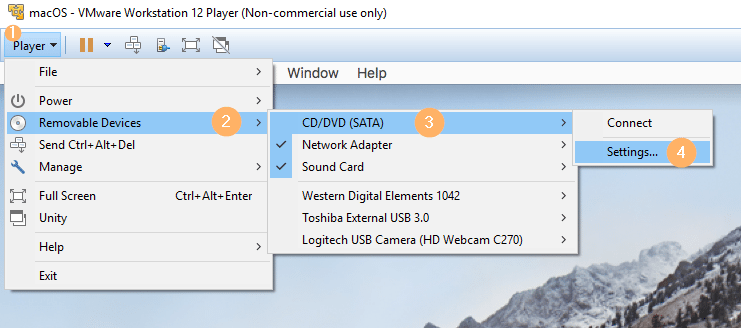
Dans la fenêtre suivante, choisissez "Utiliser le fichier image ISO" et cliquez sur Parcourir.
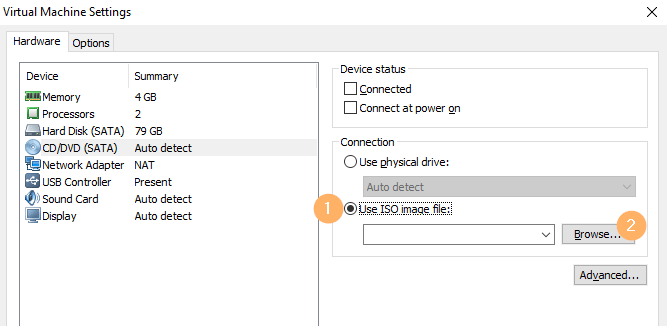
Nous accédons au dossier Tous les outils (nouveau) que nous avons téléchargé, sélectionnons le fichier VM Tool.iso, puis cliquez sur Ouvrir.
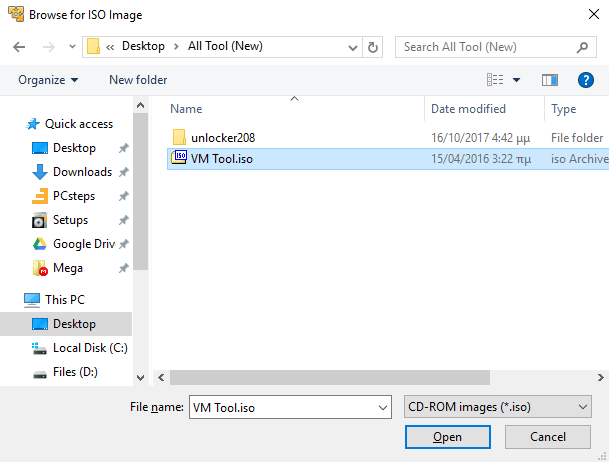
Cochez la case "Connecté".
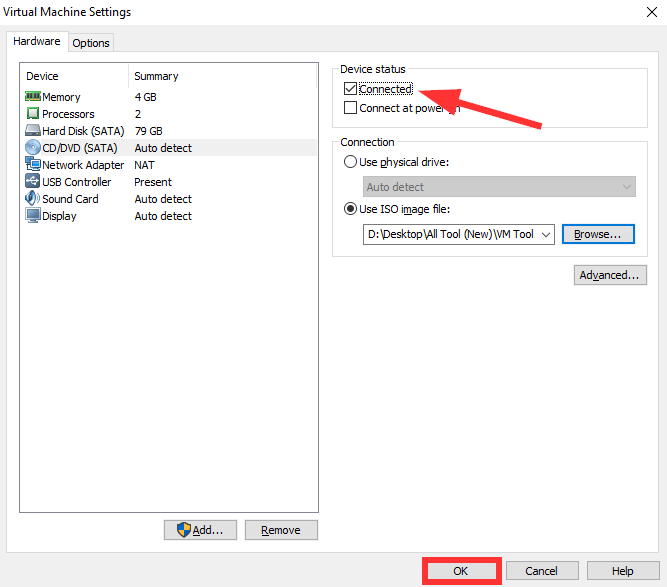
Maintenant, double-cliquez sur le disque VMware Tools dans le coin supérieur droit.
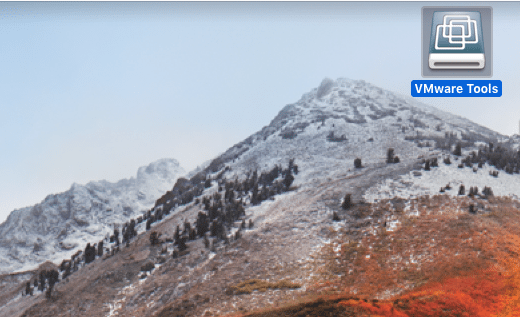
Double-cliquez sur Installer les outils VMware.
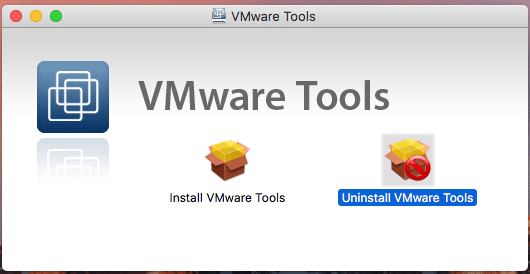
Appuyez sur Continuer …
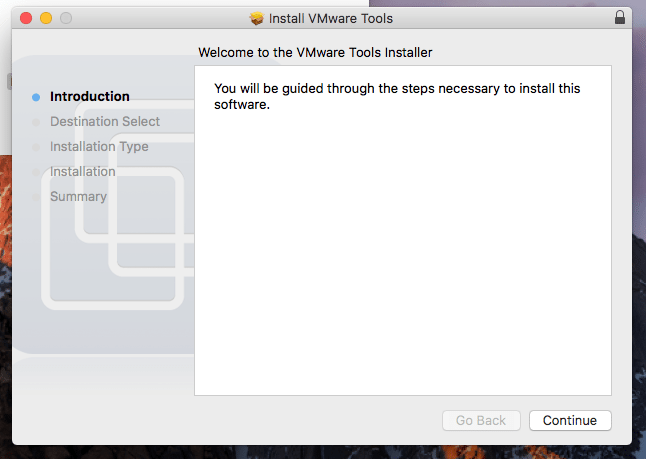
… et installer.
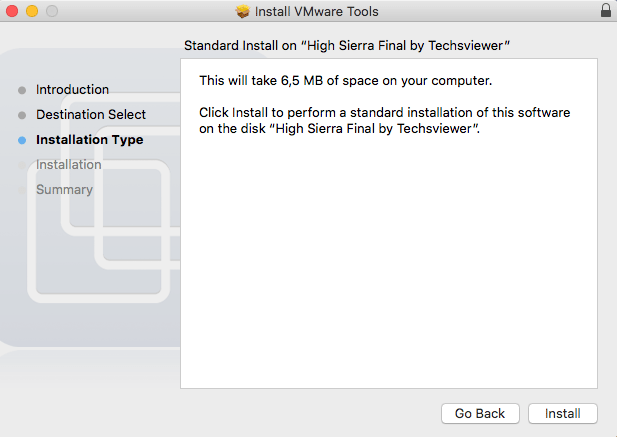
L'installation vous demandera le mot de passe de notre compte.
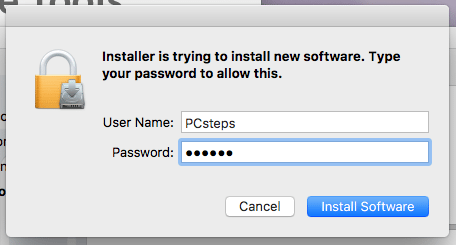
Nous confirmons notre demande.
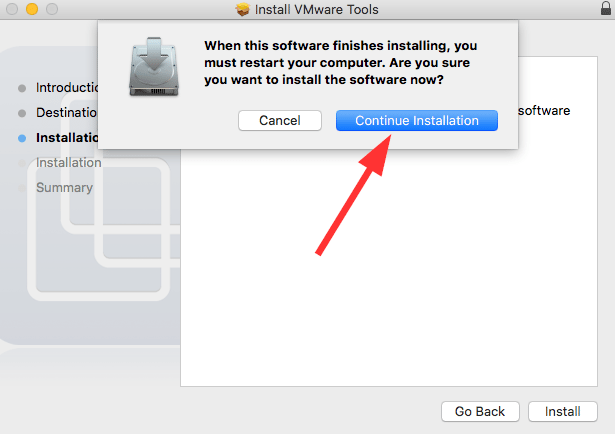
Enfin, l’installation de VMware Tools est terminée et nous devons redémarrer notre PC.
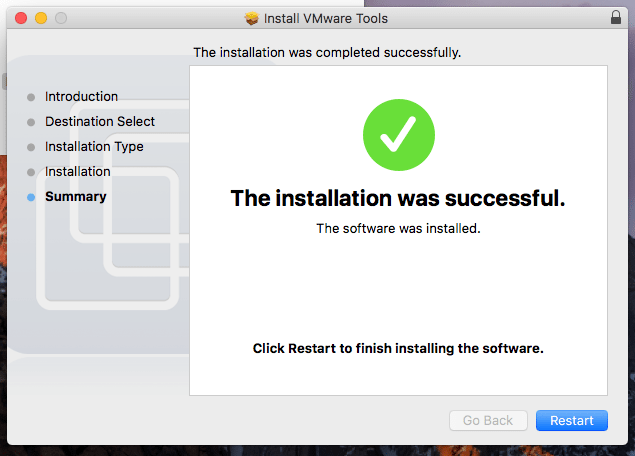
Désormais, la machine virtuelle Mac OS X fonctionnera beaucoup plus facilement.
Dépannage
L'exécution d'une machine virtuelle Mac OS X n'est pas exempte de problèmes et nous pouvons être confrontés à un ou plusieurs des problèmes suivants.
Option Mac OS X manquante dans VMware
Si nous ne trouvons pas l'option "Apple Mac OS X" lors de la création d'une machine virtuelle …
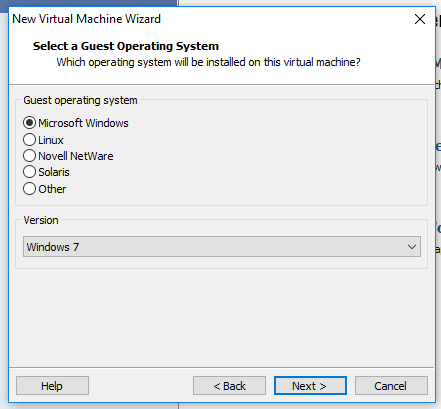
… cela signifie que nous n'avons pas installé le correctif correctement. Nous devons réexécuter le correctif, toujours en tant qu'administrateur, et faire attention aux éventuels messages d'erreur.
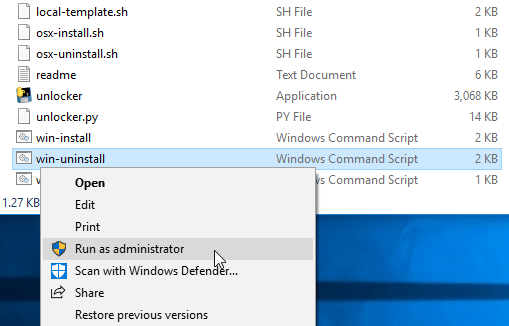
Message d'erreur: Mac OS X n'est pas pris en charge avec la traduction binaire
Si, lors du démarrage de la machine virtuelle Mac OS X, nous obtenons le message "Mac OS X n'est pas pris en charge par la traduction binaire" …
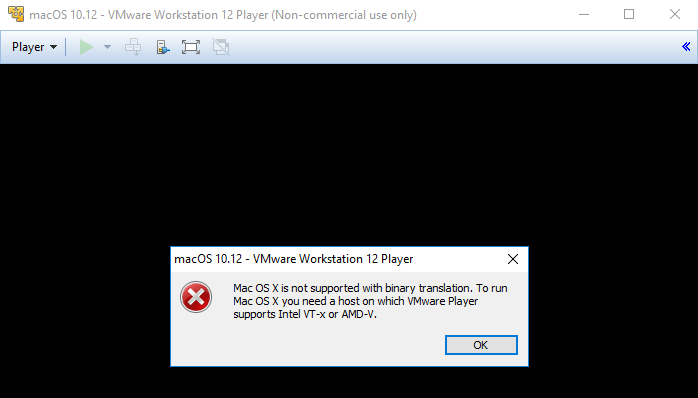
… nous devons activer la virtualisation dans notre BIOS / UEFI.
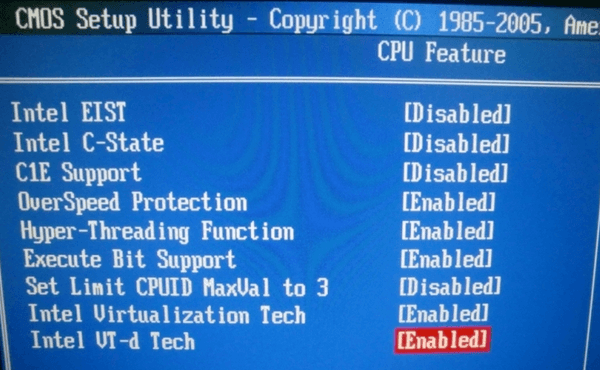
Erreur irrécupérable sur VMware
Si nous obtenons une erreur "Erreur irrécupérable VMware Player: (vcpu-0)" …
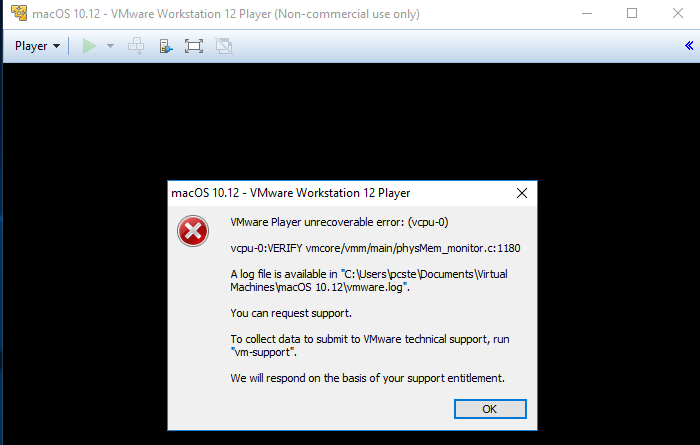
… alors nous n'avons pas édité correctement le fichier VMX, en ajoutant …
smc.version = "0"
… au bas de celui-ci, ou nous n'avons pas pu enregistrer le fichier après avoir ajouté la ligne.
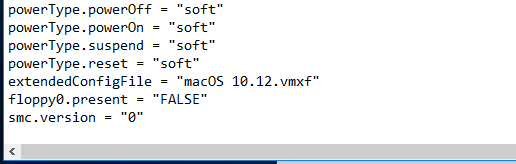
Lignes de code sans fin sur VirtualBox
Si VirtualBox ne semble pas bouger au premier démarrage, il est possible que nous n’ayons pas réussi à entrer les commandes correctement.
Répétez la partie du guide sur la ligne de commande et réessayez.
Vous avez aimé la machine virtuelle Mac OS X?
Une machine virtuelle n'est peut-être pas la vraie chose – c'est, après tout, un système d'exploitation qui s'exécute par-dessus notre système d'exploitation. Mais, sur un ordinateur puissant, cela peut être assez proche.
Vous avez aimé votre nouvelle machine virtuelle Mac OS X? Cela a-t-il bien fonctionné sur votre PC et avez-vous pu utiliser le logiciel exclusif Mac OS X que vous avez toujours souhaité? Laissez nous un commentaire.
Soutien PCsteps
Voulez-vous soutenir PCsteps afin de pouvoir publier des articles de haute qualité tout au long de la semaine?
Vous pouvez aimer notre page Facebook, partager ce message avec vos amis et sélectionner nos liens d'affiliation pour vos achats sur Amazon.com ou Newegg.
Si vous préférez vos achats en Chine, nous sommes affiliés aux plus grands magasins en ligne internationaux:

Commentaires
Laisser un commentaire