De nombreuses personnes qui passent d'un PC Windows à un Mac craignent de devoir quitter le monde Windows – et les fichiers qu'ils ont créés – complètement derrière lui. Et pour ceux qui ont besoin d’exécuter des applications qui ne se trouvent pas sur Mac ou qui ne peuvent tout simplement pas supporter de se passer d’un ou de leurs deux jeux favoris exclusivement Windows, c’est une préoccupation légitime. Heureusement, vous pouvez profiter du meilleur des deux mondes, car les Mac actuels peuvent exécuter Windows de manière native à l'aide de la technologie Boot Camp d'Apple. Cette technologie crée une partition séparée sur le disque dur de votre Mac Intel où vous pouvez ensuite installer une copie de Microsoft Windows. Pour utiliser Boot Camp, vous devez redémarrer votre Mac à partir de cette partition. Lorsque vous le faites, Windows s'exécute presque exactement comme sur un PC.
Bien sûr, Boot Camp n’est pas le seul moyen d’exécuter Windows sur votre Mac. Utiliser des applications telles que Parallels Desktop () et VMware Fusion () vous pouvez exécuter côte à côte Mac OS et Windows. Mais Boot Camp est gratuit et offre de meilleures performances que ces applications de virtualisation.
Suivez le long pour apprendre à configurer Boot Camp. Vous aurez besoin d'un Mac Intel, d'une copie sous licence de Windows 7 et d'un CD vierge ou d'un lecteur externe tel qu'un lecteur flash USB.
Contenus
Étape 1: Vérifiez votre logiciel et votre matériel
Boot Camp ne fonctionne qu'avec les Mac Intel. Si vous avez un Mac avec un processeur PowerPC, vous n’avez pas de chance. Sous Lion, Boot Camp ne prend en charge que Windows 7. Si vous n'êtes pas sûr du type de processeur utilisé par votre Mac et de son système d'exploitation, choisissez À propos de ce Mac dans le menu Pomme. L'entrée du processeur doit inclure le mot «Intel» et la version du système d'exploitation doit être 10.7 ou plus.
Si vous souhaitez exécuter la version 32 bits de Windows 7, vous aurez besoin d'au moins 16 Go d'espace de stockage disponible. Pour installer la version 64 bits de Windows 7, vous devez disposer d'au moins 20 Go de stockage libre sur ce lecteur de démarrage. Vous devez également disposer d'un disque d'installation Windows ou d'une image disque, ainsi que du numéro de série correspondant.
Étape 2: sauvegardez vos données
Parce que Boot Camp crée une partition et peut éventuellement déplacer certaines de vos données au cours du processus, il est conseillé d’effectuer une sauvegarde complète de votre disque de démarrage. En cas de problème, vous ne risquez pas de perdre vos données. Si vous ne disposez pas actuellement d'une autre stratégie de sauvegarde, jetez un coup d'œil à Time Machine, fourni avec OS X.
Étape 3: Lancez Boot Camp Assistant
L’Assistant Boot Camp est fourni avec le système d’exploitation Mac et se trouve dans le dossier Utilitaires du dossier Applications situé au niveau racine de votre disque dur (/ Applications / Utilitaires). Une fois que vous l'avez lancé, le premier écran que vous voyez est intitulé Introduction. Cet écran fournit une vue d'ensemble de Boot Camp. Si vous utilisez un ordinateur portable alimenté uniquement par la batterie, tenez compte de l'avertissement de connexion d'un bloc d'alimentation. Cliquez sur Continuer en bas de la fenêtre.
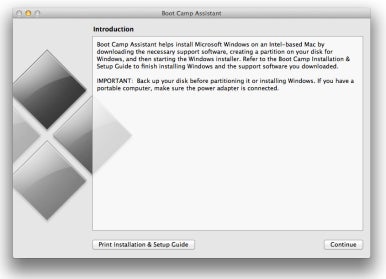
Étape 4: Télécharger les fichiers de support Windows
Dans la fenêtre de sélection des tâches résultante, vous avez quelques options: Télécharger le dernier logiciel de support Windows de Apple et installer Windows 7. Une option Créer un disque d'installation de Windows 7 peut également s'afficher. Cette option est activée pour les Mac ne disposant pas d'un lecteur de support. MacBook Air et le dernier Mac mini. Si vous avez un tel Mac, activez cette option, cliquez sur Continuer, puis suivez les instructions pour créer le disque d'installation.) Pour que Windows fonctionne correctement sur votre Mac, vous avez besoin de ce logiciel de support. cette option et cliquez sur Continuer.
L’écran qui en résulte vous proposera deux options supplémentaires: graver une copie sur un CD ou un DVD et enregistrer une copie sur un lecteur externe. Sélectionnez Graver une copie sur un CD ou un DVD et cliquez sur Continuer pour télécharger le logiciel de support Windows sur votre Mac. Vous serez alors invité à insérer un CD ou un DVD inscriptible. Insérez le disque et cliquez sur les boutons OK nécessaires pour poursuivre le processus. Le logiciel de support sera gravé sur ce disque. Vous l’installerez sous Windows pour ajouter les pilotes nécessaires au bon fonctionnement de votre Mac lorsque vous l’utilisez en tant que PC.
Si vous avez un Mac sans lecteur de média, choisissez la deuxième option. Faites cela et vous devez formater ce lecteur externe en tant que volume MS-DOS (FAT), ce que vous pouvez faire dans Utilitaire de disque en connectant le lecteur à votre Mac, en le sélectionnant dans le volet du lecteur de Utilitaire de disque, en cliquant sur l'onglet Effacer, en choisissant MS. -DOS (FAT) dans le menu local Format, puis en cliquant sur le bouton Effacer. Ce lecteur ne doit pas nécessairement être un disque dur. Vous pouvez tout aussi facilement utiliser une clé USB de 1 Go ou plus.
À la fin de ce processus, il vous sera conseillé d'installer le logiciel de support Windows après avoir installé Windows. Cliquez sur Quitter en bas de la fenêtre, puis relancez l'Assistant Boot Camp.
Étape 5: Partitionnez votre disque
Vous devez maintenant relancer l'Assistant Boot Camp. Après avoir cliqué sur Continuer, vous verrez les trois mêmes options. Si vous avez un Mac sans lecteur de support et qu'une version de Windows est enregistrée en tant qu'image ISO, sélectionnez Créer un disque d'installation Windows 7. Le processus de création d’un programme d’installation Windows sur une clé USB vous sera présenté.
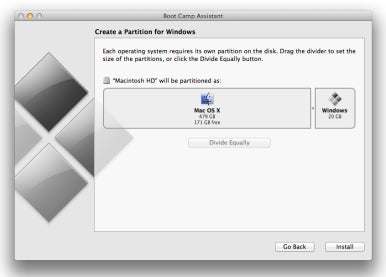
Si vous avez un Mac avec un lecteur de support, choisissez d’installer Windows 7. Lorsque vous cliquez sur Continuer, un écran qui, par défaut, crée une partition de 20 Go apparaît. Si vous avez besoin de plus d'espace de stockage que la partition par défaut de 20 Go, faites glisser la partition Windows vers la gauche pour augmenter sa taille. Il est possible d’en faire autant que tout sauf 8 Go de l’espace libre restant sur le lecteur. Si la quantité d'espace libre sur le lecteur est supérieure à la quantité d'espace actuellement utilisée par votre Mac (par exemple, les fichiers sur le Mac représentent actuellement 200 Go sur un lecteur de 500 Go), vous pouvez cliquer sur un bouton Diviser équitablement pour créer des partitions d'environ taille égale.
Lorsque vous êtes prêt à commencer, insérez votre disque Windows Installer et cliquez sur le bouton Installer en bas de la fenêtre. Lorsque votre Mac reconnaît le disque, il commence le processus de partitionnement.
Étape 6: Installez Windows
Une fois que Boot Camp Assistant a fini de partitionner votre lecteur, il ferme toutes les applications en cours d'exécution et redémarre votre Mac dans le programme d'installation Windows. Après avoir accepté le contrat de licence, acceptez d'installer Windows. Bientôt, il vous sera demandé de choisir entre une mise à niveau ou une installation personnalisée. Choisissez Personnalisé. Dans la fenêtre qui apparaît, choisissez la partition Boot Camp, clairement identifiée. Si vous installez Boot Camp pour la première fois, il est fort probable qu'un message indiquant «Windows ne peut pas être installé sur le disque» s'affiche. X Cloison Y"La raison en est que la partition n’est pas correctement formatée.
Sélectionnez la partition Boot Camp, cliquez sur l'entrée Options de lecteur (avancées), puis cliquez sur Format. Une fenêtre apparaîtra pour vous avertir que le formatage de la partition peut être une mauvaise chose. Ce n’est pas le cas, alors cliquez sur OK.
Une fois que Windows a formaté le lecteur, vous pouvez poursuivre l'installation en cliquant sur le bouton Suivant. L'installation de Windows se poursuivra, en redémarrant votre Mac une ou deux fois.
Étape 7: Configurez Windows
Une fois l'installation de Windows terminée, vous verrez l'écran dans lequel vous entrez un nom d'utilisateur. Faites-le et le processus d’installation vous guidera dans le choix du fuseau horaire, des paramètres de protection de votre «PC» et de votre réseau local.
Étape 8: Exécuter le logiciel de support Windows
Lorsque vous démarrez enfin dans Windows, vous constaterez que la résolution de l'écran est disproportionnée et que Windows ne s'exécute pas correctement. En effet, Windows ne dispose pas encore des pilotes nécessaires à son bon fonctionnement sur votre Mac. Vous installez ces pilotes en insérant le disque ou le lecteur contenant le logiciel de support Windows, puis en double-cliquant sur l'application d'installation dans le dossier WindowsSupport de ce disque ou de ce lecteur. Faites cela et le logiciel installe les pilotes nécessaires.
Une fois l'installation terminée, vous êtes invité à redémarrer le Mac. Lorsque le Mac redémarre et s’amorce sous Windows, une fenêtre d’aide Boot Camp apparaît. Fermez cette fenêtre si vous ne voulez pas lire les fichiers d’aide de Boot Camp.
Étape 9: Traitez-le comme si de rien n'était
Votre Mac sous Boot Camp est un PC Windows vivant et respirant. En tant que tel, vous devez prendre les mêmes précautions que les autres utilisateurs Windows. Vous devez absolument utiliser un logiciel antivirus. En outre, veillez à installer les mises à jour Windows lorsque vous y êtes invité. Ces mises à jour contiennent souvent des correctifs pour les failles de sécurité de Windows. L’installation de mises à jour peut donc aider à protéger votre PC. Notez que les virus et les logiciels malveillants qui s’abattent sur votre PC ne peuvent pas infecter le système d’exploitation Mac. Ils ne se séparent pas de votre partition Boot Camp et de la partition Windows.
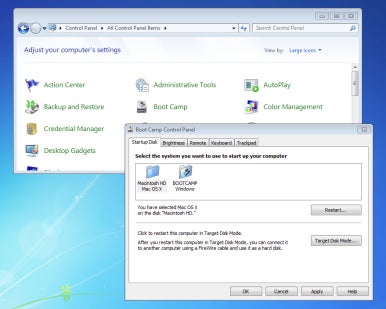
Étape 10: Retour sur le Mac OS
Lorsque vous êtes prêt à redémarrer dans Mac OS, cliquez sur le menu Démarrer de Windows, choisissez Tableaux de bord, cliquez sur le triangle en regard de l'entrée Tableaux de bord dans le champ du chemin d'accès, puis choisissez Tous les tableaux de bord. Dans la liste des panneaux de configuration qui apparaît, cliquez sur Boot Camp. Dans l’onglet Disque de démarrage, vous verrez tous les volumes amorçables disponibles, y compris le lecteur de démarrage normal de votre Mac. Sélectionnez-le et cliquez sur Redémarrer. En peu de temps, vous serez de retour dans les confins du Mac OS.

Commentaires
Laisser un commentaire