
Comment sauvegarder votre Mac
Nous savons tous à quel point il est important de sauvegarder notre Mac régulièrement. Bien que macOS soit plus stable que jamais et que Mac ne plante pratiquement pas, il suffit d'un logiciel qui se comporte mal pour effacer de nombreuses données précieuses. Et même si le pire ne se produit jamais, nous sommes nombreux à jeter des fichiers corbeilles pour découvrir plus tard que nous en avons encore besoin. Une sauvegarde de votre Mac facilite la récupération de ce fichier.
Contenus
Guide complet de la sauvegarde sur Mac
Il existe différentes manières de sauvegarder un Mac et, pour une sécurité absolue, vous devez toutes les utiliser.
Sauvegarde incrémentielle macOS
Ce type de sauvegarde effectue une copie de toutes vos données lors de la première utilisation, puis analyse votre Mac à intervalles réguliers, identifie les fichiers ajoutés ou modifiés et les copie dans un fichier de sauvegarde. Cela signifie que chaque exécution de la sauvegarde est rapide et utilise peu de ressources, car il ne s'agit que de sauvegarder des fichiers nouveaux ou modifiés.
Lors de la création d'une stratégie de sauvegarde, il convient de garder quelques points à l'esprit:
- Les sauvegardes incrémentielles ne fonctionnent que si elles sont exécutées régulièrement. Assurez-vous donc que vous êtes toujours connecté au lecteur sur lequel la sauvegarde sera stockée, afin que la routine puisse s'exécuter automatiquement quand elle en aura besoin.
- Effectuez au moins deux sauvegardes et en gardez une hors site. Cela peut être sur un disque dur externe que vous ramenez chez vous tous les jours ou, plus probablement, sur un serveur distant ou un service de stockage en nuage.
- Vérifiez vos sauvegardes régulièrement. Tous les mois, vous devez vous assurer que votre routine de sauvegarde fonctionne correctement et que vous pouvez restaurer à partir de la dernière sauvegarde sans problème.
Sauvegarde complète de clone Mac HD
L'autre type de sauvegarde répandu est un clone complet de votre lecteur de démarrage, généralement une version amorçable. Cela vous donne une copie complète de votre disque principal et vous permet de reprendre vos activités rapidement en cas de sinistre. C'est utile lorsque vous installez une version bêta d'un nouveau macOS ou lorsque vous effectuez sur votre Mac toute activité pouvant poser un problème pour le système d'exploitation. Selon l’outil utilisé pour créer le clone (Utilitaire de disque, Get Backup Pro et Disk Drill étant les plus populaires), vous pouvez le reconnecter à votre Mac et le mettre à jour régulièrement, en ne copiant que les fichiers déjà copiés. ajouté ou modifié. Cela signifie que votre clone est toujours à jour.
Comment cloner un lecteur Mac à l'aide de l'option de restauration de l'Utilitaire de disque
Utilitaire de disque est un outil par défaut préinstallé sur votre Mac. Pour l'utiliser pour cloner votre lecteur, procédez comme suit:
- Ouvrez Utilitaire de disque sur votre Mac à partir d'utilitaires ou d'applications.
- Cliquez sur Effacer en haut de l'interface Utilitaire de disque.
- Choisissez un support sur le panneau de gauche pour marquer votre lecteur de sauvegarde
- Dans la liste déroulante avec les options de format, choisissez macOS étendu (journalisé). Appuyez à nouveau sur Erase et attendez que le lecteur soit remonté sur Mac.
- Cliquez sur Restaurer
- Sélectionnez le lecteur cible à cloner. Glissez et déposez-le dans le champ Source.
- Glissez et déposez le disque / lecteur de destination et laissez-le dans le champ Destination.
- Appuyez sur Restaurer. Le contenu du lecteur sera copié et enregistré sur le lecteur de destination.
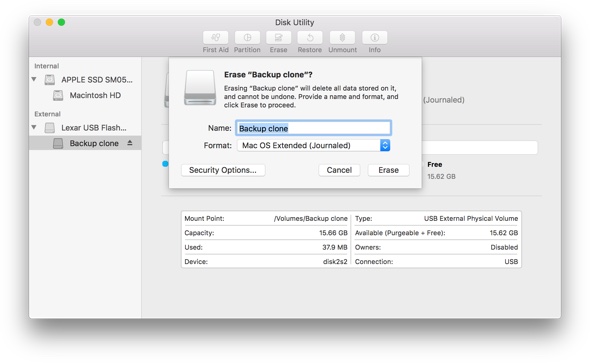
Remarque: La copie de sauvegarde créée à l'aide de l'Utilitaire de disque n'est pas amorçable.
Comment faire un clone de disque amorçable avec Get Backup Pro
Get Backup Pro peut être un excellent compagnon pour Time Machine pour ses fonctionnalités supplémentaires telles que la création de sauvegardes amorçables à l'aide de la fonctionnalité de clonage de disque. Ainsi, vous pouvez copier un lecteur entier sur un autre lecteur et démarrer à partir de la copie en cas d'urgence. Vous pouvez simplement démarrer à partir du lecteur cloné et être à nouveau opérationnel en quelques minutes. Et une autre fonctionnalité: vous pouvez mettre à jour votre volume cloné.
- Branchez le disque dur externe sur votre Mac, accédez à Setapp et exécutez Get Backup Pro.
- Créez un projet avec le bouton "+". Ensuite, utilisez les menus déroulants pour spécifier l’emplacement source
- Choisissez un emplacement externe où le clone sera stocké. Vous pouvez ensuite sélectionner manuellement les fichiers que vous souhaitez cloner et appuyer sur le gros bouton Lecture.
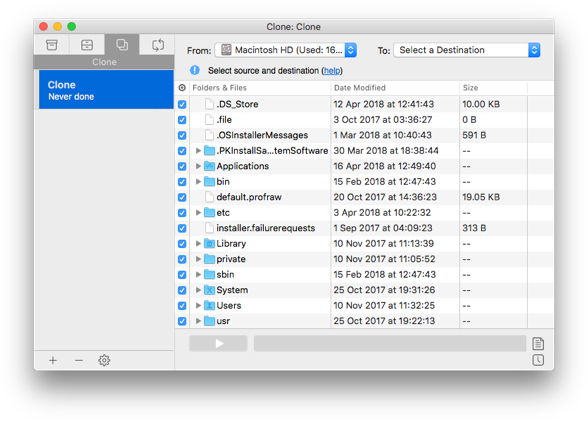
Essayez Get Backup Pro gratuitement pour cloner votre volume de disque afin d’obtenir un disque de sauvegarde pouvant être démarré à tout moment, que vous disposiez d’un nouvel APFS ou d’un système traditionnel HFS +.
Conseils pour cloner un disque dur avec Disk Drill
Disk Drill est l'une des applications les plus populaires pour la protection, la récupération et la sauvegarde de vos données. Bien qu'intuitif et facile à utiliser, il existe quelques astuces pour vous aider à en tirer le meilleur parti.
Lorsque Disk Drill vous avertit que le disque dur externe ne dispose pas de suffisamment d'espace, libérez de l'espace sur le lecteur externe en supprimant des fichiers ou recherchez un autre disque dur disposant de plus d'espace. Si l’espace est suffisant, Disk Drill commencera à sauvegarder votre Mac en faisant une copie exacte de votre disque dur sur le lecteur externe. Ce processus prend beaucoup de temps, alors asseyez-vous et détendez-vous pendant que Disk Drill se charge de tout.
Une fois le processus de copie terminé, vous aurez un fichier DMG volumineux sur votre disque externe portant le nom de votre disque dur principal. Cette sauvegarde de données Mac est une copie exacte des données de votre disque dur. Tout est inclus dans ce fichier, même les fichiers live et les secteurs "vides" qui nécessitent une récupération de données pour pouvoir être lus.
Remarque: si vous avez besoin de mettre votre clone à jour, vous devez créer un fichier DMG régulièrement.
Comment créer une sauvegarde avec Time Machine
Time Machine est intégré à chaque Mac et constitue le moyen courant de créer des sauvegardes incrémentielles. Vous pouvez effectuer une sauvegarde sur un disque dur externe connecté via USB, Firewire ou Thunderbolt, ou sur un lecteur réseau pris en charge, tel que Time Capsule d'Apple. Les périphériques de stockage en réseau constituent de bons emplacements pour stocker les sauvegardes Time Machine. Une fois que vous avez configuré Time Machine, les sauvegardes sont effectuées automatiquement toutes les heures pour les 24 dernières heures, quotidiennement pour le dernier mois et hebdomadairement pour tous les mois précédents.
- Allez dans les Préférences Système et cliquez sur le volet Time Machine. Cliquez sur le cadenas et entrez votre mot de passe, puis cochez la case "Sauvegarder automatiquement".
- Cliquez sur "Sélectionner un disque" et naviguez jusqu'au disque sur lequel vous souhaitez stocker les sauvegardes. Sélectionnez le disque.
- Cliquez sur Options dans la fenêtre Time Machine et s'il existe des dossiers que vous souhaitez exclure de la sauvegarde, cliquez sur le '+' pour naviguer jusqu'au dossier, puis cliquez sur Exclure.
- Cliquez sur Enregistrer lorsque vous avez terminé pour revenir à la fenêtre principale de Time Machine. Avant de quitter les Préférences Système, cochez la case intitulée Afficher Time Machine dans la barre de menus. Ainsi, vous pourrez surveiller l'exécution de Time Machine, être averti des problèmes et récupérer rapidement les fichiers lorsque vous en aurez besoin.
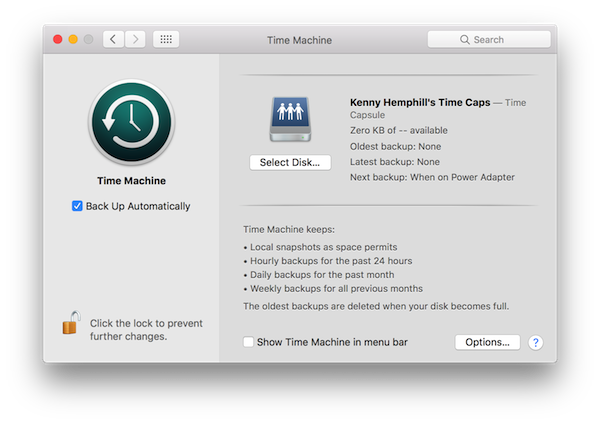
Bien que Time Machine soit l’outil de récupération de données le plus accessible, il a ses limites qui rendent plus attrayants les outils professionnels robustes tels que Disk Drill, Get Backup Pro et ChronoSync Express:
-
Time Machine enregistre vos données toutes les heures, même s'il ne conserve que la dernière sauvegarde effectuée dans la journée. Ensuite, il ne conserve que les sauvegardes quotidiennes pendant un mois avant de simplement conserver des instantanés hebdomadaires.
-
Il ne peut pas créer de sauvegardes amorçables. Vous pouvez uniquement restaurer les lecteurs endommagés à partir de l'archive Time Machine.
-
Cela ne fonctionne que bien pour sauvegarder votre disque dur interne principal et échouera pour certains lecteurs externes et réseau
-
Il n'a pas de fichier journal facilement lisible et accessible à l'utilisateur
-
Il ne dispose pas de système de diagnostic ou de retour d'informations permettant de vérifier l'intégrité de vos sauvegardes.
Utilisation de Time Machine sur deux disques durs
Vous pouvez utiliser Time Machine pour effectuer une sauvegarde sur deux disques durs différents, ou plus si vous le souhaitez. Time Machine fera pivoter la planification entre les lecteurs de manière à sauvegarder successivement sur chaque disque et à sauvegarder toutes les modifications apportées depuis la dernière sauvegarde stockée sur ce disque. Vous pouvez changer de disque avant d'entrer dans Time Machine – maintenez la touche Option enfoncée, puis choisissez Parcourir les autres disques de sauvegarde dans le menu Time Machine. Si vous travaillez à des emplacements différents, vous pouvez conserver différents disques à chaque emplacement, ce qui vous donne une sécurité supplémentaire.
Comment sauvegarder avec Get Backup Pro
Comme c'est le cas avec la plupart des applications, il existe des options autres que Time Machine pour les sauvegardes. Get Backup Pro est un utilitaire fiable et polyvalent qui vous offre une variété de choix de sauvegarde, y compris la possibilité de transférer vos données sur n’importe quel ordinateur, qu’il ait ou non l’application.
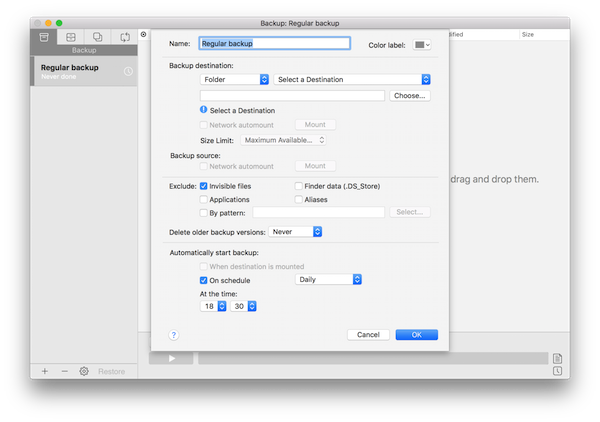
- Installez Get Backup Pro (avec un essai gratuit).
- Cliquez sur l'icône de gauche en haut de la barre latérale, puis sur le «+» en bas de la barre latérale pour créer un nouveau projet de sauvegarde.
- Tapez un nom pour le projet de sauvegarde dans la première zone de la fenêtre qui s’ouvre et attribuez-lui une étiquette de couleur si vous le souhaitez. L'idée est que si vous créez plusieurs projets, vous pouvez facilement les identifier.
- Ensuite, dans Destination de sauvegarde, indiquez si vous souhaitez créer un dossier ou une image disque (le dossier est l'option par défaut. Ne choisissez l'image disque que si le lecteur de destination est sur un réseau plutôt que directement connecté). Cliquez ensuite sur le menu intitulé 'Sélectionnez une destination' et naviguez jusqu'au lecteur sur lequel vous souhaitez stocker votre sauvegarde. Cliquez sur Choisir.
- Pour créer une planification pour votre sauvegarde, cochez la case "En cours". Ensuite, sélectionnez les options que vous souhaitez créer le calendrier. Ainsi, par exemple, pour que la sauvegarde s'exécute tous les jours à 22 heures, sélectionnez "Tous les jours" dans le menu, puis définissez l'heure sur "22" et "00". Cliquez sur OK.
- Maintenant, vous devez ajouter des dossiers à sauvegarder. Avec le projet de sauvegarde sélectionné dans la barre latérale gauche, cliquez sur "Fichier +" pour ajouter des fichiers et des dossiers, sur "Applications" pour ajouter des données à partir d'applications et d'emplacements spécifiques de votre dossier utilisateur, ou faites glisser un dossier ou un volume sur la fenêtre principale.
Synchroniser des dossiers avec ChronoSync Express
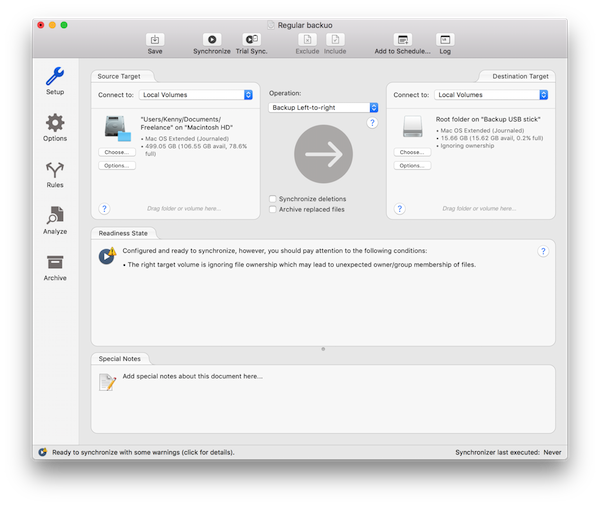
ChronoSync Express vous permet de créer des routines de sauvegarde de la même manière que Get Backup Pro – en sélectionnant la source et la destination, puis en établissant une planification ou en exécutant la sauvegarde manuellement.
ChronoSync Express vous permet toutefois de faire autre chose: synchroniser les dossiers que vous spécifiez entre la source et la destination. Autrement dit, au lieu de sauvegarder d’un lecteur à l’autre et de copier le lecteur complet ou les fichiers qui ont été modifiés depuis la dernière sauvegarde, ChronoSync Express examine les deux dossiers et peut copier des fichiers dans les deux sens pour vérifier que le dossier est identique. Et avec l'ajout de ChronoAgent, l'application permet de synchroniser des fichiers entre Mac.
Bien que ce ne soit pas une solution pour sauvegarder votre Mac, ChronoSync est utile si vous travaillez sur deux Mac ou plus et souhaitez que tous vos fichiers soient disponibles sur chaque Mac.
Comment sauvegarder un Mac sur un disque dur externe
Il y a de bonnes raisons de sauvegarder un Mac sur un disque dur externe. Il est plus fiable que la connexion sans fil à une Time Capsule ou à un NAS et plus sécurisé que l’utilisation d’un service cloud.
Vous devez vous assurer que votre disque dur externe a au moins la même capacité que le disque que vous souhaitez sauvegarder. Et utilisez la connexion la plus rapide disponible sur votre Mac. Sur les Mac plus récents, USB-C ou USB 3. Sur les anciens modèles, Thunderbolt ou FireWire.
Si vous utilisez un ordinateur portable Mac, vous aurez besoin d'un lecteur portable. Sinon, un disque dur externe de bureau est parfait. Assurez-vous d'effacer le lecteur et de le formater à l'aide de APFS si vous utilisez High Sierra ou macOS Extended si vous utilisez une version plus ancienne du système d'exploitation.
Suivez ensuite l’une des procédures ci-dessus, avec Get Backup Pro, Time Machine ou ChronoSync Express, puis sélectionnez le disque dur externe comme cible de votre sauvegarde.
Comment déplacer une bibliothèque de photos sur un disque dur externe
- Quittez Photos
- Accédez au dossier Images et faites glisser le fichier de la bibliothèque Photos sur votre disque externe.
- Lancez les photos en maintenant la touche Alt (option) enfoncée et sélectionnez Autre bibliothèque. Accédez à la bibliothèque de photos sur votre disque dur externe.
- Si vous voyez un message vous avertissant des éléments incomplets, cliquez sur Supprimer les éléments incomplets.
- Dans Photos, accédez au menu Préférences et, dans l'onglet Général, cliquez sur Utiliser comme bibliothèque de photos système.
- Si vous souhaitez utiliser iCloud Photo Library, allez dans Préférences Système, cliquez sur iCloud, puis sur "options" en regard de Photos et cochez la case en regard de iCloud Photo Library, si ce n'est déjà fait.
Comment connecter plusieurs disques durs externes
Il existe trois façons de connecter plusieurs disques durs externes à votre Mac:
- Utilisez des ports distincts pour chaque lecteur, si vous en avez assez. Il suffit de brancher les lecteurs et vous devriez les voir monter dans le Finder. Sinon, lancez Utilitaire de disque et montez-les. Vous devrez peut-être effacer et reformater les lecteurs.
- Achetez un hub USB ou un dock Thunderbolt. Les hubs et les docks ont plusieurs ports, vous permettant de brancher plusieurs disques durs. S'ils disposent de leur propre source d'alimentation, ils peuvent également alimenter des lecteurs portables.
- Daisychain les lecteurs. Si votre Mac dispose d'un port FireWire, vous pouvez connecter un lecteur à un autre dans une chaîne. Ce n'est pas une solution idéale car tous les lecteurs utiliseront la même bande passante, mais cela fonctionne.
Au final, avoir une stratégie de sauvegarde fiable devrait être votre priorité, car vous ne savez jamais quand une catastrophe se produit. Essayez quelques approches, y compris des applications telles que Get Backup Pro et ChronoSync Express de Setapp, et trouvez la configuration idéale qui vous convient.
Commentaires
Laisser un commentaire