
Comment sauvegarder votre Mac en utilisant Time Machine
 La recherche d'une solution de sauvegarde fiable pour le Mac s'exécutant en arrière-plan et ne pesant pas lourd sur les ressources système était autrefois considérée comme une perspective difficile.
La recherche d'une solution de sauvegarde fiable pour le Mac s'exécutant en arrière-plan et ne pesant pas lourd sur les ressources système était autrefois considérée comme une perspective difficile.
Avec l'arrivée d'OS X 10.5 Leopard, Apple a modifié cette idée préconçue en introduisant sa solution de sauvegarde native, appelée Time Machine. Cet article explique les avantages de l'utilisation de Time Machine et vous guide tout au long du processus de configuration et de restauration.
Contenus
Avantages de l'utilisation de Time Machine
Time Machine a conquis de nombreux utilisateurs Mac grâce à son processus de planification automatique et intuitif, ainsi qu'à sa capacité à s'exécuter en arrière-plan sans affecter les performances globales du système.
Pour ce faire, l’application effectue une première sauvegarde complète du disque système de votre Mac, puis empile les modifications ultérieures apportées au volume dans une hiérarchie chronologique. Les sauvegardes horaires, les sauvegardes quotidiennes et les sauvegardes hebdomadaires sont effectuées automatiquement, tandis que les sauvegardes les plus anciennes sont écrasées par de nouvelles sauvegardes à mesure que le disque de sauvegarde externe atteint sa pleine capacité.
Cela crée un système de captures instantanées en couches qui est reflété dans la chronologie de navigation de Time Machine et rend la récupération de fichiers et de dossiers individuels une affaire simple.
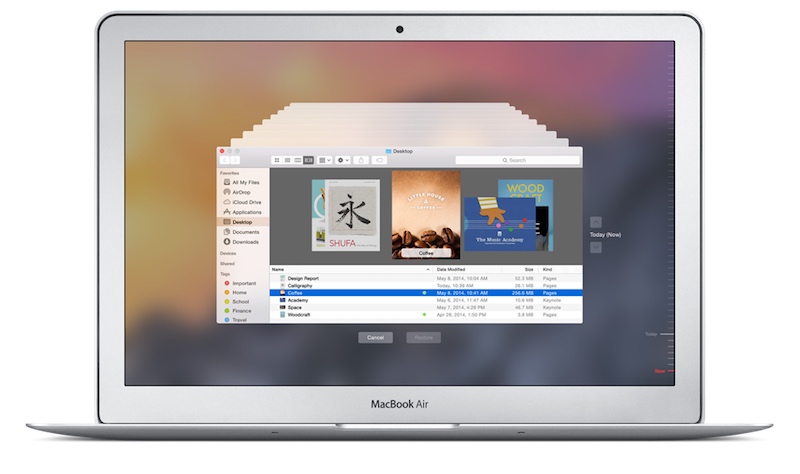
Un autre avantage important de la solution Apple est qu’une sauvegarde Time Machine peut être utilisée en mode de récupération pour restaurer votre Mac à son état d’origine si le pire devait se produire et que votre disque tombe en panne.
De même, le même volume de sauvegarde peut être utilisé par l'assistant de migration d'Apple lors d'une installation OS X pour transférer rapidement vos applications, fichiers et paramètres d'un ancien Mac vers un nouveau.
Si vous utilisez un ordinateur portable Mac fonctionnant sous OS X Lion ou une version ultérieure et que vous vous éloignez du disque de sauvegarde, Time Machine enregistre les sauvegardes quotidiennes sur le disque de démarrage de votre Mac et gère même ces instantanés locaux pour vous assurer de disposer d'un espace de stockage disponible.
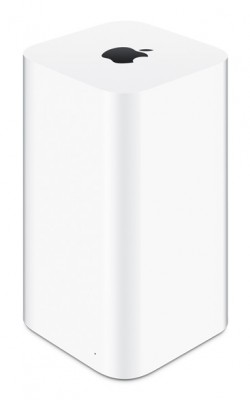
De quoi as-tu besoin
AirPort Time Capsule d'Apple (à partir de 299 $) est une station de base Wi-Fi avec un disque de sauvegarde intégré, ce qui en fait une solution sans fil idéale pour Time Machine, car elle évite d'avoir à garder physiquement un disque dur externe connecté à votre Mac.
Vous pouvez également utiliser un lecteur externe connecté à un réseau, à condition qu'il prenne en charge le partage de fichiers AFP (Apple File Protocol). Sinon, tous les disques durs connectés via USB, Thunderbolt ou FireWire et utilisant un format de système de fichiers Mac feront l'affaire.
N'oubliez pas que la sauvegarde initiale prend du temps. Par conséquent, vous voudrez peut-être configurer Time Machine le soir et laisser votre Mac allumé toute la nuit pour que le processus soit terminé.
Configuration de Time Machine
Lorsque vous connectez un disque dur externe à votre Mac, une invite peut s'afficher pour vous demander si vous souhaitez l'utiliser comme disque de sauvegarde Time Machine. Si vous préférez sécuriser vos sauvegardes avec un mot de passe, cochez l'option "Chiffrer le disque de sauvegarde", puis cliquez sur "Utiliser comme disque de sauvegarde".
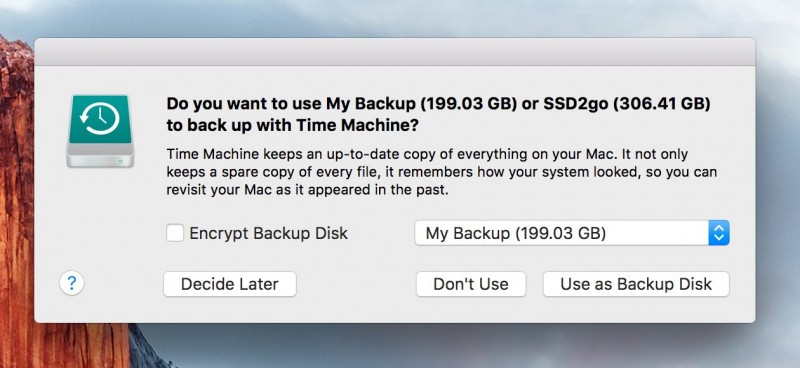
Si l'invite de dialogue ne s'affiche pas, procédez comme suit:
- Ouvrez les paramètres de Time Machine en sélectionnant Préférences Système dans le menu Pomme situé dans le coin supérieur gauche de la barre de menus, puis en cliquant sur l’icône Time Machine dans le volet des préférences.
- Activez le curseur Time Machine et cochez l'option "Afficher Time Machine dans la barre de menus" si ce n'est déjà fait.
- Pour exclure des éléments spécifiques de vos sauvegardes, cliquez sur "Options …" et utilisez le bouton + pour sélectionner les fichiers ou les dossiers en question. Vous pouvez également choisir ici si vous souhaitez sauvegarder lorsque votre Mac fonctionne sur batterie et si vous souhaitez être averti lorsque de vieilles sauvegardes sont supprimées. Cliquez sur Enregistrer lorsque vous avez terminé.
- Cliquez sur "Sélectionner un disque de sauvegarde…" et choisissez le lecteur que vous souhaitez utiliser dans la liste. Enfin, cochez la case si vous souhaitez chiffrer les sauvegardes, puis cliquez sur "Utiliser le disque".
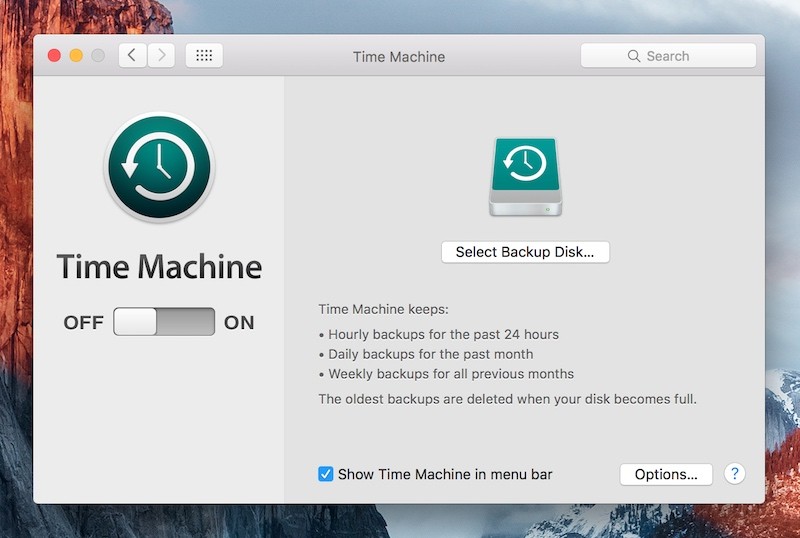
Et c'est tout. Le volume choisi sera formaté et la sauvegarde initiale commencera quelques minutes plus tard. Time Machine s'occupe du reste.
Utilisation de plusieurs disques de sauvegarde
Bien entendu, l’utilisation d’un seul disque de sauvegarde peut s'avérer peu pratique si vous déplacez souvent votre Mac entre deux emplacements. Heureusement, Time Machine prend en charge plusieurs sauvegardes et effectuera automatiquement une rotation des sauvegardes entre les disques. Par conséquent, rien ne vous empêche de en conserver une aux deux emplacements.
Pour ajouter un autre disque de sauvegarde à Time Machine, attendez simplement que la sauvegarde initiale soit terminée sur le premier disque, puis répétez l'étape 4. Time Machine vous demandera si vous souhaitez utiliser ce nouveau volume ou effectuer une sauvegarde à tour de rôle entre les deux disques. . Sélectionnez "Utiliser les deux".
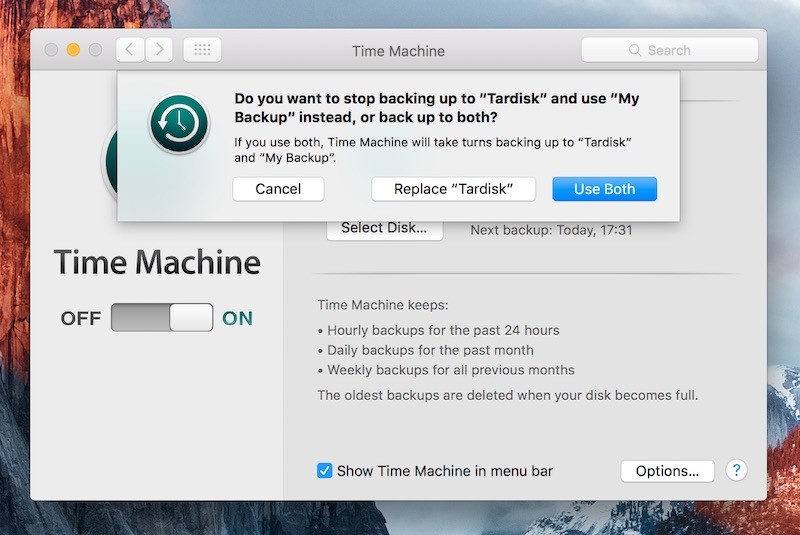
Restauration à partir d'une sauvegarde
Pour restaurer des fichiers et des dossiers individuels à partir de votre bureau, procédez comme suit:
- Entrez Time Machine en sélectionnant l'option dans l'icône Time Machine dans la barre de menus OS X.
- Dans l'écran qui apparaît, vous verrez une fenêtre du Finder et plusieurs autres disparaître au loin. sélectionnez une date dans la chronologie à droite de l'écran ou cliquez sur les flèches haut / bas pour parcourir les instantanés de sauvegarde et localiser l'élément supprimé (ou une version antérieure d'un élément) que vous souhaitez récupérer.
- Sélectionnez l'élément approprié dans la fenêtre d'instantané, cliquez sur Restaurer, puis Time Machine copiera le fichier ou le dossier dans son emplacement d'origine sur le disque de démarrage de votre Mac.
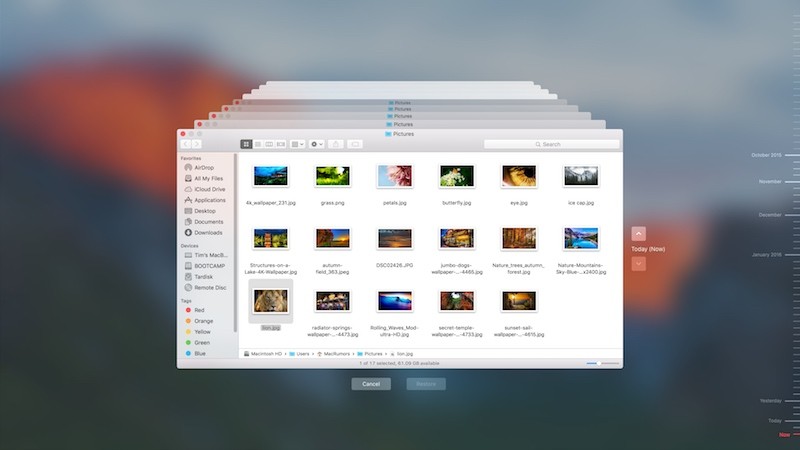
Si vous utilisez plusieurs disques de sauvegarde et souhaitez restaurer un élément à partir d'un autre volume de sauvegarde, revenez sur le bureau, maintenez la touche Option enfoncée et cliquez sur l'icône Time Machine dans la barre de menus. Sélectionnez l'option qui apparaît pour "Parcourir d'autres disques de sauvegarde…" et choisissez le volume attaché en question.
Enfin, pour restaurer votre disque de démarrage en gros en cas de sinistre, redémarrez votre Mac et maintenez les touches Commande et R enfoncées pour passer en mode de récupération. Sélectionnez l'option "Restaurer votre Mac à partir d'une sauvegarde Time Machine" dans la fenêtre Utilitaires OS X et suivez les étapes à l'écran.
Alternatives à Time Machine
Si vous préférez une flexibilité de planification supérieure à celle offerte par Time Machine ou si vous souhaitez sauvegarder sur un disque clone amorçable, consultez les applications tierces telles que SuperDuper! (27,95 $) et Carbon Copy Cloner (39,99 $).
CrashPlan propose également une solution de sauvegarde gratuite hors site ainsi qu'une option basée sur le cloud pour seulement 5 USD par mois.
Commentaires
Laisser un commentaire