Comment réparer Apple Music ne fonctionne pas sur iPhone / iPad
Nous sommes nombreux à aimer notre service Apple Music. Donc, quand cela ne fonctionne pas comme prévu et qu’il présente une variété de problèmes Apple Music et de bugs musicaux sur iOS, cela perturbe totalement notre journée et notre équilibre.
Malheureusement, plusieurs de nos utilisateurs d'iPhone, iPad et Mac signalent certains problèmes liés à Apple Music après la mise à jour de leur iOS vers la dernière version. Plus spécifiquement, les utilisateurs déclarent qu’ils sont incapables de jouer de la musique, que ce soit!
Donc, si cela vous ressemble, nous ressentons votre frustration et espérons avoir quelques conseils pour que votre service Apple Music redevienne votre quotidien habituel.
Astuces rapides 
Suivez ces conseils rapides pour résoudre vos problèmes Apple Music aujourd'hui
- Essayer un redémarrage ou un redémarrage forcé
- Désactiver le streaming de haute qualité
- Désactivez les données LTE et / ou cellulaires et connectez-vous via le WiFi uniquement ou inversement (utilisez uniquement les données cellulaires et désactivez le WiFi)
- Actualisez votre connexion à la bibliothèque musicale Apple iCloud en la désactivant puis en la rallumant.
- Si le problème est isolé pour certaines chansons, mais pas toutes, supprimez une de ces chansons problématiques et téléchargez-la à nouveau. Puis testez pour voir si vous avez toujours un problème
- Fermez l'application Musique et toutes les autres applications qui jouent de la musique.
- Réinitialiser les paramètres de votre réseau
- iOS12 – Impossible de lire de la musique à contenu explicite? Allez à Paramètres> Heure de l'écran> Contenu et restrictions> décochez Restrictions. Si les chansons sont toujours grisées, ouvrez l’application Podcasts et confirmez l’autorisation du contenu explicite. Il devrait apparaître lorsque vous ouvrez des podcasts
- Essayez de décharger (ou de supprimer) l'application Musique, puis de le réinstaller.
Articles Similaires
 Problèmes Apple Music récemment signalés et bugs musicaux iOS
Problèmes Apple Music récemment signalés et bugs musicaux iOS
- Impossible de jouer de la musique
- Fonction de recherche ne fonctionne pas
- Impossible de synchroniser
- Impossible de répéter des chansons ou de mélanger ne fonctionne pas
- Les stations de radio ne fonctionnent pas
- Réception de l'erreur «Ce média n'est pas pris en charge»
- Incapable de télécharger
- Réception du «code d'erreur inattendu 4010».
- Connection impossible
- Apple Music continue de sauter des chansons au hasard
- ‘Ma musique’ ne charge aucune chanson
- Incapable d'acheter …
- «Apple Music» se fige (ne répond pas)
- Apple Music Library vide après la mise à jour iOS
Si vous rencontrez des problèmes similaires, voici comment résoudre ce problème. Il est préférable de vérifier si votre problème persiste après chaque étape plutôt que de tout essayer en une fois. Et bien sûr, rappelez-vous qu'Apple Music n'est pas disponible partout.
Mise à jour 03/04/2019
Plus récemment, nous avons vu des lecteurs se plaindre d’un problème très ennuyant d’Apple Music. Certains utilisateurs voient le message "Pas connecté dans Apple Music" lorsqu'ils essaient de lire des chansons. Fait intéressant, le message d'erreur apparaît même lorsque vous êtes déjà connecté. Si vous voyez ce message, voici quelques conseils qui devraient vous aider à résoudre ce problème.
Donc jeF Si vous voyagez et ne recevez pas votre musique Apple habituelle, vérifiez que le lieu visité est compatible avec Apple Music.. Apple Music, Apple Music Radio, Beats 1 Radio et iTunes Match font partie de ces services. Vérifiez donc que ces services sont bien disponibles dans votre pays actuel.
Visitez cette page pour savoir où ces services sont disponibles.
Comment résoudre vos problèmes Apple Music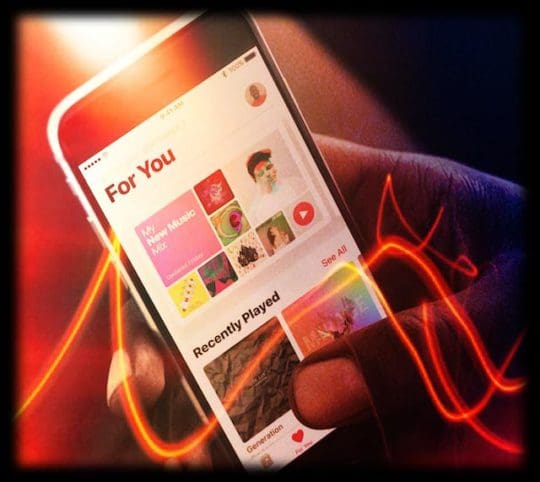
Libérez de l'espace sur votre iPhone, iPad ou iPod
Si votre musique Apple ne vous permet pas de télécharger des chansons ou d'afficher des jaquettes d'album, essayez de supprimer de l'espace.
Il semble que le fait d’avoir un espace disponible d’au moins 3 à 4 Go permet à Apple Music de télécharger des morceaux, des pochettes d’album et d’autres tâches.
De nombreux lecteurs nous disent qu’une fois l’espace ouvert ouvert, Apple Music fonctionne comme d’habitude.
Essayez un redémarrage forcé
- Sur un iPhone 6S ou inférieur, ainsi que sur tous les iPad avec touches Home & iPod Touch, appuyez simultanément sur Home et sur Alimentation jusqu'à ce que le logo Apple apparaisse.
- Pour iPhone 7 ou iPhone 7 Plus: maintenez enfoncés les boutons latéral et Volume bas pendant au moins 10 secondes jusqu'à ce que le logo Apple apparaisse.
- Sur un iPhone série X, un iPad sans bouton d'accueil, un iPhone 8 ou un iPhone 8 Plus: appuyez sur le bouton d'augmentation du volume et relâchez-le rapidement. Puis appuyez et relâchez rapidement le bouton de réduction du volume. Enfin, maintenez le bouton latéral enfoncé jusqu'à ce que le logo Apple apparaisse.
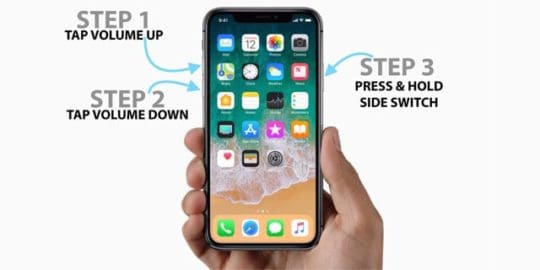
Mettez à jour votre iOS et iTunes
- Veuillez mettre à jour votre appareil iOS avec la dernière version d'iOS.
- De même, si vous utilisez votre Mac ou votre PC, veuillez mettre à niveau le plus récent logiciel iTunes.
Une fois que votre musique Apple est de retour et fonctionne comme prévu, restaurez votre appareil à partir de votre sauvegarde iTunes.
Apple Music Search ne fonctionne pas dans iOS 12?
Fonction de recherche lyrique iOS 12
À partir de iOS 12, vous pouvez rechercher de la musique à l'aide des paroles! 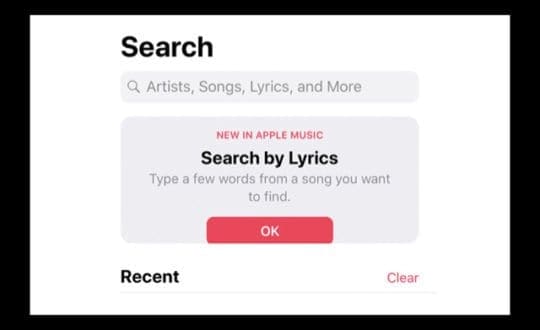
Si vous connaissez quelques lignes de paroles d'une chanson, saisissez-les dans la fonction de recherche de paroles et laissez Apple Music
à découvrir pour vous. Ceci est une toute nouvelle fonctionnalité dans iOS 12.
Mais parfois, cette fonctionnalité ne fonctionne pas!
Dépanner la fonction de recherche Apple Music
Lorsque vous recherchez de la musique à l'aide de l'application Apple Music, la recherche est bloquée ou ne produit aucun résultat. Essentiellement, la fonction de recherche dans Apple Music cesse de fonctionner sans raison valable. Et vous ne pouvez écouter que la musique que vous avez ajoutée à vos favoris.
Utilisez cette solution de contournement pour relancer la recherche dans l'application Apple Music.
- Demander à un ami de vous envoyer par SMS un lien vers un élément de musique Apple
- Ouvrez le lien avec Safari
- Appuyez dessus pour qu'il ouvre l'application de musique
- Votre recherche de musique recommence à fonctionner
Voici un lien que vous pouvez ouvrir avec Safari si vous ne voulez pas que quelqu'un vous envoie un lien par musique.
La recherche du nom de l'artiste ou de l'album à l'aide de Safari ouvre uniquement le lien album / chanson?
- Essayez d'utiliser Siri pour rechercher une chanson ou un album.
Résoudre les problèmes Apple Music Prochaines étapes 
Redémarrez d’abord votre appareil, puis essayez l’une des méthodes suivantes:
Désactiver les données cellulaires ou mobiles de la musique
- Aller à Paramètres> Musique> Données cellulaires et désactiver cela. Si vous ne voulez pas faire cela, essayez plutôt de désactiver le streaming de haute qualité et voyez si cela fonctionne.
Essayez de désactiver iCloud Music Library, puis de nouveau ON. Sur votre iPhone, iPad ou iPod touch
- Aller à Paramètres> Musique puis appuyez sur iCloud Music Library pour l'éteindre
- Fermez les paramètres en appuyant deux fois sur Accueil ou en glissant la barre de gestes à la maison et en glissant vers le haut dans l'aperçu de l'application Paramètres.
- Retourner à Paramètres> Musique et appuyez sur iCloud Music Library pour le réactiver
- Puis lancez Apple Music et voyez si cela fonctionne
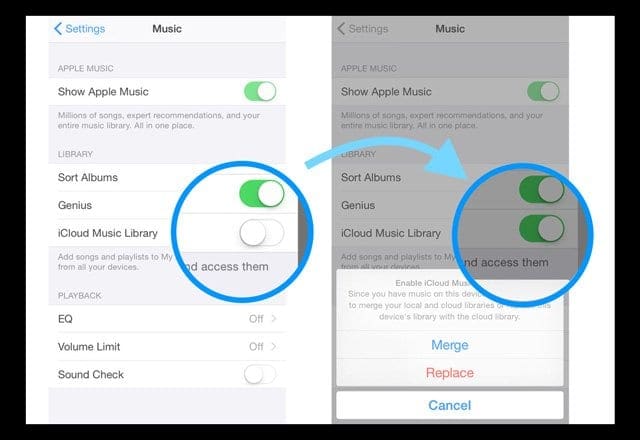
Si vous utilisez le WiFi, essayez de le désactiver et d’utiliser Cellular Data.
- Ou si vous utilisez Cellular Data, désactivez-le et utilisez uniquement le WiFi
Assurez-vous d'activer les données cellulaires
- Aller à Paramètres> App et iTunes Store. Activer Utiliser les données cellulaires
Allez dans Paramètres ou Centre de contrôle et activer le mode avion 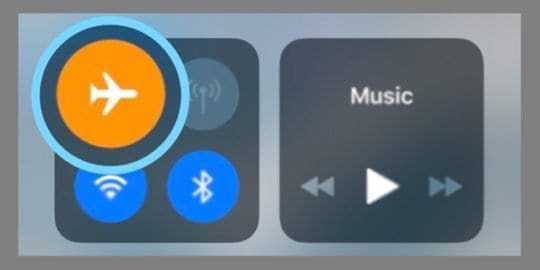
- Attendez quelques secondes et éteignez à nouveau. Si cela ne fonctionne pas, faites-le après un redémarrage forcé (redémarrage)
Redémarrez votre application de musique
- Appuyez deux fois sur le bouton d'accueil ou faites glisser la barre des gestes vers le haut, puis sur l'application Musique pour la fermer. Après cela, relancez l'application
Réinitialiser vos paramètres réseau 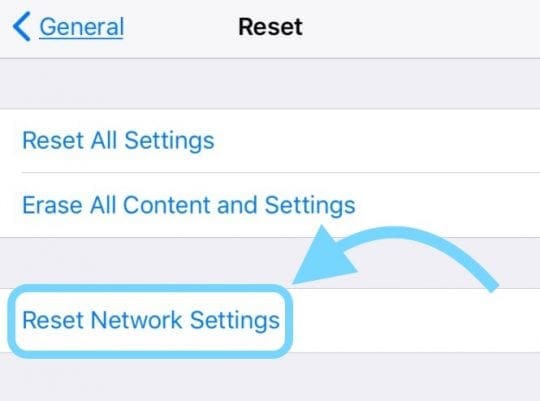
- Aller à Paramètres> Général> Réinitialiser> Réinitialiser les paramètres réseau
Ouvrez l'application App Store 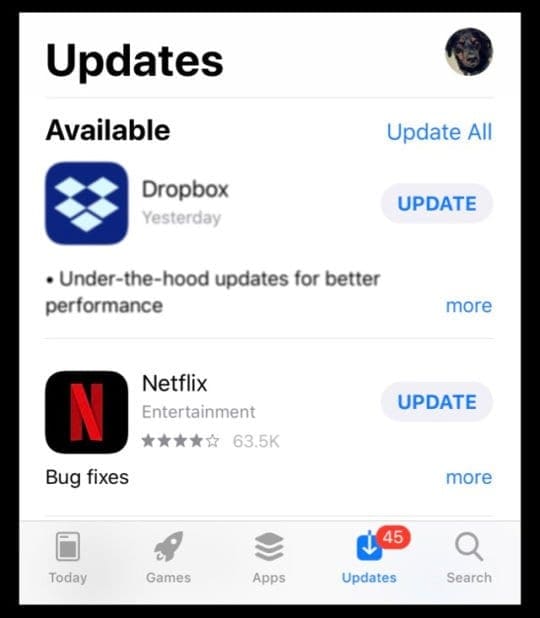
- Appuyez sur Mises à jour et mettre à jour au moins une application (en supposant que vous ayez des mises à jour disponibles)
- Il se peut que vous soyez invité à accepter les nouvelles conditions générales d’Apple et à les accepter, puis actualiser les applications. Accepter ces conditions corrige parfois votre problème Apple Music.
Accédez à Paramètres> Musique et désactivez Afficher la musique Apple. 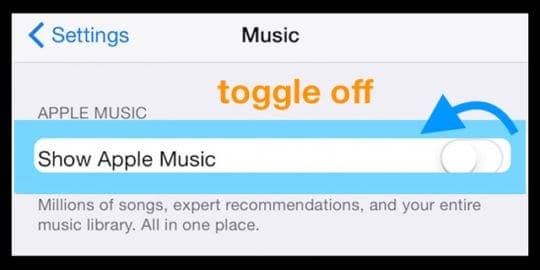
- Attendez 20-30 secondes et activez Afficher Apple Music.
- Si cela ne fonctionne pas, désactivez Show Apple Music à nouveau.
- Aller à Paramètres> Profil d'identification Apple (ou sur iOS iCloud plus ancien) et déconnexion
- Attendez au moins 20-30 secondes puis Connectez-vous à nouveau
Essayez d'ouvrir l'application Musique d'une autre manière
- Robinet Paramètres> Musique> et appuyez sur Rejoindre Apple Music cela ouvre Apple Music
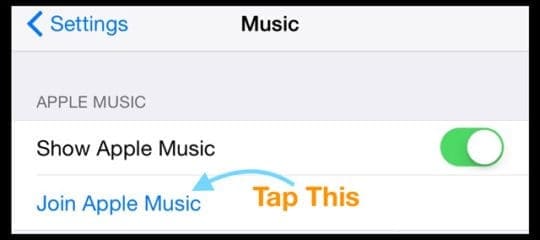
Supprimer une chanson ou deux
- Supprimez l'une des chansons de votre bibliothèque musicale iCloud, d'iTunes Match ou d'Apple Music App qui vous posent problème, puis redéléchargez-la.
- Ouvrez l'application Musique et appuyez sur Bibliothèque.
- Trouvez une chanson qui pose problème et appuyez sur 3D Touch ou maintenez-la enfoncée.
- Si la chanson est téléchargée sur votre appareil, appuyez sur Supprimer. Appuyez ensuite sur Supprimer les téléchargements pour supprimer l'élément uniquement de cet appareil ou appuyez sur «Supprimer de la bibliothèque» pour supprimer l'élément de la bibliothèque musicale iCloud.
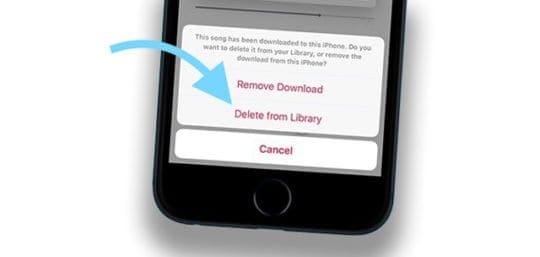
- Si la chanson n'est pas téléchargée sur votre appareil, appuyez sur «Supprimer de la bibliothèque» pour la supprimer de la bibliothèque musicale iCloud.
- Lorsque vous supprimez le contenu de la bibliothèque musicale iCloud que vous avez achetée sur l'iTunes Store, l'élément est masqué. Si vous souhaitez ajouter un article acheté à votre bibliothèque, affichez-le.
Supprimer ou décharger, puis réinstaller l'application Musique
- Commencez par télécharger Apple Music.
- Le déchargement d'une application préserve ses documents et ses données. Ainsi, lorsque vous réinstallez l'application, toutes vos données se reconnectent immédiatement.
- Pour décharger Apple Music, allez à Paramètres> Général> Stockage iPhone> faites défiler la liste pour localiser la musique, puis appuyez dessus> choisissez Décharger l'application.
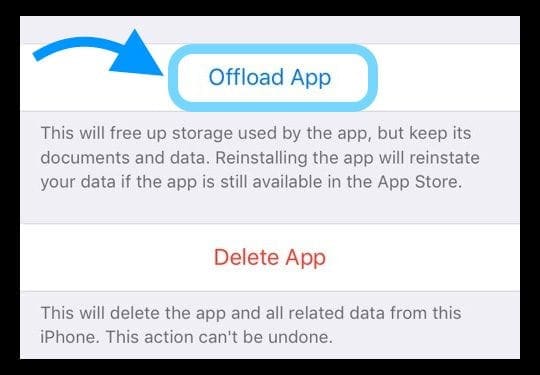
- La suppression de l'application Musique supprime toutes vos données d'utilisation précédentes et tout le contenu téléchargé. Par conséquent, lorsque vous réinstallez l'application, vous devez le configurer à nouveau et télécharger tout votre contenu.
Dernier recours, sauvegardez votre appareil avec iTunes
- Pour ce faire, connectez votre appareil à votre ordinateur, puis cliquez sur Sauvegarder maintenant.
- Maintenant, allez à Général> Réinitialiser> Effacer tout le contenu et les paramètres
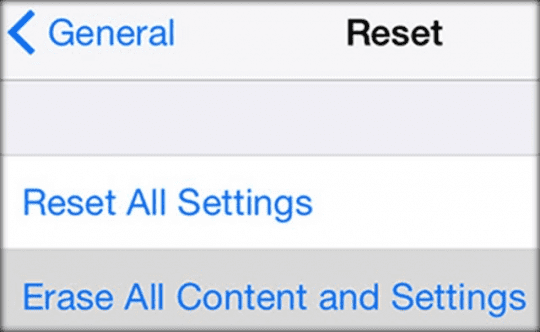
- Votre appareil iOS redémarre, alors configurez votre iDevice en tant que nouveau (suivez simplement les étapes). Lorsque vous avez terminé ce processus, ouvrez l'application Musique.
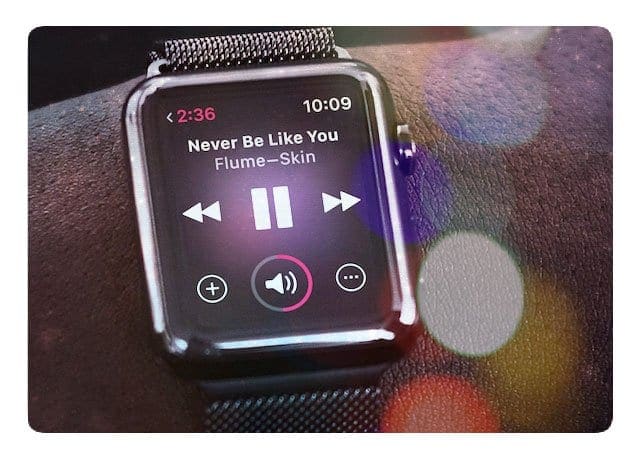
Apple Music Audio Stuttering après la mise à jour iOS, résolution du problème
Plusieurs utilisateurs ont signalé ce problème avec Apple Music lors de la mise à niveau de leur iPhone vers iOS 11.4.
Ce problème a été résolu plus tard dans la mise à jour pour iOS 11.4.1. Toutefois, les utilisateurs qui continuent à voir ce problème avec iOS 12 ont rencontré un certain succès en supprimant l’application Musique de leur iPhone, puis en le réinstallant.
Vous devrez peut-être resynchroniser après avoir réinstallé l'application Apple Music.
Impossible de se connecter ou d’établir un réseau dans le iTunes Store Windows?
Symptômes
Vous ne parvenez pas à vous connecter ou à acheter du contenu sur iTunes pour Windows et à voir le message d'erreur:“ITunes n'a pas pu se connecter à l'iTunes Store. Une connexion réseau sécurisée n'a pas pu être établie. " Alternativement, les utilisateurs reçoivent également ce message «Nous n'avons pas pu terminer votre demande iTunes Store. L'iTunes Store est temporairement indisponible. Veuillez réessayer plus tard."
Que faire?
Premier, vérifiez si la date, l’heure et le fuseau horaire de votre ordinateur sont corrects pour votreune. S'ils sont incorrects, met à jour ces paramètres de date, d'heure et de fuseau horaire ou demandez à votre PC de les définir automatiquement.
Pour définir la date, l'heure et le fuseau horaire corrects:
- Accédez au Panneau de configuration, cliquez sur «Options régionales, date, heure et langue», puis sélectionnez Date et heure.
- Vérifiez que les paramètres de date et d’heure de votre ordinateur utilisent la date et l’heure actuelles, mettez-les à jour si nécessaire, puis cliquez sur OK.
Si la réinitialisation de la date et de l’heure ne résout pas le problème:
- Ouvrez Internet Explorer
- Dans le menu Outils, cliquez sur Options Internet et sélectionnez l'onglet Avancé.
- Sous Sécurité, recherchez Utiliser SSL 3.0 et Utiliser TLS 1.0. Assurez-vous qu'au moins une de ces options est sélectionnée, puis cliquez sur OK (ou sélectionnez les deux).
Vous avez toujours un problème?
Ouvrez CommandPrompt en tant qu'administrateur et tapez “netsh winsock réinitialiser”Et appuyez sur enter.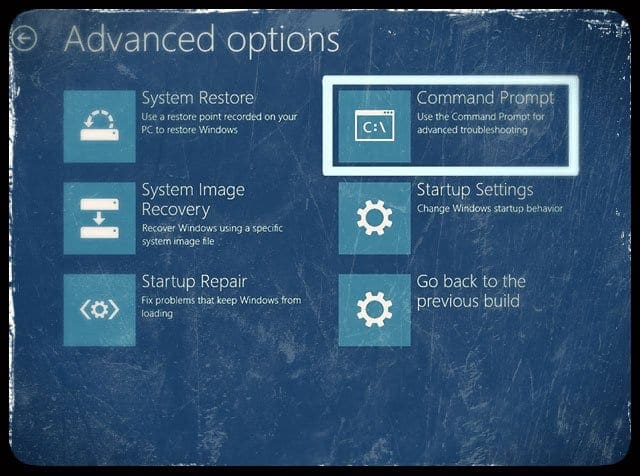
Certains utilisateurs devaient également réinstaller iTunes
Avant de réinstaller, appuyez sur les touches Windows et “R” et exécutez “%données d'application%, ”Allez dans Local, puis Apple Computer et iTunes et effacez vos“ iTunesPrefs ”. Suivez ces mêmes actions, mais au lieu de Local, allez dans Itinérance et effacez ces iTunesPrefs.
UNIQUEMENT APRÈS l’effacement de tous ces fichiers de préférences, ouvrez CommandPrompt (mode administrateur), tapez «netsh winsock reset» et appuyez sur Entrée. Puis réinstallez iTunes.
Obtenir une erreur "format de support non pris en charge?"
Récemment, certaines personnes se sont plaintes des messages «Ce format multimédia n'est pas pris en charge», ainsi que de problèmes liés au gel de l'application avec l'image de statut.
Essayez chacune des étapes ci-dessous et vérifiez entre chaque étape pour voir si cela fonctionne pour vous.
1-Go to Paramètres et activer le mode avion. Attendez quelques secondes puis éteignez.
2-Redémarrez votre appareil.
3-Si vous rencontrez ce problème lorsque vous vous connectez à un réseau Wi-Fi, désactivez votre routeur et votre réseau Wi-Fi. Fermez l'application Apple Music. Puis réinitialisez les paramètres réseau en allant à Paramètres> Général> Réinitialiser> Réinitialiser les paramètres réseau. Puis redémarrez votre Wi-Fi et votre routeur.
5-Force réinitialise votre iPhone ou iPad. Pour ce faire, maintenez les boutons Veille et Accueil en même temps jusqu'à ce que le logo Apple apparaisse.
Un autre correctif pour le problème «musique non prise en charge»
Vous devez supprimer la chanson de l'appareil, pas de la bibliothèque. Lorsque vous voyez l'icône de nuage de téléchargement à côté de la chanson, appuyez sur cette icône de nuage pour télécharger à nouveau la chanson à partir d'iCloud. Ensuite, cette chanson devrait jouer à nouveau.
Lorsque vous supprimez une chanson (ou des chansons) de votre iDevice et que vous le remettez dans iCloud, cela devrait fonctionner.
Impossible de trouver un moyen d'évaluer la musique après la mise à jour iOS
Apple a un peu changé les choses avec l'application. Pour noter la musique, dans la vue en cours de lecture, appuyez sur la pochette de l'album et le classement par étoiles apparaît. Cette mise à jour constitue un changement intéressant dans l'interaction de l'application. Nous constatons que certaines personnes l'apprécient et que d'autres souhaitent que Apple la rétablisse comme dans les versions précédentes d'iOS.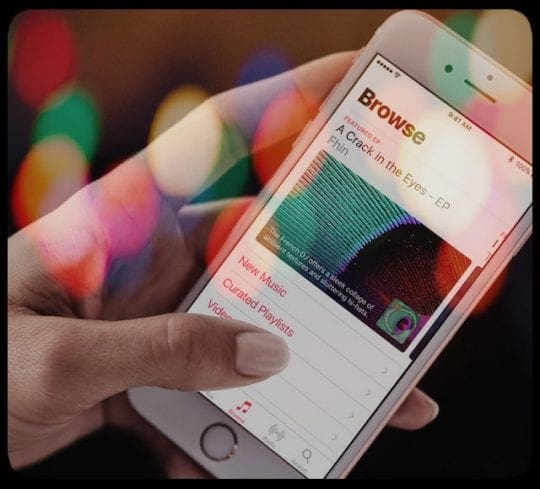
Impossible de trouver «Ma musique» après une mise à jour ou si la bibliothèque musicale Apple est vide après la mise à jour iOS
Ce sont des problèmes étranges que nos lecteurs ont vus après leurs mises à jour iOS. Plusieurs personnes ont fourni différentes solutions de contournement pour ce problème. Ceux qui ressortent sont les suivants:
- Aller à Paramètres> Profil d’ID Apple> iTunes et App Store> Et désactivez "Utiliser les données mobiles".
- Vérifiez sur votre iPhone dans Paramètres> Musique, et cela iCloud Music Library est activé pour voir la musique sur votre iPhone
- Désactiver iCloud Music Library, redémarrer et l'activer à nouveau
- Essayez d'ajouter une seule chanson sans ajouter à une playlist
- Aller à Paramètres> Profil Apple ID> iTunes et App Store> déconnexion et reconnexion
Il semble que l’application musicale recherche certains paramètres réseau et ne les trouve plus après une mise à jour. Si vous rencontrez toujours des problèmes après la mise à jour, essayez de réinitialiser vos paramètres réseau et essayez-le.
Déconnecté de Apple ID et perdu toute votre musique Apple?
Apple Music étant un service par abonnement, toute votre musique devrait rester disponible et ne rien effacer. Lorsque vous vous déconnectez de votre identifiant Apple, la bibliothèque de musique iCloud est désactivée sous Paramètres> Musique.
Habituellement, ce problème est une solution simple: il suffit de réactiver iCloud Music Library.
- Aller à Paramètres> Musique
- Sous la rubrique Bibliothèque, activez la bibliothèque de musique iCloud.
- Retournez dans l'application Musique et voyez si votre musique revient
Assurez-vous de vous connecter à iTunes avec le même identifiant Apple que vous utilisez pour votre abonnement Apple Music. et allumez votre bibliothèque musicale iCloud.
Si vous avez un Mac, aller à iTunes> Préférences, et activez la bibliothèque musicale iCloud ici aussi. Il se trouve sous l'onglet Général sous Nom de la bibliothèque. Activer iCloud Music Library devrait ramener toute votre musique Apple et vous rappeler généralement les chansons téléchargées localement sur votre ordinateur ou votre appareil.
Répétez la chanson, utilisez Shuffle!
Malheureusement, mélanger de la musique n’est pas un problème en soi, mais plutôt une mauvaise conception de l’interface utilisateur iOS 10 pour la musique Apple. Plusieurs utilisateurs de versions iOS 10 ont constaté qu’ils ne pouvaient pas accéder aux commandes de lecture aléatoire et de répétition de la chanson sur leur iPhone.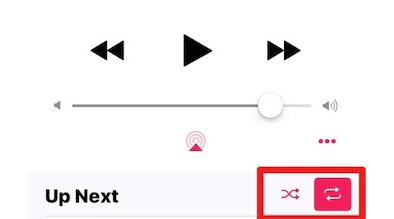
Dans l'application Musique, lorsque vous visualisez la chanson en plein écran, faites légèrement défiler l'écran (glissez vers le haut de l'écran) sous le curseur de volume pour localiser les commandes de la fonction de lecture aléatoire et de répétition.
Apple Music se bloque après la mise à niveau iOS
Avec la dernière version d’iOS d’Apple, plusieurs utilisateurs ont constaté que leur application musicale se bloquait continuellement sur leur iPhone. Ce problème concerne principalement les utilisateurs internationaux. Nous sommes sûrs que cela sera corrigé dans la prochaine mise à jour ou via les serveurs de musique Apple.
En attendant, vous pouvez essayer cette solution de contournement pour empêcher l'application Music App de se bloquer.
- Appuyez sur Paramètres> Profil Apple ID> iTunes et App Store
- Ensuite, appuyez sur votre identifiant Apple et choisissez Afficher l'identifiant Apple
- Changer le pays / la région aux États-Unis ici
- Enregistrez vos paramètres et essayez d’utiliser l’application musicale. Cela devrait fonctionner sans problèmes. Une fois que cela fonctionne, vous pouvez revenir en arrière et modifier le paramètre Pays / Région en fonction de votre emplacement spécifique.
Pas le temps? Découvrez nos astuces vidéo! 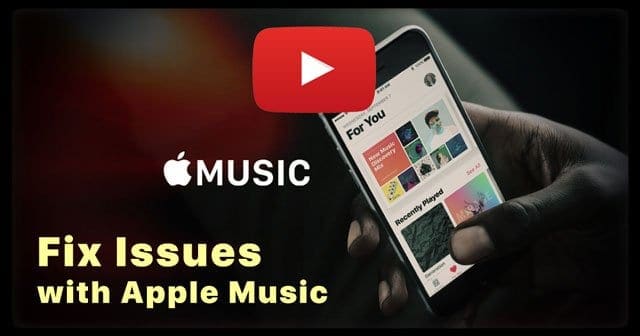
Abonnement Apple Music Actif mais demandes de nouveau forfait
C’est un autre de ces problèmes étranges qui n’ont aucun sens. Vous avez un abonnement Apple musical valide, actif et non expiré. La date de fin de l'abonnement est encore dans quelques mois. Lorsque vous essayez de jouer de la musique, il vous est demandé de choisir un nouveau forfait et de vous abonner.
Si vous rencontrez ce problème, le mieux est de vous déconnecter de votre identifiant Apple dans les paramètres.
- Ensuite, allez dans Paramètres> Musique et éteignez Apple Music
- Redémarrez votre iPhone, connectez-vous avec votre identifiant Apple et activez la musique Apple. Cette séquence d’étapes s’occupe généralement de ce problème pour la plupart des gens
Apple Music tombe en panne après le déclassement d'iOS
Les fonctionnalités Apple Music dans iOS 10 ont été réaménagées et repensées, et l'interface est radicalement différente des versions précédentes d'Apple Music iOS.
Un problème crucial que nous avons vu est que si et lorsque vous décidez de revenir à une version antérieure d’iOS, votre application Apple Music risque de tomber en panne de manière aléatoire et fréquente.
Malheureusement, nous n’avons pas identifié de solution pour le moment. La seule solution qui semble fonctionner avec ce problème consiste à effectuer une réinitialisation d'usine complète, puis à restaurer à partir de la sauvegarde iOS que vous avez effectuée. avant installer la version iOS la plus récente.
Alors, si vous avez des conseils pour tirer le meilleur parti de Apple Music et des stratégies qui ont fonctionné pour vous lorsque vous avez affaire à Apple Music Problems, partagez-les!
Bonne chance!
Conseils aux lecteurs 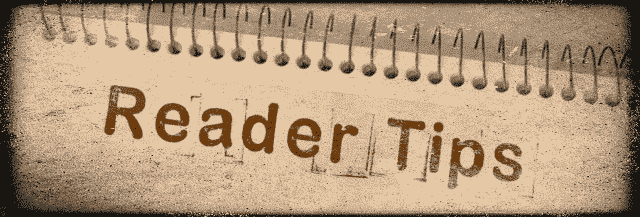
- 1. Ouvrez l’application musicale 2. Appuyez sur le bouton d’alimentation et maintenez-le enfoncé jusqu’à ce que l’invite «Balayer pour éteindre» apparaisse mais ne glisse pas. 3. Appuyez sur le bouton principal et maintenez-le enfoncé jusqu'à ce que l'application musicale redémarre ou se ferme.
- Donc, si le problème que vous rencontrez est que vous essayez de télécharger la musique, mais cela s’arrête ici sur la façon de résoudre ce problème. 1. Allez à Paramètres 2. Faites défiler jusqu'à ce que vous voyiez Musique 3. Faites défiler jusqu'à ce que le mot “Téléchargements” apparaisse. 4. Appuyez sur Optimiser le stockage, activez-le, puis choisissez 1 Go pour 200 chansons. Voilà!
- J'ai changé de région / pays aux États-Unis avec mon identifiant Apple actuel. Puis ouvert l'application Musique, et à ma grande surprise, cela a bien fonctionné! Rappelez-vous simplement de répondre «non» lorsqu'il vous est demandé de signer pour l'essai gratuit de «trois mois gratuits». Une fois que j'ai dit NON, je peux jouer ma musique – ouais! Après quelques heures, j'ai changé ce réglage pour revenir dans mon pays d'origine. ET l’application Musique ne s’est plus écrasée. C’est une solution de contournement qui fonctionne réellement.
- Me déconnecter de l'App Store m'a aidé et empêché l'application Music de se bloquer. Ouvrez l'application App Store, cliquez sur votre photo et déconnectez-vous. Ensuite, ouvrez à nouveau l'application Musique. Il ne s’est pas écrasé pour moi. J'espère que ça va t'aider aussi!
- Je ne pouvais pas écouter ma musique car je n’étais pas dans le magasin de mon pays, j’étais aux États-Unis. Appuyez sur "Mettre à jour" sur une application de l'App Store et indiquez quelque chose comme "Impossible de mettre à jour" avec un bouton "Changer de magasin". J'ai appuyé dessus, puis je suis entré à nouveau dans Apple Music et je pouvais réécouter ma musique!
- Une façon de résoudre ce problème, et cela fonctionne pour moi, et quelques personnes que je connais, consiste à aller sur la boutique d'applications et à vous déconnecter de votre compte pour pouvoir jouer de la musique sans problème.
- Essayez de synchroniser avec iTunes pour reconstruire la bibliothèque musicale. Synchronisez votre iPhone avec iTunes, puis synchronisez-le avec votre bibliothèque iTunes. Ouvrez d'abord iTunes, puis connectez votre iPhone. Sélectionnez le Appareil> Musique> Synchroniser la musique> Appliquer

Obsédé par la technologie depuis l'arrivée précoce d'A / UX sur Apple, Sudz (SK) est responsable de la direction éditoriale de AppleToolBox. Il est basé à Los Angeles, en Californie.
Sudz est spécialisé dans la couverture de tout ce qui concerne macOS, après avoir passé en revue plusieurs dizaines de développements OS X et macOS au fil des ans.
Dans une vie antérieure, Sudz a aidé des entreprises du Fortune 100 dans leurs aspirations en matière de technologie et de transformation d’entreprise.
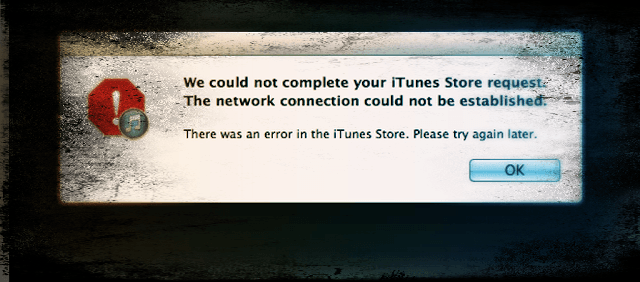
Commentaires
Laisser un commentaire