
Comment effectuer une installation propre de macOS Sierra
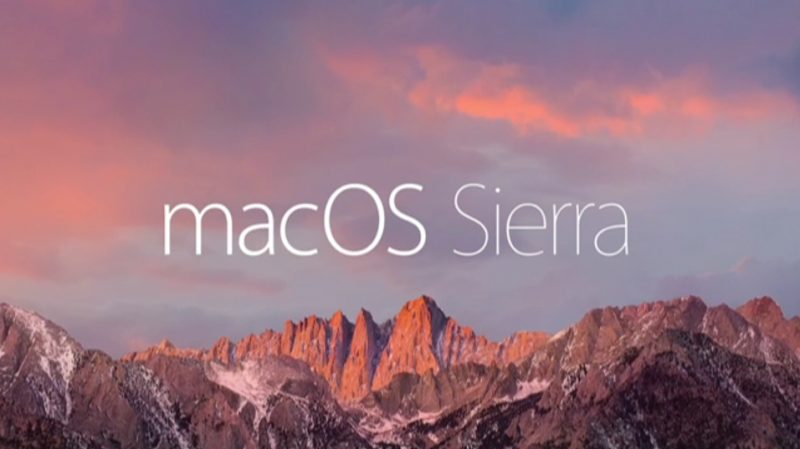
La principale nouveauté de macOS Sierra est l'intégration en profondeur de Siri, qui assiste pour la première fois l'assistant personnel d'Apple sur Mac. Il ajoute également de nouvelles fonctionnalités à Photos et Messages et inclut des fonctionnalités de continuité telles que Universal Clipboard et une option de déverrouillage automatique pour les propriétaires de Apple Watch.
Ce didacticiel explique comment télécharger macOS Sierra et effectuer une nouvelle installation, ce qui présente plusieurs avantages par rapport au processus de mise à niveau automatique inclus dans le package d’installation.
Contenus
Avantages d'une installation propre
Une installation propre peut supprimer les bizarreries gênantes et les comportements étranges dont votre Mac peut avoir hérité au fil du temps en raison de la mise à niveau des pilotes, des applications géniales et des procédures d'installation compliquées. Effectuer une nouvelle installation peut également permettre de récupérer de l’espace disque perdu dû aux fichiers inutiles laissés par des applications tierces. En outre, votre Mac peut se sentir beaucoup plus vif, ce qui vous permet de revivre cette impression de le démarrer pour la première fois.
 Pour terminer la procédure d'installation propre décrite ci-dessous, vous aurez besoin d'une clé USB de 8 Go ou plus et d'une heure ou deux de plus.
Pour terminer la procédure d'installation propre décrite ci-dessous, vous aurez besoin d'une clé USB de 8 Go ou plus et d'une heure ou deux de plus.
Vous devez également préalablement effectuer une sauvegarde complète de votre Mac à l’aide de Time Machine. De cette façon, vous pourrez restaurer votre système à partir de la partition de récupération en cas de problème. Vous pouvez également enregistrer une image miroir démarrable de votre système sur un lecteur externe à l'aide d'un utilitaire de clonage tel que SuperDuper! (27,95 $) ou Carbon Copy Cloner (39,99 $).
Contrôle de compatibilité
Avant de faire quoi que ce soit, vérifiez que votre Mac est compatible avec le nouveau système d'exploitation Apple. macOS Sierra prend en charge les éléments suivants:
- iMac (fin 2009 ou plus récent)
- MacBook Air (2010 ou plus récent)
- MacBook (fin 2009 ou plus récent)
- Mac mini (2010 ou plus récent)
- MacBook Pro (2010 ou plus récent)
- Mac Pro (2010 ou plus récent)
Un autre moyen de vérifier si votre Mac est compatible consiste à ouvrir le menu Pomme situé dans le coin supérieur gauche de l'écran de votre Mac et à sélectionner À propos de ce Mac. Regardez juste en dessous du numéro de version OS X dans l'onglet Présentation – si le nom du modèle Mac est identique ou d'une année modèle ultérieure à celle indiquée dans la liste de compatibilité ci-dessus, votre Mac est compatible avec Sierra.
Notes de pré-installation
Si vous souhaitez contrôler totalement les données transférées vers le nouveau système d'exploitation, vous pouvez éviter l'assistant de migration et copier manuellement les fichiers et dossiers importants de votre système existant sur un lecteur externe. Cela vaut également la peine de prendre une capture d’écran de votre ordinateur de bureau, afin de vous rappeler comment vous aimez configurer les choses.
Certains utilisateurs peuvent trouver utile de noter le contenu de leur dossier Applications pour pouvoir le consulter ultérieurement. Une capture d'écran peut suffire (Commande-Maj-4, puis Espace pour capturer la fenêtre du Finder). Si ce n'est pas le cas, les étapes suivantes décrivent un moyen simple de créer une liste d'applications.
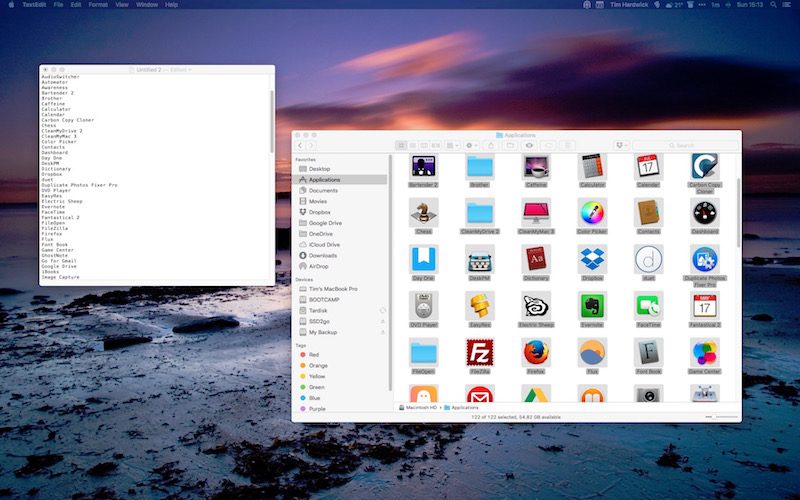
- Ouvrez le dossier Applications et appuyez sur Command + A pour sélectionner toutes les applications dans la fenêtre du Finder, puis appuyez sur Command + C.
- Ouvrez maintenant TextEdit, créez un nouveau document, sélectionnez Format -> Rendre le texte brut dans la barre de menus, puis appuyez sur Command + V pour coller une liste de noms d’application dans le document.
- Si nécessaire, ajoutez des détails sur les emplacements de téléchargement des applications que vous utilisez, autres que le Mac App Store, ajoutez les numéros de série dont vous pourriez avoir besoin et enregistrez le document texte sur un lecteur externe.
Veillez à autoriser tous les services cloud que vous utilisez à effectuer la synchronisation avant de poursuivre. Il est également intéressant de noter ou de noter les préférences, paramètres, mots de passe Wi-Fi et profils spécifiques à une application que vous utilisez.
Enfin, désautorisez tous les services sur votre Mac, y compris votre compte iTunes (menu iTunes> Store> Supprimer l'autorisation de cet ordinateur), car ils sont généralement limités à un nombre défini de systèmes.
Créer un programme d'installation amorçable
Téléchargez le package d'installation macOS Sierra à partir du Mac App Store. Une fois le téléchargement terminé, procédez comme suit pour créer un programme d’installation amorçable USB.
- Ouvrez Utilitaire de disque (situé dans le dossier Applications / Utilitaires), sélectionnez la clé USB dans la barre latérale et cliquez sur le bouton "Effacer".
- Nommez le lecteur USB "Sans titre" s'il ne l'est pas déjà, choisissez le format "OS X étendu (journalisé)", puis cliquez sur "Effacer". Une fois votre clé USB formatée et le téléchargement du package d'installation macOS terminé, ouvrez Terminal (disponible dans Applications / Utilitaires).
- Maintenant, assurez-vous que le lecteur USB est le seul disque nommé "Sans titre" connecté à votre Mac, puis collez la commande suivante dans la fenêtre Terminal et appuyez sur Entrée: sudo / Applications / Install macOS Sierra.app/Contents/Resources/createinstallmedia –volume / Volumes / Untitled –applicationpath / Applications / Install / macOS Sierra.app –nointeraction
- Vous devriez être invité à entrer votre mot de passe administrateur. Entrez-le et la commande créera un programme d'installation Sierra amorçable sur le lecteur USB. Le processus prend quelques minutes, alors laissez-le en marche.
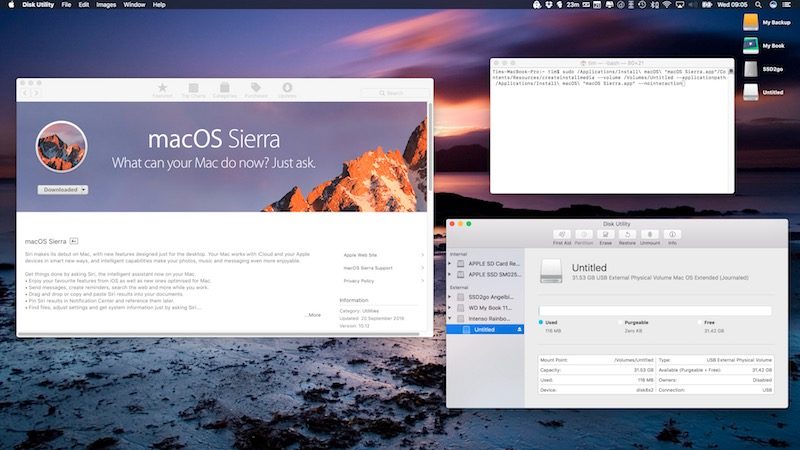
Redémarrer et installer
Une fois le programme d’installation USB créé, redémarrez votre Mac et maintenez la touche Option enfoncée dès que vous entendez la tonalité de redémarrage. Suivez ensuite ces étapes:
- Utilisez le pointeur de la souris ou les touches de direction du clavier pour sélectionner le disque intitulé "Installer macOS Sierra" dans la liste des lecteurs qui apparaît à l’écran.
- Une fois le lecteur USB démarré, sélectionnez "Utilitaire de disque" dans la fenêtre Utilitaires, choisissez le lecteur de démarrage de votre Mac dans la liste, puis cliquez sur "Effacer".
- Lorsque le disque de démarrage de votre Mac est formaté, retournez à la fenêtre Utilitaires et sélectionnez "Installer macOS", choisissez votre lecteur de démarrage fraîchement effacé lorsqu'il vous est demandé où installer le système d'exploitation et suivez les instructions à l'écran pour terminer l'installation.
Étapes de post-installation
Une fois que la nouvelle installation de macOS Sierra est opérationnelle sur votre Mac, vous pouvez restaurer vos données à partir d'une sauvegarde Time Machine à l'aide de l'Assistant Migration (disponible dans Applications / Utilitaires) ou commencer à restaurer manuellement vos applications, fichiers et paramètres pour obtenir. votre Mac est configuré comme vous le souhaitez.
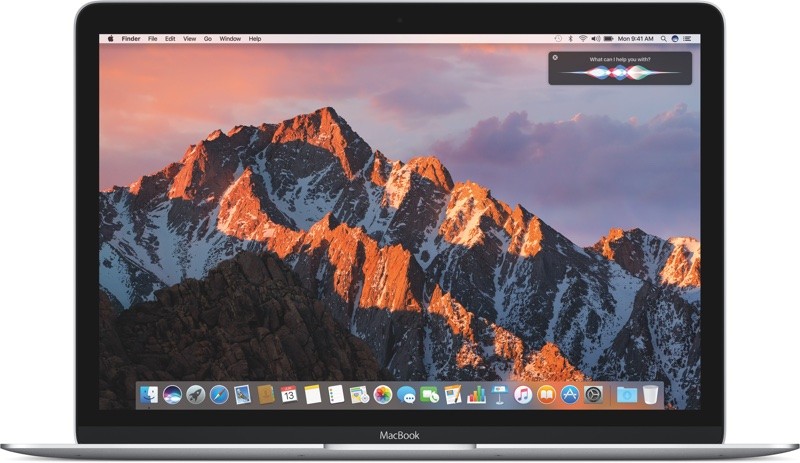
Commentaires
Laisser un commentaire