
Comment double-démarrer Windows et OS X El Capitan sur le même disque dur de votre Hackintosh

Exécuter Mac OS X sur un Hackintosh est une bonne chose, mais la plupart des gens ont encore besoin d’utiliser Windows de temps en temps. C'est là qu'intervient le double amorçage. Le double amorçage consiste à installer Mac OS X et Windows sur votre ordinateur, de sorte que vous puissiez choisir entre les deux au démarrage de votre Hackintosh. Dans ce guide, nous allons vous montrer comment configurer votre Hackintosh pour qu’il lance simultanément Windows et OS X El Capitan, en installant les deux systèmes d’exploitation sur des partitions distinctes. le même disque dur– cela est légèrement plus difficile que d'installer les deux systèmes d'exploitation sur des disques durs séparés, mais pour beaucoup de gens, ce sera également la solution la plus pratique.
introduction
Pour les besoins de ce guide, supposons que vous utilisez Windows 8 ou Windows 10. (Bien que Windows 7 fonctionne également la plupart du temps, la compatibilité est un peu plus complexe, nous ne pouvons donc donner aucune garantie. ) Real Mac double amorçage Windows et Mac OS X avec Boot Camp, une application d’Apple qui vous permet d’installer les deux systèmes d’exploitation sur des partitions distinctes du disque dur de votre Mac. Cependant, Boot Camp ne fonctionne pas avec Hackintoshes.
Cela étant dit, la mise en place d'un système à double démarrage sur un Hackintosh est encore assez facile. Nous avons déjà expliqué comment double-amorcer Windows et OS X El Capitan en utilisant deux disques durs distincts, ce qui est généralement le moyen le plus simple de le faire. Cependant, l'achat d'un disque dur supplémentaire n'est pas faisable pour tout le monde. Ce guide vous montrera comment installer Windows et OS X El Capitan sur des partitions distinctes sur le même disque dur.
 Aux fins de ce guide, nous serons installation de Mac OS X avant les fenêtres sur le disque dur de votre ordinateur. Malheureusement, si Windows est déjà installé sur le disque dur de votre ordinateur, ce guide ne fonctionnera probablement pas. Avant de pouvoir continuer, vous devrez effacer l'installation actuelle de Windows sur votre disque dur. (Voir la section "Une exception importante" au bas de ce guide pour une exception à ces règles.) En effet, Windows est généralement installé en "mode hérité", ce qui configure votre disque dur avec l'ancien schéma de partition MBR ne ne fonctionne pas correctement avec OS X. Installer OS X avant Windows nous permet de contourner totalement ce problème.
Aux fins de ce guide, nous serons installation de Mac OS X avant les fenêtres sur le disque dur de votre ordinateur. Malheureusement, si Windows est déjà installé sur le disque dur de votre ordinateur, ce guide ne fonctionnera probablement pas. Avant de pouvoir continuer, vous devrez effacer l'installation actuelle de Windows sur votre disque dur. (Voir la section "Une exception importante" au bas de ce guide pour une exception à ces règles.) En effet, Windows est généralement installé en "mode hérité", ce qui configure votre disque dur avec l'ancien schéma de partition MBR ne ne fonctionne pas correctement avec OS X. Installer OS X avant Windows nous permet de contourner totalement ce problème.
Le processus de double amorçage d’OS X El Capitan avec Windows est assez similaire au processus de double amorçage d’autres versions d’OS X. La principale différence réside dans le «chargeur de démarrage», qui est le programme qui démarre réellement Windows et Mac OS X. quand vous démarrez votre ordinateur. Pour ce faire, nous nous baserons sur le nouveau logiciel Clover Bootloader, qui est désormais utilisé dans toutes les méthodes d’installation de Hackintosh pour OS X El Capitan, y compris la méthode Unibeast, toujours très populaire de tonymacx86. Comparé aux anciens chargeurs de démarrage Chameleon / Chimera, que nous avons utilisés dans notre précédente version de ce guide, Clover offre une meilleure prise en charge matérielle, des temps de démarrage plus rapides et des fonctionnalités plus avancées pour votre Hackintosh.
1. Vérifiez si votre ordinateur utilise UEFI ou BIOS
Lorsque vous démarrez OS X El Capitan et Windows à double amorçage sur le même disque dur, il est essentiel de vérifier si la carte mère de votre ordinateur utilise la norme UEFI la plus récente ou la norme BIOS la plus ancienne. UEFI / BIOS est essentiellement la page de paramètres de la carte mère; la manière dont vous installez Windows sur un Hackintosh dépend de la configuration de votre carte mère.
Vous pouvez entrer le UEFI / BIOS de votre ordinateur en appuyant sur une certaine touche au démarrage de votre ordinateur. Sur les cartes mères Gigabyte, par exemple, vous devez appuyer sur la touche Suppr. Différentes marques de cartes mères utilisent différentes clés. la clé sera probablement affichée sur la page de démarrage de la carte mère que vous voyez au démarrage de votre ordinateur. Pour une référence rapide, l'interface de UEFI comprend des images et vous permet d'utiliser le pointeur de votre souris, tandis que l'interface du BIOS est généralement monochrome et entièrement basée sur du texte.
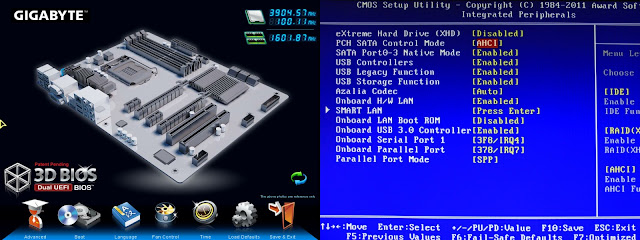 |
|
UEFI à gauche, BIOS à droite |
2. Installez Mac OS X
Installez OS X El Capitan sur votre disque dur. Pour ce faire, il suffit de suivre l’un des guides de notre section "Guides d’installation".
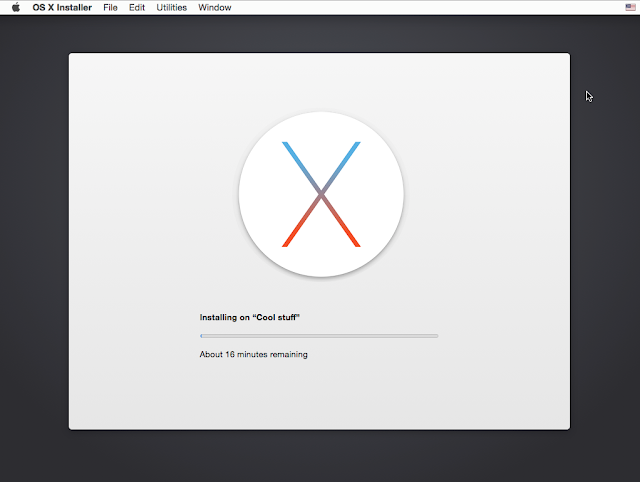
Après avoir installé OS X, assurez-vous de bien garder votre clé USB d'installation OS X! Vous en aurez de nouveau besoin à l’étape 7 de ce guide.
VOIR AUSSI: Comment installer OS X El Capitan sur votre PC avec Unibeast
3. Exécutez Multibeast et installez Clover Bootloader
Multibeast est essentiellement un programme d'installation fourni avec de nombreux correctifs logiciels et fichiers kext pour Hackintoshes. La section "Démarrage rapide" de Multibeast 8 (la version personnalisée pour El Capitan) vous permettra d’installer Clover Bootloader sur votre ordinateur. Consultez notre guide sur Multibeast pour plus de détails.
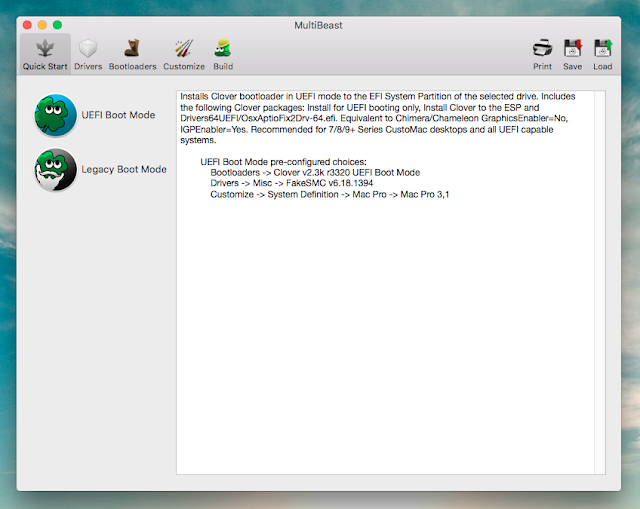
VOIR AUSSI: Comment utiliser Multibeast 8: un guide complet pour El Capitan
4. Configurer une partition pour Windows
Une fois que Mac OS X est correctement installé sur votre disque dur, vous devez configurer une partition supplémentaire sur votre disque dur pour Windows. Ouvrez Utilitaire de disque sous OS X (situé dans Applications-> Utilitaires) et utilisez le bouton "Partition" pour créer une partition de taille appropriée pour Windows sur votre disque dur (30 Go est généralement la taille minimale requise pour Windows, mais vous '. Je veux probablement aller plus grand, selon vos besoins).
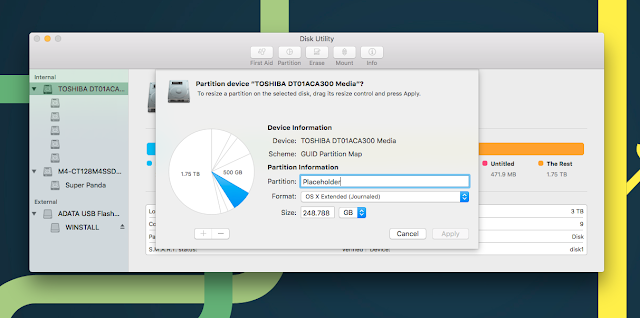
Si la carte mère de votre ordinateur utilise le BIOS, formatez cette nouvelle partition avec le MS-DOS (FAT) format. Si la carte mère de votre ordinateur utilise UEFI, formatez cette nouvelle partition avec le OS X étendu (journalisé) format; n'utilisez pas le format MS-DOS (FAT), sinon Windows ne pourra plus démarrer!
Nommez cette partition comme bon vous semble – peu importe, car vous devrez quand même reformater cette partition lorsque vous installerez réellement Windows.
REMARQUE: Si vous êtes curieux, la raison pour laquelle nous formaterons une partition avec le format OS X Extended est pour nous assurer que OS X ne configure pas accidentellement un schéma "hybride" MBR / GPT, qui ne fonctionnera pas avec le mode UEFI Clover. .
5. Configurez votre installateur Windows
Maintenant que vous avez configuré une partition supplémentaire sur votre disque dur, vous pouvez enfin commencer le processus d'installation de Windows.
Si la carte mère de votre ordinateur utilise le BIOS, le processus est relativement simple. Vous devrez installer Windows en mode hérité, qui est généralement le mode par défaut. Procurez-vous simplement un DVD d’installation Windows standard ou une clé USB auprès de Microsoft, puis passez à l’étape suivante.
Cependant, si la carte mère de votre ordinateur utilise UEFI, vous devrez installer Windows en mode UEFI et ne pas mode héritage! Sinon, vous ne pourrez pas démarrer Windows avec Clover Bootloader. Cela peut s'avérer très délicat, car les DVD / clés USB d'installation Windows officiels de Microsoft installent souvent Windows en mode hérité par défaut, sans vous en avertir. Pour vous assurer d’installer Windows en mode UEFI, procédez comme suit: ne pas utilisez le lecteur / DVD USB d'installation Windows standard de Microsoft. Suivez plutôt le guide d’EightForums sur la configuration d’un lecteur USB compatible UEFI, à l’aide d’outils tels que Rufus (affiché dans la capture d’écran ci-dessous).

REMARQUE: Vous avez peut-être remarqué que ce guide nécessite deux clés USB: une pour installer OS X et l'autre pour installer Windows. Essayez de ne pas utiliser un seul lecteur USB aux deux fins, car vous aurez besoin de votre lecteur USB pour l'installation de OS X après avoir installé Windows.
6. Installer Windows
Une fois que vous avez configuré les éléments correctement, branchez votre clé USB d'installation / insérez votre DVD d'installation dans votre ordinateur, redémarrez votre ordinateur et commencez le processus d'installation de Windows.
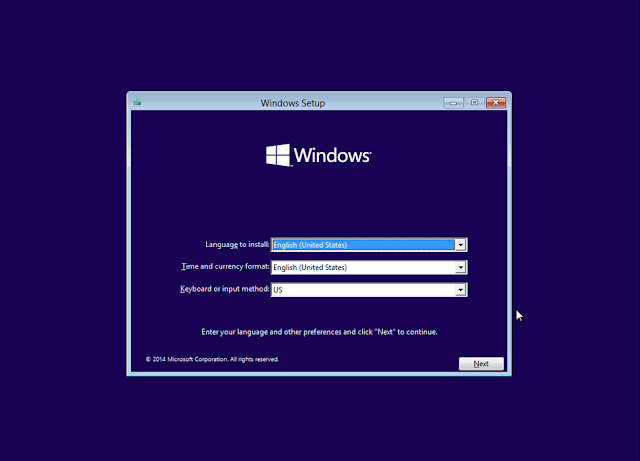
Installez Windows sur la partition de disque dur que vous avez créée à l'étape 4. Vous devrez reformater la partition à partir du programme d'installation (à l'aide du bouton "Formater"). C'est généralement un processus simple.

NOTE 2: Au cas où vous seriez curieux, il y a trois choses en arrière-plan ici:
2. Si vous installez Windows en "mode UEFI" sur un disque dur avec le schéma GPT, Windows se configurera sur la partition EFI de votre ordinateur. c'est bon pour la compatibilité avec OS X. Si vous installez Windows en "mode hérité" sur un disque dur avec le schéma GPT, Windows se configurera à l'aide d'un schéma "hybride" MBR / GPT, qui fonctionne également avec OS X.
3. La distinction susmentionnée entre le mode UEFI et le mode hérité est importante pour Clover Bootloader. Si vous avez installé Clover en "Mode de démarrage UEFI" via Multibeast, Clover s'appuie sur la partition EFI de votre ordinateur, ce qui signifie qu'il ne peut démarrer que sous Windows UEFI, et non sous Windows hérité. Si vous avez installé Clover dans "Legacy Boot Mode" via Unibeast, Clover s'appuie sur une méthode de démarrage plus traditionnelle fonctionnant avec le schéma hybride MBR / GPT utilisé par Windows en mode hérité, mais ne pas avec la partition EFI utilisée par Windows en mode UEFI.
7. Réactiver Clover Bootloader
Une fois que vous avez fini d'installer Windows, le chargeur de démarrage Windows par défaut remplace le chargeur de démarrage Clover. Cependant, ce chargeur de démarrage Windows par défaut ne fonctionne pas avec des systèmes d'exploitation autres que Windows, donc OS X ne pourra plus démarrer. Pour que Windows et Mac OS X fonctionnent sur le même disque, nous devons réactiver Clover Bootloader, qui prend en charge les systèmes d'exploitation (et Linux, si vous le souhaitez).
Pour réactiver Clover, vous devez redémarrer sous OS X à l'aide du lecteur USB de votre installation OS X, qui comprend sa propre copie intégrée de Clover. Rebranchez le lecteur USB sur votre ordinateur et redémarrez-le. Vous serez amené à l'écran Clover de votre clé USB, comme indiqué dans la capture d'écran ci-dessous. À partir de là, démarrez OS X.
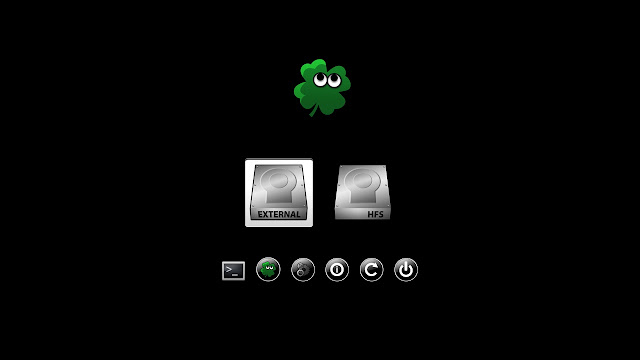
Si votre ordinateur utilise le BIOS, ouvrez Multibeast et réinstallez Clover à partir de là. Encore une fois, consultez notre guide Multibeast pour plus de détails.
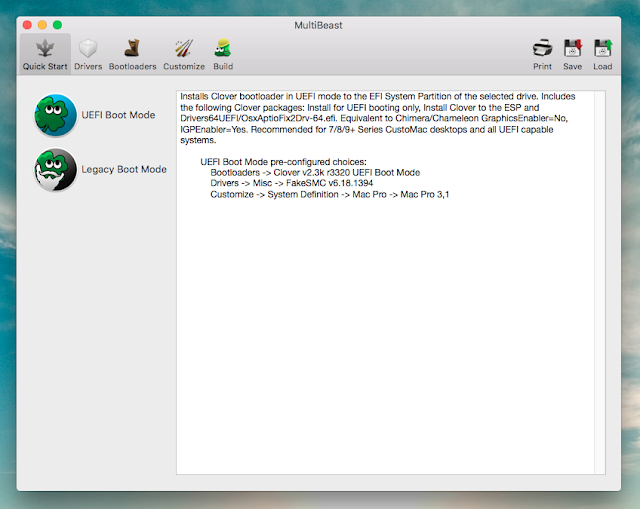
Si votre ordinateur utilise UEFI, vous devrez monter votre partition EFI – consultez notre guide sur la partition EFI pour savoir comment procéder. Une fois monté, entrez votre partition EFI et allez à EFI -> Microsoft -> Boot. Recherchez le fichier nommé "bootmgfw.efi".
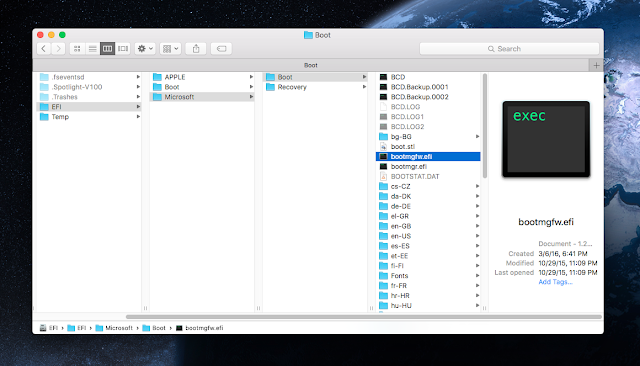
Ce fichier représente le chargeur de démarrage Windows. Nous devrons le désactiver pour que votre ordinateur puisse utiliser Clover Bootloader à la place. Supprimez ce fichier ou renommez-le en quelque chose d'autre (pour qu'il ne puisse plus être utilisé).
8. Résoudre les problèmes
Maintenant, chaque fois que votre ordinateur démarre, il utilisera le chargeur de démarrage Clover installé sur votre disque dur au lieu du chargeur de démarrage Windows. À partir de l'écran Clover, vous pourrez choisir de démarrer Mac OS X ou Windows.
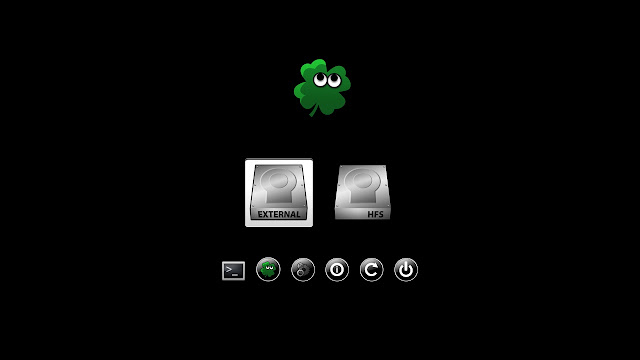
Cependant, même après que Mac OS X et Windows aient démarré côte à côte, tout ne sera pas encore en parfaite harmonie. Avant de vous installer, appliquez les correctifs suivants:
Une fois que cela est fait, votre Hackintosh aura une configuration à double démarrage entièrement fonctionnelle. Toutes nos félicitations!
Bonus: une exception importante
Dans certains cas, vous pouvez toujours installer Mac OS X sur un disque dur sur lequel Windows est déjà installé. Cela ne fonctionne que si votre installation répond à deux conditions spécifiques: Windows doit être installé en mode UEFI et la partition EFI de votre disque dur doit faire 200 Mo ou plus.
Suivez ce guide sur EightForums pour vérifier si Windows est en "mode hérité" ou en "mode UEFI". Environ 80% du temps, Windows sera en mode hérité. Toutefois, si Windows est en mode UEFI, vous pouvez alors passer à l'étape suivante et vérifier si la partition EFI existante de votre ordinateur fait 200 Mo ou plus.
Pour ce faire, ouvrez l'application «Gestion des disques» dans Windows (pour y accéder, recherchez «Créer et formater des partitions de disque dur» dans le menu Démarrer). À partir de là, vous pouvez afficher toutes les partitions actuelles présentes sur le disque dur de votre ordinateur et connaître la taille exacte de votre "partition système EFI". Dans la capture d'écran ci-dessous, la taille de ma partition EFI sur le disque 0 correspond exactement à 200 Mo, ce qui signifie qu'elle fonctionnera sous OS X. (Les ordinateurs les plus récents utilisant des disques à secteur 4K possèdent généralement des partitions EFI supérieures à 200 Mo).
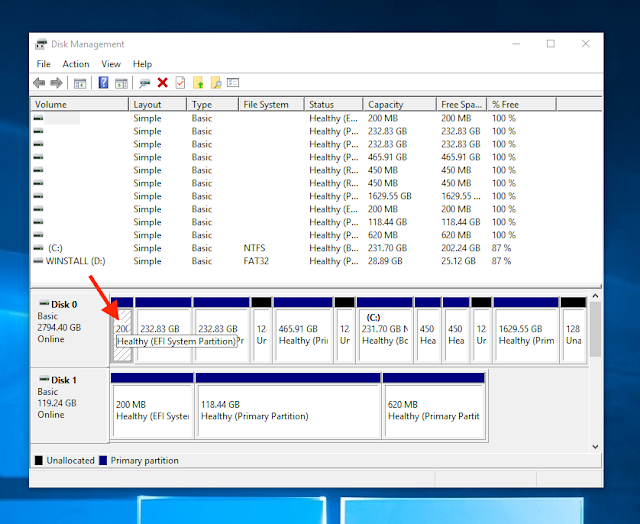
Si ces deux conditions sont remplies (c'est-à-dire que Windows est installé en mode UEFI et que la partition EFI de votre disque dur dépasse 200 Mo), vous avez de la chance! Le processus de double démarrage sera réellement incroyablement facile pour vous. Commencez par utiliser l’application Gestion des disques pour créer une nouvelle partition sur votre disque dur au format FAT32. Ce sera la partition sur laquelle vous installerez OS X – dans l'application de gestion des disques. Pour ce faire, utilisez le bouton "Réduire le volume" d'une partition existante, puis créez une nouvelle partition à partir de l'espace non alloué nouvellement créé.

Ensuite, installez OS X El Capitan sur la nouvelle partition du disque dur. Pour ce faire, il suffit de suivre l’un des guides de notre section "Guides d’installation". C'est tout ce qu'on peut en dire!
REMARQUE: Que se passe-t-il si votre installation Windows est en "mode hérité"? Dans certains cas, il est toujours possible d'installer Mac OS X avec Windows, en modifiant le programme d'installation OS X avec un "correctif MBR". Cependant, cette méthode n’est pas toujours fiable, nous ne la recommanderons donc pas pour notre guide.
CONSULTER ÉGALEMENT: Comment amorcer Windows et OS X El Capitan sur deux disques durs distincts de votre Hackintosh
Commentaires
Laisser un commentaire