
Comment créer un identifiant Apple sans carte de crédit?
Vous êtes-vous déjà demandé comment télécharger des applications sans informations de carte de crédit? Apple fournit un compte tout-en-un pour tous les appareils, courriels, iCloud, pour acheter des chansons, des films et des séries télévisées sur iTunes Store, ainsi que pour télécharger et acheter tous types d’applications de l’App Store sur iPhone, iPod Touch, iPad ou même ton Mac
Obtenir une identification Apple n’est pas une tâche fastidieuse, mais la création d’un identifiant Apple sans carte de crédit ou tout autre mode de paiement défini n’est guère délicate.
La méthode pour créer un identifiant Apple sur iTunes sur votre PC et votre iPhone, iPod Touch et iPad fonctionne avec la même astuce; Avant de créer un compte, il vous suffit de télécharger une application gratuite sur votre appareil et de créer un identifiant Apple sans carte de débit ou de crédit.
Toutefois, si vous êtes l’organisateur d’un groupe de partage familial, Apple a toujours besoin d’un mode de paiement, soit une carte de crédit, soit une carte de débit. Et Apple a également besoin d’un moyen de paiement lorsque vous créez un compte pour vos enfants.
Voici comment vous pouvez créer et gérer un identifiant Apple gratuitement. Cette méthode fonctionne également pour les personnes ayant déjà un identifiant Apple!
Contenus
9 étapes pour créer un identifiant Apple gratuit sans carte de crédit via iTunes
Si vous configurez un identifiant Apple pour la première fois et que vous ne souhaitez configurer aucune option de paiement, vous devez suivre ces étapes pour le créer à l’aide d’iTunes ou d’un iDevice. Si vous utilisez le site Web Apple ID, l’option Aucune n’est PAS une option de paiement.
1: Ouvrez iTunes sur votre ordinateur et accédez à l’iTunes Store.
Assurez-vous d’être dans l’iTunes Store de votre pays de résidence en confirmant l’indicateur dans le coin inférieur droit de la fenêtre. Si ce n’est pas le drapeau du pays dans lequel vous résidez, cliquez sur ce drapeau et mettez-le à jour dans votre pays actuel.
Ensuite, cliquez sur le coin supérieur gauche (cela peut ressembler à trois points dans le coin gauche) et sélectionnez Films, Émissions télé (ou Applications et iBooks si pris en charge dans votre version iTunes).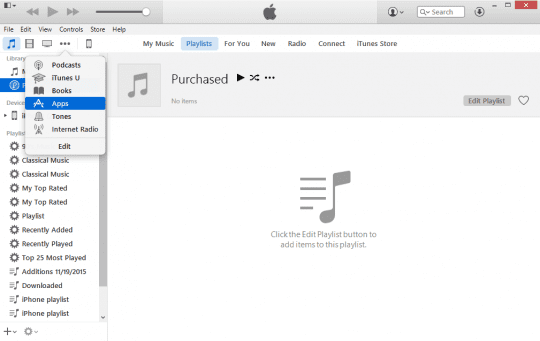
2: Le magasin s’ouvre sur votre ordinateur
Télécharger quelque chose de gratuit, comme une chanson. Lorsque vous trouvez un élément gratuit, cliquez sur le bouton Obtenir. Lorsque la boutique vous demande de vous connecter avec un identifiant Apple, cliquez sur Créer un identifiant Apple.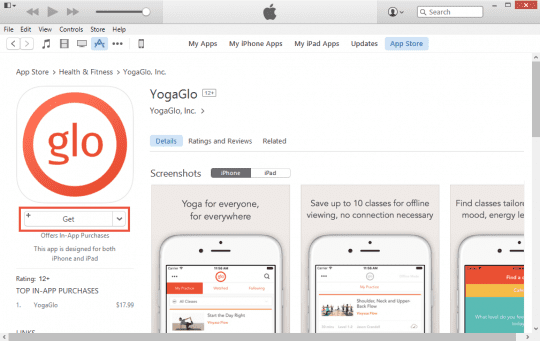
3: Une nouvelle fenêtre apparaît, cliquez sur Créer un nouvel identifiant Apple. 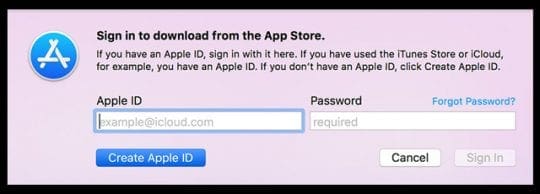
Suivez les instructions à l’écran pour obtenir votre identifiant Apple gratuit.
4: Cliquer sur Continuer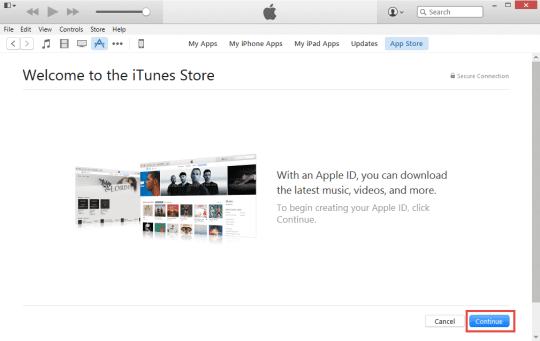
5: Sur l’écran suivant, vous passez en revue le contrat d’utilisation
Assurez-vous de cocher la case en bas de la page et cliquez sur SE METTRE D’ACCORD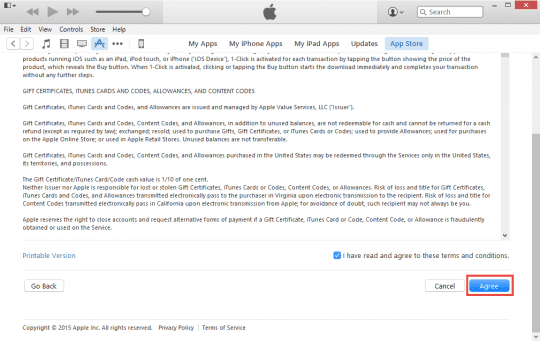
6: Dès que vous cliquez sur le bouton ACCEPTER, un formulaire vous permettant de créer un identifiant Apple s’affiche.
Ici, vous devez ajouter tous vos détails. Notez votre email et le mot de passe que vous souhaitez utiliser avec l’identifiant Apple. Assurez-vous que le mot de passe est assez fort. utilisez des mots en majuscules, des caractères numériques et spéciaux pour créer un ID parfait.
Nous vous conseillons vivement de noter l’email et le mot de passe sur un morceau de papier et de le conserver quelque part. Si vous oubliez cet e-mail et réinitialisez votre iPhone, il reste bloqué sur l’écran d’iCloud, et il n’y a aucun moyen de le contourner.
Vous devez également configurer trois questions de sécurité pour fournir une couche de protection supplémentaire à votre identifiant Apple. À la fin de la page, entrez votre date de naissance et cliquez sur Continuer. 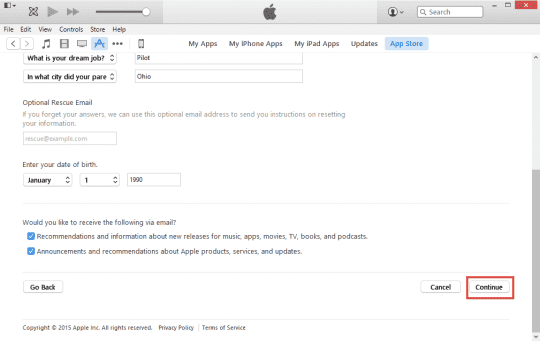
7: Sur la page suivante, Apple vous demande de sélectionner le mode de paiement et l’adresse de facturation. Choisissez Aucun comme type de paiement
Cliquer sur Aucun dans la méthode de paiement et écrivez votre adresse et cliquez sur Créer un identifiant Apple. 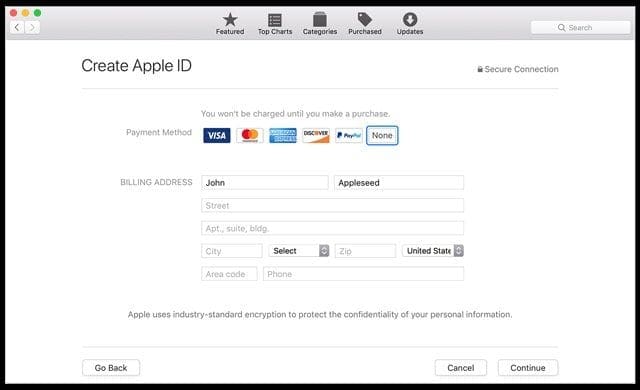
8: C’est tout! Vous avez créé un identifiant Apple sans carte de crédit. Il vous suffit de vérifier ce compte.
Pour ce faire, accédez à votre courrier électronique et suivez les instructions à l’écran pour confirmer votre courrier électronique.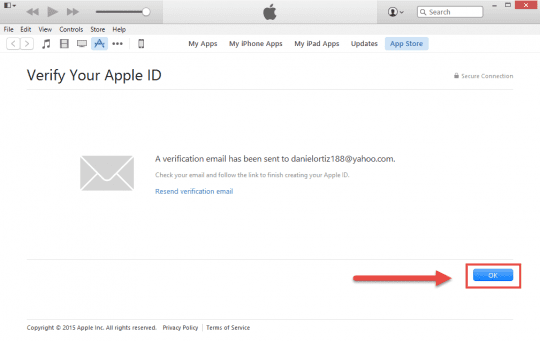
9: Une fois que Apple a vérifié votre courrier électronique, vous pouvez utiliser cet identifiant Apple sur votre iPhone, iPod Touch ou iPad. Utilisez-le aussi comme compte iCloud!
Cette méthode fonctionne parfaitement sur tous les appareils de Windows, PC, iPhone, iPod Touch et iPad. Si vous l’utilisez sur iDevices, accédez à App Store et ouvrez une application sur App Store sur votre iPhone. À présent, appuyez sur pour installer ID sur votre iPhone, iPod Touch et iPad.
Vous n’avez pas reçu d’e-mail de vérification?
Si vous n’avez pas reçu le courrier électronique de vérification, recherchez un courrier électronique d’Apple. Assurez-vous également de vérifier votre courrier indésirable ou votre dossier courrier indésirable! Si vous avez besoin de le renvoyer, essayez de vous connecter à la page de votre compte Apple ID en utilisant cet identifiant Apple et appuyez sur Renvoyer en regard de l’adresse e-mail que vous devez vérifier. Apple devrait envoyer un autre email de vérification à cette adresse.
Si l’adresse e-mail indiquée est incorrecte, mettez-la à jour et Apple envoie un autre e-mail de vérification.
Vous utilisez iTunes sous Windows?
Suivez les étapes décrites ci-dessus: recherchez un élément gratuit dans l’iTunes Store, essayez de le télécharger, puis suivez les instructions à l’écran pour créer un nouvel identifiant Apple.
Créer un identifiant Apple sans carte de crédit sur un iPhone, un iPad ou un iPod Touch
-
- Ouvrez l’application App Store, iTunes Store ou iBooks
- Choisir toute application gratuite, chanson, vidéo ou livre
- Robinet + OBTENIR à côté de l’élément et appuyez à nouveau sur
- Lorsqu’il vous est demandé de vous connecter avec un identifiant Apple, appuyez sur Créer un nouvel identifiant Apple.
- Suivez les instructions
- Lorsqu’on vous demande des informations de paiement, choisissez Aucun
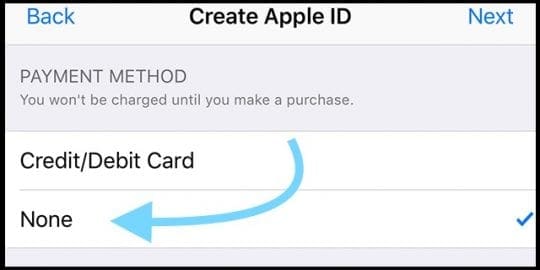
- Après avoir configuré un nouvel identifiant Apple, vous devez le vérifier par courrier électronique. Une vérification est nécessaire avant de pouvoir l’utiliser
Ne voyant rien comme mode de paiement?
Il existe diverses raisons pour lesquelles l’option Aucune n’apparaît comme une option, allant des abonnements aux dettes en suspens et aux paiements dus à Apple, ses iTunes et ses App Stores. Si vous ne pouvez pas utiliser l’option Aucune, consultez notre article détaillé sur le pourquoi et les étapes à suivre pour obtenir cette option.
Vous avez déjà un identifiant Apple? Aucun problème!
Il vous suffit de supprimer le mode de paiement de votre identifiant Apple existant après vous être connecté à l’iTunes Store, à l’App Store ou à l’iBooks Store. À ce stade, un moyen de paiement ne vous est demandé que lorsque vous essayez de faire un achat.
Supprimez vos informations de paiement Apple ID sur iPhone et iPad
- Robinet Paramètres> Profil Apple ID> Paiement et expédition. Si demandé, entrez votre mot de passe Apple ID
- Si vous utilisez Family Sharing, seul l’organisateur familial peut mettre à jour les informations de paiement.
- Pour changer de méthode de paiement sur iPhone ou autre iDevice
- Sélectionnez votre mode de paiement actuel et supprimez vos informations. Pour iOS 10.2 et les versions antérieures, pour supprimer votre mode de paiement, sélectionnez Aucun.
- Appuyez sur Enregistrer ou Terminé
Supprimez vos informations de paiement Apple ID sur Mac ou PC
- Ouvrez iTunes
- Choisir Compte> Voir mon compte
- Entrez le mot de passe Apple ID
- Sélectionnez Afficher le compte
- Pour supprimer le mode de paiement d’iTunes
- Cliquez sur Type de paiement> Modifier
- Seul l’organisateur familial peut modifier les informations de paiement
- Sélectionnez Aucun pour supprimer le mode de paiement.
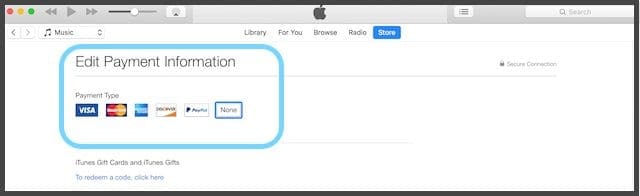
- Tapez « Fait »
Commentaires
Laisser un commentaire