
Comment sauvegarder ou restaurer vos données Quicken
Lorsque vous sauvegardez vos données Quicken, vous conservez vos informations financières (y compris les rapports, les mots de passe, les comptes et les pièces jointes). C’est un moyen de protéger vos archives en cas de panne informatique ou de transférer vos données d’un ordinateur à un autre.
Veuillez noter qu'un fichier de données Quicken a l'extension .QDF alors qu'un fichier de sauvegarde Quicken a l'extension .QDF-Backup (ou quicken.backup sous Mac).
Important: Une sauvegarde en nuage n'est pas automatiquement créée lorsque vous sauvegardez votre fichier de données. Cependant, la version d'abonnement de Quicken comprend 5 Go de stockage en ligne avec Dropbox que vous pouvez utiliser pour vos fichiers de sauvegarde Quicken.
Contenus
Quicken pour Windows
Sauvegarde dans Quicken pour Windows
- Sélectionner Fichier > Sauvegarde et restauration > Sauvegarder le fichier Quicken …
- Vous aurez deux options pour sauvegarder vos données: vous pouvez sauvegarder sur votre ordinateur ou sur un lecteur externe (comme une clé USB) ou utiliser Dropbox.
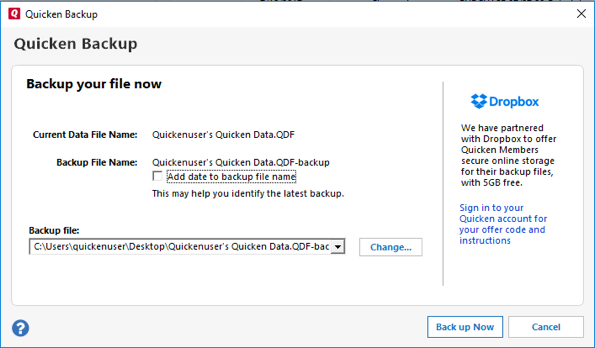
- Pour vous aider à identifier votre dernière sauvegarde, vous pouvez cocher la case suivante: Ajouter la date au nom du fichier de sauvegarde.
- Quicken affichera l'emplacement où votre sauvegarde sera sauvegardée (cliquez sur Changement… si vous souhaitez modifier cet emplacement), ainsi que le nom du fichier de sauvegarde (il s’agit généralement du nom de votre fichier Quicken suivi de .QDF-backup).
- Cliquez sur Sauvegarder maintenant.
Sauvegarde sur clé USB, CD, DVD, etc.
- Insérer le CD / DVD ou connectez le lecteur flash que vous souhaitez utiliser pour votre sauvegarde.
- Ouvrir Accélérer.
- Sélectionnez le Fichier> Sauvegarde ou Restauration> Fichier de sauvegarde Quicken.
- Sélectionner Sauvegarder sur mon ordinateur ou mon disque dur (CD, disque dur, clé USB), puis si nécessaire cliquez Changement… pour sélectionner l’emplacement où vous souhaitez enregistrer votre sauvegarde. C'est ici que vous sélectionnerez votre lecteur de CD / DVD ou votre lecteur flash.
- Cliquez sur Sauvegarder maintenant pour démarrer le processus de sauvegarde.
Restaurer les données Quicken
- Sélectionnez le Fichier> Sauvegarder et restaurer> Restaurer à partir d'un fichier de sauvegarde ….
- Sélectionner Restaurer à partir de votre sauvegarde, puis clique Feuilleter.
- Parcourez votre ordinateur ou votre support externe pour trouver le fichier de sauvegarde que vous souhaitez restaurer. Le fichier de sauvegarde Quicken a l'extension .QDF-Backup.
- Sélectionnez le fichier à restaurer et cliquez sur Ouvrir puis Restaurer la sauvegarde.
- À l'invite suivante, vous aurez la possibilité d'écraser le fichier que vous avez ouvert ou de créer une copie de la sauvegarde que vous restaurez.
- Si vous Créer une copie, vous devrez sélectionner un emplacement pour enregistrer la copie et lui attribuer un nom de fichier unique. Après avoir nommé le fichier et choisi l’emplacement, cliquez sur sauvegarder, puis clique Oui pour ouvrir le fichier restauré.
- Si vous restaurez un fichier sur le fichier actuel, cliquez sur D'accord pour écraser le fichier actuel puis cliquez sur Oui pour ouvrir le fichier restauré.
Que signifie écraser un fichier?: La restauration d'un fichier de sauvegarde remplace vos données actuelles par les données stockées sur le disque de sauvegarde. Sachez que vous perdrez toutes les modifications apportées depuis la création de la sauvegarde. Si vous souhaitez conserver le fichier actuel, vous devez renommer le fichier actuel ou le fichier que vous restaurez. Nous vous recommandons d'éviter d'écraser les fichiers.
Restaurer une sauvegarde automatique
Quicken crée une copie historique de vos données tous les sept jours et en stocke cinq dans un dossier BACKUP. Si le fichier de sauvegarde que vous avez créé est endommagé, vous pourrez peut-être restaurer une sauvegarde automatique et éviter le besoin de ressaisir certaines données.
Vérifiez si les sauvegardes automatiques sont activées (cette option est activée par défaut)
- Dans Quicken, sélectionnez modifier > Préférences.
- Sous Installer à gauche, choisissez Sauvegarde.
- Assurez-vous qu'il y a une coche à côté de Sauvegardes automatiques.
- À côté des sauvegardes automatiques, il y a un Ouvrir le répertoire de sauvegarde lien qui mène directement à votre dossier SAUVEGARDE – un bon moyen de les trouver rapidement.
- Choisissez de sauvegarder votre fichier de données Quicken après avoir exécuté Quicken X times (entre 1 et 99).
- Choisissez le nombre de fichiers de données de sauvegarde que vous souhaitez enregistrer (entre 1 et 99 copies).
Restaurer une sauvegarde automatique
- Dans Quicken, sélectionnez Fichier> Sauvegarder et restaurer> Restaurer à partir d'un fichier de sauvegarde ….
- Sélectionner Restaurer à partir de sauvegardes automatiques.
- Sélectionnez le fichier à restaurer.
- Cliquez sur Restaurer la sauvegarde.
- À l'invite suivante, vous aurez la possibilité d'écraser le fichier que vous avez ouvert ou de créer une copie de la sauvegarde que vous restaurez.
- Si vous Créer une copie, vous devrez sélectionner un emplacement pour enregistrer la copie et lui attribuer un nom de fichier unique. Après avoir nommé le fichier et choisi l’emplacement, cliquez sur sauvegarder, puis clique Oui pour ouvrir le fichier restauré.
- Si vous restaurez un fichier sur le fichier actuel, cliquez sur D'accord pour écraser le fichier actuel puis cliquez sur Oui pour ouvrir le fichier restauré.
Que signifie écraser un fichier?: La restauration d'un fichier de sauvegarde remplace vos données actuelles par les données stockées sur le disque de sauvegarde. Sachez que vous perdrez toutes les modifications apportées depuis la création de la sauvegarde. Si vous souhaitez conserver le fichier actuel, vous devez renommer le fichier actuel ou le fichier que vous restaurez. Nous vous recommandons d'éviter d'écraser les fichiers.
Sauvegarde en utilisant Dropbox
Quicken pour Mac
Sauvegarde dans Quicken pour Mac
- Sélectionner Fichier > Sauvegarder une sauvegarde …
- Choisissez un emplacement sur votre Mac pour enregistrer le fichier. Vous pouvez le sauvegarder n'importe où, y compris un lecteur flash.
- Cliquez sur Sauvegarder. Le fichier de sauvegarde Quicken aura l'extension .quicken2017backup ou .quickenbackup.
Sauvegarde sur clé USB, CD, DVD, etc.
- Sélectionner Fichier > Sauvegarder une sauvegarde
- Choisissez un emplacement sur votre Mac pour enregistrer le fichier. Vous pouvez enregistrer sur un lecteur flash en le sélectionnant dans la liste déroulante "Où". Il sera répertorié sous Dispositifs.
- Cliquez sur sauvegarder et tu as fini.
Restaurer les données Quicken
- Dans Quicken, sélectionnez Fichier> Restaurer à partir d'une sauvegarde …
- Parcourez votre ordinateur ou votre support externe pour trouver le fichier de sauvegarde que vous souhaitez restaurer. Le fichier de sauvegarde Quicken a l'extension .quicken2017backup ou .quickenbackup.
- Sélectionnez le fichier à restaurer.
- Cliquez sur Choisir.
Restaurer une sauvegarde automatique
Quicken crée une copie historique de vos données chaque fois que vous fermez le programme et en stocke cinq dans un dossier BACKUP. Si le fichier de sauvegarde que vous avez créé est endommagé, vous pourrez peut-être restaurer une sauvegarde automatique et éviter le besoin de ressaisir certaines données.
Vérifiez si les sauvegardes automatiques sont activées (cette option est activée par défaut)
- Dans Quicken, sélectionnez Accélérer > Préférences.
- Sous Général, tu verras Fichier backup au fond.
- Assurez-vous qu'il y a une coche à côté de "Sauvegarder automatiquement le fichier de données …".
- Sous cette option, il existe un Dossier de sauvegarde bouton qui relie directement à votre dossier de sauvegarde – un bon moyen de les trouver rapidement.
Restaurer une sauvegarde automatique
- Dans Quicken, sélectionnez Fichier> Restaurer à partir d'une sauvegarde …
- Sélectionnez le dossier Sauvegardes automatiques (Quicken> Sauvegardes> Sauvegardes automatiques).
- Sélectionnez le fichier à restaurer.
- Cliquez sur Choisir.
Sauvegarde en utilisant Dropbox
Dépannage
- Si vous restaurez et ouvrez un fichier de sauvegarde et que le fichier est vide, vous avez peut-être ouvert le mauvais fichier. Pour vous aider à localiser les fichiers Quicken, cliquez sur ici (pour Windows) ou ici (pour Mac).
- Pour déplacer un fichier de sauvegarde de Quicken pour Mac vers Quicken pour Windows (ou inversement), vous devez d'abord restaurer le fichier de sauvegarde dans le programme d'origine, puis le convertir en nouveau. Pour les étapes de conversion, cliquez ici.
- Si vous recevez une erreur "Fichier non sauvegardé", cliquez ici.
- Pour les erreurs Dropbox, cliquez ici.
Commentaires
Laisser un commentaire