Vous pensez probablement que vous connaissez bien votre iPhone. Après tout, ces jours-ci, nous examinons probablement nos téléphones plus que nos proches. Mais la vérité est que même ceux d’entre nous qui sommes restés fidèles au téléphone d’Apple depuis 2007 peuvent encore être surpris par les astuces de chaque nouvelle version d’iOS. Les plus gros sont expliqués dans les tutoriels pour les patchs les plus lourds, mais beaucoup d'autres doivent être tirés de l'application Paramètres.
Ci-dessous, vous trouverez nos favoris. Si vous souhaitez également connaître les astuces dont votre iPad est capable, nous avons également élaboré un guide à cet effet.
Contenus
Activer Smart Invert pour un mode sombre impromptu iOS
iOS n'a pas encore de véritable mode sombre (bien que des rumeurs crédibles laissent penser que nous en aurons un dans iOS 13), mais vous pouvez en utiliser un avec un paramètre d'accessibilité existant. Ce ne sont pas les couleurs classiques inversées qui font tout ressembler à un rêve de fièvre psychédélique; Au lieu de cela, Smart Invert Colors modifie les éléments tels que l'arrière-plan en noir, tout en conservant les couleurs des icônes d'application, des photos et des éléments graphiques similaires. (Cependant, les graphismes colorés paraissent moins brillants.) Le problème est que cela ne fonctionne toujours que de manière cohérente avec les propres applications d’Apple. Vous aurez donc plus de facilité à l’utiliser, par exemple Safari au lieu de Chrome.
Pour l'allumer, allez à Réglages > Général > Accessibilité > Afficher les hébergements > Inverser les couleurs. Appuyez dessus et sélectionnez Smart Invert. iOS va immédiatement le peindre en noir. Je ne le garderais pas tout le temps, mais c’est une excellente solution temporaire pour rendre la lecture de nuit plus agréable.
Désactiver rapidement l'identification de visage en cas d'urgence
Je suis un grand admirateur de Face ID, mais malheureusement, il est facile pour quelqu'un de déverrouiller votre iPhone contre votre volonté en le tenant simplement devant votre visage. Si vous savez que vous êtes sur le point de vous trouver dans une situation où cela pourrait poser un problème, vous pouvez désactiver l'identifiant de visage en trois secondes environ.
Pour ce faire, maintenez simultanément le bouton latéral (à droite) et les boutons de volume vers le haut ou le bas à gauche pendant environ deux secondes. Même si vous ne regardez pas votre téléphone, une vibration violente vous indiquera que cela a fonctionné.
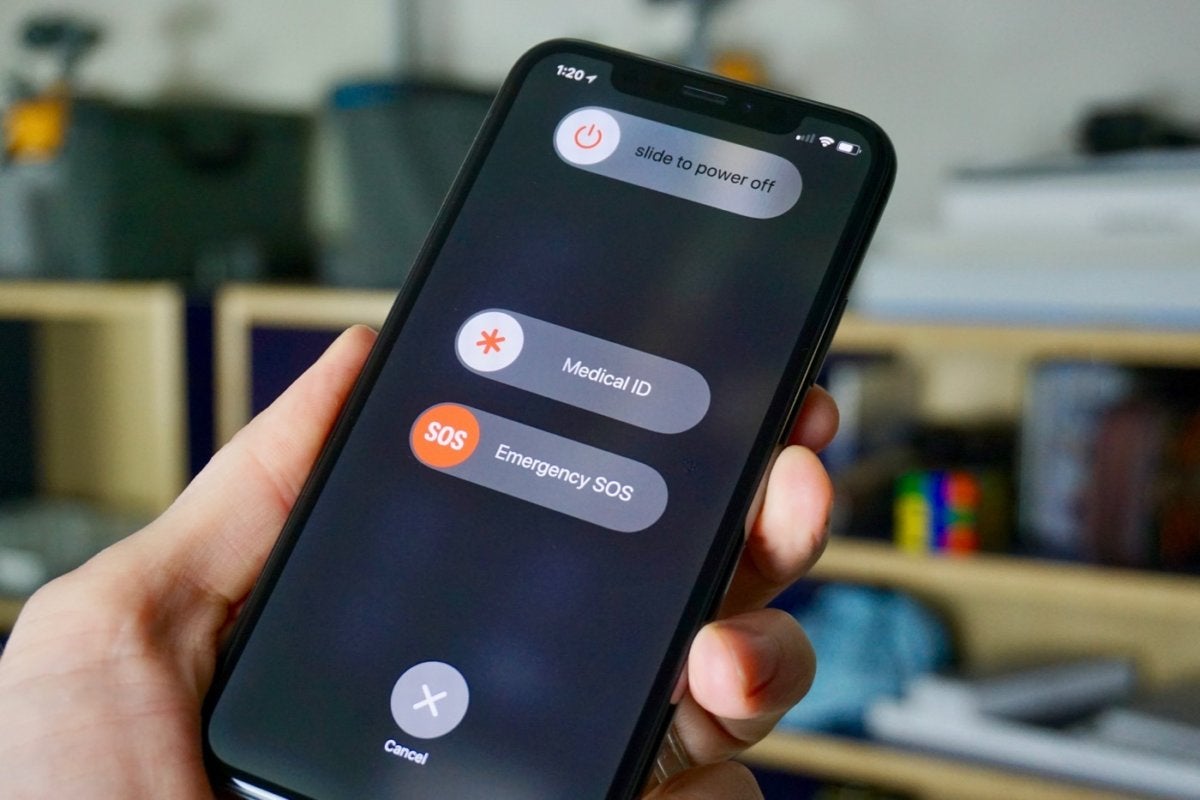 Jason Cross / IDG
Jason Cross / IDGQuiconque souhaite accéder à votre téléphone après cela sera obligé de saisir le code d'authentification. (C’est également ainsi que vous accédez au SOS d’urgence et à votre numéro d’identité médicale.) Pour des informations plus détaillées, n’oubliez pas de consulter notre guide.
Personnaliser ce que l'ID de visage déverrouille
Vous pensez peut-être que l’identité faciale remplace complètement le code d’authentification lorsqu’il est actif, mais Apple accorde en réalité un énorme degré de contrôle sur ce qu’elle déverrouille. Si vous êtes préoccupé par une situation telle que celle décrite ci-dessus, par exemple, vous pouvez définir l'identifiant de visage pour qu'il fonctionne avec des mots de passe Apple Pay et Safari, mais ne déverrouille pas l'iPhone lui-même. Toute personne souhaitant déverrouiller le téléphone aura toujours besoin du code secret.
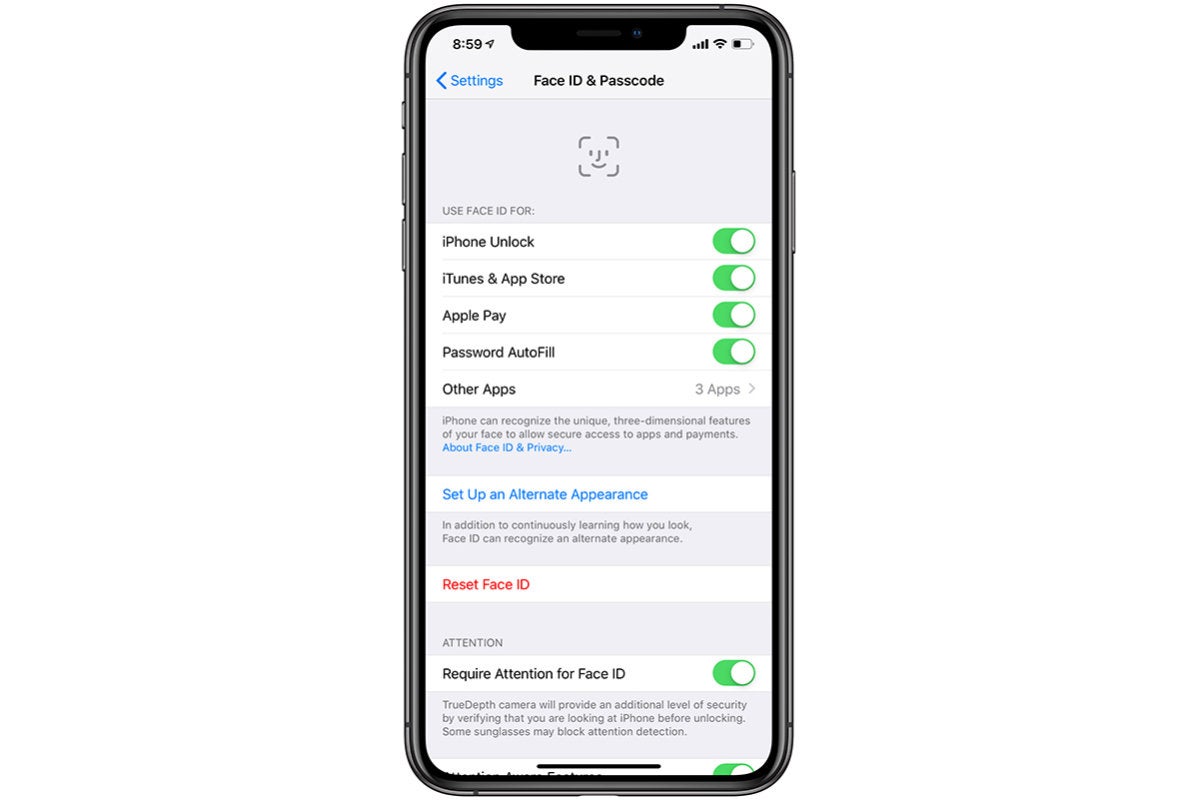 Leif Johnson
Leif JohnsonIl y a plus si vous faites défiler vers le bas.
Pour changer ce que l’ID de visage déverrouille, allez à Réglages > Identifiant du visage et code d'accès. En haut, vous verrez les "grandes images" options qui vous permettent de choisir d'utiliser ou non Face ID pour des choses comme iPhone Unlock, Apple Pay et l'App Store. Faites défiler l'écran vers le bas et vous pouvez décider si Identité de visage permet d'accéder à des fonctions telles que le Centre de contrôle, le Centre de notifications ou même Siri lorsque le téléphone est verrouillé.
Masquer les photos de votre flux de photos principal
Beaucoup d’entre nous ont des images dans nos flux Photos que nous ne voulons pas que les parents ou leurs collègues voient lorsque nous leur montrons des photos de nos vacances (ou autre). Heureusement, iOS vous permet de masquer ces photos du flux principal en les plaçant dans un dossier spécial.
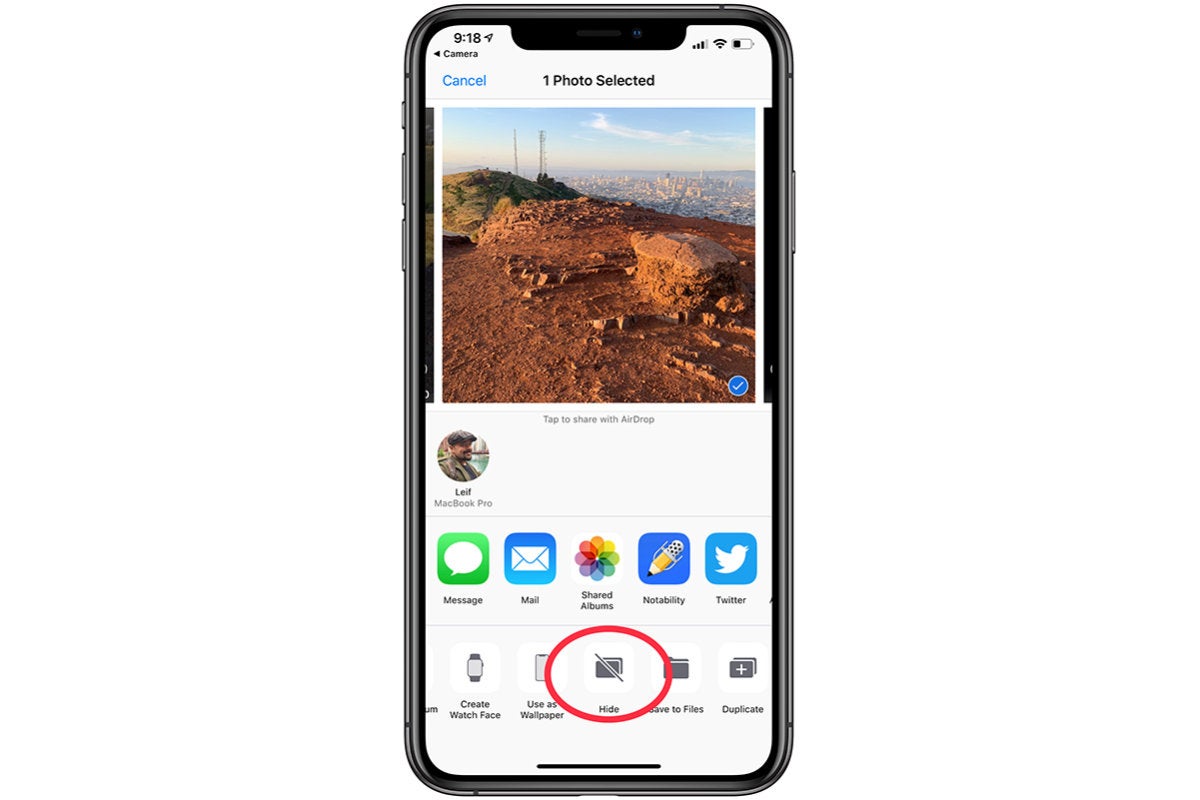 Leif Johnson
Leif JohnsonDans l’application Photos, le dossier Masqué n’a pas non plus de vignette photo.
Pour masquer une photo, accédez à l'application Photos et ouvrez la photo incriminée. Puis appuyez sur le Partager bouton – la boîte avec la flèche pointant vers le haut – en bas à gauche. Le long de la barre du bas qui apparaît, faites défiler vers la droite jusqu'à voir Cacher. Appuie. La photo disparaîtra du flux principal et ne sera visible que depuis un nouveau fichier. Caché dossier.
Malheureusement, vous ne pouvez pas protéger le dossier caché avec un mot de passe, de sorte que toute personne connaissant cette fonctionnalité pourra toujours trouver les photos cachées.
Utilisez Accessibilité pour atteindre les éléments de l'écran supérieur à partir du bas
J'aime mon iPhone géant, le XS Max, mais même moi, je reconnais que le fait d’appuyer sur les options situées en haut de l’écran devient gênant lorsque je tiens le téléphone avec une main. C’est là que la fonctionnalité d’atteignabilité est pratique.
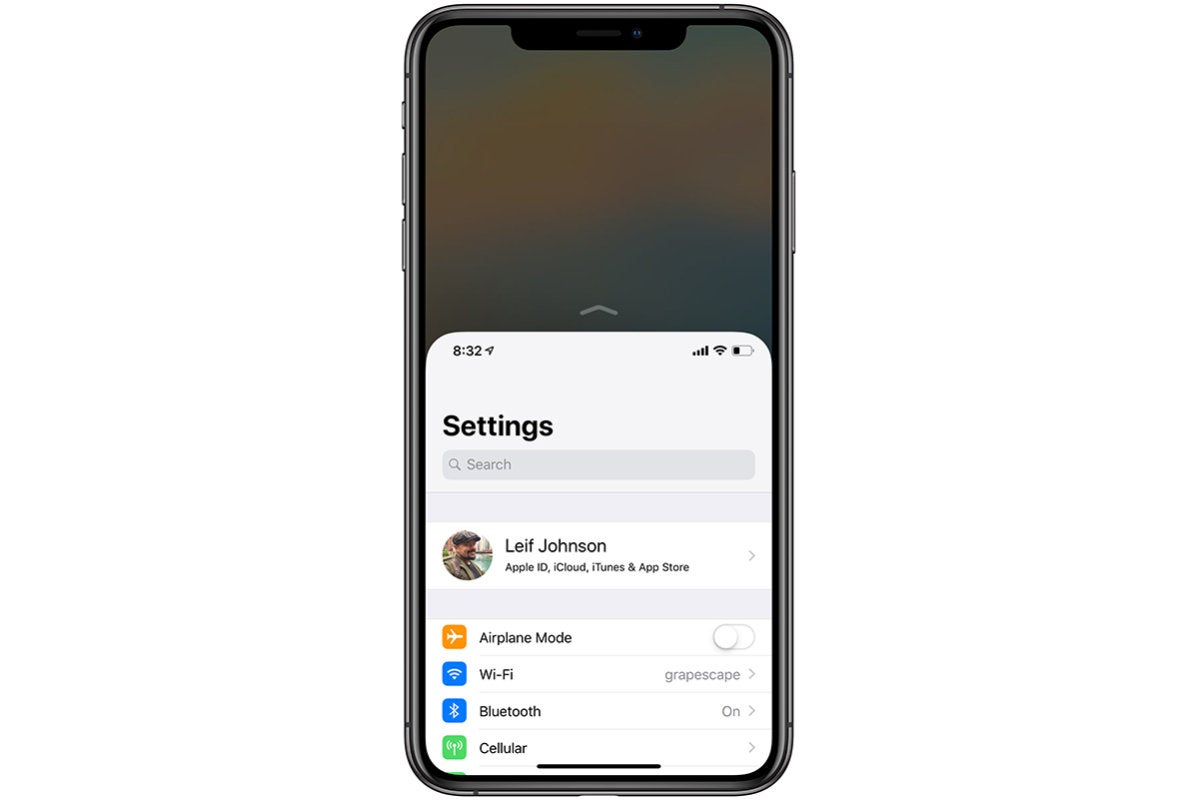 Leif Johnson
Leif JohnsonVous pouvez le faire n'importe où, sauf pour l'écran d'accueil.
Lorsque vous avez une application ouverte, glissez vers le bas sur la barre numérique (généralement blanche) en bas de l'écran, et la partie supérieure de l'application se déplacera à mi-hauteur de l'écran pour vous permettre d'appuyer plus facilement sur les boutons.
Pour activer l'accessibilité, allez à Général > Accessibilité > Accessibilité et appuyez sur la bascule là.
Basculez sur un clavier à une main pour taper plus facilement sur les plus grands iPhones
Même si vous avez de grandes pattes, taper avec une main devient gênant lorsque vous essayez d’utiliser une main pour taper un message sur le clavier numérique de l’iPhone XS Max ou de l’iPhone 8 Plus. Heureusement, Apple vous permet d’utiliser un clavier à une main entièrement utilisable avec un pouce.
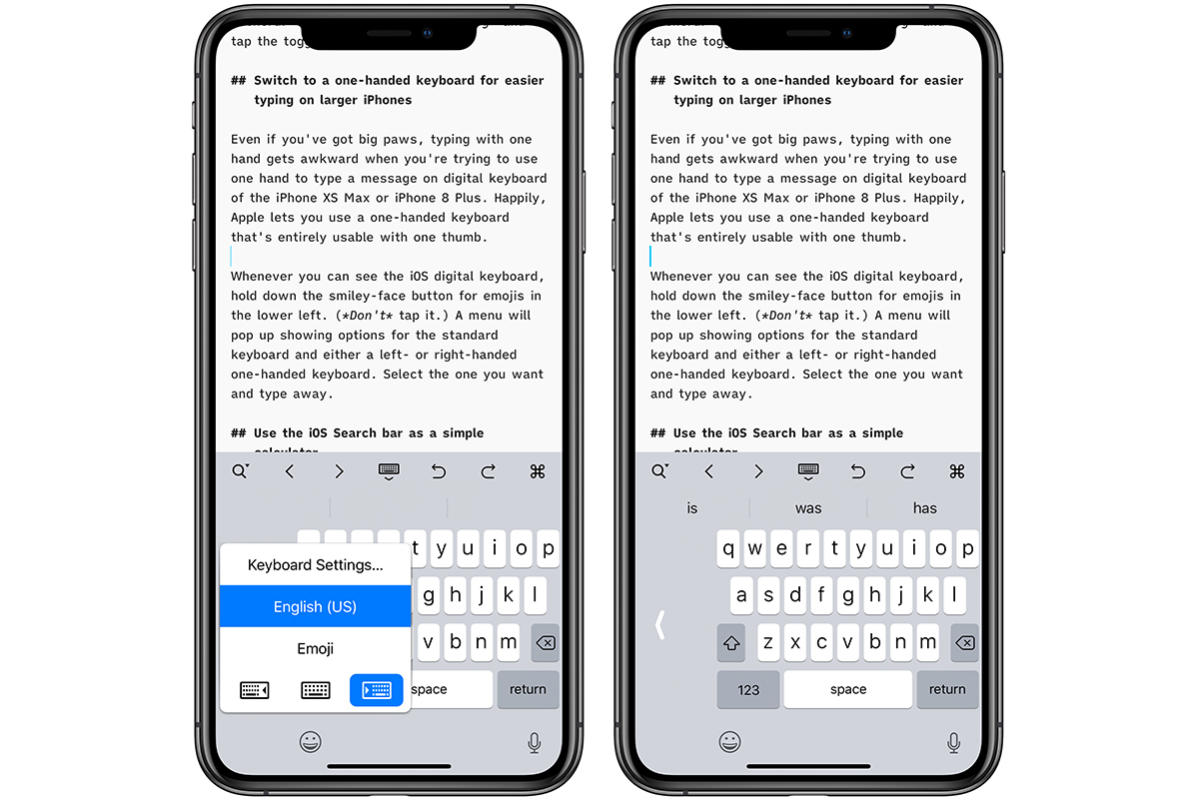 Leif Johnson
Leif JohnsonVous pouvez également facilement le basculer vers la gauche.
Chaque fois que vous pouvez voir le clavier numérique iOS, maintenez enfoncé le bouton visage souriant pour les émoticônes en bas à gauche. (N'appuyez pas dessus.) Un menu apparaîtra avec les options pour le clavier standard et un clavier à une main, gaucher ou droitier. Sélectionnez celui que vous voulez et tapez loin.
Utilisez la barre de recherche iOS comme une simple calculatrice
L’application de calcul intégrée de Apple fonctionne très bien, mais ce n’est pas votre seule option si vous devez effectuer un calcul rapide. Vous pouvez également utiliser la barre de recherche standard iOS, que vous pouvez facilement trouver en glissant votre doigt vers le bas sur l'écran d'accueil.
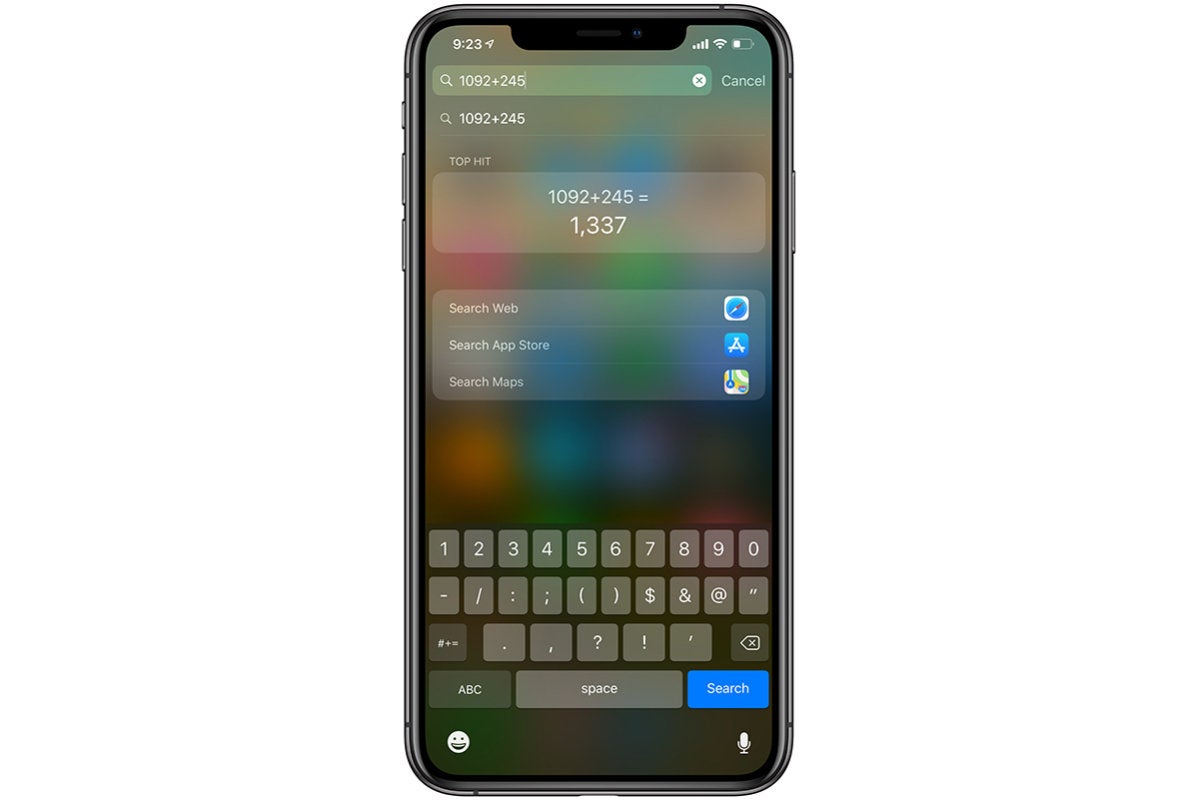 Leif Johnson
Leif JohnsonC’est relativement bizarre, mais c’est rapide et ça marche.
Au lieu de saisir du texte standard dans la barre de recherche, modifiez le clavier numérique en chiffres, puis effectuez de simples calculs d'addition, de soustraction, de multiplication et de division avec les touches +, -, * et / respectivement.
L'application Calculatrice est préférable pour les calculs plus complexes, mais cela fonctionne bien si vous voulez connaître une somme simple ou calculer un pourboire.
Activez la grille pour des photos mieux cadrées
Une bonne photographie demande beaucoup de talent, mais vous pouvez instantanément améliorer vos photos en activant la grille de l'appareil photo de votre iPhone et en prenant en compte quelques astuces simples pour l'organisation. Pour allumer la grille, allez Réglages > Caméra puis basculer la grille au vert. Lorsque vous ouvrez à nouveau votre application Appareil photo, vous verrez maintenant une grille pâle de neuf carrés.
 Leif Johnson
Leif JohnsonPas la photo la plus artistique, mais vous avez l’idée.
En gros, cela aide à garder vos sujets centrés, mais dans le cas de la vraie matière artistique, vous devez placer la mise au point sur un des points où les lignes se croisent. Je simplifie trop, mais au fond, c’est la «règle des tiers». Pour plus d’informations, consultez ce guide sur notre site partenaire qui tient toujours.
Optimisez votre centre de contrôle
Si vous pensez uniquement au centre de contrôle de votre iPhone comme le lieu où vous pouvez effectuer des opérations telles que le réglage du volume et de la luminosité et l'activation du mode Avion, vous n'en tirez pas le maximum.
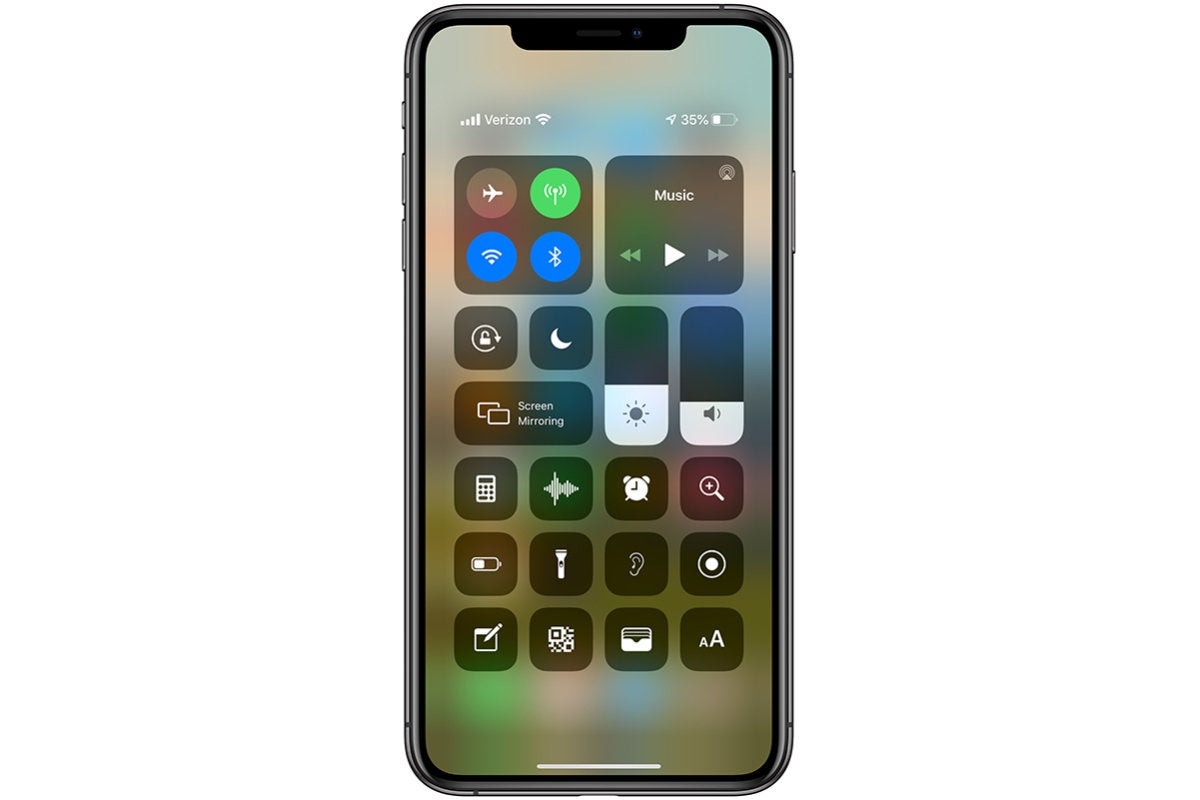 Leif Johnson
Leif JohnsonVous pouvez inclure tous les raccourcis disponibles, mais vous devrez faire défiler pour les voir.
Apple vous permet d’ajouter d’excellents raccourcis pour Control Center qui peuvent grandement améliorer votre expérience iOS, que ce soit en transformant votre appareil photo en loupe, en passant en mode Faible consommation ou en accédant rapidement à Notes ou aux mémos vocaux. J'ai compilé une sélection de mes options préférées ici.
Créez des vibrations téléphoniques personnalisées pour vos amis et votre famille
Beaucoup d’entre nous ne font que garder nos téléphones en vibration ces jours-ci, ce qui signifie qu’il est maintenant plus difficile de dire qui appelle plus qu’à l’apogée des sonneries personnalisées. Mais l’espoir n’est pas perdu: Apple vous permet d’émettre et de définir des vibrations spécifiques pour vos amis et votre famille afin de les différencier des appels d’autres personnes.
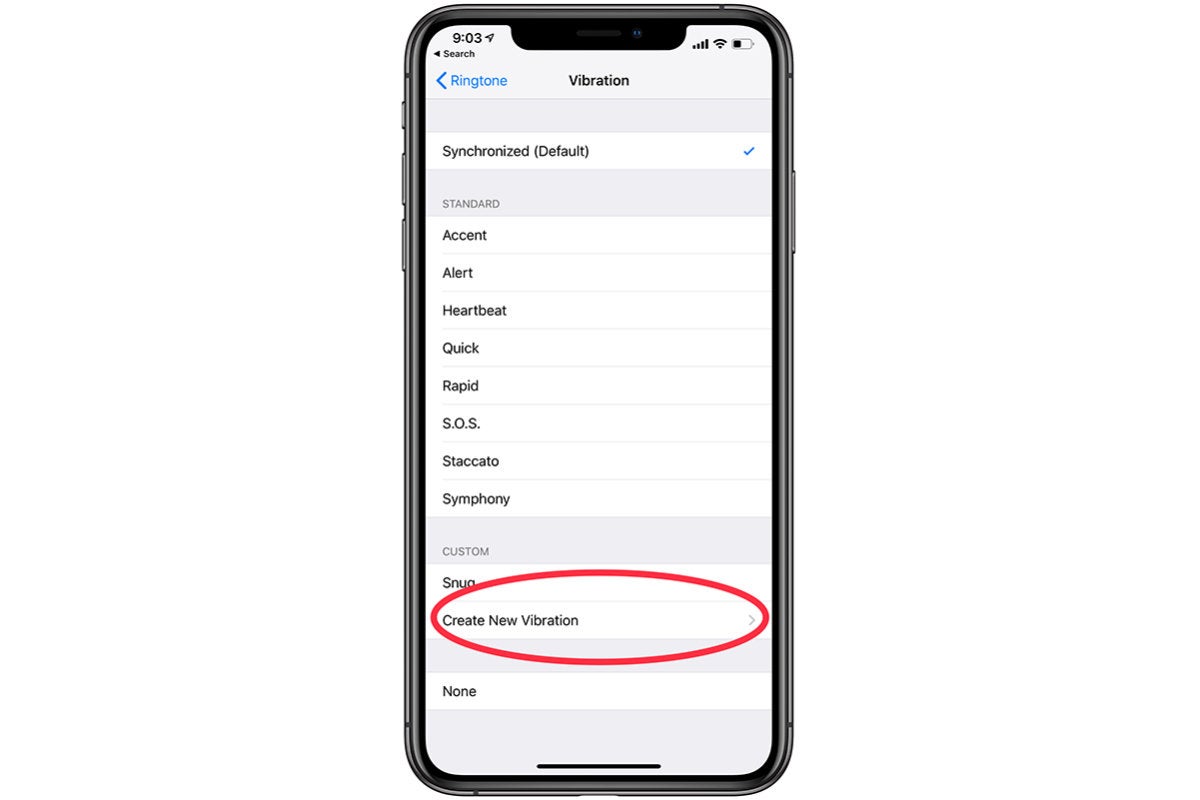 Leif Johnson
Leif JohnsonVous pouvez également choisir parmi les vibrations prédéfinies.
Pour configurer une vibration personnalisée pour un contact spécifique, ouvrez la page de cette personne dans l'application Contacts. presse modifier en haut à droite, puis Sonnerie > Vibration > Créer une vibration personnalisée. Une fois que vous en êtes satisfait, appuyez sur sauvegarder en haut à droite et donnez un nom au fichier. Lorsque vous avez terminé, la sonnerie est automatiquement enregistrée comme sonnerie par défaut pour ce contact. (Malheureusement, cela remplace également les sonneries.)
Utiliser le remplacement de texte pour corriger les mots corrigés automatiquement de manière incorrecte
Il y a un mot populaire que la correction automatique aime changer en «esquive», même si ce n'est pas ce que vous esquiviez. Beaucoup de gens croient à tort que vous ne pouvez rien y faire.
Oh, mais il y en a. La fonctionnalité appelée Texte de remplacement, et vous pouvez le trouver en allant à Réglages > Général > Clavier > Remplacement de texte. Normalement, l'idée de remplacement de texte est de permettre à iOS d'étendre automatiquement les abréviations telles que «omw» à «Sur mon chemin!». Et vous pouvez le faire, bien sûr.
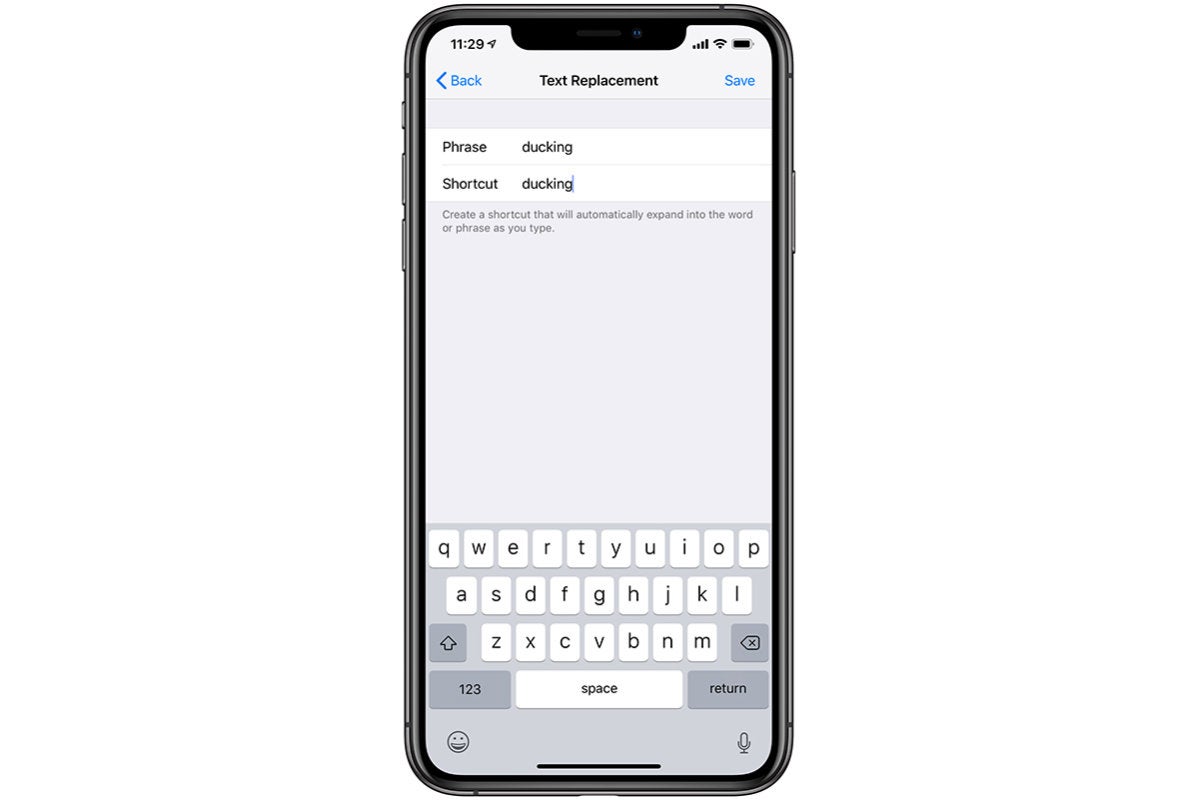 Leif Johnson
Leif JohnsonCeci, mais avec un F au lieu d'un D.
Mais cela vous permet également d’ajouter des mots au dictionnaire, ou du moins cela le rend tellement automatique qu’il ne les change pas. Prenez notre mot «esquive» qui commence par un «F.». Appuyez sur le signe + en haut à droite, puis entrez le «mot F» (ou tout autre mot) dans les deux Phrase et Raccourci les entrées. Appuyez sur Enregistrer.
A partir de maintenant, chaque fois que vous écrivez cela autre mot, iOS ne le corrigera pas en «esquivant».

Commentaires
Laisser un commentaire