
Trésors cachés macOS: les secrets de la fenêtre Préférences Système
Les Préférences Système sont faciles à utiliser: ouvrez-le, cliquez ici, cliquez ici – oups, pas là, ici plutôt… attendez, où est ce réglage? Mon argument est le suivant: les préférences système pourraient être plus faciles à utiliser. Et c'est, une fois que vous connaissez les détails.
Par exemple, vous n'avez pas besoin d'afficher plus de 30 éléments lorsque vous n'en utilisez qu'une douzaine régulièrement. Vous n’avez pas toujours besoin de commencer par la fenêtre complète, de cliquer sur un volet de préférences, puis de cliquer sur un onglet pour vous rendre où vous voulez. Et ce champ de recherche est plus utile que vous ne le pensez.
Contenus
Ouvrir les préférences système et les volets de préférences
Pour ouvrir les Préférences Système, vous pouvez choisir Pomme> Préférences Système ou cliquer sur son icône dans le Dock. (Les préférences système ne figurent pas sur votre Dock. Consultez l’astuce figurant à la fin de cet article.) Ou utilisez un raccourci clavier pour l’ouvrir, comme décrit ci-dessous.
Vous pouvez accéder directement à un volet spécifique sans d'abord ouvrir les préférences système, bien que les deux premières options ne se limitent qu'à une poignée de volets:
- Si l'élément comporte un menu d'état dans la barre de menus, choisissez Ouvrir les préférences dans son menu.
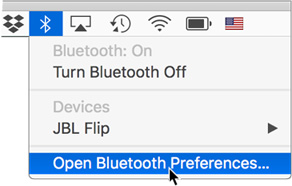
- Si un élément a une touche de fonction dédiée, comme le contrôle du volume et la luminosité de l'écran, par exemple, appuyez sur Option et sur la touche de fonction pour accéder à sa sous-fenêtre des préférences. Cette astuce fonctionne également avec la barre tactile.
- Si l’icône Préférences Système se trouve dans votre Dock, appuyez dessus (maintenez-la enfoncée au lieu de simplement cliquer) et choisissez le volet de votre choix dans le menu.
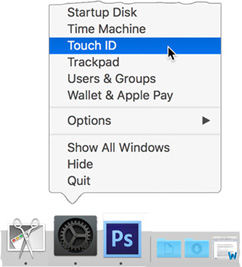
- Placez une icône pour un volet spécifique dans votre Dock; en cliquant dessus, vous ouvrez les Préférences Système de ce volet. (Un conseil à la fin de cet article explique comment.)
- Utilisez Spotlight pour accéder directement à des volets spécifiques à l’aide du clavier uniquement. La barre d’espace de commande est la valeur par défaut du système pour l’ouverture de Spotlight, et la saisie du nom d’un volet (en général quelques premières lettres seulement) vous donne une liste d’options, y compris le volet de préférences. Le premier résultat de la liste est toujours mis en surbrillance, indiquant que le fait d'appuyer sur Retour l'ouvrira. J'utilise cette méthode depuis des années et je l’utilise encore souvent (j’en veux à la mémoire des muscles), mais c’est beaucoup plus rapide d’utiliser la méthode suivante.
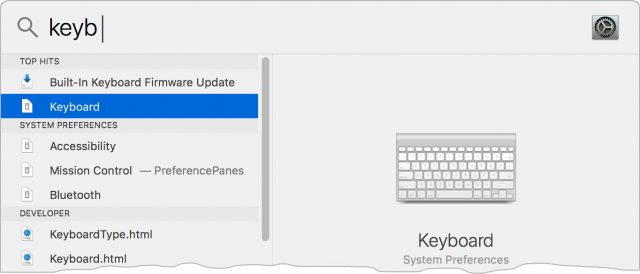
- OK, ce n’est pas exactement «directement» dans un volet, mais c’est si rapide que cela pourrait tout aussi bien se faire. Configurez un raccourci clavier pour ouvrir les Préférences Système et créez des raccourcis dans les Préférences Système pour les volets que vous utilisez le plus souvent. Les deux raccourcis clavier peuvent vous permettre d'accéder à un volet en deux secondes environ. (Je décris comment les configurer plus tard dans cet article.)
Ouvrir des volets à partir des préférences système
Une fois que la fenêtre Préférences système est ouverte et affiche sa collection d'icônes, il existe plusieurs façons d'ouvrir un volet de préférences spécifique:
- Cliquez sur son icône.
- Choisissez-le dans le menu Affichage.
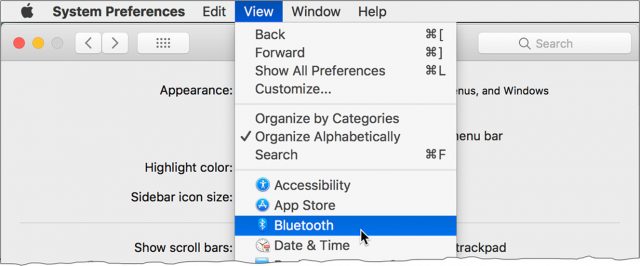
- Choisissez-le dans Tout afficher
 bouton: appuyez, c’est-à-dire cliquez et maintenez enfoncé, le bouton pour obtenir une liste de volets.
bouton: appuyez, c’est-à-dire cliquez et maintenez enfoncé, le bouton pour obtenir une liste de volets.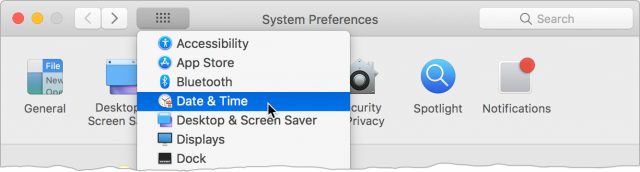
- Lorsque le champ de recherche est inactif (la loupe et l’étiquette de recherche sont grisées et centrées dans le champ), tapez une ou plusieurs lettres pour spécifier un volet cible; une animation rapide le souligne en bleu (comme avec l'icône du Dock illustrée ci-dessous), et appuyez sur la barre d'espace pour l'ouvrir.
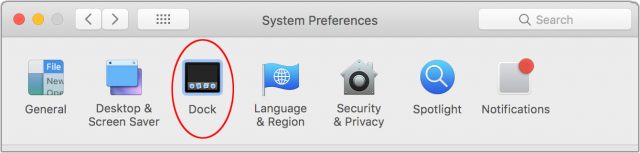
- Attribuez des raccourcis clavier aux éléments du menu Affichage que vous ouvrez fréquemment, ainsi qu'aux préférences système, comme décrit ci-après. (Les raccourcis apparaissent également dans le menu du bouton Tout afficher.)
Pour revenir d'un tableau de préférences au tableau d'icônes, vous pouvez:
- Cliquez sur le bouton Tout afficher.
- Choisissez Affichage> Afficher toutes les préférences (Commande-L).
- Utilisez le bouton Précédent de la barre de menu ou choisissez Affichage> Retour (Commande).[ ). Use the Forward button or View > Forward (Command-]) pour aller dans l’autre direction lorsque vous avez modifié plusieurs réglages. Ces boutons et commandes peuvent vous guider dans l’historique de vos positions précédentes dans les Préférences Système.
Quelle que soit la façon dont vous vous déplacez, si vous revenez dans un volet à plusieurs onglets, l'onglet dans lequel vous avez travaillé précédemment restera sélectionné tant que les Préférences Système resteront ouvertes.
Configurer les raccourcis clavier
Vous pouvez ignorer les sélections de menu et / ou les clics multiples pour vous rendre dans les Préférences Système: configurez un raccourci clavier pour ouvrir les Préférences Système, puis d'autres options dans les Préférences Système pour vous amener au volet souhaité. Deux combinaisons de touches rapides vous y mènent en deux secondes environ et vous pouvez passer rapidement d’un volet à l’autre si vous devez ajuster plusieurs paramètres.
Pour les préférences système proprement dites:
- Allez dans Préférences Système> Clavier et cliquez sur Raccourcis.
- Sélectionnez App Shortcuts dans la liste des catégories située à gauche, puis cliquez sur Toutes les applications dans la liste située à droite. Vous souhaitez que cette option soit disponible où que vous soyez.
Clique le + bouton sous la liste des applications et tapezPréférences de système…dans le champ Titre du menu. Vous pouvez taper trois points au lieu du caractère des points de suspension que vous obtenez avec Option-colon. - Cliquez dans le champ Raccourci clavier et appuyez sur votre combinaison de touches. J'utilise Command-Option-Control-comma parce que les trois touches de modification sont faciles à appuyer ensemble et qu'il est peu probable que le raccourci soit en conflit avec un raccourci d'application, et Command-comma est utilisé dans presque toutes les applications pour déclencher la commande Préférences.
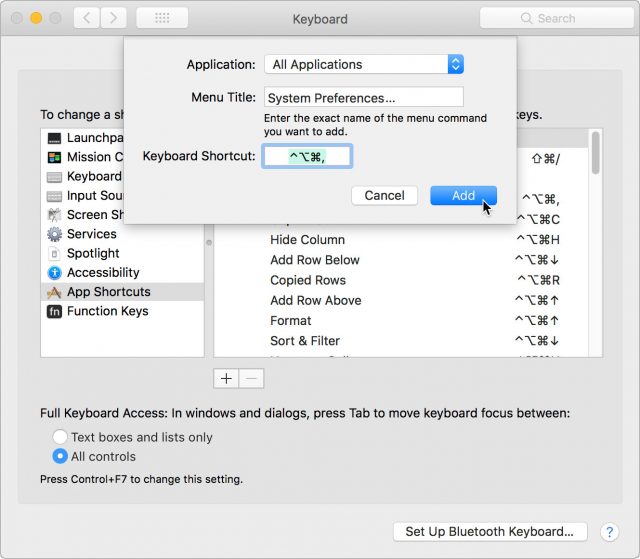
Pour configurer un raccourci clavier pour un volet spécifique, celui qui fonctionne dans les Préférences Système:
- Dans les Préférences Système, accédez à Clavier> Raccourcis, puis cliquez sur Raccourcis d'applications dans la liste de catégories à gauche.
- Clique le + sous la liste des applications, puis choisissez Préférences Système dans le menu contextuel. (Petit conseil intégré: accédez à l’option Préférences Système de ce menu incroyablement long en cliquant dessus pour l’ouvrir, puis en tapant
sypour le sélectionner ou en appuyant sur son raccourci clavier si vous en avez créé un.) - Dans le champ Titre du menu, tapez le nom du volet pour lequel vous souhaitez créer un raccourci. Le nom doit être exact, donc
Date et l'heurene fonctionnera pas pour le volet de préférences Date et heure. Vous pouvez vérifier le nom en consultant le menu Affichage (car vous êtes dans les Préférences Système en même temps). - Entrez le raccourci que vous souhaitez pour le volet. Comme les préférences système ne possèdent pas de raccourcis clavier, vous pouvez utiliser des raccourcis à une lettre pour les volets les plus utilisés: Commande-K pour clavier, Commande-T pour Trackpad et Commande-S pour Son, par exemple. .
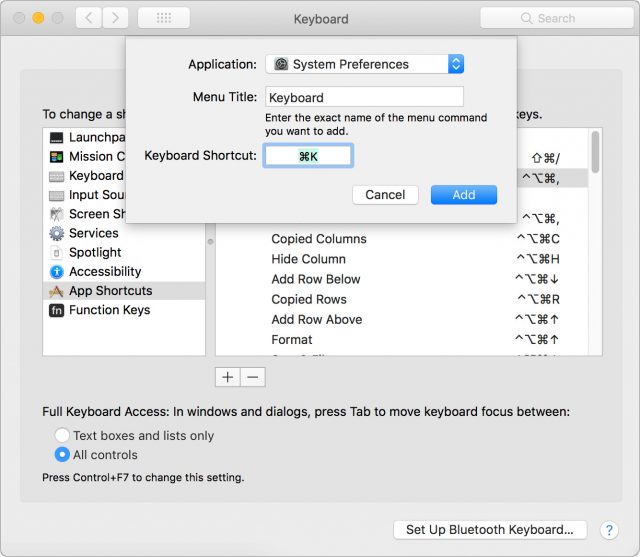
Pour utiliser ces raccourcis en tandem, vous devez appuyer sur Commande-Commande-Option-virgule pour ouvrir les Préférences Système, puis sur Commande-K pour ouvrir le volet des préférences Clavier.
Ces raccourcis clavier ouvrent même des panneaux de préférences cachés, décrits ci-dessus.
Utilisez le champ de recherche
Utiliser le menu Afficher ou le menu à partir du bouton Tout afficher est idéal lorsque vous savez où trouver la fonctionnalité dont vous avez besoin, mais qu'en est-il des éléments moins évidents? Où changez-vous votre navigateur par défaut, par exemple? Vous n’avez pas utilisé Spaces depuis un moment… attendez, il n’ya pas de panneau de préférences pour cela? Ni pour la dictée, que vous vouliez essayer….
Bien que le champ de recherche puisse sembler redondant, ou tout simplement relativement inutile pour accéder à un volet, il est très pratique pour accéder directement à un onglet ou pour rechercher un paramètre lorsque vous ne savez pas exactement où regarder et même si vous ne l'êtes pas. sûr du terme correct.
Donc, en utilisant s'identifier ou même s'identifier En tant que terme de recherche, vous pouvez accéder directement à l’onglet Éléments de connexion du volet Utilisateurs et groupes. L’icône utilisée pour vous identifier et identifier les autres propriétaires de compte au démarrage… comment ça s'appelle? Peu importe: tapez image et vous pouvez choisir parmi Image utilisateur, image du bureau et économiseur d'écran. Rechercher fond d'écranet vous obtenez Image de bureau.
Au fur et à mesure que vous tapez, un menu déroulant répertorie les candidats, tous les volets étant mis en surbrillance dans la fenêtre. (Si vous avez masqué les volets rarement utilisés pour réduire l'encombrement (ils sont décrits plus loin), ils apparaissent toujours dans le menu des suggestions du champ Rechercher.) Vous pouvez accéder au volet correspondant en cliquant sur son icône ou en cliquant sur un élément du menu de recherche. menu; vous serez envoyé directement à l'onglet approprié dans le volet.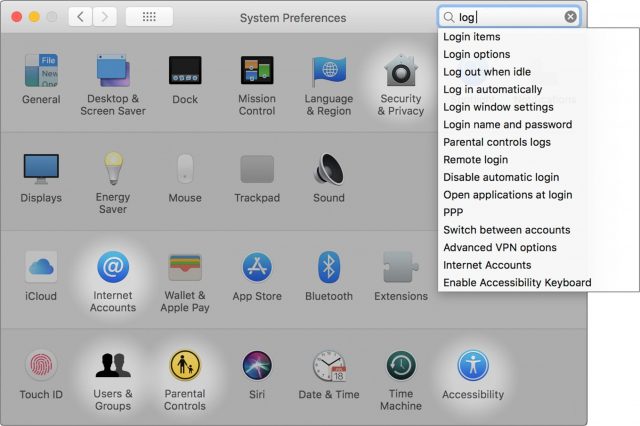 Notez qu'une fois que le champ de recherche est actif, il persiste obstinément à le rester tant que les préférences système sont ouvertes, peu importe ce que vous ferez ensuite et même si vous supprimez le terme recherché. (Ce qui signifie que vous ne pouvez pas simplement taper pour sélectionner une icône affichée, comme décrit précédemment.) Vous pouvez la désactiver en cliquant sur son bouton Annuler ou en appuyant sur Echap, mais aucune de ces méthodes ne fonctionnera à moins que quelque chose ne soit tapé dans le champ, Ce champ ne fournit pas de bouton Annuler ni ne répond à Echap.
Notez qu'une fois que le champ de recherche est actif, il persiste obstinément à le rester tant que les préférences système sont ouvertes, peu importe ce que vous ferez ensuite et même si vous supprimez le terme recherché. (Ce qui signifie que vous ne pouvez pas simplement taper pour sélectionner une icône affichée, comme décrit précédemment.) Vous pouvez la désactiver en cliquant sur son bouton Annuler ou en appuyant sur Echap, mais aucune de ces méthodes ne fonctionnera à moins que quelque chose ne soit tapé dans le champ, Ce champ ne fournit pas de bouton Annuler ni ne répond à Echap.
Rationaliser la fenêtre Préférences
Le menu Affichage des préférences système propose deux choix d’organisation: Organiser par ordre alphabétique et Organiser par catégorie. Les experts s'accordent pour dire que l'approche alphabétique est de loin la meilleure des deux (les experts interrogés étant Adam Engst et moi.)
Mais combien de volets Préférences système utilisez-vous régulièrement, plutôt qu'en mode régler-et-oublier? Combien en avez-vous jamais utiliser (peut-être la souris sur votre ordinateur portable, ou peut-être le contrôle parental), ou ne besoin qu'une seule fois dans une lune bleue, telle que la disquette de démarrage? Si vous souhaitez accéder plus facilement aux volets que vous utilisez réellement, vous pouvez réduire l'encombrement en masquant les volets rarement utilisés:
- Choisissez Affichage> Personnaliser. Chaque icône commence par une case à cocher, indiquant que celle-ci apparaît dans la fenêtre.
- Cliquez sur les icônes pour décocher celles que vous souhaitez masquer. Si vous changez d'avis, cliquez à nouveau sur l'icône. (Il n’est pas nécessaire de cliquer sur la case à cocher de l’icône, cliquer sur l’icône suffit.)
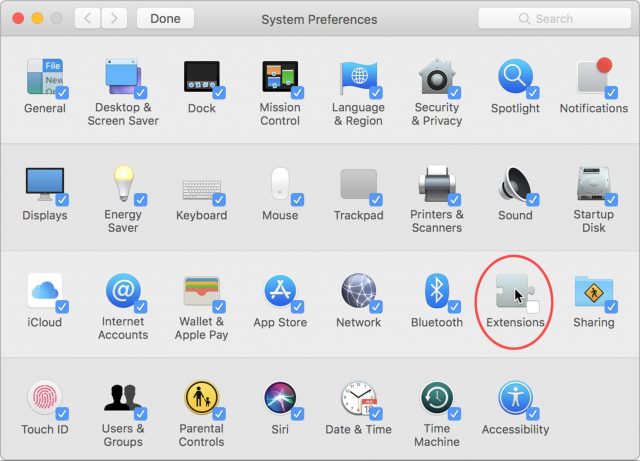
- Cliquez sur le bouton Terminé dans la barre d'outils. Les éléments non contrôlés disparaissent.
Vous pouvez toujours accéder facilement à un volet masqué si vous en avez besoin: choisissez-le dans le menu Affichage, utilisez le champ Rechercher ou activez-le avec un raccourci clavier que vous avez configuré. Le seul problème est qu’un volet masqué ne figure pas dans le menu du bouton Tout afficher, à l’exception de la durée de la session de préférences système en cours.
Notez que ni la commande Affichage> Afficher toutes les préférences, ni un clic sur le bouton Afficher tout ne permet d'afficher les icônes invisibles. Tout afficher a pour but de vous ramener d'un volet de préférences spécifique à la vue de la fenêtre qui affiche toutes les icônes disponibles.
Voici à quoi ressemble ma fenêtre Préférences Système – elle aurait encore moins d’icônes, mais sa largeur étant fixe, j’ai rempli toute une ligne.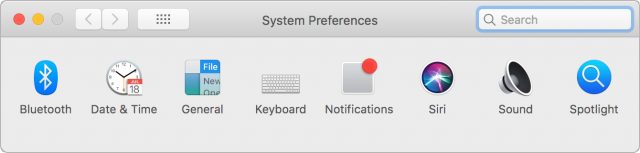
Astuces rapides
Voici quelques autres conseils utiles:
- Dock ou un-dock Préférences Système: Préférences Système est affiché dans le Dock par défaut. Pour le supprimer, appuyez (maintenez enfoncé) l'icône du menu contextuel, puis décochez la case Conserver au dock du sous-menu Options. Il est toujours là? C’est parce que les préférences système sont ouvertes et que toutes les applications ouvertes sont affichées dans le Dock.
L’icône Préférences de votre système n’est disponible dans le Dock que si elle est ouverte? Faites glisser son icône de votre dossier Applications sur le côté gauche (ou en haut, si vous l’affiche verticalement) du Dock.
- Ajouter des vitres au quai: Si vous devez utiliser fréquemment certains panneaux de préférences, ajoutez-les à votre Dock pour un accès rapide. Vous les trouverez dans
/ Système / Bibliothèque / PreferencePanes. S'agissant essentiellement de documents, faites-les glisser vers le côté droit (ou le bas) du Dock. La capture d'écran ci-dessous montre l’icône Préférences Système du côté «app» du Dock et des icônes pour les volets Clavier, Notifications, Souris et Son du côté «Document».
- Notifications raccourci: Il existe un raccourci spécial de la barre latérale Notifications vers la sous-fenêtre de préférences Notifications: cliquez sur la petite icône représentant un engrenage au bas du panneau.
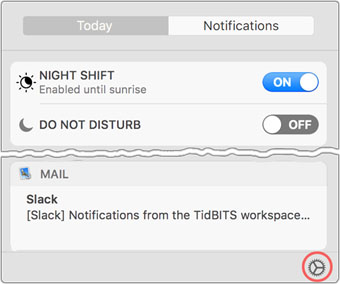
- Emplacement du volet tiers: Les sous-fenêtres de préférences non Apple sont intercalées avec les autres dans une fenêtre Préférences système par ordre alphabétique, mais apparaissent dans leur propre rangée au bas de la fenêtre lorsqu'elle est affichée par catégories.
- Supprimer un volet tiers: Les volets de préférence tiers résident dans
~ / Bibliothèque / PreferencePanes. C’est votre dossier de bibliothèque utilisateur. Les sous-fenêtres des préférences d’Apple sont stockées dans le dossier Bibliothèque système. Le dossier de la bibliothèque utilisateur est masqué par défaut, mais vous pouvez facilement y accéder dans le Finder en appuyant sur Option tout en ouvrant le menu Aller, puis sur en choisissant Bibliothèque. Pour supprimer un volet devenu inutile, vous n’avez pas besoin d’accéder au dossier. Au lieu de cela, cliquez sur son icône dans les Préférences Système et cliquez sur Supprimer.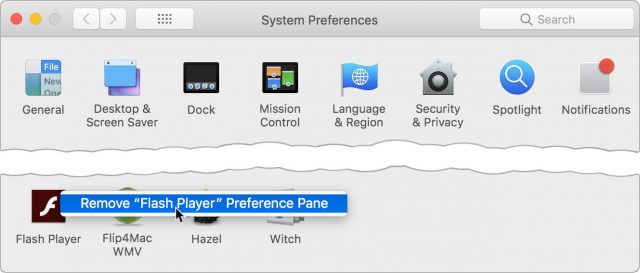
Commentaires
Laisser un commentaire