Les AirPods ne sont pas couplés automatiquement? Problèmes de synchronisation? Comment réparer
Après une longue attente, vous recevez enfin vos AirPods Apple. Et vous ne pouvez pas attendre pour les tester sur tous vos produits Apple, de votre Apple Watch à votre iPhone et même votre Mac.
Mais alors, l’inévitable se produit, et les choses sacrées ne s’apparient pas à votre iDevices, à votre Apple Watch ou à votre Mac.
Vous avez été confronté de front au problème de couplage automatique des AirPods, et c’est la dernière chose à résoudre!
Astuces rapides 
Suivez ces conseils rapides si vos AirPod ne se connectent pas
- Désactiver le mode basse consommation
- Rechargez votre coque AirPods et AirPods
- Activer Bluetooth
- Sélectionnez vos AirPod dans la liste des périphériques audio Bluetooth disponibles.
- Mettre à jour iOS, macOS, tvOS et watchOS vers leurs dernières versions
Articles Similaires
AirPods ne se connecte pas? Vérifier les exigences de base
Les AirPod ne fonctionnent pas avec tous les produits Apple. Commencez donc par utiliser un appareil Apple compatible avec vos nouveaux AirPod.
Si vous découvrez que votre logiciel n'est pas pris en charge, mettez à jour le dernier iOS, macOS, tvOS ou watchOS s'il est disponible.
Étonnamment, Apple TV et tvOS ne sont compatibles qu'avec tvOS 11 et versions ultérieures. Ainsi, pour les utilisateurs de versions antérieures de tvOS, vos AirPod ne se connecteront pas à votre Apple TV.
Configuration matérielle et logicielle requise pour AirPod
- iPhone, iPad ou iPod touch avec iOS 10.2 ou version ultérieure
- Apple Watch avec watchOS 3 ou version ultérieure
- Mac avec macOS Sierra ou version ultérieure
Configuration requise pour AirPods One Tap
- macOS 10.14.4, iOS 12.2 et watchOS 5.2
Désactivez le mode faible consommation! 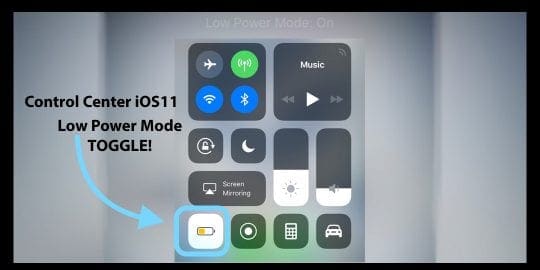
Il semble que vos AirPods ont du mal à s’apparier avec votre iPhone si vous utilisez le mode Faible consommation.
Essayez donc de désactiver le mode faible consommation en ouvrant le Centre de contrôle et en appuyant sur l’icône de la batterie pour qu’elle ne soit plus en mode basse consommation.
Ou visiter Paramètres> Batterie et basculez en mode faible consommation. 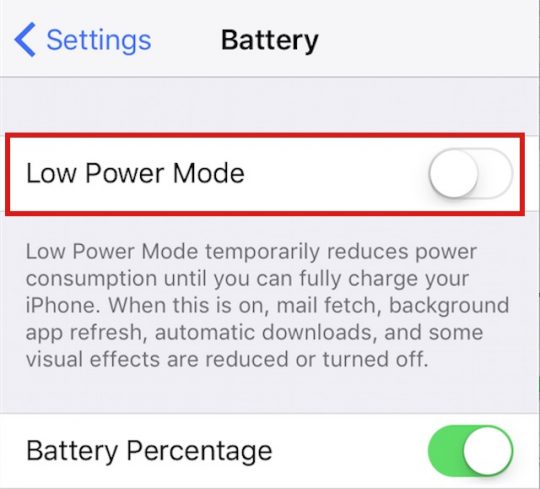
Ensuite, essayez à nouveau de coupler vos AirPod!
Configuration de vos AirPods
Les AirPod sont vraiment cool. Ils intègrent une puce sans fil unique qui leur permet d’apparier rapidement avec votre iPhone, vos iDevices, votre Apple Watch, votre Apple TV et la plupart des autres produits Apple, y compris les Mac.
Cette technologie contourne le processus d’appariement Bluetooth habituel. Idéalement, vous ouvrez votre étui AirPod et hop, le couple AirPod et vous vous connectez à votre iPhone ou à d'autres appareils.
Il y a plusieurs choses que vous devez faire la toute première fois que vous configurez vos AirPod. Veillez donc à les effectuer avant de passer à un dépannage plus avancé. Avant de configurer vos AirPod, connectez-vous à votre compte iCloud.
Lorsque vous vous connectez à iCloud, vos AirPod doivent être automatiquement configurés pour tous les périphériques pris en charge associés à cet identifiant Apple.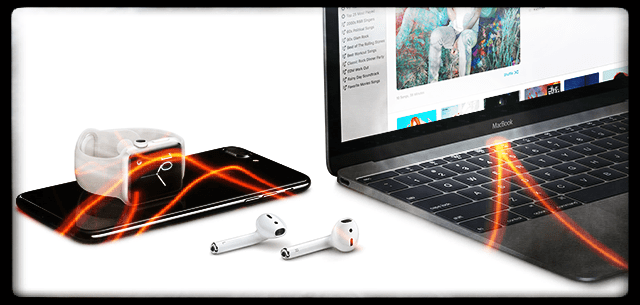
Charge d'abord!
Avant de commencer, assurez-vous que vos AirPod sont complètement chargés. Pour recharger vos AirPod, mettez-les dans votre étui et fermez le couvercle. Le boîtier AirPod contient plusieurs charges complètes pour vos AirPod, vous permettant de les recharger lorsque vous êtes en déplacement.
Si vous devez d'abord charger votre boîtier, utilisez un tapis de chargement compatible Qi (pour le boîtier de chargement sans fil des AirPods) ou branchez le câble Lightning à votre boîtier et à un port USB ou à un chargeur.
Et oui, vous pouvez utiliser l'étui de chargement sans fil avec les AirPod de première et de deuxième génération!
L'affaire est chargée avec ou sans vos AirPod à l'intérieur.
Le voyant d'état se trouve juste à l'extérieur de votre boîtier (AirPods 2) ou à l'intérieur du boîtier, entre les deux espaces pour vos AirPods (AirPods 1).

- Lorsque vos AirPod sont dans le boîtier, le voyant d’état indique l’état de charge des AirPod
- Lorsque les AirPod ne sont pas dans le boîtier, le voyant d'état indique l'état de charge du boîtier lui-même.
- Un voyant vert de couleur verte indique que la batterie est complètement chargée, alors que orange indique que la charge est requise.
À propos de la vie de la batterie AirPod
- Vos AirPod vous accordent jusqu'à 5 heures de temps d'écoute, soit 2 (AirPods 1ère génération) ou 3 heures (AirPods 2ème génération) en conversation sur une seule charge.
- Avec plusieurs charges dans votre cas, vos AirPod fournissent plus de 24 heures d'écoute ou jusqu'à 11 heures de conversation.
- Charger votre AirPod pendant seulement 15 minutes dans votre cas offre jusqu'à 3 heures d'écoute ou 1 heure de conversation
- Le widget Batteries indique l'état de charge de vos AirPod et de l'AirPod Case, ce qui facilite la vérification de la durée de vie de la batterie.
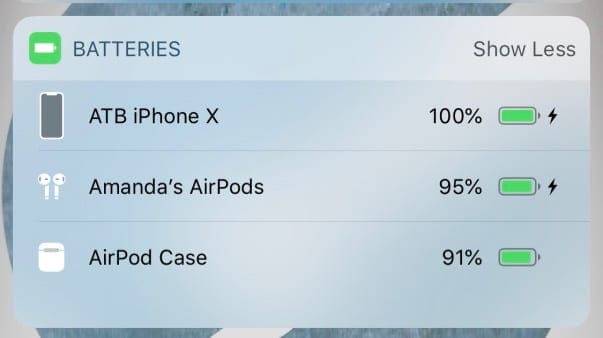
il est facile de vérifier le niveau de la batterie de votre AirPods à l’aide du widget de la batterie sur iPhone.
Avant de configurer les AirPod
Vérifiez que le voyant d’état de votre AirPods clignote en blanc. Ce flash signifie que vos AirPod sont prêts à être configurés avec l’un de vos appareils.
Le voyant d’état des AirPods se trouve soit à l’extérieur de votre boîtier (AirPods 2), soit pour les AirPods 1, à l’intérieur du boîtier, entre les deux espaces réservés à vos AirPods. 
Si le voyant d’état ne clignote pas en blanc, fermez le boîtier. Attendez 15-20 secondes, puis rouvrez le cas.
Configurer des AirPod pour iPhone
- Confirmez que votre iPhone utilise iOS 10.2 ou une version ultérieure.
- Déverrouillez l'écran de votre iPhone via Face ID, Touch ID ou avec le code de votre appareil
- Ouvrez le boîtier (avec vos AirPods à l'intérieur) et maintenez-le à côté de votre iPhone
- Suivez l'animation d'installation
- Appuyez sur Connecter
Configuration d'AirPod avec d'autres périphériques
Suivez ces étapes pour configurer vos AirPod avec un appareil qui n’est pas connecté à votre compte iCloud, connectez-vous à votre Apple TV OU configurez des AirPod sur un appareil autre que Apple.
- Mettez vos AirPod dans le boîtier
- Ouvrir le couvercle
- Appuyez et maintenez enfoncé le bouton de configuration à l'arrière du boîtier jusqu'à ce que le voyant d'état clignote en blanc
- Configurez vos AirPods en tant que périphériques Bluetooth avec votre iPhone ou iPod touch, Mac, Apple TV ou un périphérique Bluetooth autre qu'Apple.
Les AirPod ne se connectent pas automatiquement? Ne pas voir l'animation d'installation?
Si vous ne recevez pas l’animation de configuration lorsque vous essayez de configurer vos AirPod avec votre iPhone ou d’autres iDevices, essayez de fermer le boîtier.
Attendez au moins 15 secondes, puis rouvrez le boîtier. Vérifiez et voyez si le voyant d'état clignote en blanc.
Si le voyant d’état des AirPods n’est toujours pas blanc, fermez le boîtier et retournez-le à l’arrière.
- Recherchez le bouton Configuration situé au bas de l'arrière du boîtier de l'AirPod.
- Appuyez et maintenez ce bouton
- Tout en maintenant, ouvrez le boîtier et voyez si le voyant d'état clignote maintenant en blanc
- Sinon, maintenez ce bouton de configuration enfoncé jusqu'à ce que le voyant d'état clignote plusieurs fois en orange puis enfin en blanc.
- Une fois que le voyant d’état de l’AirPod clignote en blanc, vous êtes prêt à configurer vos AirPod!
Ne voyant pas de lumière clignotante blanche ou orange?
Certains de nos lecteurs ont été incapables d'associer leurs AirPod et n'ont jamais vu la lumière blanche ou orange clignoter – même sur des ensembles de nouveaux AirPod! 
Ce problème semble indiquer que les AirPod ne se connectent pas ou ne sont pas correctement en contact avec les connexions électriques situées au bas du boîtier de l’AirPod.
Essayez de nettoyer les AirPod et l’intérieur du boîtier de l’AirPod, si possible. Puis testez.
Un autre lecteur a placé un petit morceau de papier (ou de plastique) en haut de chaque AirPod avant de fermer le boîtier, ce qui semble aider à maintenir un bon contact entre les AirPod et le boîtier.
Si l'un de ces conseils vous convient, nous vous suggérons de contacter le support Apple pour l'informer que vos AirPod ne permettent pas un bon contact entre le boîtier et les boutons. Ils peuvent remplacer les AirPod, le boîtier ou les deux!
Les AirPod ne parviennent pas à se connecter à un iPhone ou à un autre appareil?
Si l’un ou les deux de vos Airpod ne parviennent pas à se connecter à un appareil, retirez les deux AirPod de vos oreilles et placez-les à l’intérieur du boîtier de l’AirPod.
Fermez le boîtier et attendez 10 à 20 secondes, puis retirez-le avec le boîtier juste à côté de votre iPhone jumelé. 
Les AirPods ne se couplent pas automatiquement sur votre iDevice?
- Ouvrir le centre de contrôle
- Appuyez à fond sur le lecteur audio (ou pour iOS 10, faites glisser votre doigt de droite à gauche pour contrôler l'audio)
- Appuyez sur l'icône AirPlay, puis choisissez le périphérique souhaité dans la liste.
- Désactivez Bluetooth puis réactivez
- Aller à Paramètres> Bluetooth
- Désactiver Bluetooth
- Attendre 15-20 secondes
- Activer / désactiver Bluetooth
Les AirPods droits ou gauches ne sont pas couplés ou synchronisés ensemble?
Si vous remplacez l'un de vos AirPod pour quelque raison que ce soit (perdu, inactif, défectueux, etc.) et que le nouvel AirPod ne soit plus couplé ni synchronisé avec l'ancien AirPod, le plus simple est de faire en sorte que vos iDevices et Mac oublient la ancien AirPod, puis réparer les deux comme si elle était neuve.
Oublier un AirPod
- Aller à Paramètres> Bluetooth et retrouvez l'ancien AirPod
- Cliquez sur le «i» à droite et choisissez «Oublier cet appareil».
- S'il n'y a pas d'option Forget, essayez de réinitialiser votre réseau.
- Aller à Paramètres> Général> Réinitialiser> Réinitialiser les paramètres réseau
- Une fois oublié, configurez votre ensemble d’AirPods (droit et gauche) comme s’ils étaient neufs.
Vous souhaitez oublier tous les appareils auxquels vos AirPod ont déjà été associés?
Celui-ci est facile! Tout ce que vous avez à faire est d'ouvrir le couvercle de votre boîtier AirPod et de maintenir le bouton situé à l'arrière du boîtier jusqu'à ce que le voyant clignote en blanc. Et c’est comme neuf à nouveau!
N'est-ce pas synchroniser avec votre Apple Watch? 
Mettez votre Apple Watch en mode avion pendant un moment, puis désactivez-le. avant que vous essayez de Airplay aux Airpods.
Ce conseil devrait connecter votre montre à vos Airpods avec succès.
Consultez cet article pour plus d'informations sur l'association de vos AirPod à votre Apple Watch.
Réinitialiser vos AirPod 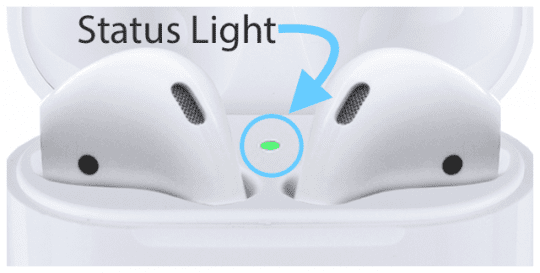
- Accédez aux paramètres Bluetooth et oubliez vos AirPod
- Mettez les deux AirPod dans leur boîtier, ouvrez le couvercle
- Maintenez ce petit bouton à l'arrière du boîtier pendant environ 10 à 20 secondes jusqu'à ce que le voyant d'état commence à clignoter en orange.
- Une fois que le voyant d'état clignote en orange trois fois, relâchez le bouton de retour
- Maintenant, placez votre étui AirPods (avec les AirPods à l'intérieur) juste à côté de votre iPhone et maintenez le bouton de retour enfoncé une fois de plus. Le couplage automatique doit être initié – appuyez sur Connect et partez de là.
Réinitialiser tous les paramètres de votre iPhone pour résoudre les problèmes de synchronisation AirPods
Si vous n'avez toujours pas de chance et que vos AirPod ne peuvent pas être couplés et connectés à votre appareil, dissociez-les à nouveau, puis réinitialisez tous les paramètres en accédant à Paramètres> Général> Réinitialiser> Réinitialiser tous les paramètres. 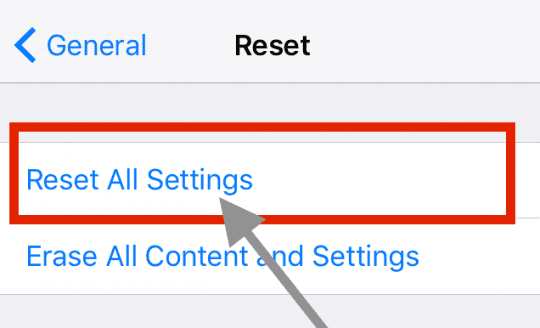
Cette réinitialisation ne supprime aucune donnée, mais modifie tout type de personnalisation des paramètres par défaut.
Cette action a donc un impact sur les modifications des paramètres d'accessibilité, les mots de passe WiFi stockés, les fonds d'écran, etc.
Une fois tous les paramètres réinitialisés, effectuez un autre redémarrage. Ensuite, essayez de les jumeler à nouveau.
Les AirPods ne se couplent pas automatiquement sur votre Mac? Conseils de sauvetage rapides
- Désactivez Bluetooth puis réactivez
- Aller à Préférences Système> Bluetooth
- Désactiver Bluetooth
- Attendez 20-30 secondes
- Réactiver Bluetooth
- Cliquez sur l'icône du haut-parleur dans la barre de menus et choisissez vos AirPod sous Périphérique de sortie.
- Sur votre Mac, allez à Préférences Système> Bluetooth
- Attendez quelques instants que votre Mac ait terminé la recherche de périphériques Bluetooth, notamment en affichant vos AirPod dans la liste (en tant que «Non connecté»).
- Ne supprimez pas les AirPod de la liste et ne prenez aucune autre mesure.
- Cliquez sur l'icône de volume dans la barre de menu et attendez quelques instants pour que la liste soit complètement remplie.
- Sélectionnez vos AirPod s'ils apparaissent
- Attendez la tonalité dans vos AirPod, confirmant la connexion
- Vous devrez peut-être effectuer plusieurs redémarrages sur votre Mac pour effacer tous les anciens caches iCloud et Bluetooth.

Problèmes de synchronisation AirPod iCloud
Si vous rencontrez des problèmes pour synchroniser vos AirPod et iCloud sur votre Mac ou iDevice, essayez de vous déconnecter d'iCloud, puis reconnectez-vous à iCloud. Cette action résout généralement tout problème de synchronisation.
Parmi les autres problèmes de synchronisation, citons le fait de ne faire fonctionner qu’un seul AirPod à la fois. Nos lecteurs nous ont dit que leurs AirPods semblaient bien fonctionner pendant les 24 à 48 premières heures de travail.
Mais après cette courte lune de miel, les AirPod commencent à ne plus être synchronisés et ne fonctionnent plus qu'individuellement.
L'un de nos lecteurs rapporte que le fait de maintenir le bouton de configuration du boîtier enfoncé pendant très longtemps a fonctionné pour lui.
Appuyez sur le bouton de configuration et maintenez-le enfoncé jusqu'à ce que le voyant du boîtier clignote en orange; maintenez ce bouton enfoncé pendant 20 à 30 secondes supplémentaires. Après avoir effectué ces actions, quand il a rendu ses AirPod, tout fonctionnait normalement.
Nous allons donc essayer si vous rencontrez des problèmes de synchronisation!
Comment mettre à jour votre logiciel AirPods
Vos AirPods se mettent automatiquement à jour en arrière-plan lorsque ce qui suit est rempli:
- Les deux AirPod sont en charge
- Votre valise AirPod est branchée au secteur et se recharge
- Vous placez l'un de vos appareils iDevices précédemment couplés à proximité des AirPod
Vous pouvez vérifier toutes les informations et la version du micrologiciel de vos AirPod dans l’application Paramètres.
- Connectez vos AirPod à votre iDevice
- Aller à Paramètres> À propos de> AirPod
- Si le micrologiciel de votre AirPod n’a pas été mis à jour automatiquement, essayez de le mettre à jour à partir de ce menu.
Recherchez le numéro de modèle, le numéro de série unique de votre AirPod et sa version matérielle.
Avertissement: non simultané
Beaucoup d’entre nous, les iFolks, souhaitons pouvoir coupler nos AirPod sur tout simultanément. Cela ne serait-il pas agréable?
Hélas, ce n'est pas le cas actuellement avec les AirPod. Vous devez toujours basculer le couplage lorsque vous utilisez des périphériques et des ordinateurs non Apple. Ce n’est pas un jumelage automatique.
Vous devez donc toujours utiliser vos AirPods comme tout autre appareil Bluetooth normal. Le couplage automatique DEVRAIT fonctionner sur tous les appareils Apple qui répondent aux exigences de base AirPod.
Perdu votre cas AirPods?
Si vous avez égaré, perdu ou découvert que votre valise AirPods a été volée, ne craignez rien! Vous pouvez obtenir un remplacement auprès d’Apple (moyennant des frais bien entendu) et continuer à utiliser vos AirPod actuels avec cette coque de remplacement. Les AirPod ne sont pas liés au boîtier d'origine fourni avec eux.
Malheureusement, la fonction Rechercher mes AirPods ne fonctionne que pour les AirPod eux-mêmes (Droite et Gauche), mais PAS pour le cas!
Emballer
Les AirPod s'apparient généralement très rapidement avec nos appareils Apple et non Apple. Mais parfois, les choses ne fonctionnent pas comme prévu. Heureusement, la résolution de ces problèmes d'appariement est relativement simple dans la plupart des cas.
La plupart des problèmes semblent concerner les connexions entre les AirPod et les ordinateurs Mac, pour lesquels l’appariement n’est pas aussi transparent que celui annoncé. Nos lecteurs rapportent qu'ils doivent souvent cliquer sur l'icône du volume et attendre un peu.
Nous espérions tous et espérions que cette association serait automatique.
Globalement, la plupart de nos lecteurs sont ravis de leurs AirPod! Et bien sûr, ils adorent qu’il n’y ait plus aucun fil (et qu’il n’y ait plus de fils emmêlés).
Et les lecteurs nous disent que leurs AirPod leur fournissent une excellente qualité audio et une autonomie prolongée avec le boîtier mince et ajusté de l’AirPod. De plus, les AirPod semblent extrêmement rapides à charger.
Le résultat final est que nos lecteurs sont ravis du dernier accessoire moderne d’Apple, les AirPods d’Apple.
Conseils aux lecteurs 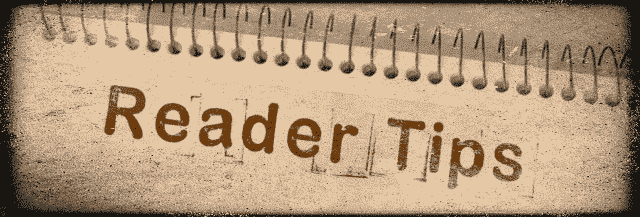
- Bryce a passé des heures à essayer de reconnecter ses AirPod. Une fois qu'il a désactivé le mode basse consommation, ils se sont connectés du premier coup!
- Daniel fournit ces astuces: si votre téléphone est branché et charge (câble d’éclairage) – et que vous connectez ensuite vos AirPods – il arrive parfois que l’audio du téléphone n’achemine pas correctement votre son à travers les AirPod. Il suffit de débrancher le câble d’éclairage, de sortir vos AirPod de vos oreilles – et de les remettre ensuite – et l’audio AirPod fonctionne à nouveau.

Amanda Elizabeth (Liz en abrégé) a, pendant la plus grande partie de sa vie professionnelle, formé toutes sortes de gens à l’utilisation des médias comme outil pour raconter leur propre histoire. Elle en sait plus sur l’enseignement aux autres et la création de guides pratiques!
Ses clients incluent Edutopia, Scribe Video Center, Third Path Institute, Bracket, Musée d'art de Philadelphie, et le Big Picture Alliance.
Elizabeth a obtenu sa maîtrise en beaux-arts en fabrication de médias à la Temple University, où elle a également enseigné au premier cycle en tant que membre auxiliaire du corps professoral de son département des arts cinématographiques et médiatiques.
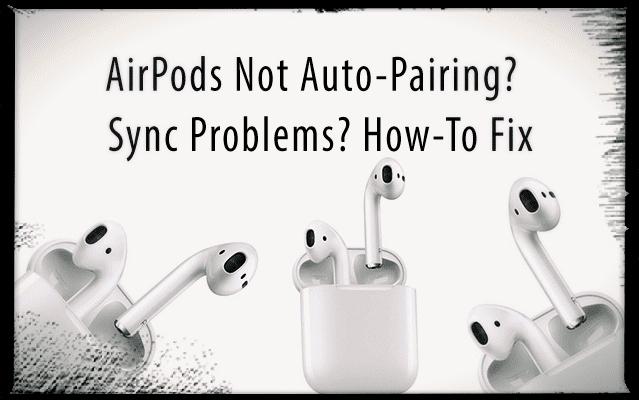
Commentaires
Laisser un commentaire