
Comment réparer "Votre disque de démarrage est presque plein" sous Mac OS X (El Capitan)
Contenus
Découvrir pourquoi votre disque de démarrage est plein sur Mac OS X
Pour déterminer les raisons pour lesquelles votre disque de démarrage est plein, procédez comme suit:
-
Appuyez sur l'icône Apple dans le coin supérieur gauche de votre écran.
-
Sélectionnez "À propos de ce Mac".
-
Hit stockage.
Cela devrait vous donner une représentation visuelle de ce qui occupe votre disque dur et de ce qui est disponible pour utilisation.
10 meilleures façons de nettoyer le disque de démarrage sous Mac OS X (El Capitan)
Passons en revue les 10 meilleures méthodes pour nettoyer votre disque de démarrage. Après avoir parcouru toutes les étapes, vous pourrez en apprendre plus sur votre Mac et découvrir de nouvelles façons de résoudre le problème.
1. Videz la corbeille
Sous Mac OS X, presque tous les fichiers ou documents supprimés sont dirigés vers la corbeille. Il est souvent impossible de contourner la corbeille lors de la suppression définitive de fichiers. Les fichiers de la corbeille peuvent être soit supprimés individuellement, soit vides en une fois en cliquant avec le bouton droit de la souris sur l'icône de la corbeille. Cependant, certains fichiers effacés peuvent encore laisser leurs empreintes. Suivez ces étapes pour supprimer complètement les fichiers:
-
Comme mentionné ci-dessus, cliquez avec le bouton droit sur l'icône.
-
Appuyez maintenant sur le bouton "Commande" de votre clavier.
-
La corbeille vide de l'icône sera maintenant convertie en corbeille vide sécurisée. En cliquant sur cette option, vous supprimerez définitivement toute la corbeille.
2. Nettoyez vos dossiers Téléchargements, Films et Musique
Il est important de vérifier et de nettoyer fréquemment vos dossiers de téléchargement, de films et de musique. La plupart des fichiers à télécharger ne sont ni nécessaires ni utilisés après un certain temps. Vous pouvez déplacer les fichiers téléchargés sur un disque dur externe ou dans le dossier Documents. Avant de nettoyer le contenu, organisez l'espace par Date de dernière ouverture ou Date de modification. Cela vous aidera à localiser les fichiers peu utilisés depuis leur téléchargement.
Le dossier Films contient des centaines de giga-octets de contenu numérique. Cliquez sur le dossier Films et appuyez sur Commande-I. Regardez la fenêtre contextuelle qui apparaît en haut à droite de la fenêtre pour connaître la consommation d'espace du dossier. Nettoyez l'espace ou déplacez les fichiers sur un disque dur externe. Le même processus s'applique également au nettoyage du dossier Musique.
3. Nettoyez votre bureau
Avoir le bureau encombré de plusieurs applications et fichiers ralentira votre Mac. La raison étant que chaque icône consomme de la RAM.
Cependant, la solution est assez simple. Nettoyez le bureau et ne stockez pas de fichiers là-bas. Si vous devez stocker des fichiers temporaires, créez un dossier dédié.
4. Supprimer les applications inutiles
Supprimez ou désinstallez de manière permanente et sécurisée les applications et leurs préférences, leurs composants, leurs fichiers journaux, etc. L'envoi de ces applications à la corbeille n'est pas terminé. Pour désinstaller, choisissez une application.
C'est un aspect de nettoyage de disque avec lequel CleanMyMac 3 sera très utile. Pour que le travail soit terminé, lancez l'application, cliquez sur Uninstaller, choisissez l'application à supprimer et cliquez sur Désinstaller.
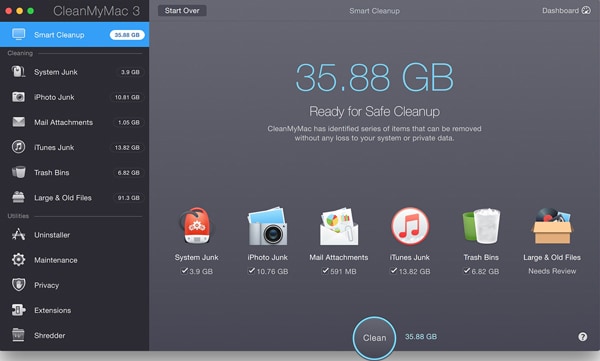
5. Supprimer les anciennes sauvegardes de la bibliothèque iTunes
Les versions récentes d'iTunes génèrent une sauvegarde du fichier de la bibliothèque iTunes existante chaque fois que l'application iTunes est mise à jour. Une fois que vous êtes satisfait des performances d'une mise à jour iTunes actuelle, supprimez les anciens fichiers en vous dirigeant vers le dossier iTunes précédent.
6. Nettoyez votre bibliothèque iPhoto
L'application iPhoto a sa corbeille dédiée. Pour commencer, choisissez les fichiers dont vous souhaitez vous débarrasser. Celles-ci peuvent inclure des photos mal cliquées ou cliquées par inadvertance. Les copies de service doivent également être démarrées. Ce sont des copies d'images originales qui ont été modifiées. L'image originale est copiée et stockée en toute sécurité. Inutile de dire que ces copies consomment beaucoup d’espace disque.
Les dossiers Maître, Original, Modifié et Aperçu doivent être vérifiés pour déterminer s’il existe des copies. Pour accéder aux dossiers, ouvrez la fenêtre du Finder et allez dans le dossier Images. Appuyez sur Ctrl, cliquez sur la photothèque iPhoto, puis choisissez Afficher le contenu du paquet. Vous devez maintenant parcourir manuellement les dossiers et trouver des copies avec des copies originales modifiées.
Cela pourrait être fastidieux si vous avez un énorme référentiel de photos. Avec CleanMyMac 3, le nettoyage sera plus sûr et plus rapide. L'application de nettoyage analyse la bibliothèque et ne supprime que les doublons. CleanMyMac3 est fortement recommandé lors de tels scénarios, car les fichiers critiques ou erronés, une fois nettoyés, ne peuvent pas être récupérés.
7. Débarrassez-vous des fichiers de localisation
Si vous avez choisi l'option Installation facile lors de l'installation de Mac OS X, plusieurs fichiers de localisation pour différentes langues sont installés. Les fichiers permettent à l'interface OS X de s'afficher dans plusieurs langues. Pour les supprimer:
-
Ouvrir le Finder.
-
Dirigez-vous vers Applications.
-
Appuyez sur Ctrl et cliquez sur une application simultanément.
-
Choisissez "Afficher le contenu du paquet".
Maintenant, allez dans Ressources sous Contenu et localisez les fichiers se terminant par .lproj. Il y a un préfixe de langue spécifique avant le nom du fichier. Par exemple, les fichiers de langue allemande apparaîtront sous la forme de.lproj. Supprimez les fichiers de langue indésirables.
Vous pouvez facilement vous débarrasser de ces fichiers en utilisant une alternative tierce, telle que CleanMyMac 3. Vous n'aurez besoin que d'un clic et pas de navigation dans plusieurs dossiers pour que le travail soit effectué.
8. Supprimer les anciennes sauvegardes iOS
Les sauvegardes peuvent consommer un espace excessif. Vous pouvez les localiser et les éliminer en:
-
Ouverture de la fenêtre du Finder.
-
Frapper "Go" dans le volet de menu.
-
Choisir "Aller au dossier".
-
Et se dirigeant vers le dossier de sauvegarde.
Nettoyez toutes les anciennes sauvegardes obsolètes.
9. Nettoyer les fichiers de cache sur votre Mac
Les caches sont des fichiers non permanents qui permettent d’accroître la vitesse de tâches spécifiques. Cependant, avec le temps, les fichiers pourraient être gonflés.
Pour effectuer le nettoyage, cliquez sur l'application Finder. Ensuite, appuyez longuement sur la touche Option et appuyez sur l'option Aller de la barre de menus. Cela devrait exposer le dossier Library généralement caché. Vous trouverez votre dossier caches dans le dossier Library.
En outre, il existe plusieurs applications tierces, telles que CleanMyMac 3, qui permettent de simplifier le processus de nettoyage et de le simplifier.
10. Supprimer les anciennes sauvegardes de périphériques iOS
Les appareils iOS sauvegardent automatiquement certains paramètres et fichiers sur un Mac chaque fois qu'ils sont connectés à un ordinateur. Les sauvegardes sont enregistrées dans le dossier de sauvegarde: Accueil / Bibliothèque / Application Support / MobileSync / Backup.
CleanMyMac 3 est une solution de nettoyage automatique à long terme qui maintient le disque de démarrage sans tâche. Il peut libérer plusieurs gigaoctets d’espace en quelques minutes.
Commentaires
Laisser un commentaire