Comment connecter un iPad à un réseau sans fil ou Wi-Fi
Table des matières
-
introduction
-
Comment se connecter à un réseau Wi-Fi ou sans fil
-
Comment se connecter à un réseau Wi-Fi ou sans fil qui ne diffuse pas son nom ou son SSID
-
Comment configurer votre connexion Wi-Fi iPad pour utiliser une adresse IP statique
-
Comment configurer votre iPad pour utiliser un serveur proxy
-
Suppression d'un profil de connexion Wi-Fi pour que l'iPad ne le rejoigne pas automatiquement
-
Dépannage
-
Conclusion
L'iPad est finalement un appareil créé pour vous permettre de consommer du contenu de manière simple et portable. Comme il n’existe pas de meilleur emplacement pour le contenu consommable qu’Internet, il est indispensable de pouvoir se connecter à un réseau Wi-Fi pour pouvoir accéder à Internet. Ce guide vous guidera à travers toutes les étapes nécessaires pour vous connecter à un réseau Wi-Fi en utilisant votre iPad. Nous avons également décrit les étapes qui vous permettront d'accéder à presque tous les types de réseaux Wi-Fi et d'utiliser des serveurs proxy si votre scénario le requiert.
Comment se connecter à un réseau Wi-Fi ou sans fil
Cette section explique comment se connecter à un réseau Wi-Fi ou sans fil qui diffuse son nom ou son SSID. Pour la plupart des réseaux Wi-Fi publics et de nombreux réseaux privés, le nom, ou SSID, du réseau est diffusé afin que toute personne tentant de s'y connecter puisse le faire. Ce guide vous guidera à travers les étapes de la connexion à un réseau Wi-Fi qui diffuse son nom. Si vous souhaitez vous connecter à un réseau sans fil qui ne diffuse pas son nom, veuillez suivre les étapes ci-dessous.
-
Démarrer l'iPad
-
Appuyez sur le Réglages app. L'icône Paramètres ressemble à ceci:

Icône ParamètresUne fois dans l'application de configuration, vous accédez à l'écran Paramètres généraux, comme indiqué ci-dessous.

Écran Paramètres généraux -
Appuyez sur le Wifi catégorie pour accéder à l’écran où vous vous connecterez à un réseau sans fil comme indiqué ci-dessous.

Choisissez un écran de réseau sans fil disponibleLorsque vous atteignez cet écran, l'iPad commence à rechercher les réseaux Wi-Fi à portée de main qui diffusent leurs noms. Au fur et à mesure qu'il découvre les réseaux disponibles, il les listera sous le Choisissez un réseau… étiquette. Veuillez noter que l'iPad peut prendre un certain temps à voir tous les réseaux disponibles, alors soyez patient lors de la recherche. Vous pouvez dire que la recherche s’effectue car il y aura un symbole animé à côté du symbole Choisissez un réseau… étiquette pendant la recherche. S'il ne trouve rien, il s'interrompra pendant environ une minute, puis tentera à nouveau d'effectuer une recherche.
Lorsque vous voyez le réseau Wi-Fi auquel vous souhaitez vous connecter, appuyez simplement dessus pour tenter de le rejoindre. Si le nom est verrouillé, vous devrez entrer un mot de passe de cryptage sans fil pour vous y connecter, comme indiqué à l'étape suivante.
-
Une fois que vous appuyez sur un nom de réseau, il essaiera de s'y connecter. Si le réseau n'utilise pas de cryptage, vous pouvez simplement passer à cette étape. Si le réseau utilise le cryptage sans fil, un écran vous demandant de saisir le mot de passe de cryptage sans fil s'affiche, comme indiqué ci-dessous.

Écran Entrer le mot de passe de sécurité sans filDans le champ Mot de passe, entrez le mot de passe de cryptage sans fil requis pour rejoindre ce réseau. Ce mot de passe a été défini à l'origine sur votre routeur sans fil, et si vous ne vous en souvenez plus, vous pouvez vous connecter au routeur et changer le mot de passe pour un nouveau. Veuillez noter que si vous modifiez le mot de passe sur le routeur, tous les autres périphériques qui se connectent à ce périphérique sans fil devront également modifier leurs paramètres pour pouvoir utiliser le nouveau mot de passe.
-
L'iPad tente maintenant de se connecter au réseau et, une fois l'opération terminée, affiche à nouveau l'écran des paramètres Wi-Fi, mais cette fois-ci avec le réseau joint répertorié et coché, comme indiqué ci-dessous.

Écran montrant l'iPad connecté à un réseau sans filCette coche indique que votre iPad est connecté au réseau. Vous pouvez également voir que votre iPad est connecté à un réseau sans fil. Dans le coin supérieur gauche, vous verrez le mot iPad avec le symbole Wi-Fi (
 )à côté de cela. Vous pouvez maintenant revenir à votre écran d'accueil et utiliser toutes les applications nécessitant une connectivité Wi-Fi.
)à côté de cela. Vous pouvez maintenant revenir à votre écran d'accueil et utiliser toutes les applications nécessitant une connectivité Wi-Fi.
Comment se connecter à un réseau Wi-Fi ou sans fil qui ne diffuse pas son nom ou son SSID
De nombreux réseaux n'annoncent pas leur nom de réseau, ou SSID, pour plus de sécurité. De ce fait, la seule façon pour un iPad de se connecter à ces types de réseaux consiste à entrer manuellement les informations réseau requises pour établir une connexion. Cette section explique comment connecter manuellement votre iPad à un réseau sans fil.
Pour ce faire, veuillez suivre les étapes suivantes:
-
Démarrer l'iPad
-
Appuyez sur le Réglages app. L'icône de l'application ressemble à ceci:

Icône ParamètresUne fois dans l'application de configuration, vous accédez à l'écran Paramètres généraux, comme indiqué ci-dessous.

Écran Paramètres généraux -
Appuyez sur le Wifi catégorie pour accéder à l’écran où vous vous connecterez à un réseau sans fil comme indiqué ci-dessous.

Écran Paramètres Wi-Fi -
Déterminez le nom ou le SSID correct auquel vous allez vous connecter et appuyez sur le bouton Autre… bouton. Vous allez maintenant être sur l'écran Autre réseau où l'iPad vous demandera d'entrer les paramètres requis pour vous connecter au réseau.

Écran Entrer SSIDdans le prénom Dans le champ, entrez le nom du réseau ou le SSID.
-
Puis appuyez sur le Sécurité bouton et vous serez à l'écran ci-dessous.

Écran Sélectionner le type de cryptage de sécuritéSur cet écran, vous devez sélectionner le cryptage sans fil utilisé par le réseau auquel vous souhaitez vous connecter. Il est important que vous sélectionniez le type de cryptage correct. Dans le cas contraire, vous ne pourrez pas vous connecter au réseau sans fil. Après avoir sélectionné le type de cryptage, appuyez sur le bouton Autre réseau bouton.
-
Vous allez maintenant revenir à l'écran Autre réseau où l'iPad vous invite maintenant à entrer le mot de passe, comme indiqué ci-dessous.

Écran Entrer le mot de passe de cryptage de sécuritéDans le champ mot de passe, veuillez entrer le mot de passe requis pour vous connecter au réseau Wi-Fi. Ce mot de passe a été défini à l'origine sur votre routeur sans fil, et si vous ne vous en souvenez pas, vous pouvez vous connecter au routeur et changer le mot de passe pour un nouveau. Veuillez noter que si vous modifiez le mot de passe sur le routeur, tous les autres périphériques qui se connectent à ce périphérique sans fil devront également modifier leurs paramètres pour pouvoir utiliser le nouveau mot de passe.
-
Une fois que vous avez entré toutes les informations requises, tapez sur le bouton Joindre bouton sur le clavier iPad. L'iPad tentera de se connecter au réseau et, une fois l'opération terminée, affichera à nouveau l'écran des paramètres Wi-Fi, mais cette fois avec le réseau joint répertorié et coché, comme indiqué ci-dessous.

Écran montrant l'iPad connecté à un réseau sans filCette coche indique que votre iPad est connecté au réseau. Vous pouvez également voir que votre iPad est connecté à un réseau sans fil. Dans le coin supérieur gauche, vous verrez le mot iPad avec le symbole Wi-Fi (
 ) à côté de cela. Vous pouvez maintenant revenir à votre écran d'accueil et utiliser toutes les applications nécessitant une connectivité Wi-Fi.
) à côté de cela. Vous pouvez maintenant revenir à votre écran d'accueil et utiliser toutes les applications nécessitant une connectivité Wi-Fi.
Comment configurer votre connexion Wi-Fi iPad pour utiliser une adresse IP statique
Si le réseau sans fil auquel vous vous connectez n'utilise pas le protocole DHCP pour attribuer des adresses IP à des périphériques sans fil, vous devez configurer votre iPad avec des adresses IP statiques et d'autres informations afin de vous connecter à Internet ou à un réseau. Pour ce faire, commencez par rechercher les informations, telles que l’adresse IP statique, le masque de sous-réseau IP, les serveurs DNS et l’adresse IP du routeur, puis procédez comme suit. Veuillez noter que vous devez d'abord créer le profil sans fil auquel vous allez affecter des informations statiques.
-
Démarrer l'iPad
-
Appuyez sur le Réglages app. Une fois l'application Paramètres chargée, vous serez dans la catégorie Paramètres généraux.
-
Appuyez sur le Wifi catégorie de paramètres et vous serez sur un écran comme indiqué ci-dessous.

Écran montrant l'iPad connecté à un réseau sans filVous devriez maintenant appuyer sur le
 pour accéder aux paramètres spécifiques de la connexion sans fil.
pour accéder aux paramètres spécifiques de la connexion sans fil. -
Vous allez maintenant être à l'écran des paramètres du réseau Wi-Fi pour le réseau connecté.

Paramètres sans fil pour un réseau Wi-Fi -
Maintenant, appuyez sur le Statique bouton pour accéder à l’écran des paramètres statiques comme indiqué ci-dessous.

Écran montrant l'iPad connecté à un réseau sans filDans cet écran, vous pouvez saisir l'adresse IP, le masque de sous-réseau IP, l'adresse IP du routeur, le serveur DNS et les domaines de recherche, si nécessaire. Au minimum, vous devez entrer des informations dans la Adresse IP, Masque de sous-réseau, Routeur, et DNS champs pour que l'iPad puisse fonctionner correctement sur le réseau sans fil. Si vous ne connaissez pas ces informations, vous devez contacter le propriétaire ou l’administrateur du routeur.
Lorsque vous avez fini de saisir les informations, appuyez sur le bouton Réseaux Wi-Fi puis retournez à votre écran d'accueil pour commencer à utiliser l'iPad avec ces nouveaux paramètres.
Comment configurer votre iPad pour utiliser un serveur proxy
Certains réseaux nécessitent l’utilisation d’un serveur proxy pour accéder à Internet. Un serveur proxy est un autre ordinateur ou périphérique qui sert d'intermédiaire entre vous et Internet en relayant vos demandes à un serveur et les réponses des serveurs à vous. Malheureusement, ce type de configuration nécessite que vous spécifiiez certains paramètres pour pouvoir utiliser Internet correctement. Cette section fournit des informations sur la configuration de votre iPad pour utiliser un serveur proxy.
-
Démarrer l'iPad
-
Appuyez sur le Réglages app. Une fois l'application Paramètres chargée, vous serez dans la catégorie Paramètres généraux.
-
Appuyez sur le Wifi catégorie de paramètres et vous serez sur un écran comme indiqué ci-dessous.

Écran montrant l'iPad connecté à un réseau sans filVous devriez maintenant appuyer sur le
 pour accéder aux paramètres spécifiques de la connexion sans fil.
pour accéder aux paramètres spécifiques de la connexion sans fil. -
Vous allez maintenant être à l'écran des paramètres du réseau Wi-Fi pour le réseau connecté.

Paramètres sans fil pour un réseau Wi-FiEn bas, vous trouverez trois options de serveur proxy parmi lesquelles vous pouvez choisir. La première option est De, qui est l’option par défaut et signifie que l’iPad n’utilisera pas de serveur proxy. Le deuxième réglage est Manuel, ce qui signifie que vous allez entrer les informations spécifiques sur le serveur proxy dans les champs spécifiés. La dernière option est Auto, qui vous permet de saisir une URL contenant les informations de configuration relatives aux paramètres de proxy que l’iPad doit utiliser.
-
Si vous devez spécifier des paramètres manuels, appuyez simplement sur le bouton Manuel et remplissez les champs appropriés comme indiqué ci-dessous.

Écran montrant l'iPad connecté à un réseau sans filSi votre serveur proxy nécessite que vous vous y connectiez avant de pouvoir l'utiliser, assurez-vous de bien glisser Authentification à SUR et entrez vos identifiants de connexion.
Si vous avez une URL de configuration contenant vos paramètres de proxy, appuyez simplement sur le Auto bouton et vous verrez un écran semblable à ci-dessous.

Écran montrant l'iPad connecté à un réseau sans filRemplissez simplement le champ URL avec l'URL de configuration automatique du proxy.
-
Lorsque vous avez terminé de configurer votre serveur proxy, appuyez sur le bouton Réseaux Wi-Fi puis retournez à votre écran d'accueil pour commencer à utiliser l'iPad avec ces nouveaux paramètres.
Suppression d'un profil de connexion Wi-Fi pour que l'iPad ne le rejoigne pas automatiquement
Vous pouvez parfois avoir besoin de supprimer un profil de connexion Wi-Fi préalablement configuré sur votre iPad. Que ce soit parce que le profil appartient à un hôtel dans lequel vous ne résidez plus ou si vous avez changé votre mot de passe sans fil et devez le ressaisir, cette section vous expliquera comment supprimer le profil de votre iPad.
-
Démarrer l'iPad
-
Appuyez sur le Réglages app. Une fois l'application Paramètres chargée, vous serez dans la catégorie Paramètres généraux.
-
Appuyez sur le Wifi catégorie de paramètres et vous serez sur un écran comme indiqué ci-dessous.

Écran montrant l'iPad connecté à un réseau sans filVous devriez maintenant appuyer sur le
 à côté du profil Wi-Fi que vous souhaitez supprimer.
à côté du profil Wi-Fi que vous souhaitez supprimer. -
Vous allez maintenant être à l'écran des paramètres du réseau Wi-Fi pour le réseau connecté.

Paramètres sans fil pour un réseau Wi-Fi -
Appuyez sur le Oubliez ce réseau bouton.
-
Lorsque l'iPad vous demande de confirmer que vous souhaitez oublier le réseau, appuyez sur le bouton Oublier bouton.
Vous ne vous connecterez plus automatiquement à ce réseau. Ne vous inquiétez pas, cependant, si vous revenez aux paramètres Wi-Fi et constatez que le réseau que vous venez de spécifier doit être oublié. Une fois l'iPad éteint et redémarré, le réseau ne sera plus répertorié.
Lorsque vous travaillez avec des ordinateurs et que des problèmes de réseau se produisent invariablement. Cette section décrit les étapes à suivre pour résoudre les problèmes de connectivité Wi-Fi avec votre iPad.
Que faire si votre iPad ne peut pas accéder à un réseau visible:
La première étape consiste à s'assurer que la connexion sans fil ne nécessite pas de mot de passe. Vous pouvez déterminer cela en vérifiant s'il y a un symbole de verrou en regard du nom du réseau sans fil. Si tel est le cas, assurez-vous de connaître le mot de passe correct pour le réseau avant de tenter de le rejoindre. Si le problème persiste, essayez de vous rapprocher du routeur sans fil et de voir si vous pouvez vous connecter.
Que faire si vous ne pouvez pas accéder à un réseau qui ne diffuse pas son nom de réseau ou son SSID:
Il peut être difficile de diagnostiquer les connexions aux réseaux Wi-Fi qui ne diffusent pas leur nom ou leur SSID. La première suggestion, si le routeur sans fil est sous votre contrôle, est de permettre au routeur de diffuser le nom. Si vous pouvez ensuite vous connecter, vous avez peut-être mal saisi le nom, sélectionné un type de cryptage sans fil incorrect ou un mot de passe de cryptage sans fil incorrect. Vous devez ensuite confirmer ces paramètres en consultant la configuration du routeur et, si nécessaire, en modifiant ces paramètres. Ensuite, essayez de vous connecter à nouveau.
Que faire si vous ne pouvez pas accéder à Internet lorsque vous êtes connecté à un réseau sans fil:
Si cela indique que vous êtes connecté à un réseau, mais que vous ne pouvez toujours pas accéder au réseau, vous devez d'abord vous assurer que votre connexion Internet fonctionne réellement. Testez la connexion à partir d'un autre ordinateur et d'un autre périphérique pour vérifier son bon fonctionnement. Si cela fonctionne, allez dans les paramètres Wi-Fi pour cette connexion particulière sur l'iPad et sous les paramètres DHCP, assurez-vous que vous avez attribué une adresse IP, un masque de sous-réseau, un routeur et un serveur DNS. Si ces champs ne sont pas renseignés, appuyez sur le bouton Renouveler le bail bouton, puis appuyez sur le bouton Renouveler bouton quand il vous demande si vous voulez continuer. Cela fera que l'iPad demande de nouveaux paramètres de connexion. Une fois cela fait, si vous avez maintenant des paramètres dans les champs DHCP, essayez de vous reconnecter à Internet.
Si cela ne fonctionne toujours pas, vous voudrez peut-être confirmer que vous n'avez pas besoin d'entrer une configuration de réseau statique dans l'iPad. Pour le déterminer, vous devez contacter le propriétaire ou l’administrateur du routeur sans fil.
Enfin, si l'iPad indique qu'il est connecté, mais qu'il ne peut pas accéder à Internet, il se peut que vous ayez entré un mot de passe de cryptage sans fil incorrect ou qu'il ait été modifié après la création initiale du profil Wi-Fi. Pour tester cela, simplement Oublier le profil de réseau et essayez de le recréer et entrez le mot de passe à nouveau.
Comment résoudre les problèmes de vitesse Wi-Fi sur iPad ou de connexions sans fil de qualité médiocre:
Malheureusement, il a été signalé à de nombreuses reprises que la portée et la sensibilité sans fil de l'iPad n'étaient pas aussi bonnes qu'elles pourraient ou devraient l'être. Cela signifie que les connexions Wi-Fi fonctionnant correctement avec d'autres appareils ou ordinateurs risquent de ne pas fonctionner aussi bien avec l'iPad. Pour déterminer la qualité de votre connexion Wi-Fi, vous pouvez regarder dans le coin supérieur gauche de l'appareil. Les trois niveaux de qualité sont indiqués du meilleur au pire
, le plus bas niveau étant la pire vitesse de connexion.
À moins que Apple publie une mise à jour ou qu'un piratage de logiciel ne soit publié pour augmenter la puissance de l'antenne, nous devrons utiliser d'autres méthodes pour améliorer la qualité de la connexion Wi-Fi. Pour ce faire, vous pouvez d’abord essayer d’utiliser l’iPad plus près du routeur sans fil pour améliorer la qualité de votre connexion. Ceci, cependant, est une chose ridicule à faire compte tenu de combien vous avez dépensé sur l'iPad. Une autre option consiste à acheter un répéteur sans fil pouvant étendre la portée de votre appareil sans fil afin qu'il soit puissant dans toute votre maison ou tout votre appartement. Les rallonges populaires sont le prolongateur sans fil G Linksys WRE54G, le prolongateur universel Belkin sans fil G ou le prolongateur Netgear WGXB102. Lorsque vous ajoutez un répéteur à votre réseau sans fil, la portée de votre routeur sans fil augmente, de sorte que vous pouvez vous connecter à votre réseau à des emplacements auparavant inaccessibles.
Comme vous pouvez le constater, de nombreuses options de configuration Wi-Fi sont disponibles pour répondre à vos besoins spécifiques. En sachant comment vous connecter à un réseau sans fil, vous pouvez désormais vous connecter à Internet à partir d'emplacements tels qu'un point d'accès Wi-Fi public, une maison d'amis ou un hôtel. Quelles que soient les exigences spécifiques de votre emplacement, nous espérons que les informations de ce guide vous montreront comment les résoudre. Si vous avez des questions sur les informations ici, ou si vous avez besoin d’aide pour les étapes à suivre, n’hésitez pas à les poser sur notre forum iPad.
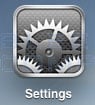
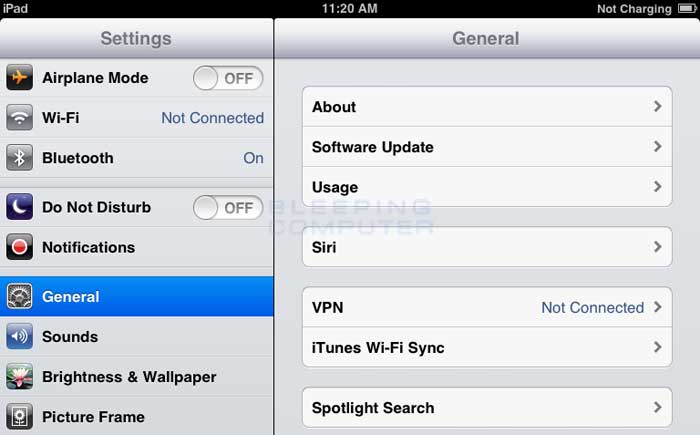
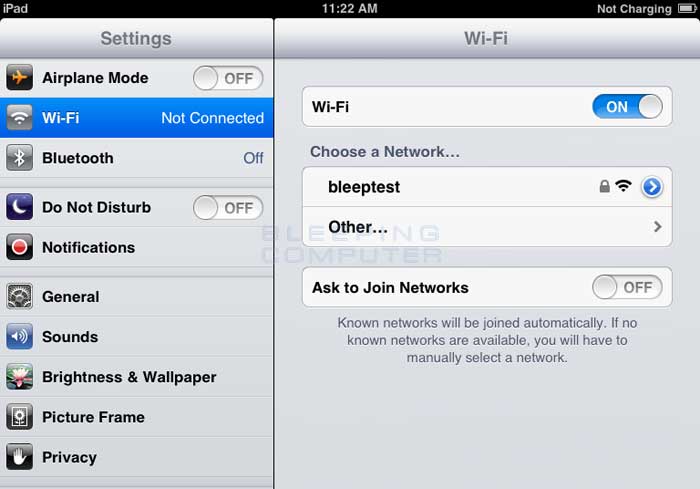
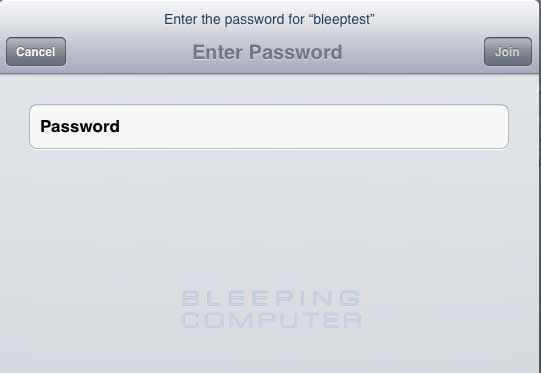
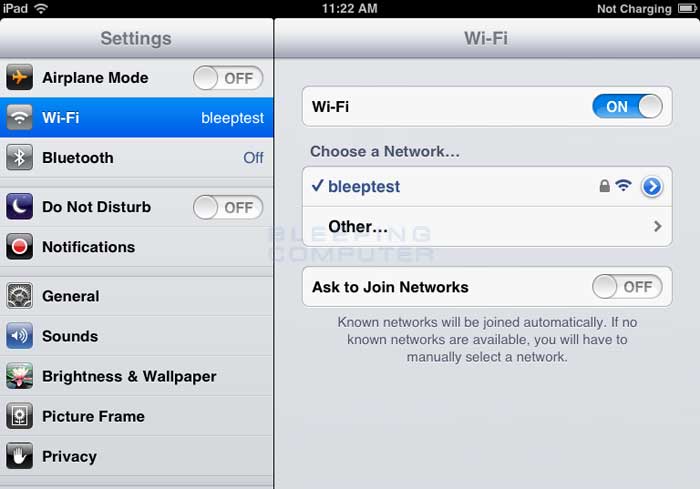
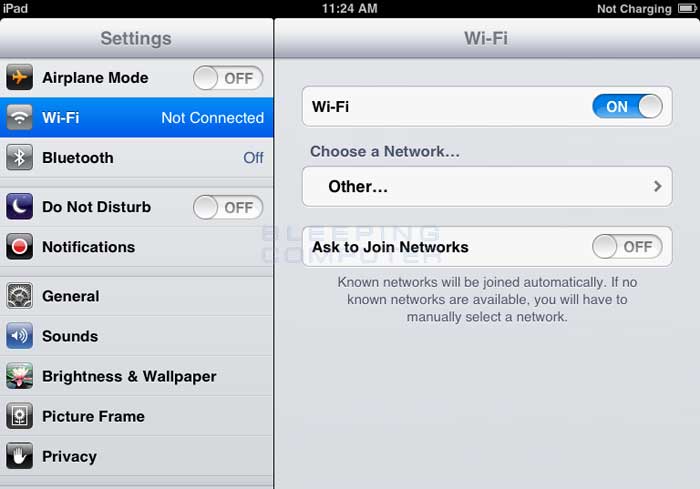
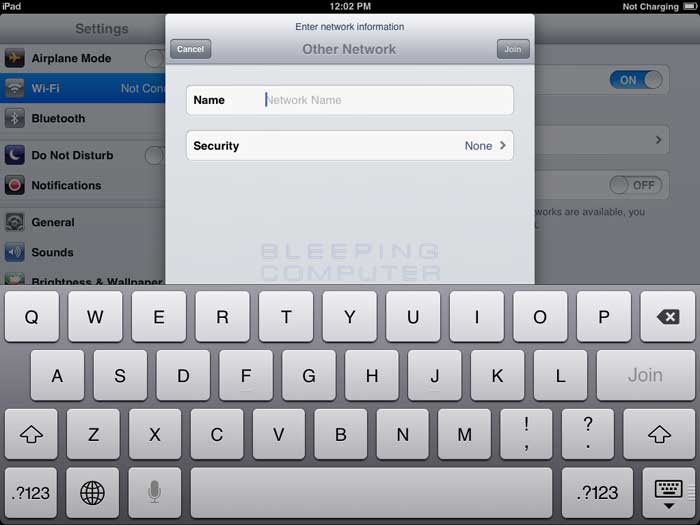
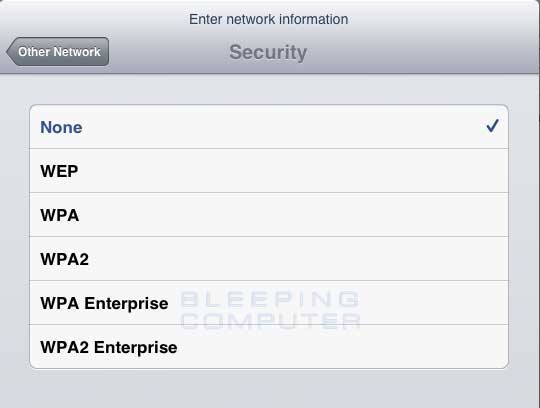
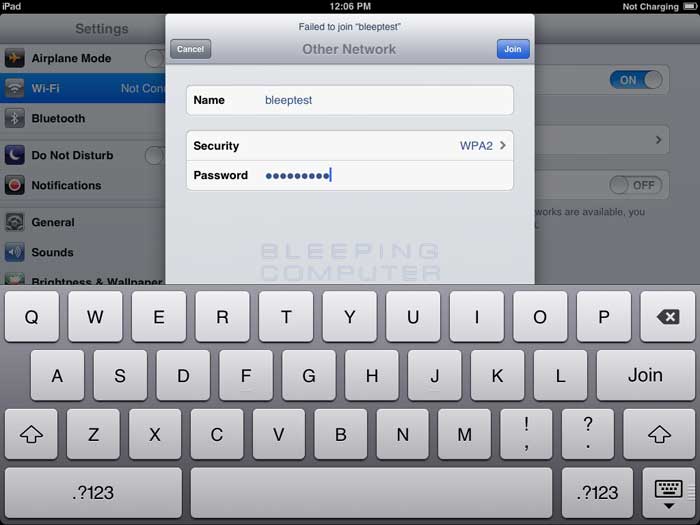
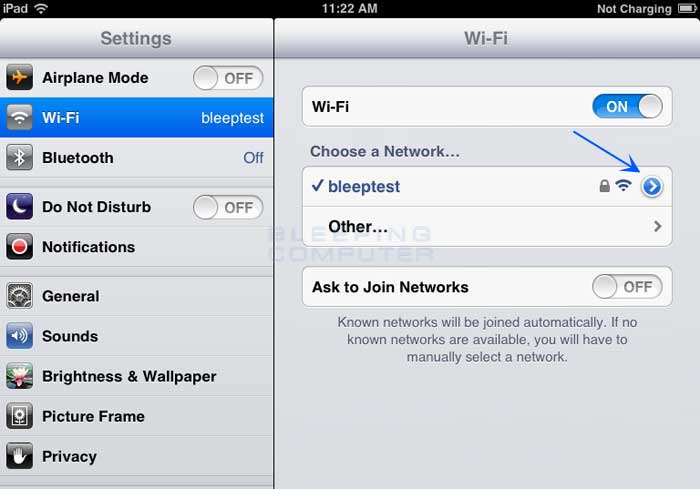
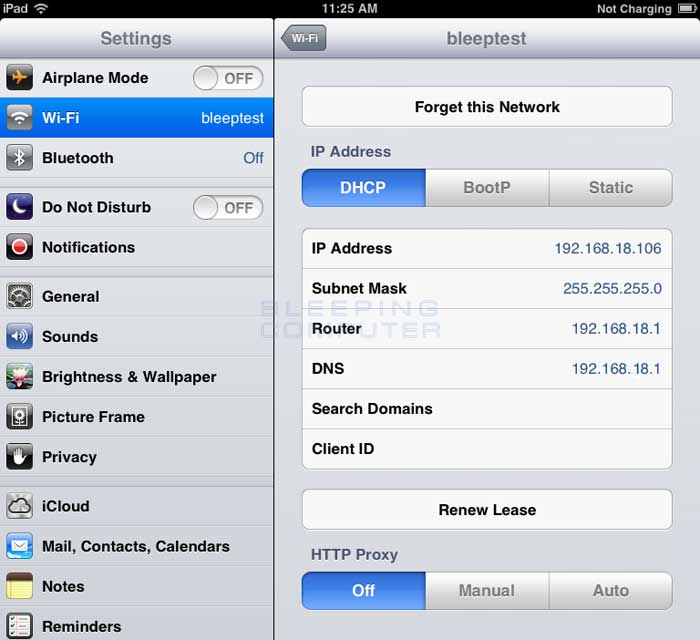
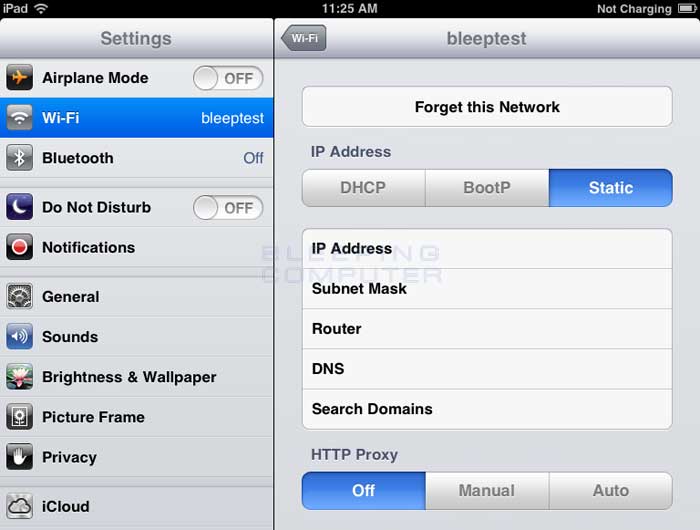
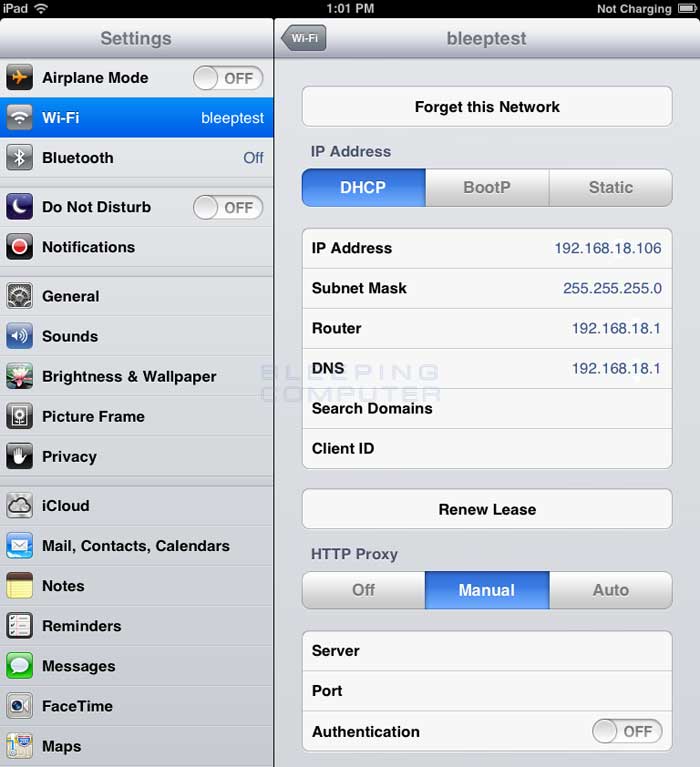
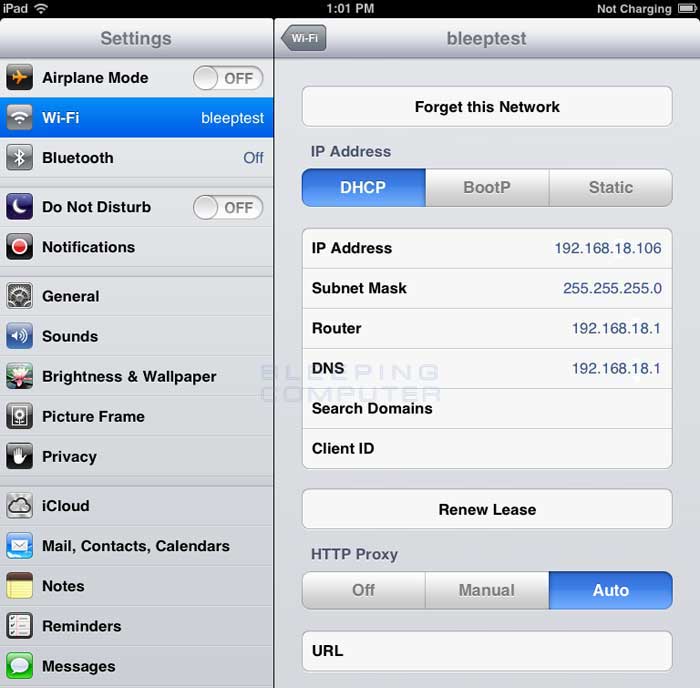
Commentaires
Laisser un commentaire