On dit que Steve Jobs a déjà insisté sur le fait que le processeur d’un ancien ordinateur Macintosh subissait une refonte lourde, car il «n’avait pas« l’air tout à fait correct ».
Cette attention obsessionnelle aux détails s'est poursuivie et il en a résulté une série de machines puissantes. Cela dit, les Macs Apple fonctionnent parfois lentement et peuvent nécessiter quelques ajustements pour atteindre leur vitesse maximale.
Dans ce guide, vous découvrirez nos dix meilleurs conseils pour accélérer macOS 10.13 High Sierra, actuellement le système d’exploitation le plus récent sur lequel fonctionnent la plupart des Mac.
Nous avons couvert des étapes plus radicales, telles que l’installation de nouvelles puces de mémoire vive et de disques durs, et vous avez également montré comment utiliser les outils intégrés de macOS pour éliminer les encombrements et réparer les erreurs de disque dur.

Contenus
1. Mettre à jour, mettre à jour, mettre à jour!
Apple publie en permanence des mises à jour pour macOS conçues pour optimiser l'efficacité, en corrigeant les bugs pouvant gêner le bon fonctionnement de votre système. Vous pouvez vérifier si votre Mac est à jour en cliquant sur l’icône Apple et en sélectionnant "À propos de ce Mac". Cliquez sur le bouton "Software Update" pour continuer.
Si une nouvelle version de macOS est disponible, elle apparaîtra sur la page d'accueil de l'App Store. Veillez à exécuter une sauvegarde complète de Time Machine avant de continuer. C’est l’un des moyens les plus simples d’accélérer macOS 10.13.
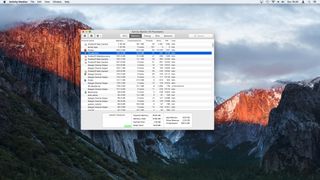
2. Redémarrez votre Mac
Bien que cela puisse sembler évident, votre Mac peut facilement devenir lent en raison du grand nombre de processeurs en cours d'exécution. Par conséquent, le redémarrage de votre Mac peut accélérer MacOS 10.13. Les paramètres d'économie d'énergie d'Apple peuvent également signifier que, lorsque votre écran s'éteint, votre ordinateur est toujours en cours d'exécution, ce qui augmente le risque qu'une application se bloque ou consomme trop de ressources.
Cliquez sur l'icône Apple, puis sur "Arrêter" dans macOS 10.13 lorsque vous avez fini de l'utiliser. Votre Mac devra peut-être également redémarrer pour appliquer les mises à jour.
Si votre Mac fonctionne toujours lentement, cliquez sur l’icône «Spotlight» et lancez «Activity Monitor». Sélectionnez l’onglet ‘Mémoire’ pour voir quels programmes utilisent le plus de RAM.

3. Vider les caches
Le système d’exploitation macOS 10.13 utilise des «caches» temporaires pour stocker les données requises par les programmes en cours d’exécution. Si un programme présente une défaillance, celles-ci peuvent être remplies de données indésirables, ce qui rend plus difficile pour les autres applications d'accéder rapidement à des données légitimes. Avec le temps, cela peut considérablement ralentir votre Mac.
Pour lancer le nettoyage de votre printemps et accélérer MacOS 10.13, commencez par enregistrer et fermer tous les fichiers ouverts. Ensuite, ouvrez le Finder et cliquez sur l’option du menu ‘Go’. Choisissez ‘Go to Folder’ puis entrez ‘~ / library / caches /’. Appuyez sur ‘Enter’ pour accéder au dossier. Ensuite, ouvrez le menu ‘Edit’ et sélectionnez ‘Select All’. Choisissez le fichier et ‘Déplacer vers la corbeille’.
Une fois que ces fichiers ont été envoyés à la corbeille, n'essayez pas de les vider pour l'instant. Revenez plutôt dans le Finder et suivez les mêmes étapes que ci-dessus pour supprimer les fichiers contenus dans ‘/ Library / Caches’. Redémarrez votre Mac, puis videz la corbeille.

4. Supprimer les éléments de connexion
Certains programmes que vous installez via le Mac App Store peuvent être configurés pour se lancer automatiquement une fois votre connexion établie. Si vous avez votre Mac depuis un certain temps, cela peut sérieusement ralentir macOS 10.13 car plusieurs programmes essaieront de se lancer simultanément.
Pour vérifier quels programmes vont démarrer lorsque vous vous connectez, cliquez sur "Apple> Préférences Système". Choisissez "Utilisateurs et groupes" et sélectionnez votre nom d'utilisateur dans le volet de gauche. Ensuite, sélectionnez l’onglet ‘Login items’. Sélectionnez les programmes que vous souhaitez supprimer et cliquez sur ‘-’ pour chacun d’eux. Cela ne supprimera pas le programme lui-même.

5. Supprimer les logiciels malveillants et les logiciels publicitaires
Si vous avez suivi l’étape précédente pour supprimer des éléments de connexion, mais que des programmes indésirables apparaissent toujours lorsque vous vous connectez à macOS 10.13, vous avez peut-être accidentellement installé un logiciel malveillant.
Pour résoudre ce problème, redémarrez votre Mac en maintenant la touche Maj gauche de votre clavier enfoncée. Une barre de chargement grise apparaîtra. Votre Mac affichera ensuite l’écran de connexion avec les mots «Safe Boot» (démarrage sans échec) inscrits dans le coin. Il s'agit d'un mode de démarrage spécial pour votre machine qui ne lance que les programmes par défaut.
Connectez-vous normalement, puis ouvrez le Finder. Cliquez sur l'option de menu "Aller", choisissez "Aller au dossier" puis entrez "~ / Bibliothèque / LaunchAgents". Supprimez les fichiers contenant les noms de tous les programmes que vous ne reconnaissez pas. Cela ne désinstallera pas l’application correspondante, mais assurera simplement qu’elle ne se lancera pas lors de la connexion. Répétez les étapes ci-dessus aux emplacements suivants:
«/ Library / LaunchAgents»
«/ Library / LaunchDaemons»
'/ Library / StartupItems'
Consultez également notre liste des meilleurs antivirus gratuits pour Mac en 2018.
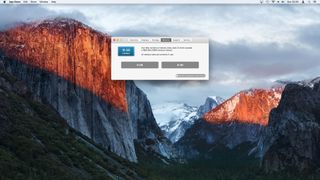
6. Améliorez votre RAM
La vitesse globale de votre ordinateur dépend principalement de la quantité de mémoire virtuelle (RAM) disponible. La version actuelle de macOS (High Sierra) nécessite au moins 2 Go de RAM pour fonctionner correctement.
L'un des moyens les plus simples d'accélérer votre Mac consiste à installer plus de RAM. Votre machine dispose d’un nombre fixe d’espaces mémoire RAM dans lesquels des puces peuvent être insérées. Pour vérifier votre utilisation actuelle, cliquez sur "Apple> À propos de ce Mac" puis choisissez l'onglet "Mémoire". De là, vous pouvez voir un graphique de votre nombre actuel d'emplacements et le type exact de puces de RAM utilisées par votre Mac.
Cliquez sur ‘Instructions de mise à niveau de la mémoire’. Cela chargera la page de support Apple, qui détaille les étapes à suivre pour installer la RAM pour votre modèle spécifique. Si vous commandez des puces de RAM en ligne, assurez-vous qu’elles correspondent à la vitesse et au type utilisés par votre Mac, par exemple. 1600 MHz DDR3.
Certains modèles de Mac tels que le plus récent Mac Mini ne peuvent pas être mis à niveau car les puces RAM sont câblées dans la carte logique.

7. Utilisez un SSD
Les disques SSD (Solid State Drives) utilisent une mémoire flash, du même type que celle trouvée sur les clés USB. Ils permettent des temps d’accès beaucoup plus rapides que les disques durs traditionnels qui lisent à partir d’une série de disques magnétisés.
Les disques SSD coûtent plus cher par gigaoctet que les disques durs ordinaires, mais ils constitueront un système beaucoup plus rapide si vous êtes prêt à payer. Apple a déjà opté pour l'utilisation de disques SSD dans bon nombre de ses produits, tels que le dernier MacBook. Toutefois, si vous utilisez un ordinateur plus ancien, vous pourrez peut-être effectuer une mise à niveau.
Si vous choisissez cette option et souhaitez copier le contenu de votre disque dur existant sur le nouveau disque SSD, envisagez d'utiliser l'Assistant Migration pour transférer vos données à partir d'une sauvegarde Time Machine récente.

8. appliquer les premiers secours
Le système d'exploitation Mac possède des routines sophistiquées de vérification des erreurs, mais il peut arriver que des données soient corrompues, ce qui réduit les performances. Heureusement, Apple a fourni un utilitaire pratique permettant de vérifier et de réparer les erreurs liées aux fichiers endommagés et aux autorisations d'accès au disque, ce qui devrait permettre d'accélérer l'exécution de macOS 10.13.
Commencez par enregistrer et sauvegarder vos données, puis redémarrez votre Mac en tenant ‘Command + r’. Cliquez sur la flèche pour continuer, puis sélectionnez ‘Utilitaire de disque’. Une fois l’utilitaire chargé, sélectionnez «Macintosh HD» dans la liste de gauche, puis cliquez sur le bouton «Premiers soins» en haut. Si des erreurs sont détectées, Utilitaire de disque essaiera de les résoudre automatiquement.
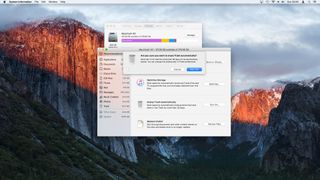
9. Optimiser le stockage
Bien que macOS 10.13 soit très efficace pour l’utilisation de fichiers, les données temporaires et les applications tierces peuvent, avec le temps, ralentir la vitesse de votre machine.
Une des façons de rationaliser l’utilisation de vos fichiers consiste à accéder à ‘Apple> À propos de ce Mac’. Ensuite, cliquez sur l’onglet ‘Stockage’, puis sélectionnez le bouton ‘Gestion’.
Si vous disposez d’une connexion Internet rapide et fiable, cliquez sur le bouton ‘Store in iCloud’. Tous les fichiers récemment utilisés dans vos dossiers «Documents» et «Bureau» seront déplacés vers iCloud.
La deuxième option «Optimiser le stockage» concerne les fichiers iTunes ou vidéo que vous avez stockés sur votre Mac. De là, vous pouvez supprimer tous les films que vous avez déjà visionnés. Ceux-ci peuvent toujours être téléchargés à un stade ultérieur si nécessaire.
Utilisez la troisième option "Vider la corbeille automatiquement" pour supprimer les fichiers qui sont dans la "Corbeille" depuis plus de 30 jours. Enfin, l’option «Réduire l’encombrement» identifie les fichiers volumineux que vous n’utilisez plus. Vous pouvez les survoler pour les supprimer ou les afficher dans le Finder.

10. Réinstallez macOS 10.13
Si vous avez suivi les étapes précédentes mais que vous rencontrez toujours des problèmes de vitesse du système macOS 10.13, vous pouvez rétablir les paramètres d’usine de votre Mac. Sauvegardez toutes vos données personnelles et effectuez une sauvegarde complète, idéalement avec Time Machine.
Ensuite, redémarrez votre Mac en tenant ‘Command + r’. Cliquez sur la flèche pour continuer, puis sur «Utilitaire de disque». Une fois l’utilitaire chargé, sélectionnez «Macintosh HD» dans la case de gauche, puis le bouton «Effacer» en haut.
Quittez Utilitaire de disque puis choisissez ‘Réinstaller macOS’ dans le menu principal. Votre Mac téléchargera les fichiers système nécessaires pour installer une nouvelle copie de macOS 10.13 sur votre ordinateur.
Une fois cette opération terminée, l'assistant d'installation vous proposera de migrer vos données existantes. Passez cette étape pour le moment, car vous pourrez lancer l'Assistant de migration ultérieurement. Créez un nouveau compte utilisateur et un nouveau mot de passe pour tester la vitesse de votre Mac.
Si votre ordinateur fonctionne toujours lentement, votre Mac peut avoir un disque dur ou une carte logique défectueux. Visitez le site Web d'assistance Apple pour organiser un rappel d'un représentant Apple Care qui fera en sorte que votre appareil soit examiné dans l'Apple Store ou le centre de réparation le plus proche.

Commentaires
Laisser un commentaire