
Téléchargez et installez ou réinstallez Office 365 ou Office 2019 sur un PC ou un Mac
Contenus
Connectez-vous et installez Office
-
Allez sur www.office.com et si vous n'êtes pas encore connecté, sélectionnez Ouvrir une session.
Remarque : Si vous avez acheté Office pour votre usage personnel via le programme Microsoft HUP de votre entreprise, vous ne pourrez peut-être pas vous connecter ici. Pour obtenir de l'aide sur l'installation, voir Installer Office via le programme HUP.
-
Connectez-vous à l'aide du compte que vous avez associé à cette version d'Office. Il peut s'agir d'un compte Microsoft, d'un compte professionnel ou d'un compte d'école. Je ne sais pas quel compte j'utilise avec Office
-
Une fois connecté, suivez les étapes correspondant au type de compte avec lequel vous vous êtes connecté.
Vous vous êtes connecté avec un compte Microsoft

-
Dans la page d'accueil Office, sélectionnez Installer Officepour commencer le téléchargement.
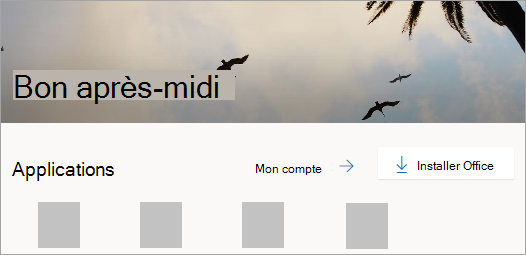
Vous vous êtes connecté avec un compte professionnel ou scolaire

-
À partir de la page d'accueil Office 365, sélectionnez Installer les applications Office(Si vous définissez une page de démarrage différente, accédez à aka.ms/office-install.)
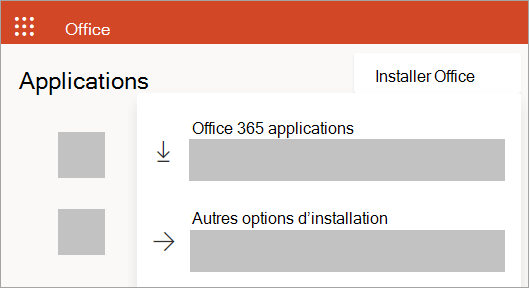
-
Sélectionner Applications Office 365 pour commencer le téléchargement.
Remarque : Vous ne voyez aucune option d'installation lorsque vous êtes connecté? Cela peut être un problème avec votre compte. Sélectionnez Besoin d'aide? un peu plus haut et passez en revue les problèmes énumérés dans la section Questions sur le compte.
-
-
Suivez les instructions ci-dessous pour terminer l'installation de vos applications Office.
Installer Office
-
Une fois le téléchargement terminé, ouvrez le Finder, allez à Téléchargements, puis double-cliquez sur le fichierMicrosoft Office installer.pkg (le nom peut différer légèrement).
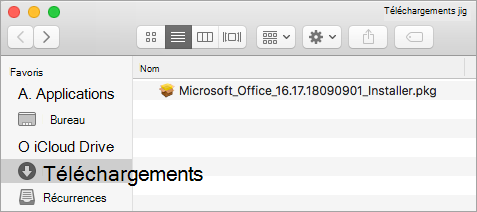
Conseil : Si vous voyez une erreur indiquant que Microsoft Office installer.pkg ne peut pas être ouvert car il s’agit d’un développeur non identifié, attendez 10 secondes et déplacez le fichier téléchargé sur votre bureau. Tenir la clé Contrôle puis cliquez sur le fichier pour lancer le programme d'installation.
-
Dans le premier écran de l'installation, sélectionnez Continuer pour démarrer le processus d'installation.
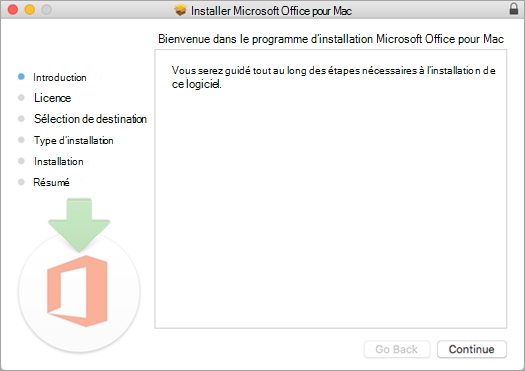
-
Lisez le contrat de licence du logiciel, puis cliquez sur Continuer.
-
Sélectionner J'accepte d'accepter les termes du contrat de licence du logiciel.
-
Choisissez comment installer Office et cliquez sur Continuer.
-
Examinez l’espace disque requis ou modifiez l’emplacement de votre installation, puis cliquez sur Installer.
Remarque : Si vous souhaitez uniquement installer des applications Office spécifiques et non la suite complète, cliquez sur le bouton Personnaliserpuis désactivez les programmes que vous ne souhaitez pas utiliser.
-
Si tel est le cas, entrez votre mot de passe de connexion Mac, puis cliquez sur Installer le logiciel. (C'est le mot de passe que vous utilisez pour vous connecter à votre Mac.)
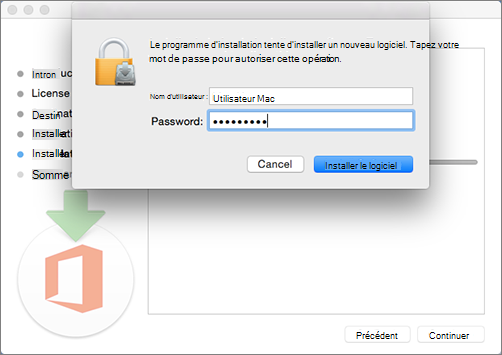
-
L'installation du logiciel commence. Cliquer sur Fermer lorsque l'installation est terminée. Si l'installation d'Office échoue, voir Que faire si vous ne pouvez pas installer ou activer Office pour Mac.
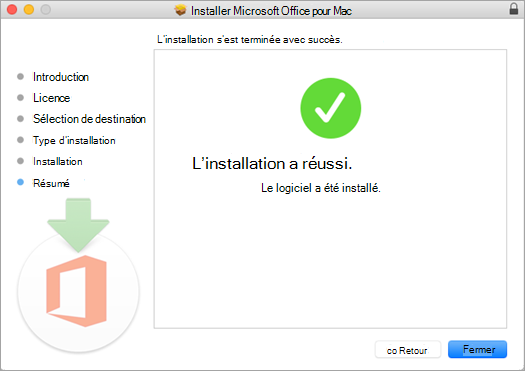
Démarrer une application Office pour Mac et commencer le processus d'activation
-
Cliquez sur l'icône Rampe de lancement dans le Dock pour voir toutes vos applications.

-
Cliquez sur l'icône Microsoft Word dans le tableau de bord.
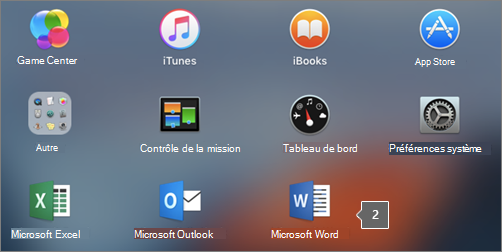
-
La fenêtre Nouveau s'ouvre automatiquement à l'ouverture de Word. Cliquer sur Commencer pour commencer le processus d'activation. Si vous avez besoin d'aide pour activer Office, voir Activer Office pour Mac. Si l'activation d'Office échoue, voir Que faire si vous ne pouvez pas installer ou activer Office pour Mac.
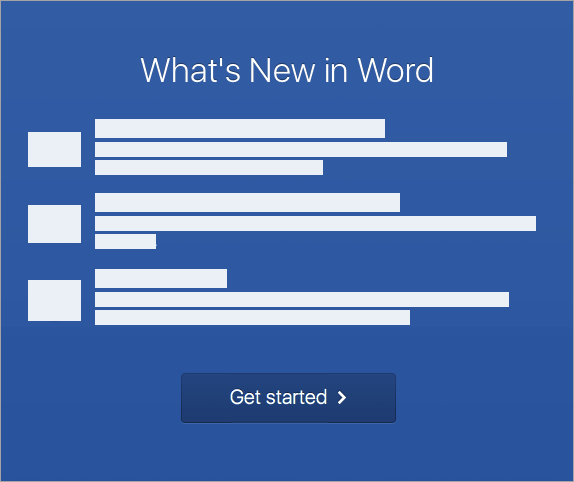
Notes d'installation
Notes d'installation
Comment épingler les icônes des applications Office sur le Dock?
-
Accéder au Chercheur > applications, puis ouvrez l'application Office souhaitée.
-
Dans le Dock, maintenez la touche Ctrl enfoncée et cliquez (ou à l'aide du bouton droit de la souris) sur l'icône de l'application, puis sélectionnez options > Gardez le quai.
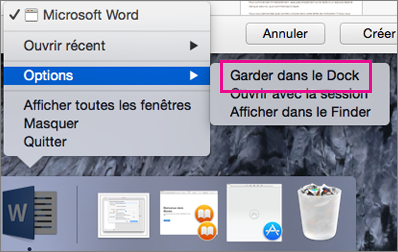
Puis-je installer Office sur mon iPhone ou iPad?
Oui, voir Installer et configurer Office sur un iPhone ou un iPad. Vous pouvez également configurer la messagerie électronique sur un appareil iOS (iPhone ou iPad).
FAQ sur la connexion ou l'installation
Voici quelques problèmes ou questions courants lors de l'installation d'Office.
Questions sur le compte:
Avant d'installer Office 365 ou Office 2019, vous devez l'associer à un compte Microsoft ou à un compte professionnel ou scolaire.
Si vous possédez un produit Office destiné aux particuliers et que vous avez acheté Office auprès d'un magasin en ligne, mais que vous n'avez pas de compte Microsoft, vous n'avez peut-être pas encore utilisé votre clé (si vous en avez une) ni ignoré l'étape de création de liens de votre compte. achat récent sur un compte. Suivez ces étapes pour lier un compte à Office.
Pour un produit Office destiné aux particuliers, accédez à office.com/setup et créez un compte Microsoft, ou connectez-vous avec un compte existant, puis suivez les étapes décrites sur cette page, telles que la saisie de la clé du produit (le cas échéant). . Vous pensez peut-être que votre compte est correctement lié à Office lorsque vous voyez la page Mon compte Office suivi de l'adresse de messagerie associée à votre compte Microsoft et d'un bouton d'installation Office. Sélectionner des onglets PC ou Mac ci-dessus pour continuer le processus d'installation.
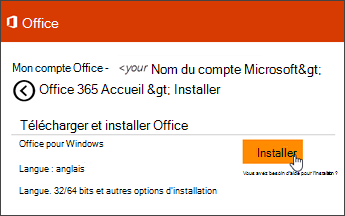
Si le compte Microsoft ou le compte professionnel ou scolaire ne fonctionne pas, reportez-vous à la section J'ai oublié le nom d'utilisateur ou le mot de passe du compte que j'utilise avec Office.
Si, après vous être connecté avec votre compte professionnel ou professionnel, vous ne voyez aucune option d'installation d'applications de bureau sur la page d'accueil Office 365, accédez directement à la page du logiciel Office 365. Sélectionnez la langue et la version souhaitées en bits (les utilisateurs de PC peuvent choisir entre les versions 32 bits et 64 bits), puis cliquez sur Installer. Voir les étapes 2 et 3 dans les onglets PC ou Mac ci-dessus pour continuer le processus d'installation.
Si aucune option d'installation d'Office n'est disponible sur la page du logiciel Office 365, votre administrateur ne vous a probablement pas donné de licence. Vérifiez si une licence vous a été accordée pour installer Office.
Si vous êtes un étudiant ou un enseignant et que votre école ne vous a pas concédé de licence, voyez si vous pouvez obtenir gratuitement Office 365.
Si vous essayez de vous connecter avec votre compte professionnel ou professionnel sur www.office.com et que votre connexion est bloquée, cela signifie probablement que votre administrateur Office 365 a mis en place une stratégie de sécurité qui vous empêche de vous connecter à cet emplacement. .
Pour installer Office, essayez de vous connecter directement à la page du logiciel Office 365. Sélectionnez la langue et la version souhaitées en bits (les utilisateurs d’ordinateurs peuvent choisir entre les versions 32 bits et 64 bits), puis cliquez sur Installer. Voir les étapes 2 et 3 dans les onglets PC ou Mac ci-dessus pour continuer le processus d'installation.
Si vous ne pouvez toujours pas vous connecter, contactez votre administrateur.
Clé de produit, achat et installation des versions précédentes d'Office:
Certaines versions d'Office n'incluent pas de clé, mais si vous en possédez une, vous devez l'échanger avant d'installer Office. Accédez à la page Office.com/setup, connectez-vous avec un compte Microsoft existant ou créez-en un, puis entrez votre clé de produit. Suivez les instructions pour lier votre compte Microsoft à cette version d'Office.
Vous n'avez pas de clé de produit ou vous ne savez pas si vous en avez besoin? Voir Utilisation des clés de produit avec Office.
Aide pour l'installation de versions antérieures d'Office:
Questions sur l'installation ou erreurs lors de l'installation
Pour les abonnés Office 365 Famille uniquement: Vous pouvez installer Office sur tous vos appareils et vous connecter à cinq appareils en même temps. Pour plus d'informations, voir Se connecter à Office 365.
Si vous avez une famille Office 365, vous pouvez partager votre abonnement Office 365 Family avec un maximum de cinq personnes, membres de la famille ou autres. Chaque personne peut installer Office sur tous ses appareils et se connecter à cinq appareils en même temps.
Pour une licence Office définitive, telle qu'Office Home and Student, Office Home et Small Office ou Office Professional:Vous pouvez installer ces versions sans abonnement d'Office sur un seul ordinateur. Toutefois, vous pouvez transférer Office sur un autre ordinateur qui vous appartient si vous rencontrez un problème matériel ou si vous achetez un nouvel ordinateur. Pour plus d'informations, voir le contrat de licence Microsoft de votre produit ou la publication de blog Office Now Transférable.
Si vous avez acheté une version autonome d'une application Office, par exemple Visio ou Word, la procédure d'installation de cette application est généralement identique à celle de la suite Office: connectez-vous à www.office.com avec votre compte Microsoft ou compte professionnel ou scolaire, puis sélectionnez l'option Installer correspondant à votre produit autonome.
Si vous avez un abonnement à Project Online Professional, Project Online Premium ou Visio Pro Office 365, voir l'article Installer un projet ou Installer Visio pour connaître les étapes d'installation des applications incluses dans ces abonnements.
Si l'installation d'Office prend beaucoup de temps, le problème peut provenir de votre connexion Internet, de votre pare-feu ou de votre logiciel anti-virus. Pour des solutions possibles, voir Installation d'Office prend beaucoup de temps.
L'installation d'Office peut également prendre du temps car la connexion Internet est lente (par exemple, si vous disposez d'une connexion d'accès à distance). Si votre connexion n'est pas bonne, installez Office en suivant les instructions de la section Utiliser le programme d'installation d'Office en mode hors connexion.
Office n'installe pas: Pour installer Office, vous devez disposer d'un ordinateur exécutant un système d'exploitation pris en charge. Vous trouverez une liste des systèmes d'exploitation pris en charge sur la page Configuration requise. Par exemple, le processus échouera si vous essayez d'installer Office sur un ordinateur exécutant le système d'exploitation Windows Vista ou Windows XP. Si votre ordinateur ne peut pas installer la version bureautique complète d'Office, essayez d'utiliser les applications gratuites d'Office Online avec votre navigateur de bureau.
Un message d'erreur est apparu : Si un message d'erreur avec un lien Apprendre encore plus lors de l'installation d'Office, sélectionnez le lien pour obtenir des informations sur la résolution de ce problème particulier. S'il n'y a pas de lien, voir Dépannage de la configuration d'Office.
Un message "Système d'exploitation non pris en charge" apparaît: Si vous recevez un message d'erreur «Système d'exploitation non pris en charge», vous essayez peut-être d'installer Office sur un périphérique non pris en charge (par exemple, l'installation de la version Mac d'Office sur un PC ou inversement, ou la tentative d'installation d'Office sur un Chromebook ou autre). appareil mobile). Voir "Système d'exploitation non pris en charge" lors de la configuration d'Office ou Configuration des applications Office et de la messagerie électronique sur un périphérique mobile.
Aide sur des applications spécifiques et aide pour les administrateurs Office 365:
Si, pendant l'installation d'Office, vous avez besoin d'aide pour utiliser les fonctions de base d'Office ou souhaitez apprendre à exécuter une tâche spécifique, par exemple imprimer un document, configurer un compte dans Outlook ou utiliser la fonction VLOOKUP dans Excel, allez au début de cette page et sélectionnez applications ou Découvrir le bureau.
Vous pouvez aussi taper ce que vous cherchez en utilisant le barre de recherche dans le coin supérieur droit.
Contactez Microsoft
Si vous n'avez pas résolu votre problème, essayez de contacter le support technique Microsoft.
Commentaires
Laisser un commentaire