
Qu'est-ce que c'est, pourquoi c'est là et comment l'enlever
Lorsque vous mettez à niveau votre Mac Intel de Snow Leopard à Lion, de Snow Leopard à Mountain Lion ou même de Snow Leopard à Lion, puis de nouveau à Mountain Lion, le processus d'installation crée une «partition de récupération» spéciale. Il existe cependant certaines circonstances dans lesquelles vous souhaiterez supprimer cette partition de récupération. Cet article examine ce qu'est la partition de récupération, ce qu'elle fait et pourquoi vous souhaitez peut-être la supprimer. Je vous expliquerai également le processus de suppression.
Contenus
Avant de commencer
Pour le propriétaire de Mac ordinaire avec un Mac exécutant OS X 10.7 Lion ou 10.8 Mountain Lion, il existe peu de raisons impérieuses de justifier la suppression de la partition de récupération. Il prend peu de place et fournit des outils pratiques au cas improbable d'un problème avec la machine.
Il prend peu de place et fournit des outils pratiques au cas improbable d'un problème avec la machine.
Pour le propriétaire de Mac avec un Mac qui a été mis à niveau à partir de son système d’exploitation original OS X 10.6 Snow Leopard, la suppression de la partition de récupération peut alors être souhaitable.
Nous allons d’abord examiner ce qu'est la partition de récupération et ce qu’elle fait avant de décider si elle doit être supprimée et dans quelles circonstances, avec un guide pas à pas pour le faire.
Si vous comprenez déjà la partition de récupération et comprenez les implications de sa suppression, allez directement à la section Comment supprimer la partition de récupération?
Qu'est-ce que la partition de récupération?
La partition de récupération est une nouvelle fonctionnalité de OS X qui vous permet de restaurer le logiciel système sur votre Mac en quelques clics, sans utiliser de DVD ou de clés USB.
Il s’agit essentiellement d’une petite partition (650 Mo) située sur le disque dur interne de votre Mac (disque dur magnétique classique ou disque SSD), qui est "masquée" et réservée aux utilitaires courants tels que Disk Utility.
Si vous rencontrez des problèmes avec votre Mac, la partition de récupération vous permet de réparer le disque dur, de l’effacer et d’installer une nouvelle copie de OS X.
Si vous rencontrez des problèmes avec votre Mac, la partition de récupération vous permet de réparer le disque dur, de l’effacer et d’installer une nouvelle copie de OS X, voire de restaurer votre Mac à partir d’une sauvegarde Time Machine. Safari est même disponible pour vous permettre de vous connecter à Internet et de vous faire aider par le support en ligne d’Apple.
Si votre Mac nécessite la réinstallation d’OS X, Recovery Partition se connecte aux serveurs d’Apple et télécharge le système d’exploitation à votre place.
Cela a beaucoup de sens car, du point de vue de l'utilisateur, les DVD peuvent être facilement endommagés et il est facile pour les DVD système critiques ou les clés USB de s'égarer si vous n'êtes pas le plus organisé des individus. Du point de vue d’Apple, il n’est pas nécessaire de produire et de distribuer d’innombrables DVD ou clés USB avec les ordinateurs vendus, ce qui représente une économie considérable.
En outre, on peut dire que cela convient au service marketing d’Apple, car cela correspond à la volonté constante d’Apple de supprimer progressivement ce qu’il perçoit comme des technologies obsolètes comme elle l’a fait dans le passé avec les ports série, les ports PS / 2. , la disquette 3,5 ”et maintenant le lecteur optique (CD / DVD). Les types de technologies héritées qui restent beaucoup plus longtemps dans d’autres ordinateurs personnels.
Comment accéder à la partition de récupération?
Pointe: Pour accéder à la partition de récupération, maintenez les touches Command-R (ou Option) enfoncées immédiatement après le carillon de démarrage, quelques secondes à peine après avoir allumé votre Mac.
Il existe généralement deux manières d'accéder à la partition de récupération lors du démarrage de votre Mac.
La première façon d'accéder à la partition de récupération consiste à démarrer votre Mac et à maintenir enfoncées les touches (Commande) et R immédiatement après le carillon initial, quelques secondes après la mise sous tension de la machine. Vous devez maintenir les touches Commande et R enfoncées jusqu'à ce que la fenêtre «OS X Utilities» apparaisse en haut et en haut.
Si la première méthode ne fonctionne pas pour vous, essayez la deuxième méthode qui fonctionne sur n'importe quel Mac.
La seconde façon d'accéder à la partition de récupération consiste à démarrer votre Mac et à maintenir enfoncée la touche (Option) située de part et d'autre de la barre d'espacement et marquée ALT sur les claviers Mac les plus récents.
Encore une fois, maintenez la touche (Option) enfoncée jusqu'à l'apparition d'un écran gris indiquant les volumes amorçables connectés. Celles-ci sont représentées par les icônes des disques durs internes avec le nom du volume de démarrage respectif situé en dessous.
Dans ce cas, vous devrez sélectionner le volume de démarrage nommé «Recovery HD» à l'aide des touches fléchées pour déplacer la flèche sur l'icône appropriée. Vous aurez également la possibilité de vous connecter à un réseau Wi-Fi local pour accéder à Time Capsule ou à Internet en mode de récupération. Il existe également une option pour choisir un réseau, plus tard, une fois que vous avez démarré en mode de récupération. Sinon, assurez-vous simplement qu'un câble Ethernet connecte votre Mac à votre réseau ou directement à votre routeur.
Comment utiliser la partition de récupération?
Quelle que soit la méthode utilisée, vous obtiendrez un écran OS X Utilities qui vous propose quatre options:
- Restaurer à partir de la sauvegarde Time Machine
- Réinstallez OS X
- Obtenir de l'aide en ligne (Safari pour parcourir le site Web d'assistance Apple)
- Utilitaire de disque

Utilitaires OS X sur la partition de récupération
Les trois premières options nécessiteront une connexion, câblée ou sans fil, à un réseau local ou à un routeur. Les deuxième et troisième options nécessiteront une connexion Internet de votre réseau ou de votre routeur.
Dans le cas de la deuxième option, les utilitaires OS X sur la partition de récupération permettent à votre Mac de se connecter aux serveurs Apple pour télécharger l'image de disque appropriée pour votre ordinateur afin de démarrer votre Mac en mode de récupération.
Pourquoi aurais-je besoin de supprimer la partition de récupération?
La partition de restauration remplace essentiellement le disque d'installation du DVD fourni avec les nouveaux Mac. Au lieu d'un DVD physique, les données se trouvent maintenant sur une partition cachée de votre disque dur. Cela a des avantages immédiats. Il a aussi des inconvénients.
Avec la partition de récupération, n'importe qui peut démarrer votre Mac et réinitialiser vos mots de passe.
Avec la partition de récupération (et avec le DVD d'installation sur les Macs pré-Lion), n'importe qui peut démarrer votre Mac et réinitialiser vos mots de passe. Cela leur permettrait (avec un peu plus de connaissances) d’accéder potentiellement à vos comptes d’utilisateur et à vos données personnelles. Il est également possible pour les enfants férus de technologie de contourner les contrôles parentaux que vous avez définis sur votre Mac.
Un DVD physique peut être stocké séparément du Mac, réduisant ainsi le risque de réinitialisation du mot de passe sur le système. Ce n'est pas le cas avec une partition de récupération.
Si vous êtes vraiment paranoïaque à propos de la sécurité, vous voudrez peut-être envisager de supprimer la partition de récupération sur votre Mac Lion ou Mountain Lion, mais pas avant d'avoir créé un lecteur de récupération USB.
Si votre Mac fourni à l'origine avec OS X 10.6 Snow Leopard et que vous le restaurez dans son état d'origine, vous devrez supprimer la partition de récupération. Cela est essentiel si vous vendez votre Mac ou si vous le transmettez à un ami ou à un membre de votre famille.
Comment supprimer la partition de récupération?
Si vous remettez votre Mac dans son système d’exploitation original OS X 10.6 Snow Leopard, vous pouvez le faire en restaurant une copie ou une sauvegarde clonée, le cas échéant, à l’aide de Carbon Copy Cloner, SuperDuper! ou Time Machine.
Sinon, pour installer une nouvelle copie de Snow Leopard, utilisez OS X Utilities pour effacer le disque dur avant de réinstaller le système d'exploitation. Sachez que cela ne supprimera pas la partition de récupération, pour laquelle vous devrez suivre la procédure ci-dessous.
La première étape
Pour confirmer la présence de la partition de récupération, ouvrez Terminal.app et entrez la commande suivante:
liste utilitaire de disque
Maintenant, appuyez sur la touche Retour. Vous verrez des résultats similaires à ceci:
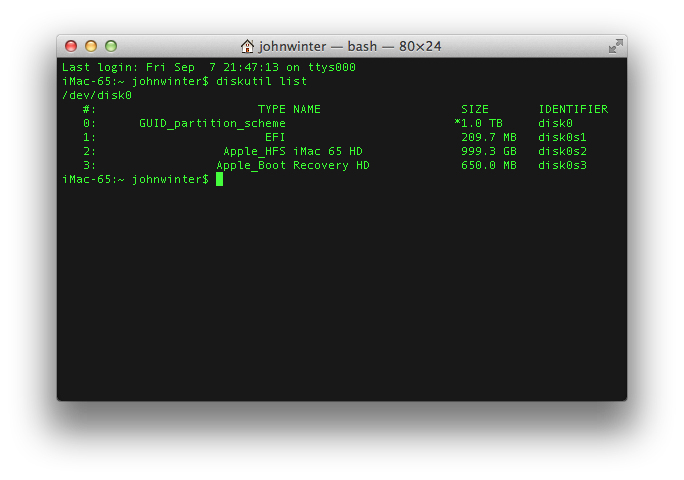
Partition de récupération dans un terminal: Apple_Boot Recovery HD 650.0 MB
Si vous n'avez pas de partition de récupération, il n'y a rien à supprimer. Vous avez terminé, quittez Terminal.app.
Si vous avez une partie de récupération, revenez à Terminal.app et entrez la commande suivante:
Les valeurs par défaut écrivent com.apple.DiskUtility DUDebugMenuEnabled 1
Appuyez ensuite sur la touche Retour. Cette commande active le normalement caché Déboguer élément de menu dans Utilitaire de disque, dont nous aurons besoin pour la suite de la procédure.
Deuxième étape
Ouvrez l'application Utilitaire de disque. Maintenant, dans la barre de menu en haut, sélectionnez Debug> Afficher chaque partition.

Révéler le menu de débogage dans Utilitaire de disque
Suite à cette action, le «Recovery HD» apparaîtra dans le volet de gauche de la fenêtre Utilitaire de disque bien qu’il devienne grisé.
Pointe: Vous trouverez l'application Utilitaire de disque dans le dossier Utilitaires du répertoire Applications.
Troisième étape
Sélectionnez "Recovery HD" et cliquez sur le bouton Monter icône, en haut de la fenêtre Utilitaire de disque, pour la rendre active.

Sélection de la partition de récupération et montage pour la rendre active.
Quatrième étape
Vous verrez que ‘Recovery HD’ n’est plus estompé et vous pouvez le supprimer en effectuant un clic secondaire sur la souris ou le trackpad ou en appuyant sur Ctrl + clic, puis en sélectionnant Effacer.

Effacement de la partition de récupération
Cinquième étape
Cela nous laisse avec une partition de 650 Mo sans rien dedans, il est donc logique de supprimer la partition et de libérer de l’espace pour la partition principale (seule) de votre lecteur interne.
Pour ce faire, sélectionnez le Cloison onglet, vers le haut de la fenêtre Utilitaire de disque, et cliquez pour sélectionner le petit Récupération HD cloison. Cliquez ensuite sur le symbole moins en dessous pour le supprimer.

Suppression de la partition de récupération
Vous obtiendrez une boîte de dialogue de confirmation qui résumera l’action que vous allez effectuer. Lisez-le attentivement. Lisez-le deux fois pour vous assurer que vous effectuez l'action correctement pour ne supprimer que Récupération HD cloison. Lorsque vous avez confirmé que l'action est correcte, cochez la case Supprimer.

Ralentissez et lisez attentivement avant de continuer
Sixième étape
Si vous le souhaitez, vous pouvez confirmer que la partition de récupération a été supprimée, revenez à Terminal.app et entrez la commande suivante:
liste utilitaire de disque
Si vous avez correctement suivi les instructions, vous devriez maintenant voir que la partition de récupération a été effacée.

Utilisation de DiskUtil List pour vérifier que la partition de récupération a été supprimée
Si vous jetez un coup d'œil à Utilitaire de disque, vous verrez qu'il n'y a plus qu'une seule grande partition sur votre disque dur interne.

La partition de récupération a été supprimée
Septième étape
Pour désactiver le menu de débogage dans Utilitaire de disque, entrez la commande suivante dans Terminal.app:
Par défaut, écrivez com.apple.DiskUtility DUDebugMenuEnabled 0

Désactiver l'élément de menu Débogage dans Utilitaire de disque
Et c'est tout. Fermez Terminal et Utilitaire de disque.
Conclusion
Dans cet article, nous avons examiné la nature de la partition de récupération et son utilité pour OS X. Nous avons également examiné les raisons pour lesquelles vous souhaiteriez peut-être la supprimer. Enfin, nous avons assisté à une procédure pas à pas pour supprimer la partition de récupération.
Si votre Mac est livré pré-installé avec OS X 10.7 Lion ou 10.8 Mountain Lion, il existe peu de raisons pour lesquelles il est judicieux de supprimer la partition de récupération. Vous êtes assez sûr de le laisser tel quel. Si votre Mac est livré pré-installé avec OS X 10.6 Snow Leopard et que votre Mac est renvoyé à son état d'origine (vous le vendez ou le transmettez), il est alors logique de supprimer la partition de récupération.
Commentaires
Laisser un commentaire