
Qu'est-ce que Autre sur le stockage Mac et comment le supprimer? Guide en 6 étapes
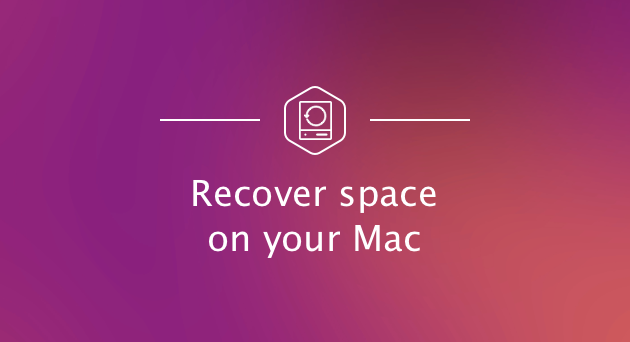
Les étiquettes sont utiles. Ils éliminent les incertitudes et facilitent la vie.
Lorsque nous examinons notre capacité de stockage en diminution constante sur nos Mac, nous constatons: Applications, films, audio, photos et sauvegardes.
Tout est clair.
Ensuite, nous voyons le stockage de Mac "Autre". Et nous sommes confus. Et nous sommes agacés. Et nous nous demandons pourquoi cela occupe une partie importante de notre précieux espace de stockage.
Pour vous aider à récupérer cet espace disque, voyons comment Qu'est-ce que Other Storage et comment supprimer Other de votre Mac.
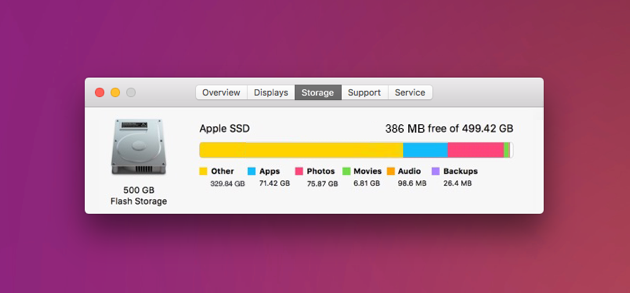
Contenus
Qu'est-ce que Autre sur Mac Storage?
Simplement, Autre stockage sur Mac consiste en des fichiers qui ne tombent pas facilement dans les étiquettes de catégories plus claires comme "Audio". Les types de fichiers "Autres" comprennent:
- Documents tels que PDF, .psd, .doc, etc.
- système macOS et fichiers temporaires.
- Mettre en cache des fichiers tels que le cache utilisateur, le cache du navigateur et le cache système.
- Images de disque et archives telles que .zip et .dmg.
- Plugins et extensions d'applications.
- Tout ce qui ne rentre pas dans les principales catégories macOS.
Comme ce fichier:
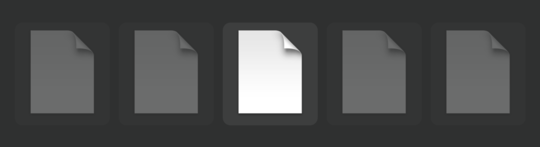
Qu'est-ce que c'est ça? Une chanson? Une archive inconnue? Pourquoi sur terre, il pèse 200 Mo?
Comment supprimer Other Storage sur Mac
Vous ne pouvez pas vous débarrasser entièrement d’Autre sur Mac, mais vous pouvez réduire la quantité d’espace de stockage nécessaire. Nous allons maintenant examiner chacun des six types de fichiers Autres et vous montrer comment nettoyer votre Mac. Nous allons vous guider à travers la suppression des documents inutiles, des fichiers système indésirables, des fichiers de cache ralentissant le système, des anciennes sauvegardes et toutes sortes d’autres fichiers indésirables.
1. Supprimer des documents de l’autre espace de stockage
Vous ne pensez peut-être pas que les documents en texte pur prennent beaucoup de place, mais vous serez peut-être surpris de la taille de certains fichiers .pages et .csv. Et cela avant de commencer à ajouter des images, à télécharger des livres électroniques et à créer de grandes présentations. Bientôt, vos autres documents peuvent commencer à devenir incontrôlables.
Pour rechercher et supprimer manuellement des documents volumineux et inutiles dans Other Storage:
- Sur votre bureau, appuyez sur Commande + F.
- Cliquez sur ce Mac.
- Cliquez sur le premier champ du menu déroulant et sélectionnez Autre.
- Dans la fenêtre Attributs de recherche, cochez Taille du fichier et extension du fichier.
- Vous pouvez maintenant entrer différents types de fichiers de documents (.pdf, .pages, etc.) et tailles de fichiers pour trouver des documents volumineux.
- Passez en revue les éléments, puis supprimez-les si nécessaire.
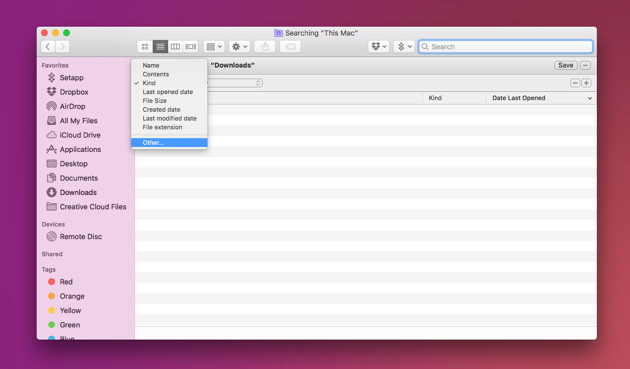
Heureusement, il existe un moyen beaucoup plus rapide et plus complet. En utilisant un CleanMyMac X, vous obtenez une vue claire de tous les fichiers volumineux occupant votre espace Autre.
Pour localiser les gros fichiers cachés dans tous les dossiers avec CleanMyMac:
- Ouvrez CleanMyMac X et cliquez sur l'onglet Fichiers volumineux et anciens
- Cliquez sur le gros bouton Scan pour lancer la recherche
- Maintenant, passez en revue les résultats répartis en différentes catégories: archives, documents, films, etc.
- Parcourez vos fichiers et supprimez ceux dont vous n’avez plus besoin.
L’avantage de cette méthode est que vous pouvez trier les fichiers en fonction de leur taille et ainsi libérer l’espace plus efficacement. Et il existe une catégorie spéciale pour les autres fichiers ne pouvant être classés dans aucune des deux catégories. Ces fichiers peuvent également être déplacés vers un autre dossier / disque distinct ou peuvent être supprimés en toute sécurité.

En plus de cela, vous pouvez vider un peu plus de gigaoctets occupés par le dossier Dropbox et votre corbeille.
Vous pouvez télécharger CleanMyMac X ici (il est gratuit à télécharger sur le site du développeur).
Dans la barre en haut à droite (où l’heure et la langue sont affichées), vous trouverez une petite icône Mac qui vous conduit au menu de CleanMyMac X.
- Cliquez sur l'icône du menu CleanMyMac X (dans la barre supérieure)
- Localiser les fenêtres pour Corbeille et Dropbox
- Cliquez sur Vide pour libérer instantanément de l'espace.
Maintenant, essayez-le et voyez comment cela vous aide à réduire votre consommation de mémoire Autre stockage sur Mac. La suppression de vos anciens fichiers à elle seule peut vous permettre de récupérer des tonnes d’espace, mais il existe de plus en plus d’espadreurs d’espace relevant de la catégorie Autres données.
2. Nettoyer les autres espaces système et les fichiers temporaires
Chaque seconde que votre Mac est allumé, le macOS crée et empile des fichiers système, des journaux par exemple. À un moment donné, le système a besoin de ces fichiers, mais ils deviennent rapidement obsolètes et ne font que gaspiller votre espace disque. Et devinez quoi, ils appartiennent également à la catégorie Autre Mac.
Ces fichiers sont pour la plupart temporaires mais ils ne disparaissent jamais à moins que vous ne fassiez quelque chose à ce sujet. Le problème, c’est qu’Apple n’a pas rendu facile la suppression des fichiers système. Il y a une bonne raison à cela: les gens suppriment souvent des choses qu’ils ne devraient pas faire.
Inspectons votre dossier de bibliothèque
Pour trouver manuellement l'emplacement de la majorité des fichiers temporaires des applications, accédez à ~/ Utilisateurs / Utilisateurs / Bibliothèque / Application Support /. Dans ce dossier, vous trouverez vos applications et une recherche révélera beaucoup de place occupée. Par exemple, vos anciennes sauvegardes iOS peuvent contenir des gigaoctets. ~ / Bibliothèque / Application Support / MobileSync / Backup.
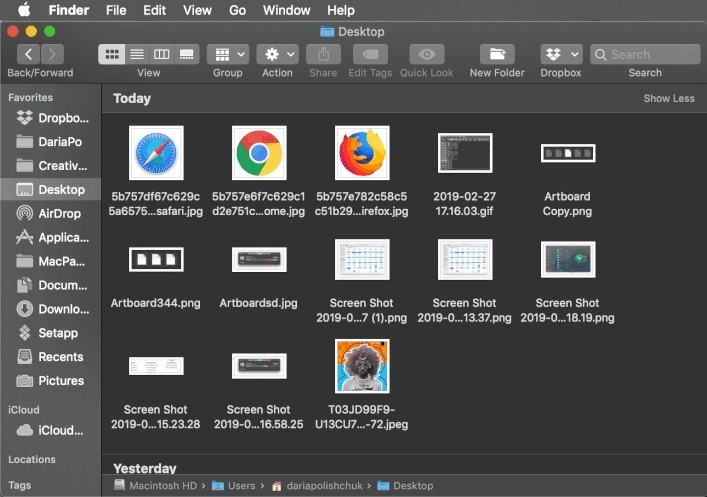
Vous pouvez les supprimer manuellement, mais une méthode beaucoup plus sûre et plus rapide consiste à utiliser une application de nettoyage spécialisée telle que CleanMyMac X. Elle comporte un module System Junk qui recherche spécifiquement les fichiers système inutiles et sait ce qu'il est possible de supprimer en toute sécurité.
Voici comment supprimer facilement les fichiers système d’Autre Storage:
- Accédez à Système indésirable dans CleanMyMac.
- Hit Scan.
- Hit Clean.
C’est à peu près tout. Sérieusement. Si vous nettoyez votre Mac pour la première fois, vous constaterez que l’onglet Stockage d’autres Mac OS X s’est considérablement réduit après le nettoyage des déchets système.

En utilisant cette méthode, j'ai pu supprimer en plus 4,75 Go de "System Junk" de mon MacBook.
3. Supprimer les fichiers de cache de la section Autres données
Les fichiers de cache ne sont pas simplement un autre cochon de stockage invisible. Ils sont souvent l’un des pires contrevenants, occupant souvent des gigaoctets d’espace précieux. Les trois principaux types de cache sont: navigateur, utilisateur et système. Les fichiers de cache sont destinés à aider votre système à fonctionner plus rapidement, mais avec le temps, ils deviennent de plus en plus volumineux, ce qui finit par ralentir votre système.
Pour effacer manuellement les fichiers de cache sur Mac:
- Naviguez jusqu'à Go> Go To Folder.
- Tapez ~ / Library / Caches et cliquez sur Go.
- Cliquez sur Option, maintenez le bouton enfoncé et faites glisser le dossier Caches sur votre bureau en guise de sauvegarde en cas de problème.
- Sélectionnez tous les fichiers du dossier Caches.
- Faites-les glisser dans la corbeille.
- Poubelle vide.
Suivez les mêmes étapes pour / Bibliothèque / Caches (sans le «~») et ~ / Bibliothèque / Logs. Les fichiers en cache se trouvent dans de nombreux dossiers et, avec un peu de patience, vous pouvez les nettoyer manuellement (lisez les instructions plus détaillées sur la suppression du cache).
Le saviez-vous: Chaque fois que vous faites pivoter une image, celle-ci est automatiquement créée sur votre lecteur. Il suffit donc de 4 rotations pour transformer un fichier de 2,5 Mo en 10 Mo d’espace disque occupé.
Pour ceux qui n’ont pas le temps ou qui craignent de supprimer les mauvais fichiers, CleanMyMac peut faire le travail rapidement et en toute sécurité.
Si vous avez déjà nettoyé les fichiers système à l’étape 2, félicitations, vous avez également vidé vos fichiers de cache. Si vous ne l’avez pas fait, voici à nouveau les étapes:
- Accédez à Système indésirable dans CleanMyMac.
- Hit Scan.
- Hit Clean.
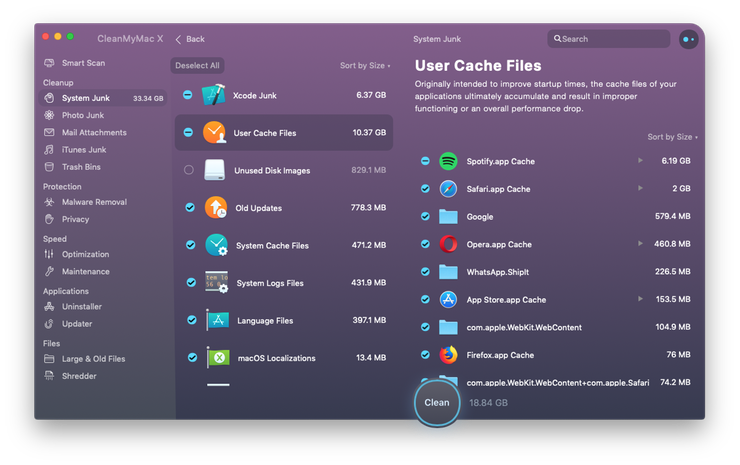
Cela effacera tous les fichiers de cache sur votre Mac et réduira considérablement le stockage supplémentaire sur votre Mac.
4. Supprimez les plug-ins et extensions d'applications de l'autre stockage
Bien que les applications soient, sans surprise, classées comme applications dans la barre de stockage, leurs add-ons appartiennent à la catégorie Autre stockage.
Comparés à certains types de fichiers, les plug-ins et extensions d'applications ne prendront probablement pas autant de place que l'autre espace de votre Mac. Pourtant, chaque bit compte. Comme les extensions peuvent parfois causer d’autres problèmes sur votre Mac, pourquoi ne pas supprimer celles que vous n’utilisez pas pour plus de sécurité et libérer de l’espace de stockage supplémentaire en même temps?
Traquer tous vos add-ons peut être un problème. Certains que vous avez oubliés (comme cette extension nCage pour Chrome), d’autres que vous ne connaissiez pas.
Voici comment supprimer manuellement les extensions de Chrome, Firefox et Safari.
Pour supprimer des extensions de Safari:
- Ouvrez le navigateur Safari.
- Cliquez sur Préférences.
- Cliquez sur l'onglet Extensions.
- Sélectionnez l'extension que vous souhaitez cibler et décochez la case "Activer" pour la désactiver ou cliquez sur "Désinstaller" pour la supprimer.
Pour supprimer des extensions du navigateur Chrome:
- Ouvrez Chrome.
- Cliquez sur l'icône en trois points dans le coin supérieur droit.
- Cliquez sur Plus d'outils> Extensions.
- Désactiver ou supprimer comme vous le souhaitez.
Pour supprimer des extensions de Firefox:
- Ouvrez le navigateur Mozilla Firefox.
- Cliquez sur le menu Burger dans le coin supérieur droit.
- Choisissez Modules complémentaires.
- Dans les onglets Extensions et Plugins, désactivez et supprimez tout ce que vous voulez.
Important! Si vous ne savez pas ce que fait un plugin, ne vous précipitez pas pour le supprimer. Essayez de le désactiver en premier et voyez si vos applications et votre système fonctionnent comme prévu. Vous pouvez toujours supprimer ce module ultérieurement. Notez également que les extensions Chrome ne peuvent pas être supprimées automatiquement. Mais si vous souhaitez vous en débarrasser, nous répertorions ces extensions pour vous et vous expliquons comment le faire manuellement.
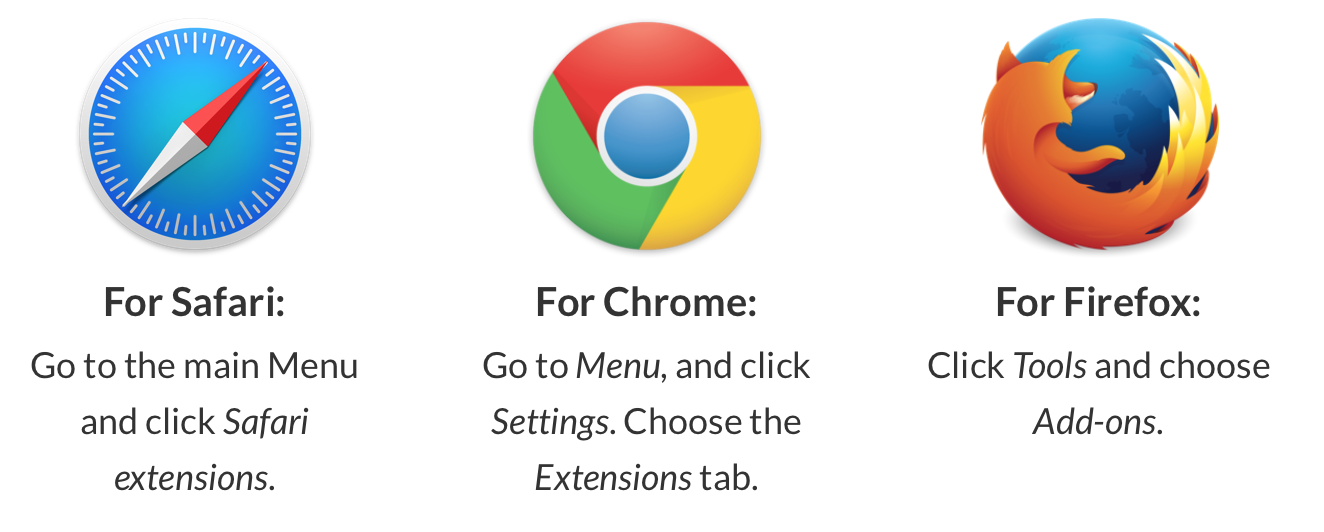
5. Effacer Autre espace d'images de disque et d'archives
Normalement, les archives et les images sont des fichiers que vous conservez pour une raison. Toutefois, si vous pensez avoir accumulé des fichiers .zip et .dmg inutiles sur votre Mac, vous devez également les effacer également.
Vous pouvez trouver ces fichiers à l'aide de la recherche Spotlight:
- Ouvrir le Finder.
- Tapez DMG / ZIP dans le champ de recherche.
- Sélectionnez Rechercher: Ce Mac.
- Triez les résultats par taille.
Le Finder vous montrera tous les fichiers du format que vous avez spécifié, triés par taille. Vous pouvez nettoyer ceux dont vous n’avez pas besoin.
Pour supprimer facilement et en toute sécurité toutes vos anciennes images de disque non utilisées, CleanMyMac X dispose d’un outil dédié dans le module Système de courrier indésirable. Tout est classé pour que vous compreniez mieux ce que vous supprimez.
- Accéder au module Système de courrier indésirable dans CleanMyMac X
- Cliquez sur Analyser, puis cliquez sur Vérifier les détails.
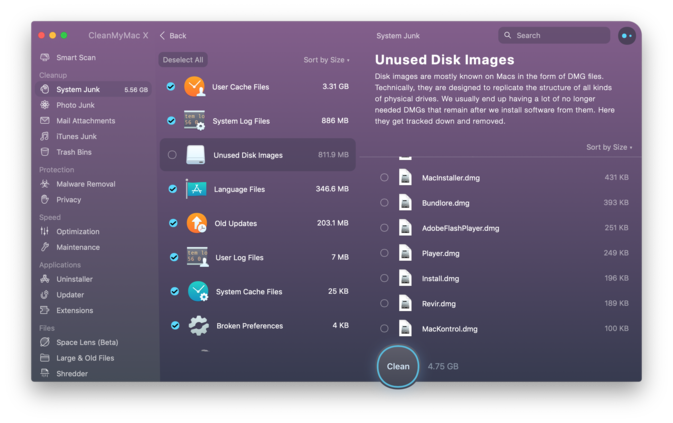
Vous obtenez maintenant un aperçu détaillé de certaines catégories ultra-spécifiques de fichiers qui sont normalement invisibles pour vous. Parmi celles-ci, vous verrez des images de disque non utilisées (un autre nom pour les installations DMG). Ensuite, il y a les anciennes mises à jour – vous voudriez les supprimer aussi. Les anciennes mises à jour sont des versions antérieures de packages de mise à jour déjà installés.
Utilisez-vous souvent des éditeurs graphiques tels que Photoshop ou Sketch? Ensuite, vous serez probablement fasciné par la fonctionnalité de versions de document. Si vous cliquez sur l'onglet Versions de document (System Junk> Scan> Détails de la révision), vous pourrez voir la quantité d'espace occupée par les rééditions de documents volumineux. Imaginez un fichier Photoshop de 60 Mo cloné 10 fois avec seulement de légères différences. Dans CleanMyMac X, vous pouvez supprimer ces révisions intermédiaires. Et, assez pratique, le programme ne conserve que le fichier d'origine et sa révision finale sur le lecteur.
6. Débarrassez-vous de tout le reste de l'espace disque
Même les autres espaces de stockage ont leurs propres «autres» fichiers et non, nous ne perdons pas l’ironie de cette déclaration.
Autre stockage sur Mac peut également inclure:
- Fichiers de votre bibliothèque utilisateur (économiseurs d'écran, par exemple).
- Fichiers La recherche Spotlight ne reconnaît pas.
En règle générale, elles ne représentent pas une part aussi importante des autres données sur votre Mac que les fichiers en cache et les autres éléments que nous avons effacés. Toutefois, si vous êtes déterminé à nettoyer autant que possible le stockage d’Autres Mac, voici comment supprimer des écrans de veille:
- Ouvrir le Finder.
- Dans la barre de menus, sélectionnez Aller> Aller au dossier.
- Tapez ceci: ~ / Bibliothèque / Economiseurs d'écran et cliquez sur OK.
Les fichiers d’économiseur d’écran sont visibles à présent. Ils sont légers, mais vous pouvez également les supprimer, par souci de minutie.
Quant aux fichiers que Spotlight ne reconnaît pas, ils sont rares. Ils peuvent inclure des fichiers tels que des partitions Windows Boot Camp ou des disques durs de machines virtuelles. Si vous ne vous rappelez pas avoir mis ce genre de chose sur votre Mac, vous n’avez probablement rien à chercher.
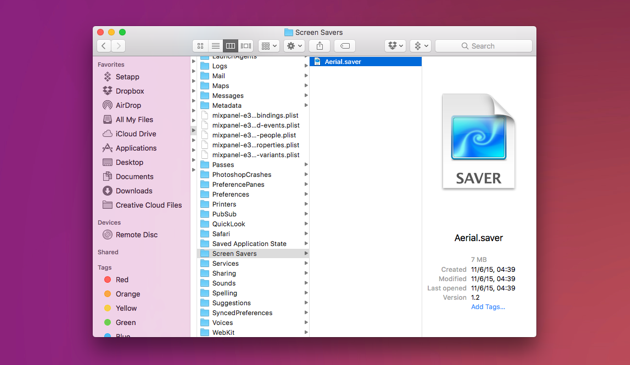
7. Voir le contenu de votre disque à travers une lentille de l'espace
Certaines applications, telles que Daisy Disk ou CleanMyMac, créent une carte visuelle de l’ensemble de votre lecteur. C’est un moyen extraordinaire de voir votre Mac tel qu’il se trouve sous le capot – avec des bulles de différentes tailles représentant chaque catégorie de fichiers. Mais le plus important, vous pouvez supprimer vos fichiers inutiles directement à partir de là.
Combien pouvez-vous espérer supprimer d’autres systèmes de stockage sur Mac?
Vous ne supprimerez jamais entièrement la section Autres données de Mac et vous ne devriez pas le vouloir non plus. C’est parfaitement bien de laisser de la place aux fichiers nécessaires, quelle que soit leur étiquette de catégorie. Ce qui n’allait pas, c’est le gaspillage d’un espace de stockage précieux.
Téléchargez CleanMyMac et suivez les étapes de ce guide pour nettoyer les autres gabarits de stockage sur votre Mac.
Votre Mac, plus léger et plus rapide, vous aimera pour cela. =)
Ceux-ci pourraient également vous intéresser:
Commentaires
Laisser un commentaire