
Installez Mac OS X sur n'importe quel PC équipé d'un processeur Intel
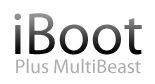
Tout guide d’installation d’OSx86 peut sembler intimidant au premier abord, en particulier lorsque vous essayez de vous rappeler des commandes de terminal cryptiques et de trier des volumes de fausses informations sur le Web. Ce guide ne nécessite aucun codage, travail en terminal ou expérience Mac d'aucune sorte. Vous n'aurez pas besoin d'accéder à un Mac. En fait, il est plus facile et plus rapide pour moi d'installer Snow Leopard avec des composants pleinement opérationnels sur mon système que d'installer Windows 7. Et plus de plaisir.
le iBoot + MultiBeast Cette méthode est conçue et testée pour tout ordinateur de bureau ou ordinateur portable équipé de la dernière gamme de processeurs Intel, les Core i3 / i5 / i7. Des succès ont également été signalés avec des machines plus anciennes, notamment CoreDuo, Core2Duo et même Pentium 4. Toutefois, les processeurs AMD ne sont pas pris en charge.
TU AURAS BESOIN DE
- Un ordinateur exécutant un Processeur Intel
- Un blanc CD
- UNE Mac OS X Snow Leopard Retail DVD
- Pour laisser toute peur de votre ordinateur à la porte.
- Patience et humilité – cela ne fonctionnera peut-être pas parfaitement la première fois – mais avec suffisamment de ténacité et de courage, vous atteindrez la terre promise. Il est facile d'être frustré, mais n'abandonnez pas! Il existe une communauté d'utilisateurs avec un matériel similaire dans le tonymacx86 Forum fournir un soutien si vous êtes bloqué.
AVANT QUE TU COMMENCES
- Utiliser seulement 1 carte graphique dans le 1er emplacement PCIe avec 1 moniteur branché.
- Retirez tous les disques durs en plus du lecteur vierge utilisé pour OS X.
- Supprimer tout Périphériques USB outre le clavier et la souris.
- Retirez toutes les cartes PCI En plus des graphiques, ils ne sont peut-être pas compatibles Mac.
- Il vaut mieux utiliser un disque dur vide– vous devrez partitionner et formater le lecteur.
- Toujours de retour en haut N'importe laquelle de vos données importantes.
ÉTAPE 1: PARAMÈTRES DU BIOS
Vous devrez configurer votre BIOS pour ACHI mode et votre priorité de démarrage pour démarrer à partir de Premier CD-ROM. C’est l’étape la plus importante que beaucoup de gens négligent. Assurez-vous que vos paramètres de bios correspondent à ceux-ci. Ce n'est pas difficile – la seule chose que j'ai faite sur ma carte Gigabyte en plus de définir Priorité d'amorçage sur CD / DVD en premier lieu était Paramétré par défaut, Modifiez SATA en mode AHCI et réglez HPET en mode 64 bits.
ÉTAPE 2: INSTALLER MAC OS X
Pour démarrer le DVD de vente au détail Mac OS X, vous devez télécharger et graver iBoot. Pour les ordinateurs de bureau et les ordinateurs portables utilisant des processeurs et des graphiques Intel non pris en charge, une version héritée d'iBoot peut être téléchargée ici. Si vous avez un système Ivy Bridge ou Haswell, vous ne pouvez pas utiliser l’iBoot par défaut. Utilisation iBoot Ivy Bridge ou JeBoot Haswell.
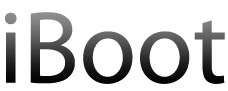
- Télécharger iBoot
- Brûler l'image à CD
- Endroit iBoot dans Lecteur CD / DVD
- Redémarrer ordinateur
- À démarrage invite, éjecter iBoot

- Insérez votre Mac OS X Snow Leopard Retail DVD et appuyez sur F5
- Lorsque vous voyez l'écran ci-dessous, appuyez sur entrer pour commencer le processus de démarrage
- Lorsque vous arrivez à l’écran d’installation, ouvrez Utilitaires / Utilitaire de disque. REMARQUE: si vous ne parvenez pas à accéder à l'écran d'installation, réessayez à l'étape 4, tapez PCIRootUID = 1 avant d'appuyer sur Entrée. Si cela ne fonctionne pas, essayez PCIRootUID = 1 -x ou simplement -x, qui entrera en mode sans échec Mac OS X et vous permettra de continuer. Pour certaines cartes graphiques, utilisez GraphicsEnabler = No flag boot pour continuer.
- Cloison votre disque dur à Table de partition GUID
- Format votre disque dur à Mac OS étendu (journalisé). REMARQUE: le chargeur d'amorçage ne peut démarrer qu'à partir d'un disque ou d'une partition de 1 To ou moins. Partitionner les plus gros lecteurs.
- Aux fins de ce guide, nommez-le Léopard des neiges. Vous pouvez le renommer plus tard.
- Fermer Utilitaire de disque
- Lorsque le programme d'installation vous demande où installer, choisissez Léopard des neiges
- Choisir PersonnaliserEt décochez les options supplémentaires. Cela accélérera le processus d'installation. Vous pouvez toujours installer ces choses plus tard.
- Redémarrer l'ordinateur.
- Endroit iBoot de retour dans le lecteur.
- Lorsque vous arrivez à l’écran de sélection du démarrage, choisissez votre nouveau Léopard des neiges installation.
- Voir le super cool Vidéo de bienvenue de Mac OS X Snow Leopardet configurez votre ordinateur!


ÉTAPE 3: MISE À JOUR VERS 10.6.8
Si vous avez un système Sandy Bridge, veuillez suivre ces instructions spécialisées pour mettre à jour à la version 10.6.8.
- Open Finder et accédez à votre Léopard des neiges conduire.
- Téléchargez le Mise à jour combinée Mac OS X 10.6.8
- Télécharger MultiBeast
- Ouvrir MultiBeast– Ne le lancez pas encore, laissez-le ouvert. Configurez les fenêtres comme indiqué.
- Monter MacOSXUpdCombo10.6.8.dmg
- Installer MacOSXUpdCombo10.6.8.pkg
- Une fois l'opération terminée, l'installateur vous demandera de redémarrer. NE PAS REDÉMARRER.
- Basculer vers le déjà ouvert MultiBeast. S'il se ferme, il suffit de le rouvrir.

ÉTAPE 4: MULTIBEAST


MultiBeast est un outil de post-installation tout-en-un conçu pour permettre le démarrage à partir du disque dur et la prise en charge de l'audio, du réseau et des graphiques. Il contient deux solutions complètes de post-installation complètes: EasyBeast et UserDSDT. En outre, il inclut des utilitaires système permettant de reconstruire les caches et de réparer les autorisations, ainsi qu'un ensemble de pilotes, de chargeurs de démarrage, de fichiers de configuration au démarrage et de logiciels utiles.
Choisir un des options suivantes directement après une nouvelle installation et mise à jour:
EasyBeast est une solution sans DSDT pour tout système Core / Core2 / Core i. Il installe tous les éléments essentiels pour permettre à votre système de démarrer à partir du disque dur. Audio, Graphics et Network devront être activés séparément.
UserDSDT est une solution de strict minimum pour ceux qui possèdent leur propre DSDT pré-édité. Placez votre fichier DSDT.aml sur le bureau avant de l’installer. Audio, Graphics et Network devront être activés séparément. ALLUSION: Vérifier la Base de données DSDT pour un DSDT pré-édité.
- Courir MultiBeast.
- Si tu as un DSDT personnalisé qui a été modifié, placez le fichier sur votre bureau et choisissez UserDSDT.
- Tous les autres sélectionnent EasyBeast
- Sélectionner Utilitaires système.
- Vous pouvez éventuellement installer d’autres pilotes via Options avancées pour activer Ethernet, le son, les graphiques, etc. Assurez-vous de lire la documentation fournie avec chaque option d'installation. REMARQUE: EasyBeast, et UserDSDT installer le chargeur de démarrage par défaut, vous n'aurez donc pas besoin de cocher cette option.
- Installer pour Léopard des neiges– L'exécution des scripts devrait prendre environ 4 minutes.
- Éjecter iBoot.
- Reboot- de votre nouveau Léopard des neiges lecteur d'installation.
Si votre lecteur ne démarre pas tout seul et que vous obtenez une erreur de référencement boot0, corrigez-le en utilisant les méthodes énumérées ici.

Toutes nos félicitations! Vous avez terminé!!
Votre PC est maintenant complètement opérationnel, tout en exécutant la dernière version de Mac OS X Snow Leopard! Et vous avez un bon CD de démarrage à insérer dans votre système en cas de problème. Démarrez votre système à partir d’iBoot si vous rencontrez des problèmes. Vous pouvez utiliser MultiBeast aussi souvent que vous le souhaitez.
Si vous ne parvenez pas à démarrer, essayez de saisir -x à l'invite de démarrage pour passer en mode sans échec ou démarrez simplement avec iBoot. Lorsque vous accédez au bureau, vous pouvez effectuer toutes les modifications nécessaires. La meilleure façon de recommencer à zéro est de supprimer tout ce que vous essayez de supprimer, y compris le dossier entier / Extra, car la plupart des kexts y sont installés. Ensuite, vous pouvez relancer MultiBeast. Tant que vous reconstruisez les caches et réparez les autorisations une fois que vous avez terminé, vous pouvez faire à peu près tout ce que vous voulez / Extra / Extensions et / System / Library / Extensions. Tout peut être modifié et activé lors des utilisations ultérieures de MultiBeast.
Si vous avez réussi à utiliser iBoot + MultiBeast, envisagez une contribution pour aider les sites à rester en activité. Nous mettons constamment à jour et peaufinons nos outils pour vous aider.
Merci d'avance!
-tonymacx86 & MacMan
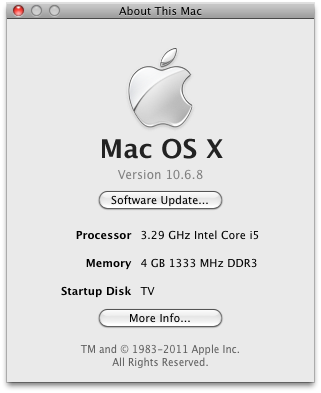
Pour nos solutions de contournement et solutions les plus récentes pour des problèmes tels que l'USB et l'audio, consultez la Mise à jour Mac OS X 10.6.3, Mise à jour Mac OS X 10.6.4, Mise à jour Mac OS X 10.6.5, Mise à jour Mac OS X 10.6.6, Mise à jour Mac OS X 10.6.7 et mise à jour Mac OS X 10.6.8 des articles. Bonne chance et à bientôt sur le forum!
Related Posts: Double démarrage Windows 7 et OS X Snow Leopard
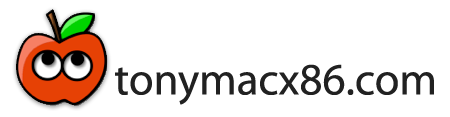
Pour des discussions sur ce sujet et d’autres, inscrivez-vous au tonymacx86.com!
Commentaires
Laisser un commentaire