
Comment partitionner votre disque dur et pourquoi vous voudriez
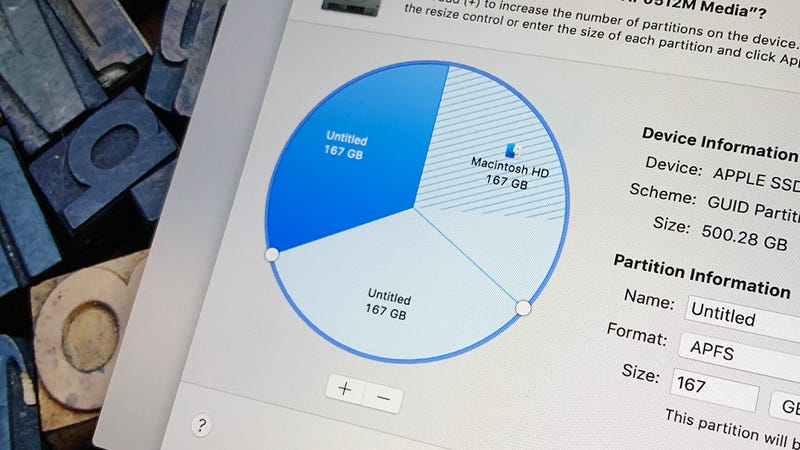
Partitionner votre disque dur semble être une tâche techniquement complexe que la plupart des gens n’ont pas besoin de s’inquiéter – mais c’est en fait une tâche relativement simple à faire, qui ne vous coûte pas d’argent et peut rendre votre vie informatique plus facile et plus productive. Voici les avantages d’un disque dur partitionné et les raisons qui vous incitent à le faire.
Le partitionnement divise votre disque dur en plusieurs lecteurs: vous n’amenez pas votre disque interne avec une scie, mais vous le divisez en plusieurs parties au niveau le plus bas du système d’exploitation. Le résultat final est qu’en ce qui concerne Windows ou macOS, vous avez deux lecteurs installés au lieu d’un.
Si vous utilisez un ordinateur de bureau, vous pouvez évidemment installer physiquement un deuxième disque dur à la place. C’est une option plus ordonnée que le partitionnement, même si cela signifie ouvrir le boîtier de votre ordinateur et dépenser davantage pour un lecteur supplémentaire. Tant que vous avez suffisamment d’espace de stockage, le partitionnement est ce qui convient le mieux à la plupart des gens.
Contenus
Les avantages du partitionnement

Le partitionnement est généralement effectué dans un but spécifique, plutôt que par caprice. L'un des objectifs sur lesquels nous avons déjà parlé concerne les systèmes d'exploitation à double amorçage. Avec deux partitions disponibles, vous pouvez par exemple exécuter macOS sur l'une d'entre elles et Windows sur une autre (Apple dispose d'un outil officiel pour cela, car nous avons je vais expliquer).
Tant que les deux partitions sont visibles sur votre ordinateur lors de son démarrage, vous pouvez choisir le système d'exploitation que vous souhaitez utiliser. Toutes vos applications et tous vos fichiers sont généralement séparés les uns des autres, bien que dans certaines situations, vous pouvez configurer un système à double amorçage pour que les fichiers d'un lecteur puissent être vus et accessibles de l'autre.
Même si vous ne souhaitez pas configurer une configuration à double démarrage sur votre ordinateur, vous pouvez toujours bénéficier d'une partition distincte pour vos fichiers et dossiers clés: toutes ces photos, vidéos, documents, musiques et autres fichiers cruciaux qui vous comptez au jour le jour.

Pourquoi les avoir sur une partition séparée? Tout simplement parce qu’il les isole du système d’exploitation que vous utilisez, vous pouvez réinitialiser et actualiser Windows sans vous soucier de ce qui se passe dans vos données, ou même basculer vers un autre système d’exploitation sans affecter les fichiers stockés sur la partition de données. Cela facilite également la récupération des données si votre partition de système d'exploitation est endommagée ou corrompue d'une manière ou d'une autre.
En fait, de nombreux ordinateurs sont désormais livrés avec une partition d’urgence configurée à la place de l’ancien disque de récupération fourni. Si vous ne pouvez pas démarrer votre ordinateur portable ou votre ordinateur de bureau normalement, vous pouvez démarrer à partir de cette partition de récupération et récupérer vos fichiers. Les données.
Disposer d'une partition de données distincte est également utile du point de vue de la sauvegarde ou du chiffrement: vous pouvez vous concentrer sur ce lecteur particulier sans que les fichiers du système d'exploitation et les applications ne vous gênent. Il est plus facile de pointer un programme de sauvegarde sur un lecteur entier (partitionné) que de sélectionner des fichiers et des dossiers individuellement.
Comment partitionner un disque dur

Mac OS et Windows possèdent tous deux des outils de partitionnement intégrés qui en font les bases, et des alternatives tierces sont disponibles pour les deux systèmes d’exploitation si vous avez besoin de quelque chose de plus avancé ou de plus professionnel.
Dans le cas de macOS, l'outil souhaité est Utilitaire de disque (trouvez-le dans Applications ou recherchez-le dans Spotlight). Votre lecteur interne principal s’affiche, puis vous pouvez soit cliquer sur le bouton Cloison bouton ou le Plus bouton au dessus du Le volume étiquette.
Les Mac modernes utilisent un nouveau système de stockage de fichiers appelé APFS (Apple File System), qui offre sa propre alternative aux partitions sous forme de volumes (les deux termes sont parfois utilisés de manière interchangeable, ce qui peut prêter à confusion). Vous avez toujours le choix de créer une nouvelle partition ou un nouveau volume dans Utilitaire de disque, mais Apple pousse les utilisateurs vers les volumes en tant qu'option plus rapide et plus simple.

De nombreuses différences se cachent en coulisse: les volumes peuvent changer de taille de manière dynamique, par exemple, alors que les partitions ont une taille fixe. Dans la plupart des cas, vous pouvez utiliser un volume, bien que les partitions restent utiles pour maintenir la compatibilité avec des systèmes autres que APFS (si vous souhaitez installer Windows, par exemple).
La création d'un volume ou d'une partition ne prend que quelques clics dans Utilitaire de disque. Vous devrez nommer le nouvel espace disque et spécifier sa taille s’il s’agit d’une partition (vous pouvez également définir une taille minimale et maximale pour un volume, mais il est plus simple de laisser macOS gérer tout lui-même).
Si vous souhaitez créer une partition spécialement pour installer Windows avec macOS, utilisez l’utilitaire Boot Camp d’Apple, lancé à partir d’utilitaires dans Applications ou de la recherche Spotlight. L'assistant d'installation vous guide tout au long du processus de création d'une nouvelle partition et d'installation de Windows sur celle-ci.

Sur les systèmes Windows, l’outil intégré dont vous avez besoin est Gestion des disques. Il suffit de le rechercher dans le champ de recherche de la barre des tâches (il se peut qu’il apparaisse comme suit: Créer et formater des partitions de disque dur, qui donne son but principal).
Cet outil Windows intégré n’est pas aussi astucieux et intuitif que son équivalent macOS. Tout d’abord, vous devez réduire la taille de votre partition de disque dur existante de la taille souhaitée pour la nouvelle partition: cliquez dessus avec le bouton droit de la souris et choisissez Réduire le volume pour faire ça. Une fois l’espace libéré, vous pouvez cliquer dessus avec le bouton droit de la souris et choisir Nouveau volume simple pour que la nouvelle partition soit formatée et prête à être utilisée.
Si vous installez un autre système d’exploitation sur la partition que vous venez de créer, vous pouvez généralement ignorer cette dernière étape: le programme d’installation du système d’exploitation effectuera le travail à votre place et définira le tout pour que la partition soit accessible.

Quand vient le temps de choisir l’espace disponible pour votre nouvelle partition, ce n’est pas une science exacte. Évidemment, cela dépend de la quantité totale d’espace disponible et de ce que vous voulez faire avec votre nouvel espace partitionné: un système d’exploitation entièrement séparé prendra plus de place que quelques documents.
Dans le cas du Boot Camp d’Apple, 64 Go est le minimum requis pour exécuter une copie de Windows avec macOS, et 128 Go est recommandé pour une expérience optimale (vous ne voudriez pas vraiment acheter un PC Windows avec 64 Go de stockage). Vous pouvez vous en servir pour déterminer la taille de vos nouvelles partitions.
Les programmes de partitionnement tiers offrent quelques fonctionnalités avancées, telles qu'une gestion plus facile des partitions, la fusion et le redimensionnement de partitions et des outils de récupération de données intégrés. Ils peuvent en valoir la peine, si vous allez faire beaucoup de partitionnement et avez besoin de quelque chose de plus convivial.

EaseUS Partition Manager est l’une des meilleures options pour Windows: il existe une édition gratuite plus facile à utiliser que la gestion des disques de Windows, et la version Pro (avec clonage, conversion, migration et autres fonctionnalités avancées) vous coûtera 40 $ (un essai gratuit est disponible).
L’assistant MiniTool Partition figure également en bonne place sur notre liste. Comme pour l’application EaseUS, vous disposez d’une édition gratuite de base et d’une version Pro plus avancée (40 $ avec un essai gratuit). C’est peut-être l’interface la plus conviviale de tous les programmes que nous avons mentionnés ici et elle inclut à peu près tout ce dont vous aurez besoin.
Paragon Hard Disk Manager est un bon choix pour Mac et Windows et coûte également 40 $ (et offre également un essai gratuit). Bien que l’utilitaire de disques macOS et l’outil de gestion de disques Windows s’acquittent suffisamment bien de leurs tâches, Paragon Hard Disk Manager ajoute des extras tels que la récupération de partitions, la copie facile de disques et le redimensionnement de partitions.
Stellar Partition Manager, 40 $ pour macOS, mérite également un essai gratuit. Il peut également fonctionner avec les partitions Boot Camp, si vous les avez créées avec l’outil officiel d’Apple. Il offre un ensemble de fonctionnalités très similaire au logiciel Paragon pour macOS. Par conséquent, vous voudrez peut-être vérifier certaines fonctionnalités si vous savez que vous en aurez besoin.
Commentaires
Laisser un commentaire