
Comment créer une image de disque de démarrage en mode "classique"
Améliorer et accélérer votre expérience "classique"
Concept original et instructions de Harry Zink
Captures d'écran et contenu de Jamie Dresser
| OWC REMARQUE: Harry est un consultant en systèmes graphiques et visuels pour l’industrie du divertissement. Il adore prouver que ses déclarations sont fausses – cela implique donc un Mac, Harry est votre homme. Si cela implique Windows, vous êtes seul. Harry vit avec son chien, Vladi, à Los Angeles, en Californie. Vous pouvez le joindre à l'adresse hzink@fizbin.com. Harry a examiné l'une des toutes premières mises à niveau de technologie récente NuPowr G4 Pismo que nous avons vendues – vous pouvez consulter cette évaluation en cliquant ici. Merci Harry! |
J'ai récemment reçu un e-mail très intéressant de Harry Zink – Harry avait une excellente idée sur la façon de réduire le "fouillis" que peut avoir Mac OS X.x et Mac OS 9 installés sur la même partition. L'idée de Harry est d'utiliser un fichier Image disque (.dmg) pour stocker une installation de Mac OS 9.2.2 au lieu de votre disque dur.
Il y a des avantages et des inconvénients à cela – le principal inconvénient est que vous n'avez plus d'installation amorçable de Mac OS 9 sur votre disque dur. L'inconvénient majeur est la possibilité de créer une installation personnalisée de Mac OS 9 à votre guise et de la déplacer sur plusieurs ordinateurs ou de sauvegarder facilement votre installation. Oh, et que diriez-vous d'accélérer le temps de démarrage de Classic près de 300%? :>)
Le courriel original de Harry est disponible en cliquant ici.
|
Instructions pour créer le démarrage en mode classique Image disque |
Insérez le CD-ROM Mac OS 9.2.1 dans votre ordinateur.

Localisez et lancez l'application Disk Copy sur votre ordinateur. Il doit être stocké dans le dossier Utilitaires. Le chemin par défaut est Macintosh HD -> Applications -> Utilitaires -> Copie de disque.

Une fois la copie de disque ouverte, ouvrez le menu Fichier et créez une nouvelle image vierge (Commande – N).
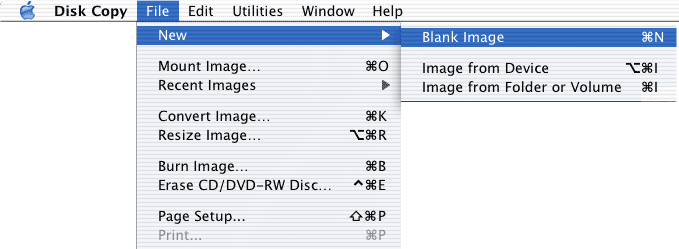
Maintenant, choisissez un nom pour enregistrer votre nouvelle image disque sous (j'ai choisi l’image 9.2.2), et nommez également le volume (encore une fois, j’ai choisi l’image 9.2.2).
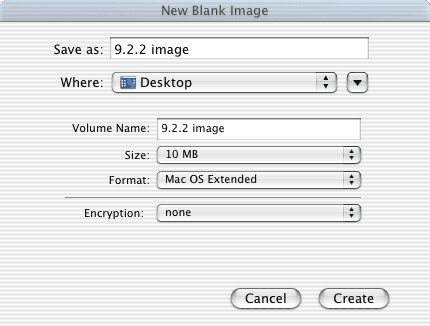
Une fois que vous avez saisi les noms, cliquez sur le menu Taille et choisissez l'option "Personnalisé" en bas.
OWC NOTE: Dans les instructions originales de Harry, il suggère une image disque de 660 Mo (12 cm sur CD-ROM) pour laisser suffisamment d’espace pour l’extension et le stockage de vos applications Mac OS 9. Vous avez le choix, de toute façon, cela fonctionnera parfaitement.
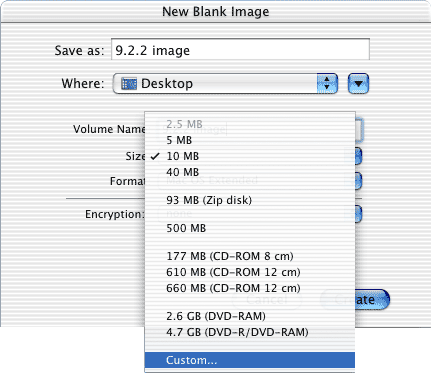
Une fois que vous avez sélectionné l'option "Personnalisé", cette boîte de dialogue apparaîtra. J'ai trouvé que pour une installation standard, 250 Mo était plus que suffisant. Vous pouvez réduire cela à 100 Mo, mais cette information se trouve à la fin de l'article:>)
Tapez 250 Mo et appuyez sur OK.
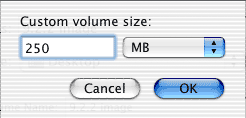
Votre image disque va commencer à créer. Cela prendra quelques instants à compléter.
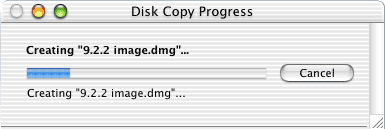
Une fois votre image disque créée, elle s’installera automatiquement sur le bureau.
Maintenant, ouvrez votre panneau de configuration Préférences Système et sélectionnez le volet Classique.
Votre CD-ROM Mac OS 9.2.1 devrait apparaître dans le menu de gauche en tant que volume amorçable. Choisissez le dossier système sur ce CD-ROM et cliquez sur Démarrer pour lancer le mode classique.
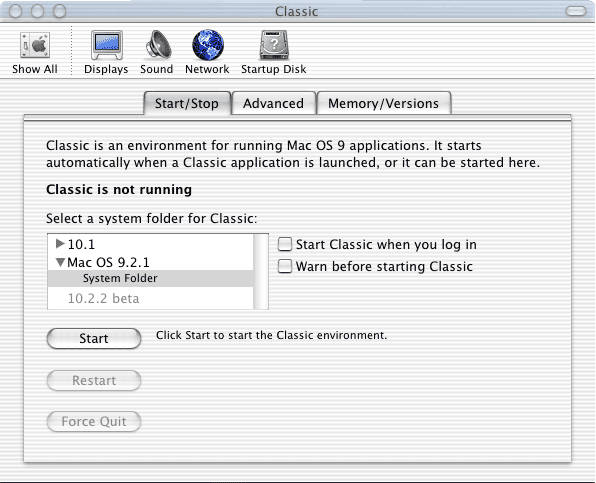
Une fois que Classic est en cours d'exécution, double-cliquez sur l'application d'installation Mac OS sur le CD-ROM Mac OS 9.2.1 pour lancer le processus d'installation.
![]()
Sélectionnez l'image de disque image 9.2.2 que vous avez créée et lancez le processus d'installation sur ce lecteur. Si vous le souhaitez, vous pouvez supprimer autant de logiciels inutiles que l'installation par défaut vous suggère d'installer, tels que toutes les applications Internet, etc. – vous utiliserez quand même des versions natives de la plupart des logiciels. Plus vous choisissez de ne pas installer maintenant, moins vous supprimerez à l'avenir.
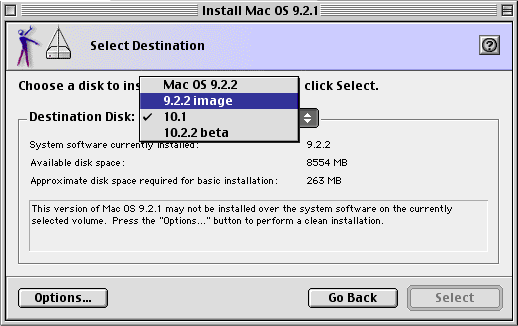
Une fois le processus d'installation terminé, vous êtes prêt à configurer Classic pour qu'il utilise votre nouvelle installation système.
Ouvrez vos préférences système et cliquez sur le volet classique.
Cliquez sur le bouton Arrêter pour que votre système ne fonctionne plus avec votre CD Mac OS 9. Une fois Classis arrêté, éjectez votre CD-ROM Mac OS 9.
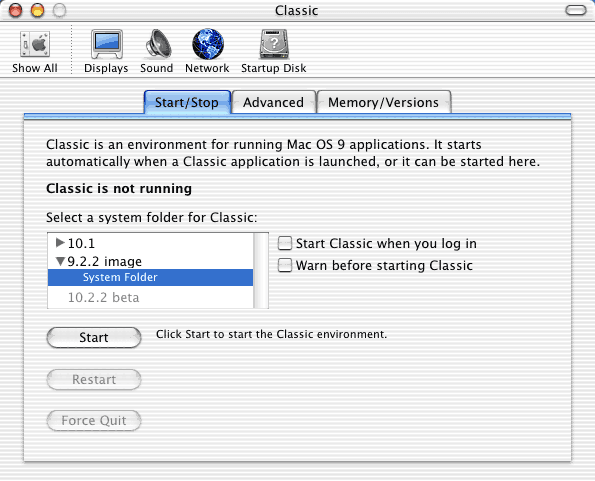
Sélectionnez le fichier image 9.2.2 sur lequel vous venez d'installer Mac OS 9.2.1. Cliquez sur le bouton Démarrer classique. Notez que Classic semble se charger plus rapidement qu’avant (très probablement). Si cela vous est demandé, mettez à jour l'installation avec les mises à jour spécifiques à Classic.
Mettez à jour votre installation Mac OS 9.2.1 sur l'image disque à l'aide des fichiers de mise à jour système précédemment téléchargés. Si possible, mettez à jour complètement votre installation Mac OS 9, cela vous évitera des maux de tête à l'avenir.
Si les mises à jour logicielles ne sont pas déjà téléchargées, visitez cette page sur le site Apple et téléchargez-les.
De même, si vous avez acheté un lecteur OWC Mercury FireWire depuis juin, nous avons inclus toutes les mises à jour récentes du système Apple dans un package shareware / freeware sur tous les lecteurs OWC Mercury FireWire. Vous pouvez également y trouver les mises à jour système pertinentes. :>)
Votre système va maintenant démarrer à partir de l'image disque et vous pouvez vous arrêter ici si vous le souhaitez.
Oh, et ne vous inquiétez pas du fait de devoir monter manuellement l'image disque de démarrage du SE 9, il le fait tout seul à chaque fois que vous souhaitez exécuter Classic maintenant. Ça ne peut pas être plus facile que ça!
|
Accélération du temps de démarrage classique |
L'image créée aux étapes précédentes est au minimum de 250 Mo. Vous pouvez maintenant prendre le temps de procéder à l'installation et de supprimer toutes les applications Classic que vous n'utiliserez probablement jamais. Bien sûr, la prudence est de mise car vous pouvez ruiner votre installation en supprimant le mauvais élément. Avant de commencer, dupliquez votre image disque sur votre lecteur pour créer une sauvegarde.
Cela fait, commencez par supprimer toutes les applications installées dans le dossier des applications Mac OS 9. C'est vrai, lancez-le. Une fois que cela est fait, visitez ce site (et plus particulièrement cette page dans le forum)

Sur cette page, vous pouvez suivre les instructions fournies par Bob Levitus pour supprimer les panneaux de commande et les extensions inutiles. Supprimez-les ou désactivez-les simplement. Merci Dr. Mac pour un site de ressources merveilleux! Je le visite tous les jours!
Après avoir supprimé tous ces éléments, l’installation de mon système est passée de 212,6 Mo à 84,7 Mo. Et c’est une très belle économie d’espace. Nous savons tous que les disques durs deviennent de plus en plus gros et de moins en moins chers tous les jours, mais si vous pensez à la personne qui utilise le XPostFacto de Ryan Rempel et que vous avez toujours un disque dur SCSI de 4 ou 9 Go, eh bien, n'hésitez pas à économiser de l'espace: )
Maintenant, vous pouvez suivre les étapes ci-dessus pour créer un nouveau fichier image disque, cette fois 100 Mo. Et copiez les fichiers restants de l’installation Mac OS 9 d’origine sur la nouvelle image disque de 100 Mo. Vous devrez peut-être ouvrir le dossier système et renouveler l'installation du système. Si l'installation du système ne s'affiche pas comme une partition de démarrage valide dans le volet des préférences Classique, essayez d'ouvrir le dossier système et quelques dossiers sur cette image disque. Vous ne pouvez plus ouvrir le dossier système lui-même lors du démarrage sous Mac OS X, les anciennes méthodes de modification de l'installation du système ne s'appliquent donc pas ici. Votre système devrait maintenant démarrer en utilisant Classic sauf BEAUCOUP PLUS RAPIDE !!
Voici quelques chiffres difficiles.
Power Macintosh G4 / 733 (QuickSilver)
- Installation originale
- Temps de démarrage de Classic – 22,57 secondes (Installation décrite ci-dessus)
- Installation "taillée"
- Temps de démarrage de Classic – 12.07 secondes
Power Macintosh G4 / 867 Dual (Portes de lecteur en miroir)
- Installation originale
- Temps nécessaire à l’amorçage de Classic – 27,77 secondes (Installation de Factory OS 9)
- Installation "taillée"
- Temps de démarrage de Classic – 9.44 secondes
PowerBook G4 / 500
Je pense que vous pouvez comprendre pourquoi, à tout le moins, optimiser votre installation classique en vaut la peine! Une amélioration de 290% de la vitesse avec le système Dual 867 est vraiment incroyable!
Même si vous ne décidez pas de migrer votre installation Classic vers sa propre image de disque de démarrage, prenez le temps de supprimer ces anciennes applications obsolètes que vous n'utiliserez probablement plus jamais. Cela vous fera gagner du temps! Et rappelez-vous – il est toujours bon d’avoir une position de repli si quelque chose devait se produire avec votre système. Si vous devez effectuer des réparations sur le disque et que vous ne disposez d'aucun moyen pour démarrer le système à partir d'une autre partition de disque ou de l'installation du système, la création d'un volume de démarrage sur une image de disque n'est pas une bonne idée. Mais souvenez-vous: vous pouvez conserver l’ancienne installation du système sur votre ordinateur pour les situations d’urgence, tout en disposant d’une version d’image disque du système à démarrer pour une vitesse classique! Le meilleur des deux mondes est possible!
Encore une fois, merci beaucoup Harry pour votre excellent conseil!
Commentaires
Laisser un commentaire