Note de l’éditeur: Nous avons mis à jour ce guide pour la version finale d’El Capitan (OS X 10.11), publiée le 30 septembre 2015.
Lorsque OS X est sorti sur un DVD il y a de nombreuses années, vous disposiez toujours d'un programme d'installation amorçable – un programme d'installation OS X pouvant être utilisé pour démarrer votre Mac si son propre lecteur rencontrait des problèmes. Mais pour installer ou réinstaller une version récente d’OS X, vous devez soit télécharger un programme d’installation non amorçable depuis le Mac App Store, soit (via une partition de restauration amorçable invisible d’OS X) télécharger 6 Go de données du programme d’installation depuis les serveurs d’Apple. pendant le processus d'installation. En d'autres termes, vous n'avez plus le même filet de sécurité ni la même commodité.
Pour cette raison, je vous recommande de créer votre propre lecteur d’installation amorçable El Capitan (OS X 10.11) sur un disque dur externe ou une clé USB. Si vous devez installer El Capitan sur plusieurs Mac, utiliser un lecteur d’installateur d’installation est plus rapide et plus pratique que de télécharger ou de copier le programme d’installation complet sur chaque ordinateur. Si vous souhaitez effacer le lecteur sur un Mac avant d'installer El Capitan, ou recommencer à tout moment, vous pouvez utiliser un lecteur d'installation dédié pour démarrer ce Mac, l'effacer, puis installer le système d'exploitation (puis restaurer les données que vous avez sélectionnées). besoin de vos sauvegardes). Et si votre Mac rencontre des problèmes, un lecteur d’installation amorçable constitue un disque d’urgence très pratique.
(OS X Recovery vous permet de réparer votre lecteur et de réinstaller OS X, mais pour effectuer cette dernière tâche, vous devez attendre – à chaque fois que vous l'utilisez – que les 6 Go de données du programme d'installation soient téléchargés. Au mieux, c'est une tâche fastidieuse; au pire , c’est des heures d’attente avant de pouvoir commencer.)
Comme dans les versions précédentes d’OS X, il n’est pas difficile de créer un lecteur d’installateur amorçable, mais ce n’est pas évident non plus. Je vous montre comment, ci-dessous.
Macworld propose également des instructions d’initialisation sur les lecteurs pour Yosemite (OS X 10.10), Mavericks (OS X 10.9), Mountain Lion (OS X 10.8) et Lion (OS X 10.7).
Contenus
Gardez l'installateur en sécurité
Comme toutes les versions récentes d’OS X, El Capitan est distribué via le Mac App Store: vous téléchargez une application d’installation (appelée Installer OS X El Capitan.app) dans votre dossier Applications. À cet égard, le programme d’installation OS X est semblable à toute autre application que vous achetez sur le Mac App Store. cependant, contrairement à toute autre application, si vous exécutez le programme d'installation de OS X à partir de cet emplacement par défaut, l'application se supprime d'elle-même une fois l'installation de OS X terminée.
Si vous envisagez d’utiliser le programme d’installation OS X sur d’autres Mac ou, dans ce cas, de créer un lecteur d’installation amorçable, veillez à le copier sur un autre lecteur, ou au moins à le déplacer du dossier Applications avant de l'utiliser. pour installer le système d'exploitation sur votre Mac. Sinon, vous devrez télécharger à nouveau le programme d'installation à partir du Mac App Store avant de pouvoir utiliser les instructions ci-dessous.
De quoi as-tu besoin
Pour créer un lecteur d’installation d’El Capitan amorçable, vous avez besoin du programme d’installation d’El Capitan du Mac App Store et d’un lecteur au format Mac suffisamment grand pour contenir le programme d’installation et toutes ses données. Cela peut être un disque dur, un disque SSD, une clé USB ou une clé USB. Une clé USB de 8 Go est parfaite. Votre lecteur doit être formaté en tant que volume Mac OS étendu (journalisé) avec une table de partition GUID. (Suivez ce didacticiel pour formater correctement le lecteur si vous utilisez OS X ou une version antérieure. Si vous utilisez OS X El Capitan, suivez ces instructions.)
Votre compte utilisateur OS X doit également disposer de privilèges d'administrateur.
Le cadeau d’Apple: createinstallmedia
Dans mes articles sur la création d’un lecteur d’installation amorçable pour les anciennes versions d’OS X, j’offrais trois, voire quatre façons différentes d’exécuter la procédure, en fonction de la version d’OS X exécutée, de votre niveau de confort avec Terminal, etc. les facteurs. Cette approche était logique dans le passé, mais un certain nombre de raisons ne sont plus valables. Cette année, j’ai donc limité les instructions à une seule méthode: utiliser la propre méthode d’OS X. createinstallmedia outil.
À partir de Mavericks, le programme d’installation OS X héberge un programme Unix masqué appelé createinstallmedia, spécialement conçu pour créer un lecteur d’installateur amorçable. Son utilisation nécessite l’utilisation de Terminal, mais createinstallmedia fonctionne bien. officiel, et l'exécution de la procédure nécessite peu plus que copier-coller.
Le seul inconvénient réel de createinstallmedia est qu’il ne fonctionne pas sous OS X 10.6 Snow Leopard. Il nécessite OS X 10.7 Lion ou une version ultérieure. Même s’il est vrai que certains Mac exécutant encore Snow Leopard peuvent effectuer une mise à niveau vers El Capitan, je pense qu’il est prudent de supposer que la plupart des personnes installant OS X 10.11 auront accès à un Mac fonctionnant sous la version 10.7 ou ultérieure.
(Si vous refusez absolument de vous approcher du terminal, un La version de DiskMaker X compatible avec El Capitan est maintenant disponible, bien que je n’aie pas encore eu la chance de la tester.)
Faire le lecteur de l'installateur
- Connectez à votre Mac un lecteur de 8 Go (ou plus) correctement formaté, puis renommez-le.
Sans titre. (Les commandes de terminal que je fournis ici supposent que le lecteur porte le nom Sans titre. Si le lecteur ne s’appelle pas Sans titre, la procédure ne fonctionnera pas.) - Assurez-vous que le programme d’installation d’El Capitan (ou au moins une copie de celui-ci), appelé Installer OS X El Capitan.app, se trouve à son emplacement par défaut dans votre dossier principal Applications (/ Applications).
- Sélectionnez le texte de la commande Terminal suivante et copiez-le. Notez que la fenêtre qui affiche la commande défile vers la droite.
sudo / Applications / Installer OS X El Capitan.app/Contents/Resources/createinstallmedia --volume / Volumes / Untitled --applicationpath / Applications / Installer / OS X El Capitan.app
- Lancer le terminal (dans / Applications / Utilitaires).
- Avertissement: Cette étape effacera le lecteur ou la partition de destination. Assurez-vous qu’il ne contient aucune donnée utile. Collez la commande copiée dans Terminal et appuyez sur Retour.
- Tapez le mot de passe de votre compte de niveau administrateur lorsque vous y êtes invité, puis appuyez sur Retour.
- Vous verrez peut-être le message «Pour continuer, nous devons effacer le disque dans / Volumes / Untitled. Si vous souhaitez continuer, tapez (Y), puis appuyez sur Retour: ”Si c'est le cas, tapez la lettre Y, puis appuyez sur Retour. Si vous ne voyez pas ce message, vous êtes déjà configuré.
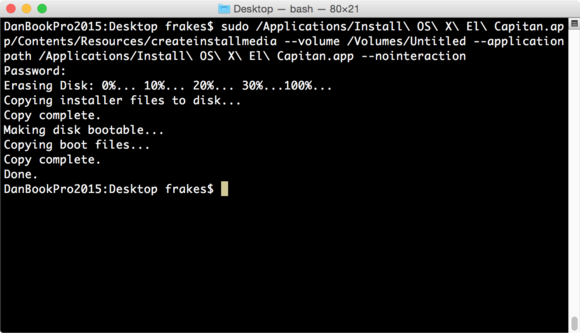
La fenêtre Terminal affiche la progression de createinstallmedia sous forme de représentation textuelle d’une barre de progression: Effacement du disque: 0% … 10% … 20% … etc. Vous voyez également une liste des tâches du programme à mesure qu’elles se produisent: Copier les fichiers du programme d'installation sur le disque … Copie terminée. Rendre le disque amorçable … Copier les fichiers de démarrage … Copie terminée. La procédure peut durer quelques minutes à peine, voire 20 à 30 minutes, en fonction de la vitesse à laquelle votre Mac peut copier des données sur le lecteur de destination. Une fois que vous voyez Copie terminée. Terminé., comme illustré dans la capture d'écran ci-dessus, le processus est terminé.
Createinstallmedia aura renommé votre lecteur de Sans titre en Installer OS X El Capitan. Vous pouvez renommer le lecteur (dans le Finder) si vous le souhaitez. Le renommer ne l’empêchera pas de fonctionner correctement.
Démarrage à partir du lecteur d'installation
Vous pouvez démarrer n'importe quel Mac compatible El Capitan à partir de votre nouveau lecteur d'installation. Commencez par connecter le lecteur à votre Mac. Ensuite, redémarrez votre Mac (ou, s'il est actuellement arrêté, démarrez-le) tout en maintenant la touche Option enfoncée. Lorsque le gestionnaire de démarrage d’OS X apparaît, sélectionnez le lecteur du programme d’installation, puis cliquez sur la flèche située en dessous pour procéder au démarrage. (Sinon, si votre Mac est déjà démarré sous OS X, vous pourrez peut-être choisir le lecteur du programme d'installation dans le volet Disque de démarrage des Préférences Système, puis cliquer sur redémarrer. Cependant, les lecteurs du programme d'installation de OS X n'apparaissent parfois pas dans le menu Démarrage. Fenêtre disque.)
Une fois démarré à partir du lecteur du programme d’installation, vous pouvez effectuer l’une des tâches disponibles à partir des fonctions spéciales de récupération et de restauration du programme d’installation d’OS X. En fait, le même écran OS X Utilities (Utilitaires OS X) apparaît lorsque vous démarrez dans OS X Recovery. Toutefois, contrairement au mode de récupération, votre programme d’installation amorçable inclut tout installateur.

Commentaires
Laisser un commentaire