Noël dernier, mes enfants ont reçu de nouveaux ordinateurs portables Mac. Nous avons réussi à maintenir leurs anciens ordinateurs en état de fonctionnement pendant sept ans, mais ces nouveaux Mac permettront à mes enfants d'aller à l'université et peut-être même au-delà. Les nouveaux Mac signifiaient que nous devions déplacer tous leurs fichiers des anciens ordinateurs vers les nouveaux.
MacOS High Sierra a été installé sur les anciennes machines et les nouvelles sur MacOS actuel, Mojave. Suivant les instructions d’Apple, j’ai commencé la migration des deux systèmes plus anciens sur les deux anciens systèmes. (Cela a provoqué beaucoup de sourires et de rires lorsque les membres de la famille ont traversé la pièce avec quatre Macs qui s'échappaient tous en même temps.)
Les deux ordinateurs ont généré des erreurs à la fin des migrations de plusieurs heures, bien qu’une paire d’ordinateurs semble avoir complètement transféré les données. L'autre paire n'a pas; il semblait avoir transféré les applications et les préférences système, mais laissé de côté l'utilisateur principal. Cela est peut-être dû au contrôle parental défini par cet utilisateur, bien que Migration Assistant ne le prévienne pas et qu’il n’y ait pas de problème, ni dans les notes de support d’Apple.
D'après mon expérience avec Migration Assistant au fil des ans, ce type de problème inexplicable est devenu de plus en plus rare. J'ai essayé trois méthodes différentes pour déplacer ce répertoire d'utilisateurs, et seule la troisième (et une très technique) fonctionnait.
Contenus
Supprimer et archiver le compte
Le moyen le plus évident de déplacer le compte consistait à utiliser l’option du volet de préférences Utilisateurs et groupes pour supprimer un compte mais archiver son contenu. Tout d’abord, assurez-vous d’avoir une sauvegarde de l’ancien ordinateur. Suivez ensuite ces étapes sur cet ordinateur. (Notez que pour les méthodes de migration ultérieures, vous allez également utiliser certaines de ces étapes.)
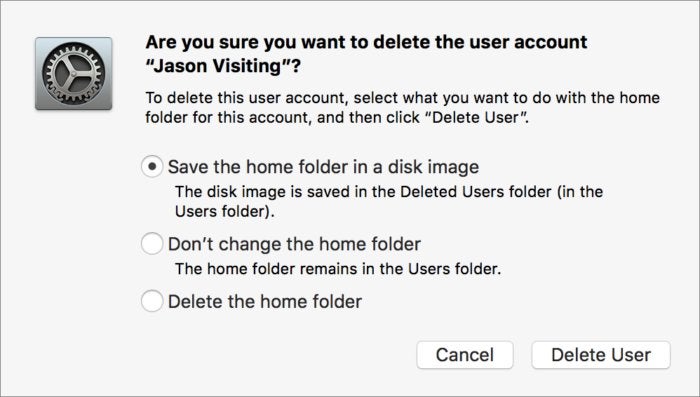 IDG
IDGVous pouvez transformer le répertoire d’un utilisateur en une image disque en choisissant de supprimer l’utilisateur.
- Ouvrez le Utilisateurs Et Groupes volet de préférence.
- Cliquez sur le journal et entrez les détails d'un utilisateur administratif.
- Sélectionnez le compte dans la liste des utilisateurs.
- Cliquez sur le signe – (moins).
- Assurez-vous que la première option est sélectionnée, Enregistrer le dossier personnel dans une image disque. Puis clique Supprimer l'utilisateur.
- Cela devrait vous inviter à enregistrer le répertoire de l'utilisateur, puis macOS le copiera sur cette image disque.
- Copiez le fichier image disque via le réseau ou un lecteur externe vers le nouveau Mac.
- Montez l'image disque en double-cliquant dessus.
- Créez un nouveau dossier dans le répertoire Utilisateurs avec le nom que vous souhaitez utiliser pour le nouveau compte.
- Copiez l'intégralité du contenu de l'image disque dans ce nouveau répertoire. (Vous devrez peut-être authentifier la copie aux étapes 9 et 10.)
- Une fois l'opération terminée, éjectez l'image du disque.
- Dans Utilisateurs Et Groupes, cliquez sur + (plus) pour créer un nouveau compte. Assurez-vous que le nom du compte est différent du dossier que vous avez créé à utilisateurs à l'étape 9, car le nom du compte est utilisé pour créer le nom du dossier dans le répertoire des utilisateurs.
- Comme décrit dans cet article récent, vous «renvoyez» le répertoire de base au répertoire que vous venez de copier. (En bref, Ctrl-cliquez sur le nouveau nom d'utilisateur, cliquez sur Choisir à la droite de Home Directory, et sélectionnez ce nouveau répertoire. Cliquez sur D'accord.)
- Maintenant, vous devez corriger les autorisations. Dans le Finder, sélectionnez le dossier du nouvel utilisateur dans le répertoire Utilisateurs, puis choisissez Fichier > Obtenir des informations.
- Sous Partage et autorisations, cliquez sur l’icône de verrouillage et entrez le mot de passe d’un compte administratif.
- Cliquez sur le signe +, sélectionnez l'utilisateur que vous venez de créer et qui deviendra le propriétaire de ce répertoire, puis cliquez sur Sélectionner.
- Définir cet utilisateur pour Lire écrire sous le Privilège colonne.
- Maintenant, sélectionnez l’icône engrenage et choisissez “Faire nom du compte le propriétaire."
- Enfin, sélectionnez l’icône engrenage et choisissez Appliquer aux articles inclus et cliquez D'accord. Cela peut prendre un moment ou plusieurs minutes.
Maintenant vous êtes complet. Je voudrais m'assurer que le changement rapide d'utilisateur est activé (dans Utilisateurs Et Groupes > Options de connexion), puis essayez de vous connecter à l’utilisateur pour lequel vous venez de changer de répertoire. Si vous ne pouvez pas vous connecter, vous devrez peut-être suivre l'une des étapes ci-dessous.
Pour moi, cette option a échoué après l'étape 6, macOS refusant de supprimer et d'archiver le compte. Je suis passé à essayer de l'option suivante.
Utiliser Utilitaire de disque pour archiver le dossier de l'utilisateur sous forme d'image disque
Utilitaire de disque peut créer une image disque à partir d'un dossier, ce qui semblait être la prochaine étape logique.
- Lancer l'utilitaire de disque.
- Choisir Fichier > Nouvelle image > Image du dossier.
- Choisissez le répertoire de l'utilisateur.
- Enregistrez l’image disque, puis passez à l’étape 7 ci-dessus.
Encore une fois, cela a échoué pour moi. Utilitaire de disque n’a pas pu créer l’image disque, j’ai donc passé à l’option suivante.
Copier via une connexion réseau
Je pensais que le répertoire utilisateur pourrait simplement être copié, en contournant les états d'archive et d'image disque.
- Sur le nouvel ordinateur, activez le partage de fichiers dans le volet des préférences Partage en cochant la case Partage de fichiers boîte.
- Sur l’ancienne machine du Finder, choisissez Aller > Réseau et double-cliquez sur le nom du nouvel ordinateur.
- Cliquez sur Connecter en tant que en haut à droite de la fenêtre et entrez un administrateur et un mot de passe.
- Montez le volume principal en double-cliquant dessus.
- Faites glisser le répertoire utilisateur que vous souhaitez copier de l’ancien ordinateur vers Utilisateurs > partagé sur le nouvel ordinateur. Cela contourne les problèmes d'autorisations lors de la copie.
- Une fois terminé, sur la nouvelle machine, maintenez la touche Commande enfoncée et faites glisser le répertoire d'utilisateurs dans le dossier Utilisateurs principal. Vous devrez authentifier cette opération de «déplacement» avec un mot de passe administratif. (Si l'ancien compte correspond à un compte qui existe déjà sur le nouvel ordinateur, renommez le dossier que vous avez copié dans le répertoire partagé en quelque chose d'autre avant de le déplacer.)
- Passez maintenant à l'étape 12 ci-dessus.
Encore une fois, malheureusement, à mesure que le jour de Noël progressait, cette option a également échoué pour moi. J'ai procédé à l'option la plus technique.
Utiliser des outils en ligne de commande pour copier tous les fichiers
Attention! Il est facile de faire des erreurs en ligne de commande qui pourraient causer des problèmes avec votre Mac, y compris une restauration complète du système et de tous vos fichiers. Effectuez une sauvegarde complète et suivez les étapes ci-dessous à la lettre. Si vous n’êtes pas confiant, n’utilisez pas cette méthode.
C’est essentiellement une «recette» que vous pouvez suivre en portant une attention particulière aux détails et en y substituant vos propres noms de compte utilisateur et noms de dossier.
Voici comment ça fonctionne. Une ancienne commande Unix appelée le goudron (pour “archive sur bande” – c’est l’ancien) crée des archives de type ZIP contenant des fichiers et des dossiers qui capturent exactement la hiérarchie des répertoires. Comme avec ZIP, lorsque vous extrayez une archive, la structure est reproduite.
Au lieu de créer une archive sur disque, vous pouvez utiliser la commande tar pour l’envoyer via une connexion réseau où elle est extraite en direct à l’ajout de chaque fichier. C’est une sorte d’opération de copie Unix bizarre qui est souvent plus fiable et possible lorsque d’autres échouent.
Pour ce faire, démarrez les étapes 1 à 4 sous «Copier via une connexion réseau».
Maintenant, assurez-vous de connaître ces quatre informations:
- Le nom du répertoire sur l'ancien ordinateur dans le dossier Utilisateurs. Appelons cela la OLDACCOUNT.
- Le nom du répertoire que vous avez créé sur la nouvelle machine dans le dossier Utilisateurs. Appelons cela la NOUVEAU COMPTE.
- Nom du compte, comme indiqué dans les Options avancées du volet de préférences Utilisateurs et groupes (voir ci-dessus pour trouver cet écran). Appelle ça NOM COURT.
- Le nom du lecteur de destination monté sur votre ancien ordinateur. Entrer
ls -l / Volumesdans le terminal, et vous obtenez une liste de tous les lecteurs internes, externes et réseau. Notez le nom complet de votre lecteur de destination. Appelons ça, NEWDRIVE.
 IDG
IDGDans le terminal, affichez une liste de lecteurs internes, externes et de réseau.
Vous êtes enfin prêt à continuer. Entrez ces deux commandes sur l'ancien ordinateur avec toutes ces substitutions, en terminant chacune en appuyant sur Retour. Assurez-vous également que vous avez un guillemet simple autour des chemins pour éviter les erreurs pouvant survenir lorsque des espaces figurent dans les noms d'utilisateurs, de volumes ou de chemins. (Ceci est tout une ligne.)
cd '/ Utilisateurs /OLDACCOUNT" sudo tar cvf -. | (cd ‘/ Volumes /NEWDRIVE/ Utilisateurs / Partagé /NOUVEAU COMPTE'; tar xf -)
Avec cette dernière opération, vous devrez probablement saisir le mot de passe du compte que vous utilisez. (sudo signifie "exécutez cette commande comme si vous êtes le compte" superutilisateur "ou le compte le plus important sur cet ordinateur.")
Donc, si je copie mon Glennfleishman répertoire utilisateur sur mon ancien ordinateur à un Glenn compte sur mon nouvel ordinateur, et le lecteur de démarrage sur le nouvel ordinateur est nommé Nom de lecteur amusant, ces commandes ressembleraient à ceci. (La ligne commençant sudo est tout une ligne.)
cd "/ Users / glennfleishman"
sudo tar cvf -. | (cd ‘/ Volumes / Nom du lecteur amusant / Utilisateurs / Partagé / glenn '; tar xf -)
(Pour ceux que cela intéresse, les commandes signifient: “Changer de répertoire à la place de Glennfleishman emplacement. Créez une archive sur bande qui transmet le contenu au programme suivant dans une chaîne au lieu d'écrire dans un fichier sur le disque. Pour chaque fichier, changez d’abord de directeur dans le répertoire du lecteur réseau de destination, puis extrayez le fichier archivé à l’emplacement hiérarchique approprié. ”)
Cela peut prendre longtemps, même avec le Wi-Fi rapide ou Ethernet, et le v option dans cette première le goudron dans la deuxième ligne signifie «verbose»: il affichera une seule ligne pour chacun des 10 000 à 100 000 fichiers probablement copiés.
Lorsque tout est terminé, vous devez déplacer le répertoire utilisateur sur la nouvelle machine, comme indiqué à l'étape 6 de «Copie via une connexion réseau»: maintenez la touche Commande enfoncée et faites glisser le répertoire utilisateur dans le dossier principal Utilisateurs (en veillant d'abord à ce que pas nommé comme un dossier déjà dans Utilisateurs), et entrez un mot de passe si nécessaire.
Vous pouvez ensuite continuer à l'étape 12 de la première méthode ci-dessus.
Bien que les étapes 14 à 19 de modification des autorisations fonctionnent, il est possible que vous rencontriez un problème en raison de la façon dont les fichiers sont copiés. Dans ce cas, vous pouvez utiliser Terminal sur le nouvel ordinateur pour résoudre le problème. Pourquoi y a-t-il «wheel»? C'est un nom de groupe Unix standard utilisé à des fins administratives.)
- Sur votre nouvel ordinateur, lancez Terminal.
- Sur la ligne de commande, entrez
sudo chown -R NOM COURT: roue / utilisateurs /NOUVEAU COMPTE - Entrez un mot de passe si vous êtes invité à continuer.
Dans le cas de mon exemple ci-dessus, cela ressemblerait à
sudo chown -R glenn: roue / Utilisateurs / glenn
Ask Mac 911
Nous avons compilé une liste des questions les plus fréquemment posées ainsi que des réponses et des liens vers des colonnes: lisez notre super FAQ pour voir si votre question est couverte. Sinon, nous sommes toujours à la recherche de nouveaux problèmes à résoudre! Envoyez le vôtre à mac911@macworld.com, y compris les captures d'écran appropriées et indiquez si vous souhaitez utiliser votre nom complet. Aucune réponse ne sera donnée à chaque question, nous ne répondons pas au courrier électronique et nous ne pouvons pas fournir de conseils de dépannage directs.
Commentaires
Laisser un commentaire