Que faire si vous ne pouvez pas transférer de photos d’un iPhone à un PC?
La technologie ne fonctionne pas toujours comme nous le souhaitons, en particulier lorsque nous utilisons Apple et Windows ensemble. De nombreux utilisateurs ont découvert de manière inattendue qu’ils ne pouvaient pas transférer de photos de l’iPhone à un PC. Si vous êtes dans la même situation, c’est le message dont vous avez besoin!
Astuces rapides 
- Si iCloud Photos est activé, vous devez télécharger les versions originales en résolution complète de vos photos sur votre iPhone avant de les importer sur votre PC.
- Sélectionner Télécharger et conserver les originaux pour les paramètres de l'application photo de votre iPhone
- Vérifiez que vous avez installé iTunes sur l'ordinateur. L’installation d’iTunes installe également les pilotes nécessaires à votre PC Windows (sous Windows 7 et supérieur) pour reconnaître le matériel de votre iPhone.
- Basculez vers un autre port USB, en particulier, essayez un port USB 2.0 au lieu d'un port USB 3.0 / USB-C
- Assurez-vous que votre iPhone, iPad ou iPod est allumé et déverrouillé.
- Assurez-vous de faire confiance à cet ordinateur que vous utilisez sur votre iPhone
- Si le périphérique ne s'affiche pas, redémarrez Windows, lancez l'Explorateur de fichiers et voyez si votre iPhone ou iPad / iPod apparaît
- Essayez de connecter le câble USB à un autre port USB
- Assurez-vous que le câble USB que vous utilisez pour connecter le périphérique à votre ordinateur n'est pas desserré. Si c'est le cas, enfoncez-le davantage pour obtenir une connexion étanche ou utilisez un autre câble.
- Activer à partir de Fichier> Partage à domicile dans iTunes
Articles Similaires
Les téléphones sont nos caméras!
Les iPhones sont utilisés pour prendre un billion de photos chaque année. Avec l’accès à des caméras aussi impressionnantes, il est courant de voir nos photothèques se développer de façon exponentielle.
C’est pourquoi il est important que les photos de notre iPhone soient aussi régulièrement que possible afin de libérer de la mémoire et de créer une sauvegarde de nos précieux souvenirs.
Il existe de nombreuses options pour cela: bibliothèque de photos iCloud, partage sur les réseaux sociaux, sauvegardes sur iPhone et importation d'images sur Mac ou PC.
La dernière option devrait être facile, mais malheureusement pour les utilisateurs de PC, Apple et Windows ne jouent pas toujours bien. En fait, après des années de navigation en douceur, de nombreux utilisateurs se rendent soudainement compte qu’ils ne peuvent plus transférer de photos d’un iPhone à un PC.
Une telle découverte peut être naturellement frustrante, c'est pourquoi nous avons décrit ci-dessous tout ce dont vous avez besoin pour trouver une solution.
Nous commencerons par expliquer le processus correct pour télécharger des photos de l’iPhone vers Windows. Même si vous le faites sans problème depuis des années, Ne passez pas cette étape.
Il est important de connaître le bon processus car cela pourrait causer des problèmes avec vos appareils.
Comment transférer des photos de l'iPhone vers un PC Windows
Commençons par s’assurer que nous sommes sur la même page et que nous utilisons le même processus de transfert.
Les étapes ci-dessous décrivent la procédure recommandée par Apple pour télécharger des photos de l’iPhone sur un PC.
Assurez-vous que c'est comme cela que vous procédez, car d'autres méthodes pourraient endommager les fichiers système de vos appareils.
Pourquoi ne pouvez-vous pas copier des photos d'iPhone sur un PC? Vérifiez d'abord ces paramètres
- Assurez-vous de disposer de la dernière version d'iTunes sur votre PC Windows. L'importation de photos nécessite iTunes 12.5.1 ou une version ultérieure.
- Aller à Paramètres> Affichage et luminosité> Verrouillage automatique> et changer temporairement ceci en Jamais
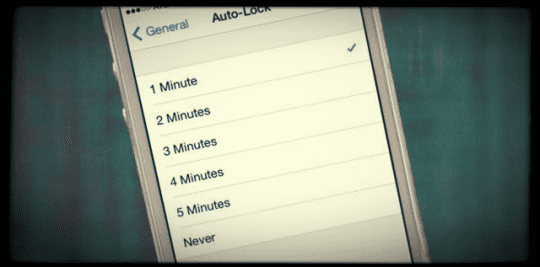
- Laissez l’Idevice branché à l’ordinateur – ne débranchez JAMAIS, même s’il semble que rien ne se passe.
- Modifiez les paramètres photo de votre iPhone en Télécharger et conserver les originaux contre Optimiser le stockage sur iPhone
- Si iCloud Photos est activé, vous devez télécharger les versions originales en résolution complète de vos photos sur votre iPhone avant de les importer sur votre PC.

- Si vous avez activé iCloud Photo Library et sélectionné Optimiser le stockage sur iPhone, il est possible que votre téléphone ne stocke pas vos photos en pleine résolution dans l'application Photos. Vous disposez plutôt de versions à résolution inférieure.
Transférer des photos iPhone à l'aide de Windows 10:
- Connectez votre iPhone au PC à l'aide d'un câble USB
- Déverrouillez votre iPhone.
- Si vous y êtes invité, appuyez sur pour Aie confiance en cet ordinateur sur l'iPhone
- Sur votre PC, ouvrez l'application Photos
- Sélectionner Importer> depuis un périphérique USB
- Suivez les instructions à l'écran pour sélectionner et enregistrer vos photos.
Transférer des photos iPhone ou iPad sous Windows 8:
- Connectez votre iPhone au PC à l'aide d'un câble USB
- Déverrouillez votre iPhone.
- Si vous y êtes invité, appuyez sur pour Aie confiance en cet ordinateur sur l'iPhone
- Sur votre PC, ouvrez l'application Photos
- Faites glisser votre doigt vers le haut ou faites un clic droit et sélectionnez Importation
- Sélectionnez votre iPhone parmi les appareils disponibles
- Choisissez les photos que vous voulez et choisissez Importation
Transférer des photos iPhone à l'aide de Windows 7:
- Connectez votre iPhone au PC à l'aide d'un câble USB
- Déverrouillez votre iPhone.
- Si vous y êtes invité, appuyez sur pour Aie confiance en cet ordinateur sur l'iPhone
- Si vous y êtes invité, cliquez sur Importer des images et des vidéos sous Windows
- Sinon, allez à Poste de travail> Cliquez avec le bouton droit sur votre iPhone> Cliquez sur Importer des images et des vidéos.
- Cliquez sur Importation
Ne fonctionne pas?
Vérifiez que le partage à domicile est activé à partir de Fichier> Partage à domicile dans iTunes.
- Dans la barre de menus en haut de l'écran de votre ordinateur ou en haut de la fenêtre iTunes
- Choisir Fichier> Partage à domicile> Activer le partage à domicile
- Ordinateur autorisé si demandé
- Entrez votre identifiant Apple et votre mot de passe pour activer le partage à domicile.

Cette fonctionnalité aide souvent votre iPhone ou un autre iDevice à s’afficher comme un périphérique à parcourir, tout comme un disque dur.
Une autre option consiste à fermer tous vos programmes actifs, puis à redémarrer. Gardez votre iPhone ou iPad connecté pendant ce redémarrage.
Ensuite, s’il apparaît, choisissez Faire confiance à ce périphérique sur votre iPhone si vous y êtes invité, puis démarrez la Galerie de photos sur votre PC Windows.
Comment importer des photos d'iPhone vers un PC si l'exécution automatique ne s'affiche pas
Si la lecture automatique ne s’affiche pas après la connexion de votre iDevice, assurez-vous qu’elle est sélectionnée dans votre panneau de configuration.
- Aller à Panneau de configuration> Matériel et audio> Lecture automatique
- Sélectionnez Modifier les paramètres par défaut pour les supports et les périphériques.
- Cochez la case pour Utiliser la lecture automatique pour tous les supports et périphériques
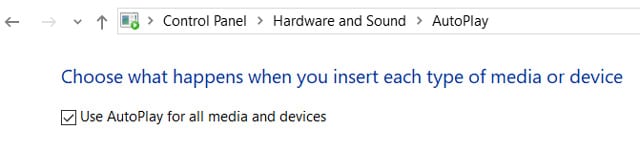
Activer l’utilisation automatique pour tous les supports et périphériques sur un PC Windows
Suggestions de dépannage
Nous savons maintenant comment importer des photos d'iPhone vers un PC.
Au cas où cela ne fonctionnerait toujours pas pour vous, nous avons rassemblé une série de suggestions de dépannage pour vous aider à trouver une solution.
Assurez-vous d'essayer d'importer à nouveau vos photos après chaque suggestion de dépannage.
Mettre à jour votre logiciel
Assurez-vous que vous utilisez la dernière version du logiciel pour chacun des éléments suivants: iOS, Windows et iTunes.
Sinon, le problème que vous rencontrez pourrait provenir d’un logiciel obsolète. Si vous ne savez pas comment vérifier une mise à jour, suivez les liens ci-dessous:
Si le stockage de votre iPhone est saturé et que vous ne pouvez pas télécharger la nouvelle mise à jour, essayez d’utiliser iTunes pour effectuer la mise à jour.
Cela télécharge d'abord le nouveau logiciel sur votre PC, ce qui nécessite moins de stockage sur votre iPhone.

Assurez-vous que votre iPhone est déverrouillé
Pour des raisons de sécurité, l'iPhone peut nécessiter une autorisation avant d'autoriser le transfert d'images.
Pour cette raison, il est crucial de s’assurer que votre appareil est déverrouillé et qu’il reste en veille tout au long des tentatives de transfert.
Appuyez de temps en temps sur l'écran de votre iPhone pour le garder éveillé. Assurez-vous également de garder un œil dessus pour détecter les invites éventuelles.
Certains utilisateurs ont remarqué que l'ouverture de l'application Photos sur leur iPhone provoquait l'apparition d'une fenêtre d'autorisations permettant le transfert.
Si vous ne sélectionnez pas Confiance, votre PC ne pourra pas accéder à la mémoire de votre téléphone, y compris au dossier DCIM de votre Photo App.

Si vous avez accidentellement sélectionné Ne fais pas confiance, réinitialisez vos appareils de confiance.
- Débranchez votre téléphone de votre ordinateur
- Aller à Paramètres> Général> Réinitialiser> Réinitialiser l'emplacement et la confidentialité
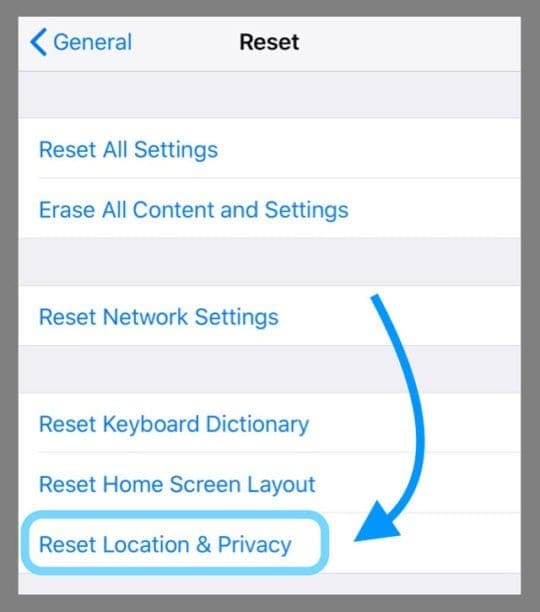
Tester les connexions physiques
Il est possible qu’une défaillance matérielle vous empêche d’importer vos photos.
Cela peut être dû à l'iPhone, au PC ou au câble USB les connectant. Essayez chacune des étapes ci-dessous pour réduire les causes potentielles.
Comment tester les connexions physiques:
- Utiliser un câble USB différent
- Se connecter à un autre port USB sur le PC
- Essayer un autre PC, empruntez quelqu'un si nécessaire
- Importer des photos à partir de un iPhone différent, empruntez quelqu'un si nécessaire
Si l’une des étapes ci-dessus vous permettait de transférer des photos avec succès, vous saurez que la faute incombe à tout élément différent.
Cela peut signifier qu'une réparation matérielle est nécessaire et que vous devez confier votre appareil à un technicien pour obtenir de l'aide.
Désactiver la photothèque iCloud
iCloud Photo Library vous permet de stocker l'intégralité de votre photothèque sur iCloud, ce qui la rend accessible sur tous vos appareils Apple.
Si cette option est activée, iCloud Photo Library optimisera également le stockage de votre iPhone en supprimant les photos de votre appareil et en les téléchargeant à nouveau chaque fois que vous les visualiserez – ceci est visible sous la forme d'une icône de chargement circulaire en bas à droite de vos images.
Si iCloud Photo Library prend des photos de votre iPhone, il n'est pas possible d'effectuer un transfert complet.
Toutefois, vous pouvez afficher l'intégralité de votre bibliothèque en vous connectant à iCloud.com sur n'importe quel ordinateur.

À partir de là, il est possible de sélectionner et de télécharger toutes les photos dont vous avez besoin.
Si vous ne souhaitez pas stocker vos photos dans le nuage, suivez les étapes ci-dessous pour vous assurer que la bibliothèque de photos iCloud est désactivée pour votre appareil.
Comment désactiver la photothèque iCloud:
- Sur votre iPhone, allez à Paramètres> Photos
- Éteindre Photothèque iCloud
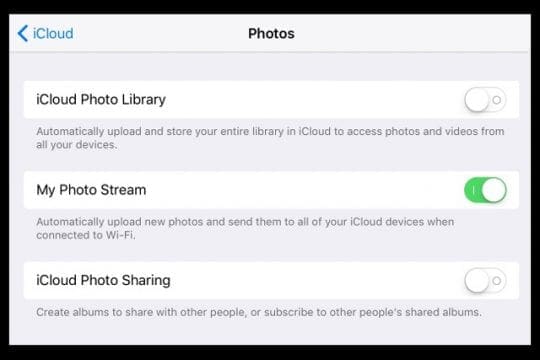
- Lorsque vous y êtes invité, choisissez Télécharger des photos et des vidéos
Sinon, téléchargez iCloud pour Windows pour gérer l'intégralité de votre compte iCloud sur votre PC.
iCloud Photo Library est une fonctionnalité très utile qui vous évite de sauvegarder des photos sur votre PC.
Pour la plupart des gens, toutefois, un petit abonnement payant est nécessaire pour un stockage supplémentaire iCloud.
Suivez ces étapes pour obtenir iCloud Photos sur votre PC Windows
- Activer la bibliothèque de photos iCloud sur votre iPhone, iPad ou iPod Touch
- Paramètres> Profil Apple ID> iCloud> Photos
- Activer la photothèque iCloud
- Choisir Télécharger et conserver les originaux
- Télécharger iCloud pour Windows
- Ouvrez iCloud pour Windows
- À côté de Photos, cliquez sur Les options
- Sélectionner Photos iCloud
- Cliquez sur Terminé, puis clique Appliquer
Certaines photos d'iPhone non visibles lors du transfert sur PC?
Certaines des photos ne sont pas visibles lors d’une tentative de transfert sur un PC. Ce problème peut parfois survenir lorsque vous avez sélectionné Optimiser le stockage iPhone pour les photos.
Lorsque vous sélectionnez cette option, les originaux sont stockés dans iCloud.
Parfois, les images optimisées n'apparaissent pas dans la structure de fichier lors du transfert vers un PC.
Suivez le long pour vérifier en utilisant les étapes ci-dessous
- Appuyez sur Paramètres> Votre identifiant Apple> iCloud> Photos
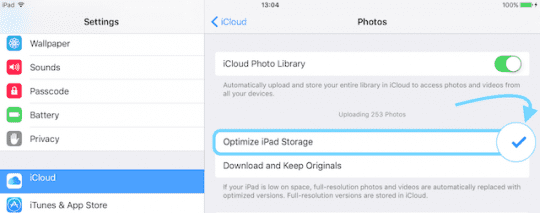
- Si Optimiser le stockage sur iPhone est sélectionné, cela signifie que les originaux sont stockés dans iCloud
- Sélectionnez l'option Télécharger et conserver les originaux – Cela garantit que toutes les photos sont effectivement stockées sur votre téléphone, ce qui signifie qu'elles apparaissent une fois connecté à un PC via USB
- Vous pouvez revenir en arrière pour optimiser une fois que vous avez transféré les photos afin d'économiser de l'espace sur votre iPhone.
Sinon, essayez de désactiver temporairement iCloud Photo Library.
- Certains lecteurs signalent que, lorsqu'ils ont activé iCloud Photo Library, ils ne peuvent pas transférer de photos sur leur PC Windows via une importation USB.
- Aller à Paramètres> Photos> et désactiver iCloud Photos
- Choisir Télécharger des photos et des vidéos de la liste des options. Vous devrez peut-être libérer de l'espace interne avant de réussir à le faire!
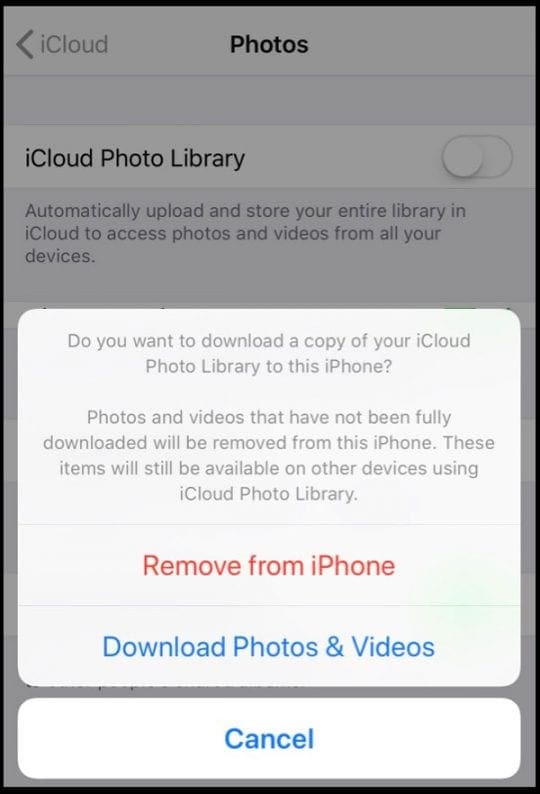
Importation à partir de modèles iPhone plus récents et de Windows 10
Sur les nouveaux iPhone, parfois en important via le App Windows 10 Photos provoque des problèmes.
Je ne sais pas trop pourquoi. Une façon de contourner le problème consiste à ne pas utiliser l'application Photos de Windows 10, mais plutôt à le faire manuellement via l'Explorateur de fichiers Windows.
Transférer des photos iPhone sur un ordinateur Windows à l'aide de l'explorateur de fichiers Windows
- Branchez votre appareil sur votre ordinateur
- lancement Windows Explorer du menu de démarrage
- Clique le flèche à côté de ce PC
- Appuyez sur votre nom de l'appareil
- Ouvrir Stockage interne
- Choisir DCIM
- Ouvrir n'importe quel dossier
- Sélectionnez une image ou maintenez la touche Ctrl enfoncée pour sélectionner plusieurs images.
- Robinet Copie en haut de la fenêtre
- Sélectionner Choisissez l'emplacement et localisez un dossier dans lequel enregistrer des images.
- Robinet Copie pour enregistrer ces images à cet endroit
Sélectionnez vos images, copiez-les et collez-les dans un nouveau dossier dans Images.
Vous pouvez également cliquer avec le bouton droit de la souris sur l’iPhone dans l’Explorateur de fichiers et essayer la Option d'importation d'images et de vidéos pour voir si cela fonctionne pour vous.
Pour en savoir plus sur l'importation de photos sur un ordinateur, consultez cet article de Microsoft.
Si vous ne pouvez toujours pas transférer les photos de votre iPhone vers un PC, veuillez nous contacter via les commentaires, et nous ferons tout notre possible pour vous aider à faire le tri.
Mais heureusement, les étapes décrites ci-dessus ont fonctionné à merveille et vous ont déjà aidé.
Conseils aux lecteurs 
- J'ai modifié l'écran de verrouillage sur Jamais et le paramètre Photo App sur «Conserver les originaux».
- Le moyen le plus simple consiste à connecter votre téléphone et à laisser iTunes se synchroniser avec votre ordinateur. Cliquez ensuite avec le bouton droit sur le téléphone dans l’explorateur de fichiers et choisissez Importer des images et des vidéos. Cela devrait vous guider tout au long du processus de transfert. Il vous demande même si vous souhaitez que les photos soient supprimées du téléphone et / ou comment vous souhaitez que vos photos soient étiquetées.
- Je suis allé sur le Panneau de configuration de mon PC Windows et sélectionné Périphériques et imprimantes. Mon iPhone est devenu un pilote USB de périphérique mobile Apple au lieu d'un iPhone Apple. Quand j'ai fait un clic droit dessus, j'ai sélectionné Dépanner parmi les options. Un message apparaît indiquant que le pilote USB Apple Mobile Device est un appareil ancien et peut ne pas fonctionner avec USB 3.0, branchez l'appareil sur un port USB 2.0 disponible. J'ai essayé et tout a fonctionné!
- En général, je transfère des photos en les copiant / les glissant des dossiers dans mon dossier Images ou même dans l'application Photo (ou le dossier photo que vous possédez) sur mon ordinateur portable. J'utilise iCloud ou iTunes pour mes photos
- Vous venez d’installer l’application OneDrive de Microsoft sur mon iPhone et vous venez d’activer la fonctionnalité de téléchargement de photos. Fonctionne comme un charme! Je suppose que vous pouvez le faire pour n'importe quel plan de stockage dans le cloud ou même pour Google Photos / Amazon Photos.
- J'ai eu le même problème. Et c'était assez simple à résoudre. Lorsque vous branchez votre iPhone sur votre ordinateur, vous devez allumer votre téléphone et le déverrouiller! Lorsque vous vous connectez au PC Windows pour la toute première fois ou après une mise à jour logicielle, un message vous demandant de faire confiance à l'ordinateur s'affiche. Répondez "Confiance". Vous devriez alors pouvoir ouvrir le dossier DCIM et voir et sauvegarder toutes vos photos.
- Lorsque vous connectez votre iPhone à un PC Windows pour la première fois, il installe automatiquement un pilote pour votre iPhone. Une fois installé, une petite boîte de dialogue apparaît sur votre bureau. Appuyez dessus et choisissez quoi faire avec cet appareil. Sélectionnez Importer des photos et des vidéos. Si vous ne voyez pas de fenêtre contextuelle, ouvrez l’application Photo sous Windows> Toutes les applications et lancez-la à cet endroit. Une fois ouvert, sélectionnez les photos et appuyez sur Continuer. Définissez le chemin d'accès de vos photos, puis importez les images.

Dan est un écrivain indépendant basé dans le sud-ouest de l'Angleterre.
Il a passé deux ans à superviser les réparations en tant que Admin Genius pour Apple Retail et utilise ces connaissances pour tenir à jour nos guides de dépannage.
Bien avant cela, Dan s'est tourné vers les produits Apple issus d'un contexte musical. Possédant des iPod depuis des années, il a acheté un MacBook pour apprendre l’enregistrement et la production sonores. C'est grâce à ces compétences qu'il a obtenu un baccalauréat en sciences du son de première classe.
Commentaires
Laisser un commentaire