Publicité
L’installation de Windows 10 sur votre Mac n’est pas aussi simple que vous pourriez le penser. L’Assistant Boot Camp ne fonctionne pas très bien, notamment en ce qui concerne la création d’un support d’installation USB amorçable.
Heureusement, l'aide est à portée de main. Vous pouvez créer votre propre programme d'installation de démarrage USB, prenez les pilotes dont vous avez besoin, et laissez macOS prendre soin de la partition pour vous. Ensuite, attendez que l’installation soit terminée.
Contenus
Le problème avec Boot Camp Assistant
Boot Camp Assistant est le propre outil d’aide à double démarrage d’Apple. Il est fourni avec macOS et est conçu pour vous aider à créer un lecteur USB amorçable.
Comment créer et démarrer à partir d'un lecteur USB Linux sur Mac
Comment créer et démarrer à partir d'un lecteur USB Linux sur Mac
Il existe plusieurs façons de créer un lecteur USB Linux en direct qui démarrera sur votre Mac: vous pouvez le faire avec un logiciel gratuit ou vous mettre la main à la pâte avec la ligne de commande.
Lire la suite
, téléchargez les pilotes nécessaires et partitionnez à nouveau votre lecteur interne pour l’utiliser avec Windows.
En raison de la taille des dernières images disque de Windows 10, cet assistant ne fonctionne plus. Boot Camp Assistant formate votre support d'installation USB sur le système de fichiers FAT32. Le problème avec FAT32 est qu’il ne peut pas stocker de fichiers de plus de 4 Go.
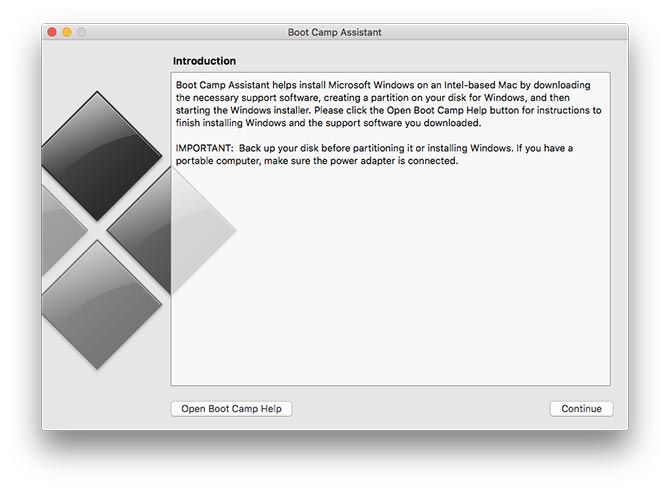
Les dernières images disque de Windows 10 mesurent environ 5 Go et contiennent un seul install.wim fichier qui horloges dans plus de 4 Go. Microsoft propose des didacticiels permettant de scinder ce fichier en plusieurs parties, mais ils nécessitent Windows. Sur un Mac, vous n’avez pas de chance.
Si vous essayez de créer un programme d'installation USB standard en utilisant l'Assistant Boot Camp, vous recevez une erreur de vous dire qu'il n'y a pas assez d'espace sur le disque. Ceci est une erreur de confusion qui ne fait pas beaucoup de sens si, comme moi, vous utilisez une clé USB 32Go.
La solution consiste à créer votre propre installateur USB et à abandonner entièrement FAT32.
Téléchargez tout ce dont vous avez besoin
Tout d'abord, procurez-vous une copie légitime de Windows de Microsoft. Vous pouvez télécharger Windows 10 sur le site Web de téléchargement de logiciels de Microsoft. Pour des raisons de sécurité, vous ne devez télécharger que Windows de Microsoft.
Vous aurez également besoin des pilotes Apple pour Windows. Les téléchargements disponibles sur le site Web d’Apple étant obsolètes, téléchargez-les à l’aide de votre Mac:
- lancement Assistant de camp d'entraînement.
- Dans la barre de menu, cliquez sur Actions> Télécharger le logiciel de support Windows.
- Sélectionnez un emplacement pour enregistrer le fichier, puis attendez la fin du téléchargement.
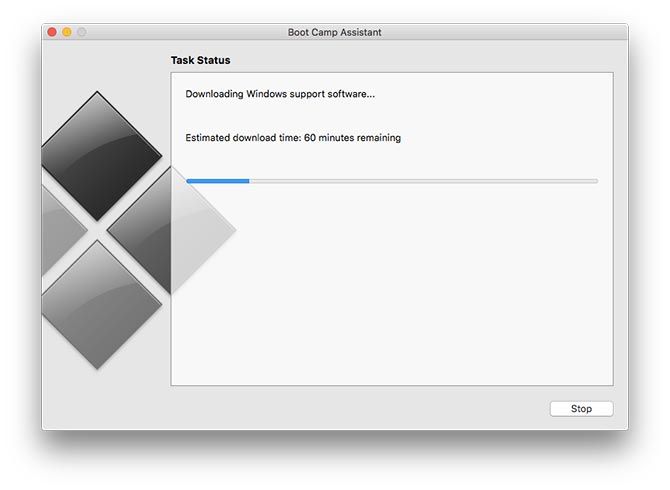
Vous êtes maintenant prêt à créer un programme d’installation. Si cela vous semble trop, essayez d'autres méthodes pour exécuter des applications Windows sur macOS.
Le moyen le plus simple d'exécuter des programmes Windows sur Mac
Le moyen le plus simple d'exécuter des programmes Windows sur Mac
L'exécution de logiciels Windows sur votre Mac n'est pas aussi difficile que vous ne le pensez. Voici les méthodes les plus populaires pour exécuter des programmes Windows sur macOS, y compris la meilleure méthode pour la plupart des gens.
Lire la suite
sans une installation complète.
Créez votre propre programme d'installation USB bootable
Microsoft recommande un support d'installation de 5 Go ou plus. Certains utilisateurs recommandent l’utilisation d’un lecteur USB 2.0 de 8 Go. J'ai utilisé un lecteur USB 3.0 de 32 Go sans aucun problème, mais votre kilométrage peut varier.
Insérez votre clé USB et lancez Utilitaire de disque. Sélectionnez votre lecteur dans la liste de gauche et cliquez sur Effacer (assurez-vous qu’il n’ya rien dessus que vous n’ayez sauvegardé). Dans la liste déroulante, sélectionnez exFAT en tant que votre système de fichiers. Donnez à votre clé USB un nom comme Winstall et cliquez Effacer.
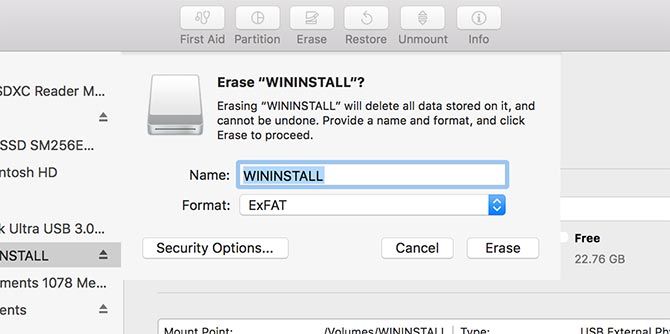
Ensuite, double-cliquez sur l'ISO Windows que vous avez téléchargé pour le monter. L'image que vous avez montée doit s'ouvrir automatiquement (sinon, regardez dans la barre latérale du Finder). Cliquez et faites glisser pour sélectionner tous les fichiers d’installation de Windows 10, puis copiez-les (Cmd + C).
Collez maintenant ces fichiers sur le lecteur USB que vous venez de créer (Cmd + V). Accédez aux pilotes que vous avez téléchargés précédemment. Copier le contenu de la WindowsSupport dossier dans le répertoire racine de votre installateur USB. Ne faites pas simplement glisser le WindowsSupport dossier sur le lecteur: copiez le contenu à la place.
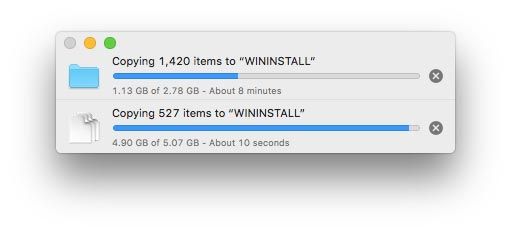
Votre installation Windows 10 USB est maintenant prête. Si vous rencontrez des problèmes, consultez notre guide de dépannage du programme d'installation de Windows 10
Vous ne pouvez pas créer un Windows Installer sur votre Mac? 4 conseils de dépannage
Vous ne pouvez pas créer un Windows Installer sur votre Mac? 4 conseils de dépannage
Lorsque vous utilisez un Mac pour créer un programme d'installation de Windows 10, les choses peuvent devenir compliquées. Voici donc ce qu'il faut faire si vous rencontrez des problèmes.
Lire la suite
.
Préparez le lecteur interne de votre Mac
Avec votre clé USB toujours connectée, lancez Assistant de camp d'entraînement encore. Cliquez sur Continuer pour commencer le processus, puis décochez Créer un disque d'installation Windows 7 ou ultérieur et Téléchargez le dernier logiciel de support Windows de Apple. Vous avez déjà fait les deux.
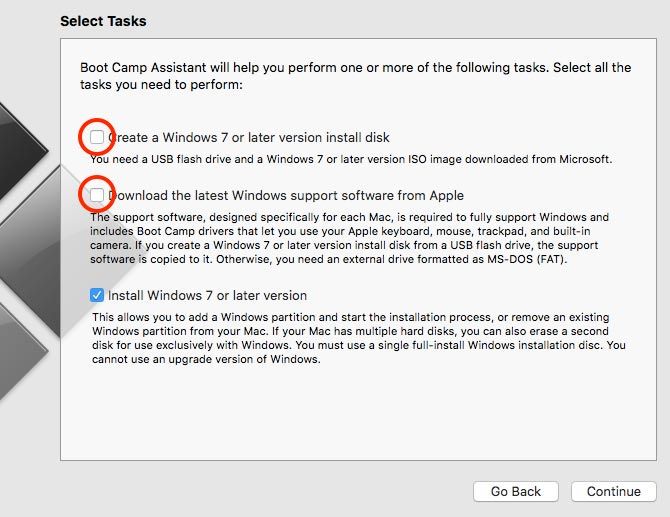
Laisser Installer Windows 7 ou une version ultérieure cochée, puis cliquez sur Continuer. Sur l'écran suivant, il vous sera demandé d'attribuer de l'espace à votre partition Windows. Cliquez et faites glisser le curseur (ou cliquez Diviser également) pour décider comment cet espace est partagé entre vos partitions macOS et Windows.
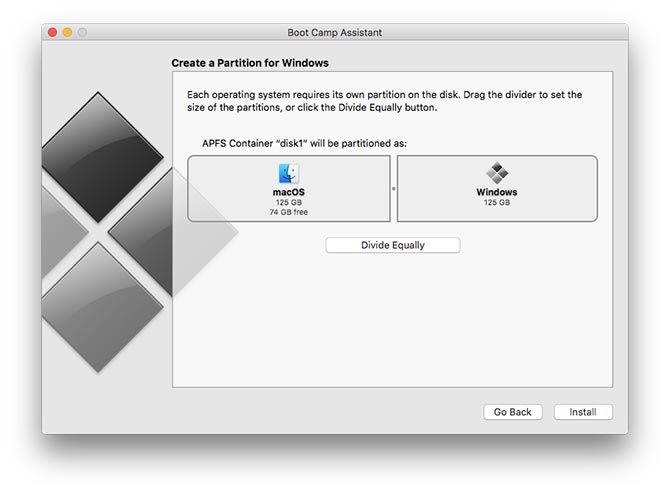
Cliquez sur Continuer lorsque vous êtes prêt à lancer le processus, entrez ensuite votre mot de passe administrateur. macOS va commencer à partitionner votre disque. Entrez votre mot de passe administrateur une fois de plus, puis votre Mac redémarrera et lancera le programme d'installation de Windows.
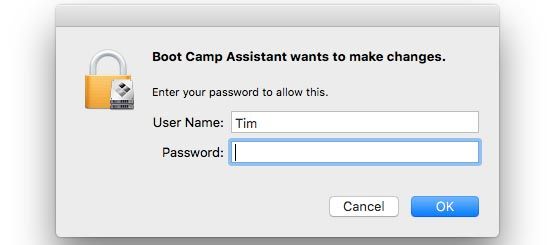
Si vous recevez une erreur concernant le logiciel de support Windows manquant, assurez-vous d’avoir copié le contenu du WindowsSupport dossier que vous avez téléchargé à la racine de votre clé USB. Si les dossiers aiment $ WinPEDriver $ et Camp d'entraînement Dans le dossier racine USB, l’assistant de Boot Camp refuse de repartitionner votre disque.
Maintenant, installez Windows sur Mac
Votre Mac doit redémarrer et lancer le programme d'installation Windows automatiquement. Si ce n'est pas le cas ou si vous avez annulé pour une raison quelconque, vous pouvez redémarrer le processus:
- Insérez votre programme d'installation Windows 10 USB.
- Si votre Mac est en cours d'exécution, redémarrez-le.
- Pendant que votre Mac démarre, maintenez la touche enfoncée. Option sur votre clavier pour afficher le menu de démarrage.
- Sélectionner EFI Boot et cliquez sur la flèche pour lancer le programme d'installation.
Soyez patient pendant le chargement de l'installateur. Lorsque vous êtes invité à entrer une clé de produit, vous pouvez cliquer sur Je n'ai pas de clé de produit installer Windows 10 quand même. Vous devez également sélectionner une version de Windows à installer. Découvrez comment choisir la bonne version de Windows 10 pour vous
Chaque version de Windows 10 que vous devez connaître
Chaque version de Windows 10 que vous devez connaître
Windows 10 est disponible dans plus de 10 versions différentes. Nous les comparons tous et expliquons à quoi ils servent et qui sont les utilisateurs auxquels ils sont destinés.
Lire la suite
.
Finalement, vous devrez spécifier où vous voulez installer Windows. Vous devriez voir une partition appelée CAMP D'ENTRAÎNEMENT dans la liste. Cliquez dessus, puis cliquez Format et procéder. Une fois la partition formatée, vous devriez pouvoir cliquer sur Suivant et continuez d'installer Windows.
Le programme d’installation redémarre votre Mac plusieurs fois pendant l’installation. Faites une tasse de café et asseyez-vous pendant qu'elle se termine.
Configurer Windows et installer les pilotes
Finalement, Windows 10 va redémarrer et on vous demandera plus d’informations, y compris votre région et la disposition de votre clavier. Il est probable que votre adaptateur sans fil ne fonctionnera pas sous Windows de manière native. Par conséquent, lorsque vous êtes invité à vous connecter à un réseau, cliquez sur Ignorer pour l'instant.
Créez maintenant un compte utilisateur, sélectionnez un mot de passe, ajoutez quelques questions de sécurité et attendez que Windows ait fini de configurer votre bureau. Après quelques redémarrages, Windows sera prêt à être utilisé. La première chose que vous devriez voir, c'est l'installateur de Boot Camp.
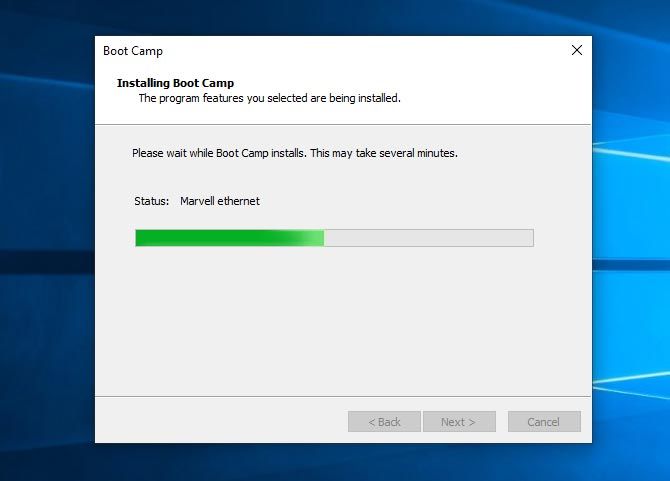
Cliquez sur Suivant suivi par Installer pour commencer le processus d'installation du pilote. Il est normal que votre écran scintille pendant ce processus d'installation. Une fois les pilotes installés, une invite vous invite à redémarrer Windows.
Au moment où vous avez redémarré Windows, tout devrait fonctionner comme prévu. Vous serez en mesure de se connecter à un réseau sans fil, faites défiler avec deux doigts sur le pavé tactile, utilisez les touches multimédia pour régler la luminosité de l'écran, et ainsi de suite.
Windows 10 sur Mac: le meilleur des deux mondes
De nombreux utilisateurs Mac acheter des ordinateurs Apple principalement en raison de l'expérience utilisateur Mac OS, mais la commodité d'avoir Windows et Mac OS est indéniable. Il est dommage que l'Assistant Boot Camp ne fonctionne pas tout à fait comme il se doit, mais il y a presque toujours une solution à tout ces problèmes.
Maintenant que Windows 10 est prêt à fonctionner, pourquoi ne pas consulter immédiatement certains des meilleurs logiciels Windows à installer
Nouveau PC? 15 applications Windows indispensables à installer en premier
Nouveau PC? 15 applications Windows indispensables à installer en premier
Vous avez un nouvel ordinateur ou venez de réinstaller Windows? Quoi qu'il en soit, ces applications essentielles sont des logiciels indispensables pour Windows 10!
Lire la suite
?
En savoir plus sur: Partition de disque, Dual Boot, Mac, Windows 10.

Commentaires
Laisser un commentaire