Publicité
Le Raspberry Pi est un excellent kit polyvalent, capable de projets aussi divers que celui de gérer un centre multimédia utilisé comme radio de diffusion. Mais il a un défaut flagrant: l’impossibilité de démarrer à partir de l’USB.
Eh bien, jusqu'à maintenant, c'est.

Si vous utilisez un Raspberry Pi 3
Le Raspberry Pi 3: plus rapide, meilleur, avec Wi-Fi et Bluetooth
Le Raspberry Pi 3: plus rapide, meilleur, avec Wi-Fi et Bluetooth
Aujourd'hui, la fondation Raspberry Pi a annoncé la sortie du Raspberry Pi 3. Il s'agit de la mise à jour la plus importante de la gamme populaire d'ordinateurs à faible coût.
Lire la suite
, il est maintenant possible de renoncer au démarrage à partir de microSD et de démarrer l’ordinateur à partir d’un périphérique USB. Il peut s’agir d’une clé USB, d’un SSD avec un adaptateur USB ou même d’un disque dur USB de taille normale. Il s’agit d’un développement important. Voyons comment configurer votre Raspberry Pi 3 pour un démarrage à partir de l’USB.
Contenus
Commencer: installer Raspbian et ajouter de nouveaux fichiers
Il est préférable de commencer ce projet avec une nouvelle copie de Raspbian. Téléchargez la dernière version (nous utilisons Raspbian Jessie
5 nouvelles manières de Jessie Raspbian rend Raspberry Pi encore plus facile à utiliser
5 nouvelles manières de Jessie Raspbian rend Raspberry Pi encore plus facile à utiliser
Suite à la publication de Debian Jessie en juillet, la communauté Raspberry Pi a été dotée d'une nouvelle version de la variante Raspbian, basée sur la distribution "parent".
Lire la suite
) et l'installer de la manière habituelle
Comment installer un système d'exploitation sur un Raspberry Pi
Comment installer un système d'exploitation sur un Raspberry Pi
Voici comment installer un système d’exploitation sur votre Raspberry Pi et comment cloner votre configuration idéale pour une récupération après sinistre rapide.
Lire la suite
. Dès que cela est fait, retirez la carte de votre PC en toute sécurité, insérez-la dans le Raspberry Pi éteint et démarrez, connexion à distance via SSH
Configuration de votre Raspberry Pi pour une utilisation sans tête avec SSH
Configuration de votre Raspberry Pi pour une utilisation sans tête avec SSH
Le Raspberry Pi peut accepter les commandes SSH lorsqu'il est connecté à un réseau local (via Ethernet ou Wi-Fi), vous permettant ainsi de le configurer facilement. Les avantages de SSH vont au-delà de perturber le dépistage quotidien …
Lire la suite
dès qu'il se charge.
Connectez-vous (sauf si vous avez modifié vos informations d'identification par défaut
Sécuriser votre Raspberry Pi: des mots de passe aux pare-feu
Sécuriser votre Raspberry Pi: des mots de passe aux pare-feu
Tout le monde peut utiliser Google pour trouver le nom d'utilisateur et le mot de passe par défaut de votre Raspberry Pi. Ne donnez pas cette chance aux intrus!
Lire la suite
) puis exécutez les commandes suivantes, qui remplaceront la valeur par défaut se lancer et bootcode.bin fichiers avec des alternatives fraîchement téléchargées:
sudo apt-get update
branche sudo = prochaine mise à jour rpiCette mise à jour fournit les deux fichiers dans la /démarrage annuaire. Une fois les fichiers téléchargés, activez le mode de démarrage USB avec:
echo programme_usb_boot_mode = 1 | sudo tee -a /boot/config.txtCette commande ajoute le program_usb_boot_mode = 1 instruction à la fin de la config.txt fichier.
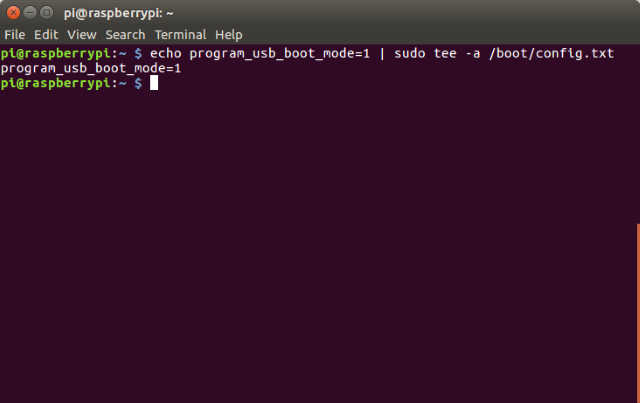
Vous aurez besoin de redémarrer le Pi une fois que cela est fait.
L'étape suivante consiste à vérifier que l'OTP – mémoire programmable une fois – a été modifié. Vérifiez ceci avec:
vcgencmd otp_dump | grep 17:Si le résultat est représentatif de l'adresse 0x3020000a (tel que 17: 3020000a) alors tout va bien jusqu'à présent. À ce stade, si vous souhaitez supprimer le program_usb_boot_mode = 1 ligne de la config.txt fichier, vous pouvez. Le Pi est maintenant compatible avec le démarrage USB, et vous pouvez utiliser la même carte microSD dans un autre Raspberry Pi 3, avec la même image. Il est donc judicieux de supprimer la ligne.

Cela se fait facilement en éditant config.txt en nano:
sudo nano /boot/config.txtSupprimez ou commentez la ligne correspondante (avec un # précédent).
Préparez votre périphérique de démarrage USB
Ensuite, connectez une clé USB formatée (ou prête à être supprimée) à un port disponible sur votre Raspberry Pi 3. Ceci inséré, nous allons copier le système d’exploitation.
Commencez par identifier votre clé USB, avec le lsblk commander.

Dans cet exemple, la carte SD est mmcblk0 tandis que la clé USB est sda (la partition formatée est sda1). Si vous avez d'autres périphériques de stockage USB connectés, la clé USB peut être sdb, sdc, etc. Une fois le nom de votre clé USB établi, démontez le disque et utilisez l'outil Parted pour créer une partition de 100 Mo (FAT32) et une partition Linux:
sudo umount / dev / sda
sudo s'est séparé / dev / sdaÀ l'invite (partagée), entrez:
mktable msdosVous pourriez être informé que le disque est autrement engagé. Si oui, sélectionnez Ignorer, puis notez l’avertissement vous informant que les données du disque seront détruites. Comme expliqué précédemment, il s’agit d’un disque que vous souhaitez supprimer ou formater, alors acceptez-le.
Si vous rencontrez des problèmes ici, vous devrez peut-être basculer vers le bureau (manuellement ou via VNC).
Comment exécuter un bureau à distance sur Raspberry Pi avec VNC
Comment exécuter un bureau à distance sur Raspberry Pi avec VNC
Que faire si vous avez besoin d'accéder au bureau Raspberry Pi à partir de votre PC ou de votre ordinateur portable, sans avoir à brancher un clavier, une souris et un moniteur? C’est là que VNC entre en jeu.
Lire la suite
) et confirmez que le disque est démonté avant de saisir la commande mktable msdos dans une ligne de commande windowed.
Procéder en partie avec ce qui suit:
mkpart primaire fat32 0% 100 M
mkpart primaire ext4 100M 100%
impressionCela affichera des informations concernant le disque et les nouvelles partitions. Procédez ensuite pour quitter Parted avec Ctrl + C, avant de créer le système de fichiers de démarrage et le système de fichiers racine:
sudo mkfs.vfat -n BOOT -F 32 / dev / sda1
sudo mkfs.ext4 / dev / sda2Vous devez ensuite monter les systèmes de fichiers cibles avant de copier votre système d'exploitation Raspbian actuel sur le périphérique USB.
sudo mkdir / mnt / target
sudo mount / dev / sda2 / mnt / target /
sudo mkdir / mnt / target / boot
sudo mount / dev / sda1 / mnt / target / boot /
sudo apt-get update; sudo apt-get install rsync
sudo rsync -ax --progress / / boot / mnt / targetCette dernière est la dernière commande qui copie tout, et qui prendra donc un certain temps à terminer. Il est temps de faire un café!

Ensuite, vous devez actualiser les clés d’hôte SSH pour maintenir la connexion avec le Raspberry Pi reconfiguré après un redémarrage imminent:
cd / mnt / target
sudo mount --bind / dev dev
sudo mount --bind / sys sys
sudo mount --bind / proc proc
sudo chroot / mnt / target
rm / etc / ssh / ssh_host *
dpkg-reconfigure openssh-server
sortie
sudo umount dev
sudo umount sys
sudo umount proc
Notez qu’après sudo chroot (la cinquième commande ci-dessus), vous passez en mode racine. L’utilisateur passe donc de pi @ raspberrypi à racine @ framboise jusqu'à ce que vous entrez dans la sortie de la ligne 8.
Préparez-vous au redémarrage depuis l'USB!
Encore quelques choses à régler avant que votre Raspberry Pi ne soit prêt à démarrer à partir de l’USB. Nous devons éditer cmdline.txt à nouveau depuis la ligne de commande avec:
sudo sed -i "s, racine = / dev / mmcblk0p2, racine = / dev / sda2," /mnt/target/boot/cmdline.txtDe même, les modifications suivantes doivent être apportées à fstab:
sudo sed -i "s, / dev / mmcblk0p, / dev / sda," / mnt / target / etc / fstabVous êtes alors prêt à démonter les systèmes de fichiers avant d’arrêter le Pi:
cd ~
sudo umount / mnt / target / boot
sudo umount / mnt / target
sudo poweroffNotez que cela utilise la nouvelle éteindre commande comme alternative à fermer.
Lorsque le Pi est éteint, débranchez l’alimentation avant de retirer la carte SD. Ensuite, reconnectez l'alimentation – votre Raspberry Pi devrait maintenant démarrer à partir du périphérique USB!
Avez-vous essayé ceci? Intrigué par les possibilités d'un démarrage USB plutôt que par carte SD? Vous voulez tenter le coup? Dites le nous dans les commentaires!
Explorez plus sur: Raspberry Pi, USB.

Commentaires
Laisser un commentaire