4 façons de sélectionner des fichiers sur votre Mac
![]()
La plupart des interactions de fichiers dans macOS, sinon toutes, sont gérées via le Finder.
Le Finder est le gestionnaire de fichiers par défaut utilisé sur les Mac. Entre autres choses, l’interface graphique de l’interface utilisateur du Finder vous permet d’effectuer des opérations courantes sur les fichiers, telles que déplacer, copier, dupliquer et apporter d’autres modifications à un ou plusieurs éléments de vos disques.
Même l'interaction de fichier la plus simple dans une fenêtre du Finder commence par la mise en surbrillance d'un ou plusieurs éléments. Comme beaucoup d’autres systèmes d’exploitation, macOS fournit différentes méthodes pour sélectionner un ou plusieurs fichiers à la fois.
Si la sélection de plusieurs fichiers vous laisse perplexe, il est vivement recommandé de mémoriser les conseils de sélection de Mac suivants pour votre propre efficacité et votre propre productivité.
Contenus
4 façons de sélectionner des fichiers sur Mac
macOS prend en charge ces méthodes de base de sélection de fichier:
- Cliquez sur: sélectionner un seul fichier
- Maj-clic ou clic-glisser: sélectionner des groupes de fichiers contigus
- Commande () -cliquez: faire une sélection discontinue de plusieurs fichiers
- Tout sélectionner: Tout est dans le nom
Chacune des méthodes répertoriées ci-dessus est prise en charge par toutes les versions du système d'exploitation Macintosh et fonctionne dans n'importe quelle vue du Finder, qu'il s'agisse d'icône, de liste, de colonnes ou de flux de couverture.
Mémorisez ces astuces pratiques pour pouvoir sélectionner plusieurs fichiers dans les fenêtres du Finder, dans les boîtes de dialogue Ouvrir (notez que certaines applications peuvent ne pas prendre en charge l’ouverture simultanée de plusieurs documents), sur votre bureau et ailleurs où de telles interactions sont autorisées.
1. Sélectionnez un seul fichier
Pour sélectionner un seul document, dossier, application, disque ou autre élément disponible via le Finder, cliquez dessus.
![]()
Un simple clic met le fichier en surbrillance sous le pointeur de la souris.
2. Sélectionner tous les fichiers dans une fenêtre
Pour tout sélectionner dans une fenêtre, cliquez sur une fenêtre pour la rendre active et appuyez sur Commande (⌘) -A.
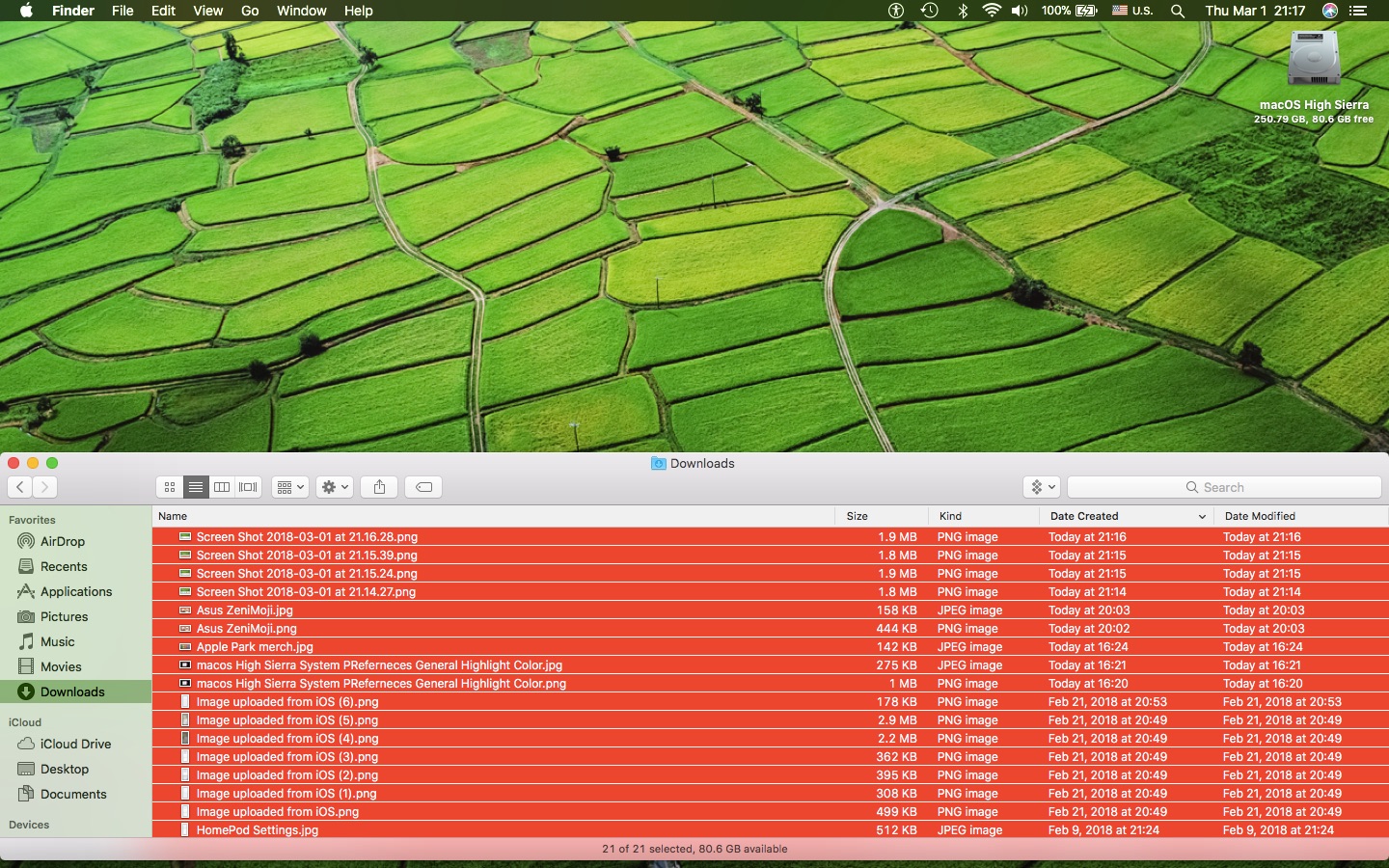
POINTE: vous pouvez aussi choisir le Tout sélectionner dans le menu Edition du Finder.
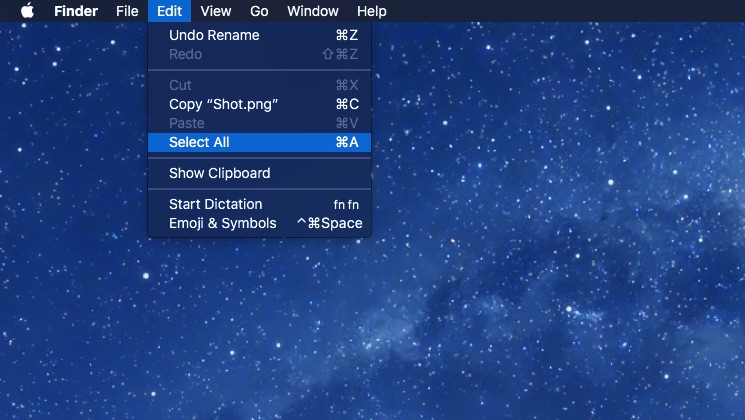
3. Sélectionnez plusieurs fichiers non adjacents
Pour sélectionner plusieurs fichiers qui ne sont pas côte à côte dans une fenêtre du Finder, maintenez la touche enfoncée. Commande (⌘) touche du clavier et cliquez sur chaque fichier séparément, puis relâchez la touche.
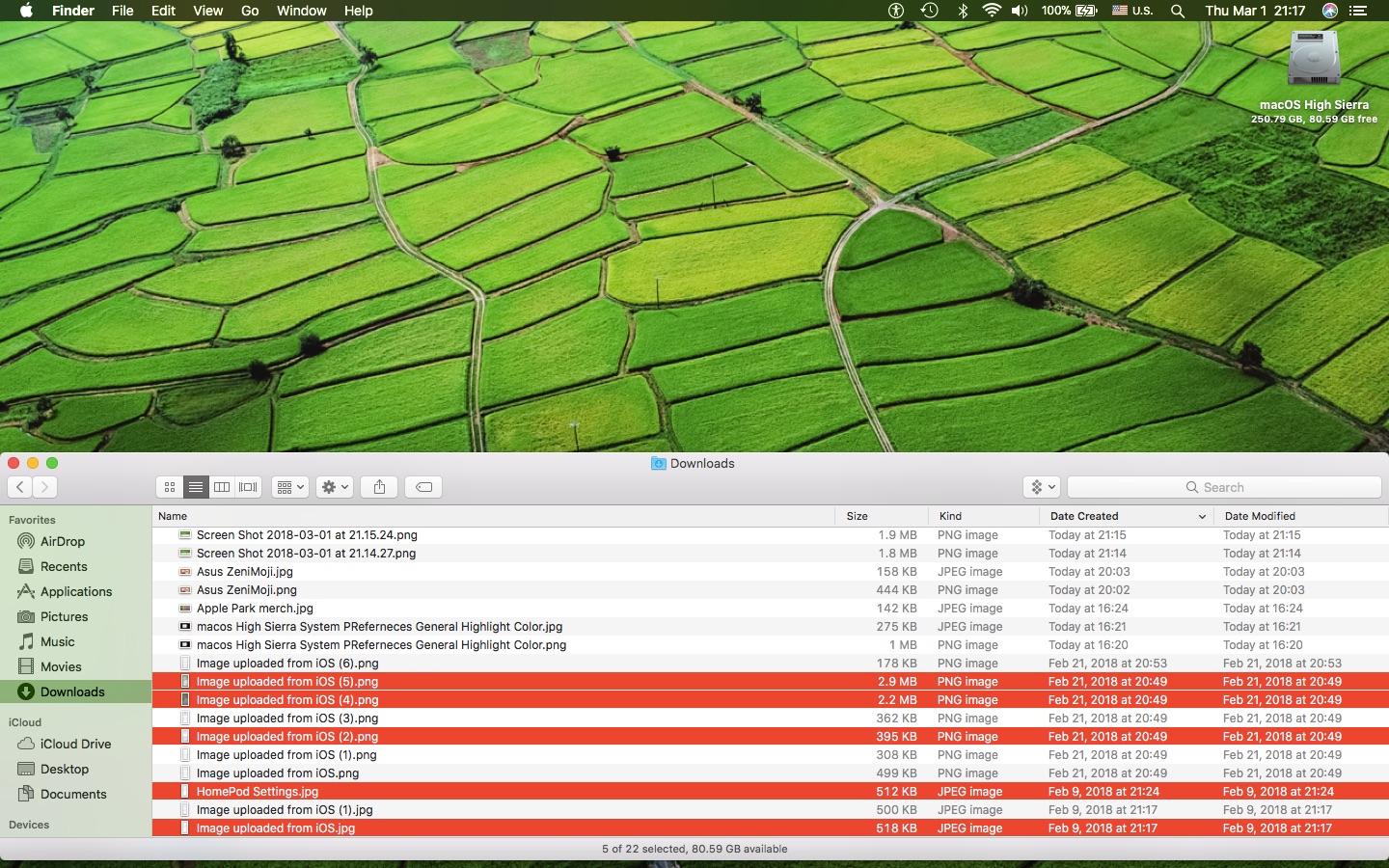
N’oubliez pas que vous pouvez faire défiler une fenêtre du Finder pour sélectionner des éléments supplémentaires.
J'utilise souvent cette méthode pour soustraire des fichiers de sélections. Je sélectionnerais tous les fichiers ou un groupe de fichiers contigus, puis cliquez sur les éléments que je souhaite exclure du groupe en maintenant la touche Commande enfoncée.
4. Sélectionnez un groupe de fichiers contigus
Pour sélectionner une plage de fichiers répertoriés ensemble dans une fenêtre du Finder, procédez comme suit:
1) Commencez par cliquer sur le premier fichier.
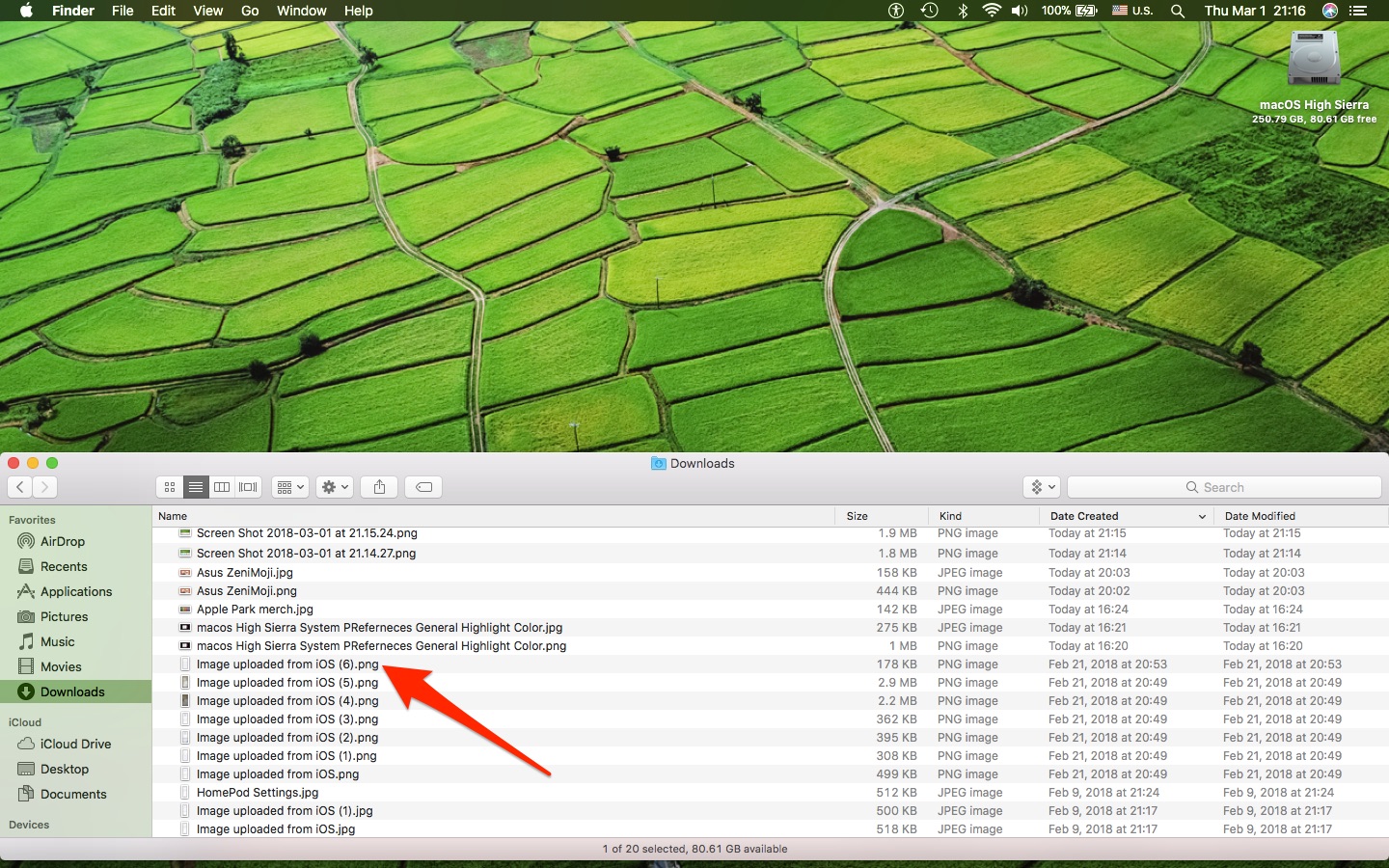
2) Appuyez et maintenez le Décalage (⇧) clé et cliquez sur le dernier élément pour définir votre plage.
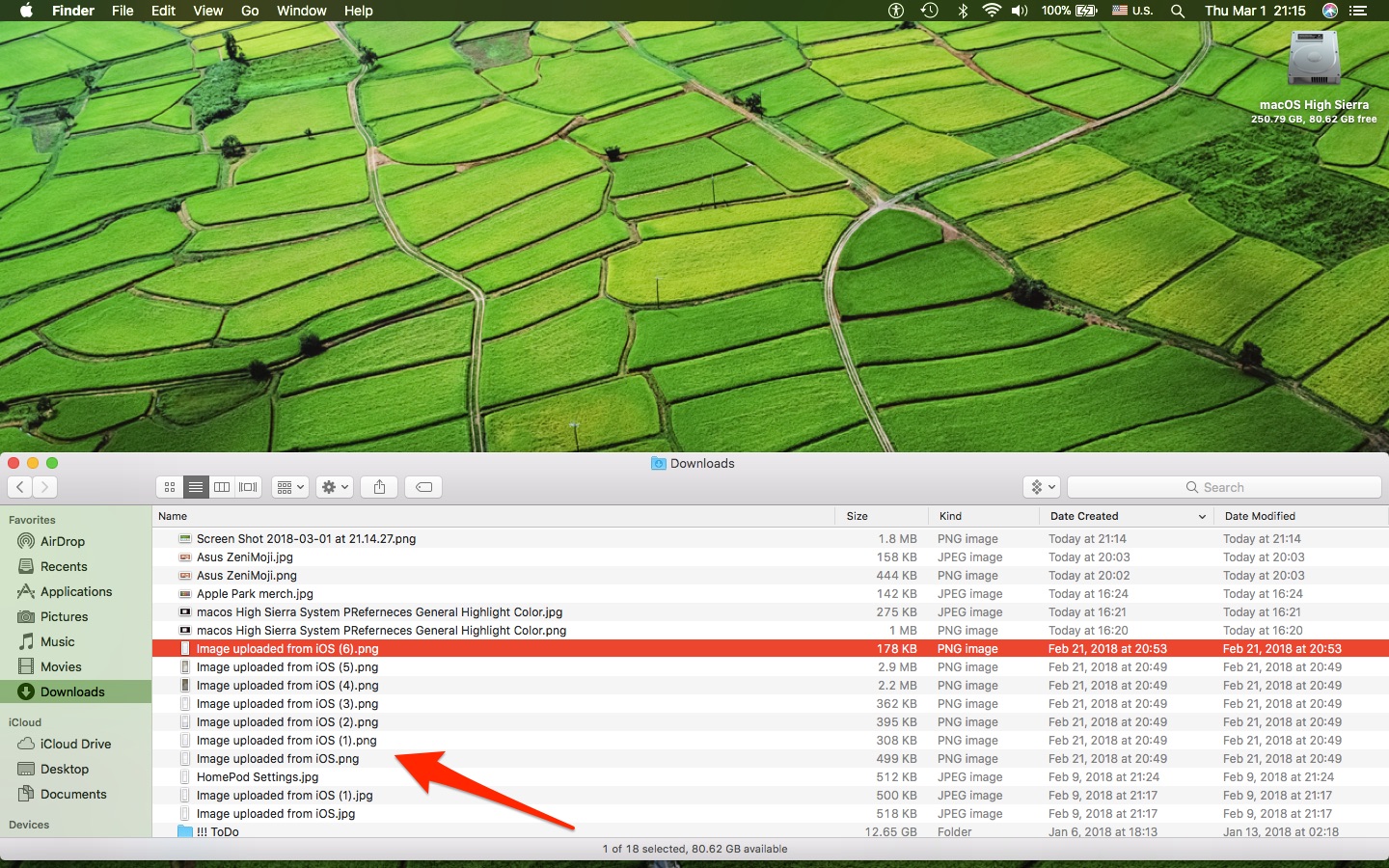
Tous les fichiers entre les deux seront automatiquement inclus dans votre sélection. Gardez à l’esprit que cette méthode ne fonctionne pas dans la vue Icône du Finder, qui vous permet d’organiser les icônes dans l’espace libre, car elles n’ont pas d’ordre particulier. Cependant, vous pouvez faire votre choix dans la vue Liste, par exemple, puis passer à la vue Icône sachant que vos fichiers resteront sélectionnés.
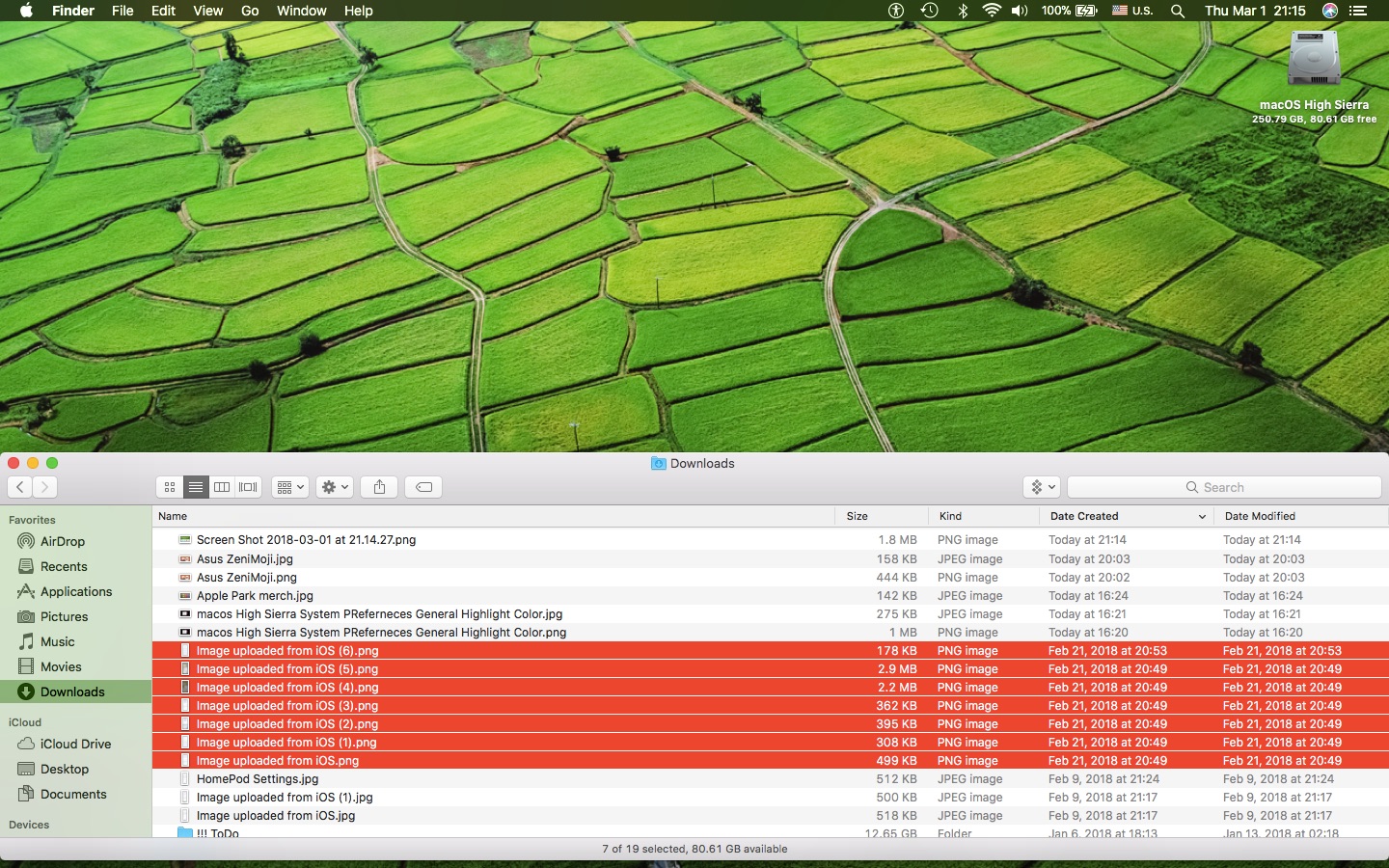
Vous pouvez également utiliser la méthode cliquer-glisser. Si vous préférez parcourir vos fichiers dans les vues Liste, Colonnes ou Cover Flow, assurez-vous de cliquer sur près premier fichier, puis maintenez le bouton enfoncé tout en faisant glisser tous les fichiers que vous souhaitez ajouter à votre sélection.
La méthode de déplacement fonctionne dans les autres vues du Finder, mais elle brille vraiment lorsque vous êtes dans la vue Icône en raison de la taille importante de l’icône et de l’espacement généreux entre les icônes de fichiers individuels.
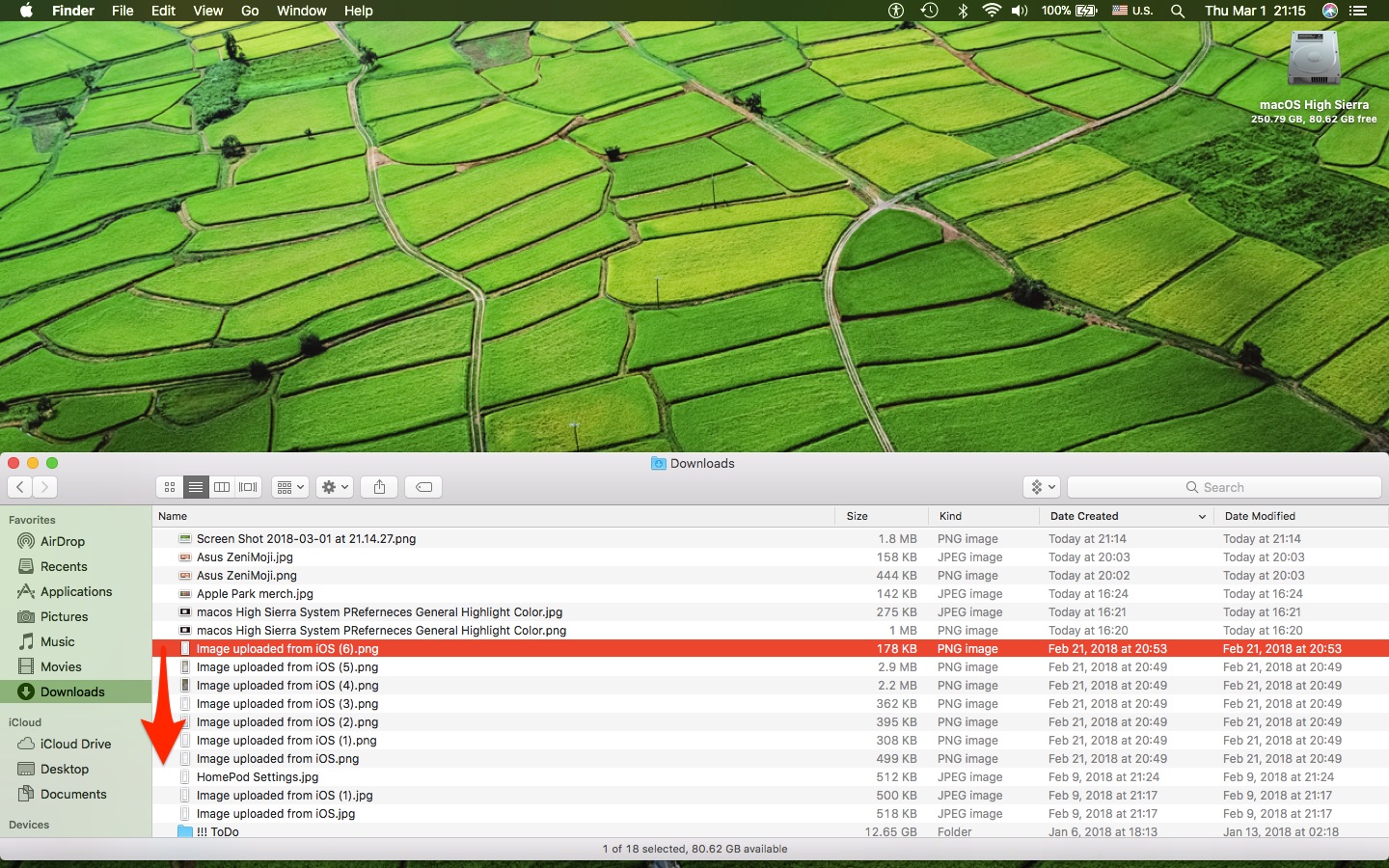
Vous devez cliquer près le premier fichier à faire glisser la sélection, pas son icône ou son nom
Comme vous l'avez peut-être remarqué, le Finder met judicieusement en retrait les noms des éléments pour votre commodité. Ce type de conception vous permet de cliquer et de maintenir enfoncé la zone vide en regard du nom du fichier, de sorte que vous puissiez effectuer en toute sécurité une action de glissement sans déplacer accidentellement l'élément vers un nouvel emplacement.
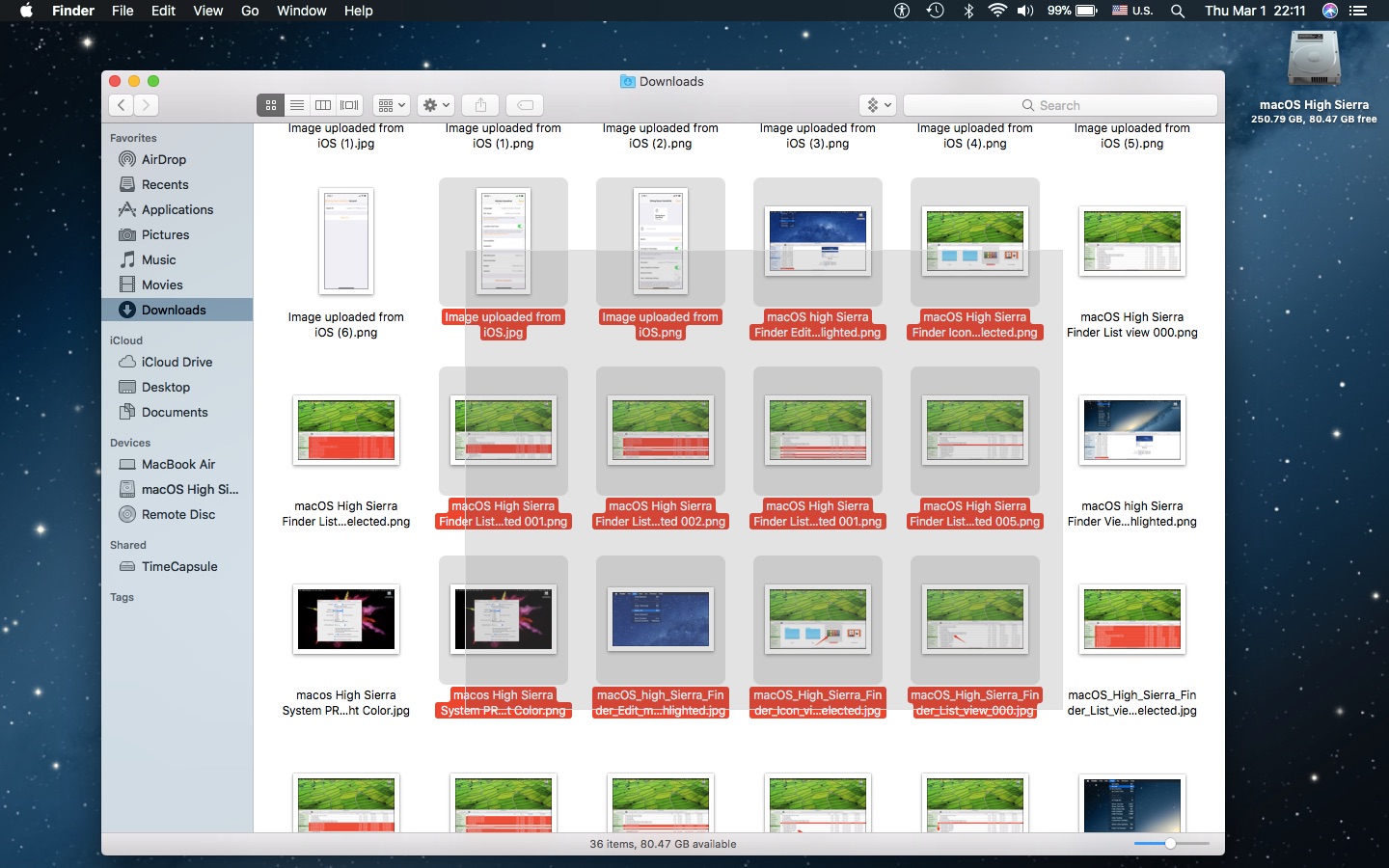
Cliquez et faites glisser pour sélectionner un groupe d'éléments contigus dans une fenêtre du Finder comme un professionnel.
Les raccourcis clavier suivants vous permettent de naviguer rapidement entre les dispositions de la fenêtre du Finder.
- Vue d'icône: Commande (⌘) -1
- Vue liste: Commande (⌘) -2
- Vue de la colonne: Commande (⌘) -3
- Affichage du flux de couverture: Commande (⌘) -4
Vous pouvez également utiliser le menu Afficher du Finder pour choisir le mode de visualisation de vos fichiers.
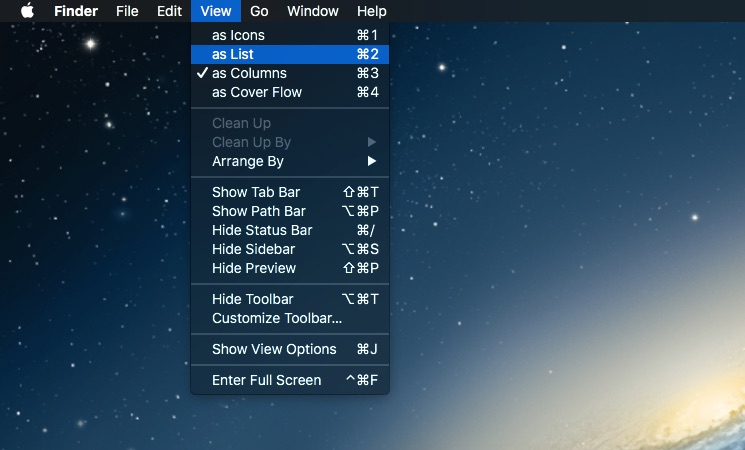
Comme nous allons l'expliquer dans la section suivante, vous pouvez combiner les méthodes de sélection ci-dessus pour exclure les éléments non souhaités d'une plage de fichiers en surbrillance, etc.
Tout rassembler
Les méthodes de sélection de fichiers susmentionnées peuvent être combinées et chaînées, ce qui facilite considérablement les sélections complexes et vous permet d'exclure rapidement un élément de la sélection, de désélectionner une plage de fichiers en quelques clics, etc.
Avez-vous inclus par erreur des fichiers indésirables dans votre sélection? Ne vous inquiétez pas. Comme nous l'avons expliqué précédemment dans ce didacticiel, vous pouvez rapidement exclure un ou plusieurs éléments de la sélection en appuyant sur Commande () en cliquant sur un fichier pour le soustraire du groupe en surbrillance.
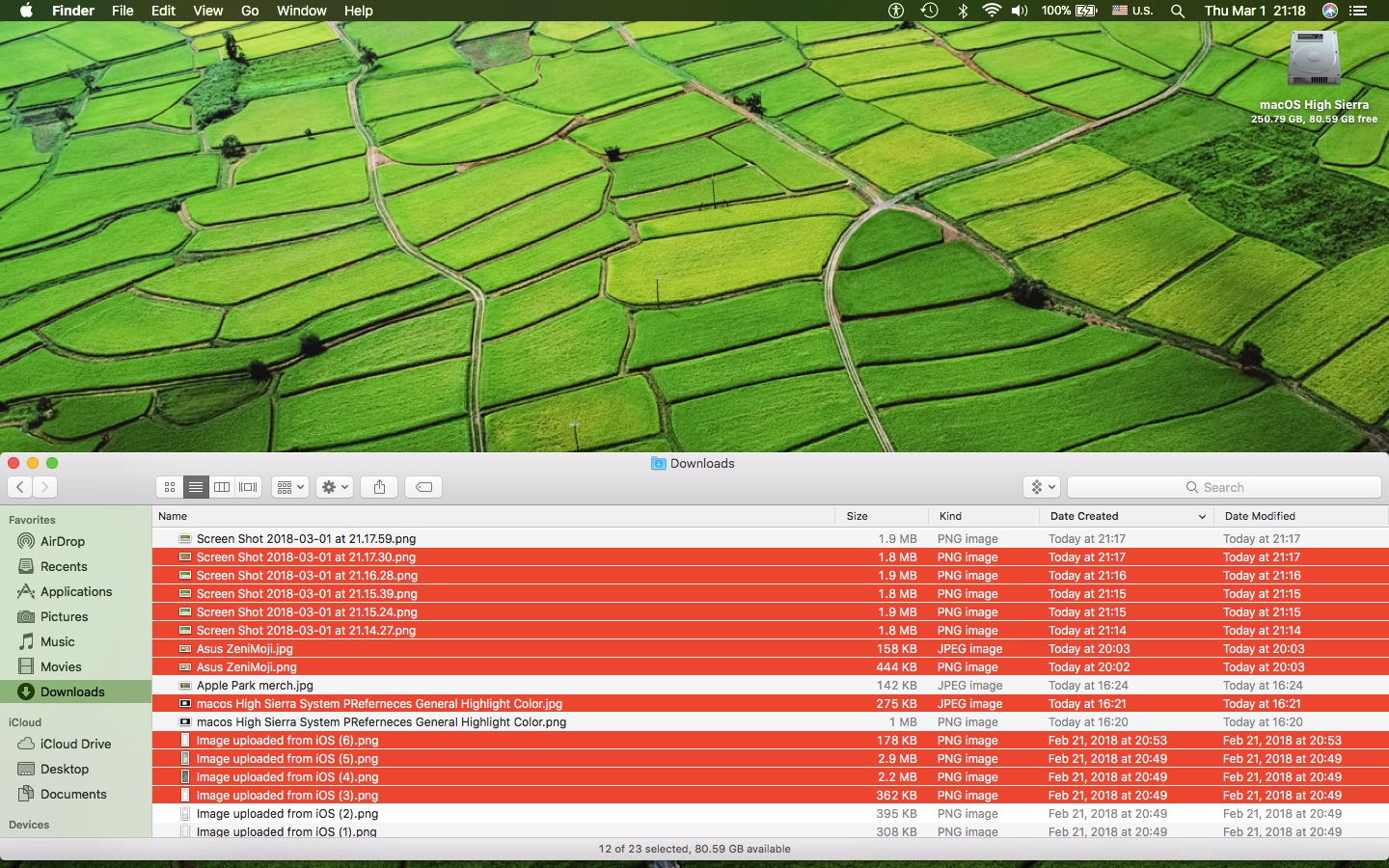
Pour ajuster un groupe de fichiers contigus, cliquez sur n’importe quel élément en surbrillance tout en maintenant la touche Maj enfoncée pour ajuster votre sélection en conséquence. Une autre astuce commune: sélectionnez des fichiers contigus avec la méthode Maj-clic, puis ajoutez un nombre quelconque de fichiers non-contigus à la sélection en utilisant la touche Commande tout en maintenant la touche Maj enfoncée.
Il est également intéressant de pouvoir modifier à volonté la couleur de surbrillance par défaut du Finder (bleu) afin de faciliter la distinction entre les fichiers et les autres sélections.
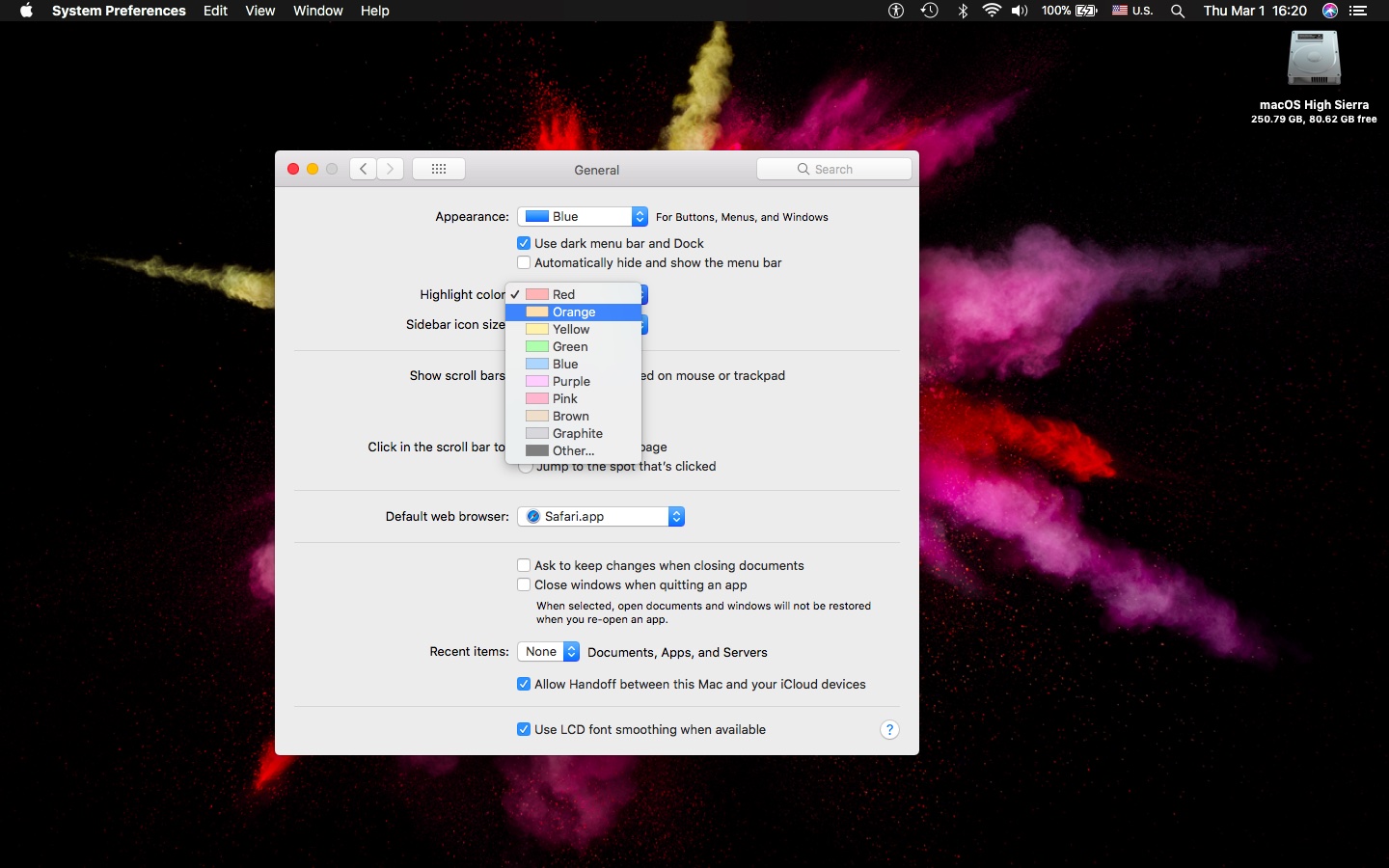
Utiliser les préférences système pour personnaliser la couleur de surbrillance
Ouvrir Préférences de système, clique le Général section, puis cliquez sur le menu en regard de Couleur de surlignage pour choisir l'une des couleurs préchargées ou définir la vôtre en choisissant Autre.
Avant de vous déconnecter, vous devez activer la barre d’état située au bas des fenêtres du Finder (choisissez Afficher la barre d'état à partir du Finder’s Vue menu ou appuyez sur Commander-/) qui fournit des informations utiles sur tout élément sélectionné, y compris un décompte en direct des éléments sélectionnés.
Besoin d'aide pour? Demandez à iDB!
Si vous aimez ce tutoriel, transmettez-le à vos collaborateurs et laissez un commentaire ci-dessous.
Est resté coincé? Vous ne savez pas comment faire certaines choses sur votre appareil Apple? Faites le nous savoir via help@iDownloadBlog.com et un futur tutoriel pourrait fournir une solution.
Soumettez vos suggestions via conseils@iDownloadBlog.com.
Commentaires
Laisser un commentaire