
12 corrections aux problèmes de macOS Sierra
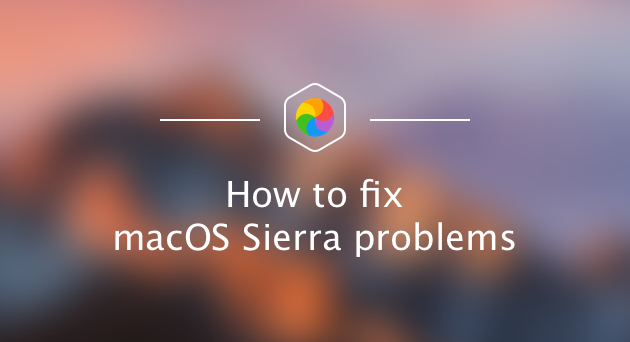
Pour la plupart, c’est une expérience agréable habituelle, mais pour certains, cette mise à jour comportait des inconvénients. Nous allons maintenant passer en revue les problèmes connus de macOS Sierra (les inconnus restent à découvrir, j'en ai bien peur) et essayer de trouver le correctif qui convient à chacun.
Contenus
Problèmes avec la Sierra: qu'est-ce qui peut mal tourner?
- Pas assez de stockage pour macOS Sierra
- L'installation de macOS Sierra est lente
- macOS Sierra installer congelé
- Mac ne démarre pas après l’installation de Sierra
- Wi-Fi est lent sur la Sierra
- Problèmes de matériel Bluetooth sur Sierra
- Problèmes liés au plug-in Safari
- L'application se bloque ou ne s'ouvre pas
- Autonomie de la batterie réduite sur Sierra
- iTunes se bloque sur macOS Sierra
- Photoshop ne s'ouvre pas sur Sierra
- macOS Sierra est lent

1. Pas assez de stockage pour macOS Sierra
Cela peut être gênant si votre processus d’installation de macOS Sierra est interrompu simplement parce que vous n’avez pas assez d’espace pour installer le nouveau système d’exploitation. Vous devez vous assurer de disposer d'au moins 8 Go d'espace libre sur votre Mac. Par conséquent, si vous recevez un message d'erreur indiquant que vous ne disposez pas de suffisamment d'espace disque, supprimez tous les fichiers et applications volumineux et inutiles.
Si vous ne souhaitez pas rechercher manuellement tous les fichiers indésirables, vous pouvez utiliser le formidable utilitaire CleanMyMac X et gagner beaucoup de temps. CleanMyMac vous aidera à vous débarrasser des fichiers anciens et volumineux, des restes d'applications, des fichiers indésirables, etc., sans vous soucier de supprimer les fichiers critiques. L'application dispose de tout ce dont vous avez besoin pour terminer la tâche de nettoyage du disque dur en 3 heures en moins de 5 minutes.

2. L'installation de macOS Sierra est lente
Ceci est un problème franchement commun chez Sierra parmi les utilisateurs qui tentent de mettre à niveau une machine généralement un peu lente ou encombrée. Quelles options avez-vous? Eh bien, si vous avez déjà lancé le processus, la seule option raisonnable que vous avez est d’attendre, désolé.
Au cas où vous n’auriez pas encore commencé l’installation: Si votre Mac est lent, vous avez peu d’espace libre sur le lecteur et que la roue arc-en-ciel est courante à l’écran, vous pouvez essayer de nettoyer votre Mac avant d’installer Sierra. Comme nous l’avons mentionné ci-dessus, CleanMyMac X vous libère des ordures sur le lecteur et prépare votre Mac pour la mise à jour macOS en quelques minutes.

3. macOS Sierra installer congelé
Au cas où il semblerait que la barre de progression de l’installation Sierra soit bloquée et qu’elle ne bouge plus pendant des siècles, elle risque de se figer.
La première chose à faire est de se détendre. Vraiment, même si vous aviez un raccourci d'alimentation, ou si la barre de progression semble vraiment taillée dans le marbre, elle peut toujours ressusciter. Le problème avec l'installation de macOS Sierra pour la plupart du temps peut se reconstruire et continuer seul. Vous pouvez appuyer sur Commande + L pour obtenir plus d’informations sur le délai d’attente et consulter le journal. Regardez-le pour vous assurer que les fichiers sont en cours d'installation.
Si vous avez appuyé sur les touches Commande + L et que vous êtes certain que rien ne se passe pendant un moment, maintenez le bouton d'alimentation enfoncé pour éteindre. Redémarrez Mac. Vérifiez à nouveau le journal (Commande + L). Toujours rien?
Redémarrez, cette fois, maintenez le bouton Shift appuyé au démarrage de Mac. Cela lancera votre Mac en mode sans échec. Ouvrez App Store et essayez de mettre à jour en mode sans échec.

4. Mac ne démarre pas après l’installation de Sierra
Si l'installation est terminée, mais au lieu de Sierra, vous ne voyez qu'un écran gris terne, vous pouvez recourir à des méthodes de restauration complexes. L'un d'eux devrait résoudre le problème Sierra avec un démarrage en échec.
- Redémarrez votre Mac en maintenant les touches Commande + Option + P + R enfoncées pour réinitialiser la mémoire NVRAM.
- Réinitialiser SMC (contrôleur de gestion du système). Éteignez le Mac, débranchez tous les câbles, attendez quelques minutes, puis rebranchez les câbles et démarrez le Mac.
- Démarrez Mac en mode sans échec (arrêtez et redémarrez en maintenant la touche Maj enfoncée) et assurez-vous que votre Mac dispose d'au moins 9 Go d'espace libre.
- Supprimez tous les Kexts et extensions tiers.
- Supprimer les applications antivirus.
- Supprimez tout logiciel VPN PPTP de votre Mac car Apple a mis fin à la prise en charge de macOS Sierra.

5. Le Wi-Fi est lent sur macOS Sierra
Très probablement, la raison de ce problème macOS Sierra réside dans les préférences Wi-Fi qui doivent être mises à jour. Pour ce faire, il vous suffit de supprimer ceux que vous avez maintenant. Cliquez sur un emplacement vide du bureau et appuyez sur Commande + Maj + G. Maintenant, tapez dans ce répertoire:
/ Bibliothèque / Préférences / SystemConfiguration /
Dans le dossier qui a ouvert, supprimez ces fichiers:
com.apple.airport.preferences.plist
com.apple.network.identification.plist
com.apple.wifi.message-tracer.plist
NetworkInterfaces.plist
preferences.plist
Une fois ces fichiers supprimés, redémarrez votre Mac avec votre routeur Wi-Fi.

6. Problèmes de matériel Bluetooth sur Sierra
Si une partie de votre matériel ne fonctionne plus depuis la mise à jour de macOS Sierra, il se peut qu’elle soit un peu dépassée. Apple fait partie de Bluetooth SIG (groupe d'intérêt spécial Bluetooth), il supervise les normes de développement de la technologie Bluetooth et les suit à tout moment.
C’est pourquoi Sierra ne prend en charge que les derniers protocoles. Si votre matériel a plusieurs années et n’est pas modifiable, vous devrez le remplacer par quelque chose de nouveau.
Solution: rétrograder vers El Capitan ou mettre à niveau le matériel.

7. Problèmes liés au plug-in Safari
Celui-ci n’est pas exactement un bug, c’est une fonctionnalité. Apple tente de se débarrasser des plug-ins, tels que Flash, Java, Silverlight et QuickTime, qui sont progressivement obsolètes. Les abandonner offrira une expérience de navigation meilleure et plus rapide, et nous adopterons enfin le HTML5.
Si vous souhaitez activer le plug-in en question, Safari in Sierra vous le demandera quand même. Vous pouvez soit demander à Safari de le faire une fois, tout le temps, soit annuler et ne jamais revenir sur le site qui utilise toujours Flash. Parce qu’en réalité, c’est presque embarrassant à ce stade.

8. L'application se bloque ou ne s'ouvre pas
Un autre problème fréquent chez Sierra est que certaines applications ne fonctionnent pas ou ne fonctionnent pas de manière inappropriée. La raison est claire: l'application n'est pas compatible avec Sierra. Pourquoi? Deux options: soit vous ne l’avez pas mise à jour depuis longtemps et il existe une version plus récente, soit les développeurs d’applications ne l’ont pas encore fait eux-mêmes, vous devrez donc attendre.
Solutions: recherchez les mises à jour des applications, visitez le site Web du développeur pour savoir s’il a publié une déclaration concernant la compatibilité avec Sierra. Essayez également d’exécuter des scripts de maintenance dans CleanMyMac. Certaines applications ont été miraculeusement réparées après la procédure.
Enfin, recherchez une application alternative pour vous aider. Si vous décidez d'abandonner l'application en question, veillez à la désinstaller correctement et non à la supprimer. Utilisez le programme de désinstallation d'application pour le travail.

9. Durée de vie de la batterie réduite sur Sierra
Voici le deal. Bien que certains utilisateurs aient signalé une réduction de la durée de vie de la batterie après la mise à niveau vers macOS Sierra, le problème est rarement directement lié au nouveau système. Il peut s'agir d'une batterie séculaire dans un vieux Mac, d'une surcharge d'applications exécutées par défaut en arrière-plan, d'une mémoire RAM insuffisante, d'un disque dur défaillant sous la pression des fichiers et des dossiers. Fondamentalement, tout sauf la Sierra elle-même.
Si votre Mac est victime d'une batterie de courte durée sur Sierra, recherchez le problème sur Mac.
- Ouvrez Activity Monitor (disponible dans Applications / Utilitaires ou via la recherche Spotlight), voyez ce qui fonctionne actuellement sur votre Mac.
- Vérifiez votre exécution automatique (les applications qui s'exécutent au démarrage de votre Mac). Peut-être y at-il des applications que vous ne souhaitez pas utiliser et que vous devez supprimer des applications des éléments de démarrage.
- Enfin, si rien ne vous aide, rétrogradez dans El Capitan et essayez de le mettre à jour ultérieurement, au moment où le problème pourrait être résolu. Après tout, il est préférable d’avoir une vie de batterie normale sur le système plus ancien que de lancer la dernière en date, mais 3 heures avant l’arrêt.

10. iTunes plante sur macOS Sierra
Cela a été un problème sur plusieurs versions d'iTunes, mais principalement sur iTunes 12.5.3. Les raisons peuvent varier, mais vous pouvez faire certaines choses. Par exemple, vous pouvez essayer de revenir à la version précédente stable d’iTunes ou d’avancer à la version suivante (si elle est déjà sortie).
Pour passer à la version suivante, ouvrez simplement l'App Store et recherchez iTunes dans l'onglet Mises à jour. Pour revenir en arrière, utilisez votre sauvegarde Time Machine ou téléchargez-la à partir du site Web Apple.

11. Photoshop n’est pas ouvert sur Sierra
C’est un problème connu qui a déjà été signalé en 2016. L’affaire Adobe Photoshop ne s'ouvre pas sur macOS 10.12 et affiche le message «Impossible de terminer votre demande en raison d’une erreur de programme». Si vous ne souhaitez pas attendre Pour résoudre ce problème, vous pouvez essayer les solutions les plus évidentes: réinstallez Photoshop ou réinstallez Sierra.
Désormais, pour réinstaller Photoshop, vous pouvez utiliser l’outil de désinstallation de CleanMyMac X. N'oubliez pas que vous devez rappeler votre clé de licence avant de continuer ou vous pourriez avoir des problèmes pour l'activer à nouveau. Pour ce qui est de la désinstallation, c’est assez simple: lancez CleanMyMac, choisissez Uninstaller, recherchez Photoshop dans la liste, puis cliquez sur «Terminer la désinstallation».
Si vous avez décidé de réinstaller le système lui-même, nous vous recommandons cet article sur la façon de procéder à une nouvelle installation de macOS Sierra. Vous devez toujours avoir la licence Adobe Photoshop sur vous pour utiliser l'application après.

12. MacOS Sierra Slow: Comment accélérer MacOS Sierra lent
Si vous avez effectué une mise à niveau et que vous ne voyez pas de problème particulier, mais plutôt une lenteur générale dans le système, vous devrez peut-être essayer un ajustement du système pour résoudre les problèmes de Sierra lents.
Libérez de la mémoire (RAM)
L'une des raisons de la lenteur de Sierra pourrait être le manque de mémoire vive disponible. À ce stade, votre Mac commence à utiliser la mémoire virtuelle, ce qui est beaucoup plus lent. Vous pouvez libérer de la RAM avec un script de mémoire. Ne vous inquiétez pas, vous n’avez pas à le lancer vous-même, vous pouvez utiliser une application pour cela. CleanMyMac X contient un outil de libération de mémoire. Il suffit de télécharger et de lancer l'application, de cliquer sur l'icône CleanMyMac dans la barre de menus, puis de cliquer sur «Libérer» à côté de l'onglet Mémoire.

Nettoyer le disque dur de Mac
La mémoire et le disque dur ne sont pas les mêmes. Cela peut sembler évident, mais vous serez surpris de la fréquence à laquelle les gens confondent les deux. Ils pensent avoir besoin de mettre à niveau la RAM matérielle alors qu’ils ont vraiment besoin d’un nettoyage de logiciel.
Vous pouvez utiliser une application de nettoyage Mac pour effectuer un nettoyage de lecteur, obtenir plus d'espace et supprimer certains anciens fichiers inutiles. Par exemple, CleanMyMac X convient parfaitement, il dispose de tous les outils nécessaires au nettoyage en profondeur des disques et au polissage du système.

Réduire les effets spéciaux
Ce n'est pas vraiment une affaire, mais cela pourrait légèrement accélérer le système. Allez dans Paramètres> Accessibilité> Bureau. Ici, vous pouvez réduire les mouvements du bureau et la transparence. Réduisez également la luminosité avec votre clavier (F1).

Activer le stockage optimisé
Sierra a une fonctionnalité intéressante pour stocker vos fichiers anciens et inutilisés dans le stockage iCloud. Vous pouvez l'activer en allant dans Menu Apple> À propos de ce Mac> Stockage> Gérer. Dans la fenêtre qui s'ouvre, cliquez sur Stocker dans le Cloud et Optimiser.
N'oubliez pas que vous ne disposez que de 5 Go d'espace de stockage gratuit et que vous devrez payer tous les mois si vous avez besoin de plus.

Nettoyez votre bureau
Il faut beaucoup d’énergie pour charger chaque fichier et son icône lorsque vous avez une centaine d’icônes sur votre bureau. Nettoyez-le, regroupez les fichiers dans des dossiers, votre système se chargera et courra plus vite.
![]()
Utiliser les premiers secours
Une autre façon d’essayer de réparer votre MacOS lent serait d’exécuter l’outil de réparation des autorisations de disque intégré. Pour ce faire, ouvrez Utilitaire de disque (via Spotlight ou dans Applications / Utilitaires), choisissez votre disque dur principal, cliquez sur «Premiers secours».
Vous pouvez également vous procurer CleanMyMac X, une application de maintenance pour Mac dotée de nombreux outils utiles, notamment la fixation de permissions en deux secondes. Téléchargez simplement CleanMyMac X, lancez-le, allez dans l'onglet Maintenance, choisissez Réparer les autorisations du disque et cliquez sur «Exécuter».

Réinitialisation SMC
Le contrôleur de gestion système n'a besoin d'être réinitialisé que lorsque rien d'autre ne fonctionne. Les principales raisons de la réinitialisation seraient un comportement incorrect du matériel (clavier, voyants, ventilateurs) ou des performances exceptionnellement lentes, comme l’a dit Apple. C’est également le conseil habituel pour tous les problèmes liés à la batterie: sommeil, réveil, charge, etc. Il vous appartient de décider à quel point lent est inhabituellement lent.
Avant de procéder à la réinitialisation de SMC, veillez à quitter toutes les applications, voire à les forcer à quitter celles qui ne répondent pas (Commande-Option-Échap). Assurez-vous également que ces instructions sont ouvertes sur un autre appareil, car vous devrez éteindre votre Mac.
Comment réinitialiser SMC sur votre ordinateur portable Mac:
Ferme-le. Branchez le cordon d'alimentation. Appuyez simultanément sur les touches Shift-Control-Option (celles situées à gauche de votre clavier) et le bouton d'alimentation. Libération. Maintenant, allumez votre Mac comme d'habitude.
Comment réinitialiser SMC sur votre Mac de bureau:
Fermez-le et débranchez-le. Attendez 5 secondes, puis rebranchez-le. Attendez encore 5 secondes. Allumez-le.

Réinitialisation PRAM / NVRAM
NVRAM signifie "mémoire à accès aléatoire non volatile". P représentait Parameter dans les anciens Mac. La réinitialisation de la NVRAM est généralement recommandée lorsque vous rencontrez des problèmes de résolution d'écran, lorsque votre Mac démarre avec le mauvais disque ou lorsque le processus du noyau panique. Si vous n’êtes pas sûr d’en avoir besoin, il n’ya toujours aucun mal à le faire fonctionner au cas où.
Tout d’abord, fermez le Mac. Maintenant, recherchez les touches Commande-Option-P-R. Remettez le Mac sous tension et juste après avoir entendu le son de démarrage, appuyez simultanément sur toutes ces touches Commande + Option + P + R. Tenez-les jusqu'à ce que votre Mac redémarre et que vous entendiez à nouveau le son de démarrage. Ensuite, laissez-les partir. Terminé.

Mettre à niveau le matériel
C'est généralement le dernier recours. Obtenir plus de RAM, obtenir un disque plus rapide (comme un SSD), rechercher d'autres mises à jour matérielles – tout cela est possible, et vous pouvez le faire, assurez-vous simplement que rien d'autre ne fonctionne et que vous devez vraiment acheter de nouveaux éléments.
Nous avons passé en revue quelques conseils pour accélérer MacOS Sierra. Désormais, tous ne fonctionneront peut-être pas spécialement pour vous et ne doivent pas tous être remplis. C’est une collection générale de ce qui pourrait fonctionner, car il n’existe pas de remède unique contre une Sierra lente. C’est pourquoi il n’existe pas non plus un moyen unique d’accélérer la progression de Sierra.
En règle générale, Sierra fonctionne rapidement et sans heurts et ne nécessite aucune modification. Donc, si vous rencontrez des problèmes, il peut y avoir beaucoup de raisons différentes pour cela. Nous espérons que ce guide vous aura été utile, mais si ce n’est pas le cas, rappelez-vous que vous pouvez toujours attendre une mise à jour ou revenir à El Capitan.
Comme vous pouvez le constater, certains des problèmes rencontrés sont plutôt des améliorations de type génération-gap. Nous espérons également qu’il n’y aura plus de nouveaux problèmes au cours de la réalisation de ce nouveau grand système d’exploitation. De toute façon, Sierra est incroyable et nous recommandons vivement de le mettre à niveau.
Ceux-ci pourraient également vous intéresser:
Commentaires
Laisser un commentaire