Mise à jour: nous avons encore plus de solutions aux problèmes de macOS 10.14 Mojave, y compris quoi faire si vous ne pouvez plus vous connecter à votre Mac.
Avec ce guide, nous allons vous montrer comment résoudre les problèmes les plus courants liés à MacOS Mojave. Des problèmes d’installation aux matériels et logiciels qui ne fonctionnent pas comme il se doit, nous avons toute une série de correctifs qui devraient résoudre de nombreux problèmes liés à macOS 10.14 Mojave.
Cependant, si vous êtes confronté à un problème macOS Mojave que nous n'avons pas encore résolu, suivez nous et tweet et nous ferons tout notre possible pour trouver une solution.
Avant de commencer, l’un des problèmes les plus préoccupants est qu’on a signalé des cas de macOS Mojave bug du jour zéro cela pourrait être exploité pour voler vos données personnelles. Il n'y a pas encore de solution, vous devez donc garder cette page dans vos favoris et la mettre à jour dès que Apple publiera une mise à jour corrigeant le problème.
Nous continuerons de mettre à jour ce guide pour résoudre les problèmes les plus courants liés à MacOS Mojave. Assurez-vous donc de marquer cette page dans vos favoris afin de la préparer en cas de problème.

Contenus
macOS High Sierra ne sera pas téléchargé
Un problème courant de macOS Mojave est que le téléchargement de macOS 10.14 échoue. Un message d'erreur indiquant que «Le téléchargement de macOS Mojave a échoué» est un message d'erreur.
Un autre problème courant lié au téléchargement de macOS Mojave est le message d’erreur suivant: «L’installation de macOS ne peut pas continuer. L'installation nécessite le téléchargement de contenu important. Ce contenu ne peut pas être téléchargé pour le moment. Réessayez plus tard."
Il existe plusieurs raisons pour lesquelles vous pouvez rencontrer ce problème. C'est peut-être parce que beaucoup de gens essaient de télécharger macOS Mojave en même temps. Si tel est le problème, réessayez plus tard pour voir si le téléchargement fonctionne maintenant. Vous pouvez également vérifier l'état actuel du serveur Apple pour vous assurer que tout va bien du côté de Apple.
Le téléchargement de macOS Mojave peut également échouer si vous ne disposez pas de suffisamment d'espace de stockage sur votre Mac. Pour vous en assurer, ouvrez le menu Pomme et cliquez sur "À propos de ce Mac".
Sélectionnez «Storage» (Stockage), puis assurez-vous de disposer de suffisamment d'espace sur votre disque dur. Vous devez disposer d'au moins 12,5 Go gratuits. Si vous effectuez une mise à niveau à partir d'OS X Yosemite ou version antérieure, vous avez besoin de 18,5 Go d'espace de stockage.
Il peut également être intéressant de passer d’une connexion Wi-Fi à un câble Ethernet afin de vous assurer que votre connexion Internet est aussi fiable que possible.
Si vous rencontrez toujours des problèmes pour télécharger macOS Mojave, essayez de trouver sur votre disque dur les fichiers macOS 10.14 partiellement téléchargés et un fichier intitulé «Installer macOS 10.14». Supprimez-les, puis redémarrez votre Mac et essayez de télécharger à nouveau macOS Mojave.
Si vous rencontrez toujours un problème pour télécharger macOS Mojave, ouvrez l’App Store, cliquez sur "Afficher mon compte" et vérifiez s’il ya quelque chose dans la section "Téléchargements non terminés". Vous pourrez peut-être redémarrer le téléchargement à partir de là.
Enfin, essayez de vous déconnecter du magasin pour voir si cela redémarre le téléchargement.

Problèmes d'installation de MacOS Mojave
Si vous rencontrez des problèmes pour installer macOS Mojave, commencez par voir comment télécharger et installer le guide macOS 10.14 Mojave, qui vous guidera tout au long des étapes à suivre pour installer le nouveau système d'exploitation en toute sécurité.
Tout d’abord, assurez-vous d’avoir un Mac capable d’exécuter macOS Mojave. Les Mac suivants sont compatibles:
- MacBook (début 2015 ou plus récent)
- MacBook Air (mi-2012 ou plus récent)
- MacBook Pro (mi-2012 ou plus récent)
- Mac mini (fin 2012 ou plus récent)
- iMac (fin 2012 ou plus récent)
- iMac Pro (2017)
- Mac Pro (modèles de la fin de 2013, ainsi que des modèles de la mi-2010 et de la mi-2012 avec un GPU compatible Metal)
Si vous avez un Mac compatible et que le téléchargement de MacOS Mojave s’achève, mais que l’installation ne vous invite pas à continuer, recherchez dans le dossier de votre application Mac un fichier appelé «Installer macOS 10.14». Double-cliquez sur le fichier pour commencer l'installation.
Si vous rencontrez le problème macOS Mojave où l’installation échoue à cause d’un espace disque insuffisant, redémarrez votre Mac et appuyez sur Ctrl + R pendant son démarrage pour accéder au menu Récupérer. Sélectionnez «Démarrage du disque» pour démarrer normalement, puis supprimez tous les fichiers dont vous n’avez plus besoin.
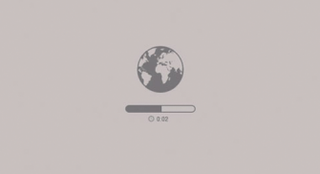
Si vous avez du mal à libérer de l’espace disque, recherchez les fichiers Time Machine cachés pouvant occuper beaucoup d’espace.
Une fois que vous avez libéré suffisamment d’espace, recommencez l’installation.
Si macOS Mojave rencontre un problème à la fin de l’installation, puis affiche un message d’erreur, redémarrez votre Mac et appuyez sur les touches Commande + Option + R de votre clavier pendant le démarrage du Mac pour démarrer le système de récupération via Internet. Vous pouvez également essayer Maj + Option + Commande + R.
Si votre ordinateur n'arrive toujours pas à démarrer, suivez les instructions d'Apple pour créer un disque de démarrage Mac externe.
Il peut être intéressant de redémarrer votre Mac en mode sans échec, puis d’essayer d’installer macOS 10.14 Mojave à partir de là pour résoudre le problème.
Impossible de se connecter à Mac après l'installation de macOS 10.14 Mojave
Si vous ne parvenez pas à vous connecter à votre Mac ou à votre MacBook après l'installation de macOS 10.14 Mojave ou si vous êtes bloqué dans une boucle où vous vous connectez, puis déconnectez-vous à nouveau, les étapes suivantes peuvent vous aider.
Tout d’abord, redémarrez votre Mac et maintenez les touches Commande + S de votre clavier enfoncées au démarrage.
Cela vous amorcera dans une invite de commande. Maintenant, entrez ce qui suit:
/ sbin / mount -uw /Appuyez sur Entrée sur votre clavier. Puis entrez ce qui suit:
rm /var/db/.applesetupdoneCela supprime un fichier, ce qui donne l'impression que vous démarrez Mojave pour la première fois. Ne vous inquiétez pas, rien d'important n'est supprimé. Appuyez sur Entrée, puis redémarrez votre Mac.
Vous serez ensuite invité à créer un nouveau compte utilisateur administrateur.
Bureau lent à mettre à jour
Sous MacOS Mojave et High Sierra, certains utilisateurs subissent un ralentissement lors de la tentative d'enregistrement de fichiers sur le bureau. Parfois, l'affichage d'un fichier dans le Finder peut prendre jusqu'à 30 secondes, ce qui entraîne une perte de temps considérable.
Et, même s’il n’existait pas de solution officielle de Apple au moment de la rédaction de cet article, certains utilisateurs ont signalé que l’activation de la synchronisation iCloud pour le bureau et les documents était facilitée. Si vous voulez essayer cette solution, allez simplement dans Préférences Système, puis iCloud, iCloud Drive, puis options et activez l'option «Bureau et documents».
macOS Mojave ne s'installera pas à partir d'un lecteur externe
Selon certaines informations, Mojave ne s'installera pas à partir d'un disque dur externe, mais échouera et reviendra à la version précédente de macOS.
Les personnes ayant rencontré ce problème suggèrent que cela pourrait être causé si vous utilisez un disque dur externe connecté à un Mac via un adaptateur USB-C. Au lieu de cela, essayez de le brancher directement sur un port Thunderbolt 3 ou essayez un autre adaptateur.
Vous pouvez également essayer d’installer d’abord High Sierra (la version précédente de macOS) sur le lecteur externe, puis mettez-le à niveau vers Mojave.

Chrome cesse de charger des pages Web dans macOS 10.14
Certaines personnes ont constaté que Chrome avait du mal à ouvrir de nouveaux sites Web après un certain temps. Si vous constatez que Chrome a du mal à charger les sites Web et que les nouvelles pages Web que vous ouvrez apparaissent en blanc avec une erreur (comme si vous n'étiez pas connecté à Internet), essayez de désinstaller Chrome, puis de le réinstaller.
Si vous vous connectez à Chrome à l'aide d'un courrier électronique, tous vos favoris et vos informations de connexion seront conservés après la réinstallation.
Bien entendu, cela suppose que vous êtes correctement connecté à Internet. En cas de doute, assurez-vous que votre câble Ethernet ou votre connexion Wi-Fi sont corrects. Essayez également de vous connecter à un site Web à l’aide d’un navigateur différent, tel que Safari.
Impossible de se connecter à l'App Store après l'installation de macOS Mojave
Certaines personnes ont contacté pour dire qu'elles ne pouvaient plus se connecter à l'App Store après avoir installé macOS Mojave. Un utilisateur du site d’aide Apple a répertorié les étapes suivantes permettant de résoudre ce problème.
Tout d'abord, ouvrez l'application KeyChain Access et cliquez sur 'Racines système'. Vous verrez une entrée pour 'DigiCert High Assurance EV racine CA'. Double-cliquez dessus, puis développez où il est écrit 'Trust'.
À partir de là, remplacez «Utiliser les valeurs par défaut du système» par «Lors de l'utilisation de ce certificat» par «Ne jamais faire confiance».
Maintenant, redémarrez le Mac et rouvrez KeyChain Access. Retournez à l'endroit où vous vous trouviez et remplacez "Lors de l'utilisation de ce certificat" par "Utiliser les valeurs par défaut du système".
Vous devriez maintenant pouvoir accéder à l'App Store.

La souris ne fonctionne pas après l'installation de macOS 10.14 Mojave
Si vous avez installé macOS 10.14 Mojave et que votre souris ne fonctionne plus, ouvrez le répertoire ~ / Bibliothèque / Preferences / dans le Finder et sélectionnez et supprimez les fichiers suivants:
- com.apple.AppleMultitouchMouse.plist
- com.apple.driver.AppleBluetoothMultitouch.mouse.plist
Vous devrez peut-être redémarrer votre Mac pour que la souris fonctionne.
Si vous avez une tablette graphique Wacom sur laquelle vous pouvez dessiner et avez constaté qu'elle ne fonctionnait plus dans macOS 10.14 Mojave, vous devez installer de nouveaux pilotes (6.3.31+), qui prennent en charge Mojave.
Allez dans Préférences Système> Sécurité et confidentialité> Accessibilité. Une fois là-bas, cliquez sur l'icône de déverrouillage, puis entrez vos informations d'identification d'administrateur. Une fois déverrouillé, vérifiez WacomTouchDriver.
Ensuite, allez dans Préférences Système> Sécurité et confidentialité> Automatisation. Cliquez sur l'icône de déverrouillage, entrez vos informations d'identification d'administrateur, puis cochez Wacom Desktop Center et WacomTabletDriver.
Cela vous permettra d'installer le pilote correctement.
Les vignettes de fichiers ne s'affichent pas sur le bureau
Certaines personnes ont constaté qu'après l'installation de macOS Mojave, les aperçus miniatures de certains fichiers (tels que les fichiers PDF et les photos) n'apparaissaient pas.
Une chose que vous pouvez essayer consiste à vider le cache des icônes en démarrant votre Mac en mode sans échec, puis en l'éteignant et en le redémarrant normalement.

Bluetooth ne fonctionne pas dans macOS Mojave
Certaines personnes ont rencontré un problème avec des périphériques Bluetooth ayant des problèmes avec Mac exécutant macOS Mojave.
Pour résoudre ce problème, ouvrez le Finder, puis cliquez sur "Aller" dans le menu du haut, puis sur "Aller au dossier …". Tapez '/ Library / Preferences'.
À partir de là, vous devriez voir un fichier appelé 'com.apple.Bluetooth.plist'. Sélectionnez et supprimez le fichier (ou déplacez-le dans un autre dossier pour le conserver en toute sécurité), puis redémarrez votre Mac et essayez de reconnecter votre périphérique Bluetooth.
Mac ne démarre pas après l’installation de macOS 10.14 Mojave
Si vous avez installé macOS Mojave mais que votre Mac ne démarre pas, redémarrez-le et maintenez les touches Commande, Option, P et R enfoncées, ce qui réinitialisera la NVRAM (RAM non volatile).
Maintenez les touches enfoncées jusqu'à ce que l'ordinateur redémarre et que vous entendiez le carillon de démarrage pour la deuxième fois. Relâchez les touches après avoir entendu le deuxième carillon de démarrage. Le PRAM sera également réinitialisé.
En mode sans échec, exécutez Utilitaire de disque pour voir si cela résoudra les problèmes de démarrage macOS Mojave.
Pour trouver d'autres moyens de réparer un Mac qui ne démarre pas, consultez nos guides sur l'utilisation des options de démarrage OS X pour dépanner votre Mac et sur la façon de réparer un Mac qui ne démarre pas.

Mac fonctionne lentement après l'installation de macOS 10.14 Mojave
Si votre Mac tourne lentement après l'installation de macOS Mojave, le problème peut être causé par le lancement automatique d'applications tierces au démarrage. Si vous chargez trop d'applications en même temps, votre Mac ralentira dans le meilleur des cas, mais si certaines d'entre elles ont du mal à fonctionner sous macOS 10.14 Mojave, votre Mac pourrait fonctionner encore plus mal.
Pour résoudre ce problème, désinstallez les applications que vous n'utilisez plus et qui sont toujours en cours de chargement au démarrage de votre Mac.
Vous pouvez également ouvrir le menu Pomme et sélectionner "Préférences Système". Dans la fenêtre qui apparaît, cliquez sur "Utilisateurs et groupes". Sélectionnez "Éléments de connexion", puis sélectionnez les applications que vous souhaitez arrêter d'ouvrir au démarrage, puis cliquez sur le petit signe moins situé sous la liste.
Cela vaut également la peine de s'assurer que toutes vos applications sont mises à jour. Consultez l'App Store pour connaître les mises à jour disponibles ou le site Web de l'application.
Vous pouvez également essayer de redémarrer votre Mac pour voir si cela vous aide. Si ce n'est pas le cas, forcez toutes les applications qui semblent utiliser beaucoup de RAM. Vous pouvez les identifier en utilisant Activity Monitor (dans / Applications / Utilitaires) pour déterminer quelles applications et quels processus consomment le plus de ressources processeur ou RAM. Son onglet CPU répertorie les processus actifs, avec une vue en temps réel de ce qui se passe.
Pour forcer la fermeture d'un élément, cliquez dessus dans la liste Moniteur d'activité, cliquez sur le X situé à gauche de la barre d'outils, puis confirmez que vous souhaitez forcer la fermeture.
Supprimez également le cache. Ouvrez la fenêtre du Finder, sélectionnez «Aller» dans le menu du haut, puis «Aller au dossier».
Dans la zone de texte qui apparaît, tapez / Bibliothèque / Caches.
Supprimez les données de chaque dossier. Répétez maintenant le processus avec / Library / Caches (sans le symbole). Exécuter l’outil Réparer le disque à partir de l’utilitaire de disque peut également aider. Pour plus de solutions, consultez notre Comment accélérer votre Mac guider.
Le Finder plante constamment après l'installation de macOS 10.14 Mojave
Certaines personnes ont constaté que le Finder se bloquait ou qu'il ne répondait plus après la mise à jour vers macOS 10.14 Mojave.
Si vous avez rencontré ce problème, ouvrez Terminal et entrez la commande suivante:
~ / Library / Preferences / com.apple.finder.plistAppuyez sur Entrée. Vous verrez un surligné dans le Finder. Sélectionnez le fichier, puis supprimez-le. Ensuite, redémarrez le Mac.
Le Finder ne s'actualise pas lorsque des fichiers sont déplacés ou supprimés
Un autre problème du Finder avec macOS Mojave a été résolu. Dans certains cas, le Finder n'affiche pas les modifications apportées aux fichiers (comme le déplacement ou la suppression de fichiers).
Si le Finder ne s'actualise pas pour afficher les modifications apportées aux fichiers, essayez les étapes ci-dessus pour corriger le Finder s'il ne répond plus.
Si cela ne résout pas le problème, essayez de démarrer en mode sans échec, puis redémarrez votre Mac normalement.
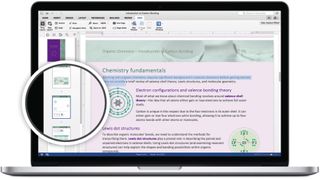
Les applications ne fonctionnent pas dans macOS 10.14 Mojave
Un autre problème commun à MacOS Mojave est que certaines applications ne fonctionnent plus après la mise à niveau vers le nouveau système d'exploitation.
Ceci est particulièrement fréquent si vous utilisez des programmes plus anciens. Si vous constatez qu'une application que vous utilisiez longtemps auparavant ne fonctionne pas dans macOS 10.14 Mojave, la première chose à faire est de vérifier si vous avez bien téléchargé et installé les dernières mises à jour du logiciel.
Vous devriez également consulter le site Web du logiciel. Cela peut contenir des mises à jour ou des conseils pour faire fonctionner votre matériel.
Si votre logiciel est très obsolète, il risque de ne plus être compatible avec macOS Mojave. Si tel est le cas, vous devriez envisager d'acheter une version plus récente ou de trouver une alternative.
Le nouveau macOS Mojave privilégie également les applications 64 bits, les anciennes applications 32 bits affichant un avertissement lors de leur lancement indiquant que l'application n'est pas optimisée pour votre Mac. Pour obtenir les meilleurs résultats lorsque vous utilisez des applications dans macOS 10.14 Mojave, assurez-vous que la version 64 bits des applications est installée.
Pour vérifier si des applications 32 bits ou 64 bits sont installées, ouvrez le menu Pomme et sélectionnez "À propos de ce Mac". Cliquez sur «Rapport système», puis dans le menu de gauche, cliquez sur «Applications». Il y aura une colonne intitulée "64 bits". Si l'application est en 64 bits, elle indiquera «Oui» dans cette colonne. Si la réponse est «Non», effectuez si possible une mise à niveau vers la version 64 bits ou envisagez une autre application si aucune version 64 bits n'est disponible.

problèmes de batterie macOS Mojave
La durée de vie de la batterie de votre MacBook a-t-elle été réduite depuis l'installation de macOS Mojave?
Si tel est le cas, vous pouvez vérifier la cause de l'épuisement de la batterie de macOS Mojave en ouvrant le Finder, puis en sélectionnant Applications> Utilitaires> Moniteur d'activité> Énergie.
À partir de là, vous verrez un graphique indiquant la quantité d'énergie consommée par les programmes que vous exécutez. Si c'est beaucoup, vous voudrez peut-être vérifier s'il existe une mise à jour pour améliorer le fonctionnement du logiciel dans macOS Mojave.
Vous pouvez également désinstaller le programme et utiliser une alternative.
Désactiver les services de localisation ou arrêter les animations et les effets graphiques inutiles dans macOS Mojave peut également aider à prolonger la durée de vie de la batterie.
Pour plus de conseils, consultez notre guide sur l'amélioration de la batterie de votre MacBook et visionnez notre vidéo ci-dessous.
Ethernet ou Wi-Fi ne fonctionne pas après macOS 10.14 Mojave
Si vous rencontrez des problèmes de connexion à Internet, via Wi-Fi ou via une connexion Ethernet (filaire) après avoir installé macOS 10.14 Mojave, essayez de démarrer votre Mac en mode sans échec et voyez si vous pouvez vous connecter.
Si vous le pouvez, cela signifie qu'il existe un problème avec une application ou une extension que vous avez installée. Assurez-vous d'avoir mis à jour vos pilotes et vos applications, et surveillez les mises à jour Apple à l'avenir.

Commentaires
Laisser un commentaire