À un moment donné, un utilisateur Mac typique n'aurait pas plus connecté deux ordinateurs à Internet via un réseau local que celui qui aurait extrait son propre rein. Si vous venez de mentionner le mot la mise en réseau (en dehors du fait d'appeler d'anciens associés pour chercher un meilleur travail), ceux qui vous entourent tremblaient de peur.
Heureusement, ces jours sont presque entièrement terminés. Maintenant, à peu près tout le monde peut configurer et rejoindre un réseau. Voyons comment cela se passe.
Contenus
Un peu de fond
Je vais supposer que vous avez déjà un certain nombre de services Internet, ainsi qu’un haut débit modem (la boîte qui apporte le service Internet à large bande dans votre maison ou bureau) qui comprend ou est connecté à un routeur (un appareil qui distribue des adresses réseau aux ordinateurs et aux appareils mobiles qui y sont connectés). Lorsque vous vous êtes inscrit à ce service, quelqu'un l'a installé pour vous ou vous a été envoyé le matériel dont vous aviez besoin et vous avez suivi les instructions nécessaires pour vous connecter à Internet.
Dans la plupart des cas, la relation modem / routeur fonctionne de la manière suivante: votre fournisseur de service Internet attribue à un serveur adresse IP sur votre compte internet. Cette adresse est sélectionnée dans une plage d'adresses appartenant au fournisseur de services Internet et peut changer en fonction du type de compte auquel vous vous êtes inscrit. (Si tu as un compte statique, vous aurez toujours la même adresse IP; si tu as un compte dynamique—Qu’est le cas le plus courant — votre adresse IP peut changer.) Cette adresse IP est votre principale voie d’accès à Internet.
Comme son nom l'indique, le routeur achemine les périphériques qui lui sont connectés (avec un fil ou via le Wi-Fi) afin qu'ils puissent accéder à votre connexion Internet. Le routeur crée un certain nombre d'adresses IP internes, adresses privées utilisées uniquement sur votre réseau local. Lorsque vous vous connectez à votre réseau avec votre Mac ou un appareil iOS, l’une de ces adresses lui est attribuée. Un moyen simple de penser à une adresse IP locale est d'utiliser le nom de réseau du périphérique (Shane, Courtney, Anastasia ou Gub-Gub, par exemple), mais ce nom est représenté par une chaîne de chiffres séparés par des points (192.168.0.22 ou 10.0.1.29, par exemple).
Je ne veux pas vous surcharger de termes techniques, alors une analogie vous aidera peut-être à comprendre comment ils s’harmonisent. Imaginez que l'adresse IP attribuée par votre FAI soit une route devant votre maison. Le modem est l’allée de votre maison. Le routeur est la maison elle-même. Et les adresses IP du routeur sont les nombreuses portes que vous utilisez pour entrer et sortir de votre domicile.
Configuration de la préférence réseau
Maintenant que la partie théorique de la leçon est terminée, passons à son application pratique en choisissant Préférences de système dans le menu Apple et en sélectionnant le Réseau préférence.
Sur le côté gauche de la fenêtre Réseau, vous verrez toutes les avenues réseau disponibles. Tout ce que vous voyez ici dépend du Mac que vous utilisez. Un Mac doté d’un port Ethernet et d’un circuit Wi-Fi affiche au minimum les entrées Ethernet et Wi-Fi. Un point vert à côté d'une entrée indique que la connexion est active et disponible. Un point jaune signifie que la connexion peut être active, mais qu’elle n’a pas encore été configurée. Et un point rouge vous indique qu'il n'y a pas de connexion (une entrée FireWire affichera le point rouge si aucun câble FireWire n'est connecté à votre Mac et l'élément Wi-Fi aura son propre point rouge si vous avez activé Wi-Fi. de). Vous pouvez également voir des listes pour Thunderbolt Ethernet, USB Ethernet, FireWire, Thunderbolt FireWire et Bluetooth PAN. Nous nous intéresserons à Ethernet et au Wi-Fi, car ce sont les connexions les plus utilisées.

Sélectionnez l'une de ces connexions actives (encore une avec un point vert). Si vous avez sélectionné Wi-Fi, vous verrez une entrée de statut à droite, qui devrait indiquer Connecté. À sa droite se trouve un bouton Turn Wi-Fi Off. Pour désactiver le Wi-Fi, cliquez simplement sur ce bouton. Sous le bouton, vous verrez le nom du réseau auquel vous êtes connecté, ainsi que l'adresse IP attribuée à votre Mac.
Si vous choisissez une connexion Ethernet active, vous espionnerez la même entrée Connectée avec une adresse IP ci-dessous. (Notez que si vous avez à la fois une connexion Ethernet et Wi-Fi active, cette adresse IP sera différente de l'adresse Wi-Fi car chaque connexion obtient sa propre adresse IP interne). Dans la plupart des cas, vous devez ensuite voir Utilisation de DHCP dans le menu contextuel Configurer IPv4, ainsi que l’adresse IP, le masque de sous-réseau, le routeur, le serveur DNS et le domaine de recherche de votre Mac. Vous pouvez ignorer le gros de cette information.
Dépannage de votre réseau
Il y a cependant deux points sur lesquels je veux attirer votre attention. Le premier est le Avancée bouton. Cliquez dessus et une feuille apparaît qui ne manquera pas de donner du penchant au nouvel utilisateur Mac (tant de chiffres et d’acronymes!).. Ne paniquez pas, nous allons examiner une seule entrée.
Si vous constatez que vous ne parvenez pas à établir une connexion Internet et que le point situé à côté de votre connexion normalement active a viré au jaune, cela peut être dû au fait que votre Mac est devenu confus au sujet de son adresse IP. Dans de tels cas, il peut être utile de renouveler cette adresse. Pour ce faire, dans la feuille Avancé, cliquez sur le bouton TCP / IP onglet et cliquez sur le Renouveler le bail DHCP bouton. Ceci envoie à votre routeur le message «Nous devons rétablir notre relation généralement confortable. Pourriez-vous vous assurer que nous sommes sur la même page? Avec un peu de chance, le renouvellement de ce bail rétablira votre connexion. Lorsque vous avez terminé, cliquez sur D'accord.

Cette méthode n’est cependant pas une panacée, c’est pourquoi je vous oriente à côté du Assiste moi bouton en bas de la fenêtre. Cliquez dessus et une feuille apparaît. Dans cette fiche, cliquez sur Diagnostics. Cela lance l'application Diagnostics du réseau qui vous aide à déterminer la santé de votre réseau.
Le côté gauche de la fenêtre affiche une série d'entrées. Pour une connexion Ethernet, vous verrez Ethernet, Paramètres réseau, FAI, Internet et Serveur. Pour une connexion Wi-Fi, vous verrez les options suivantes: Wi-Fi, Paramètres Wi-Fi, Paramètres réseau, FAI, Internet et Serveur. Lorsque vous avez une connexion Internet solide, un point vert apparaît à côté de chaque élément. Si quelque chose ne va pas, vous verrez des points rouges. Si Ethernet, Paramètres réseau et ISP portent le point vert, mais que l’entrée Internet est accompagnée d’un point rouge, le problème concerne votre terminal IPS et non le vôtre. Attendez ou contactez votre fournisseur de services Internet pour savoir quand le problème sera résolu. Si les points rouges apparaissent à côté des paramètres Ethernet et réseau, il y a un problème avec la configuration de votre réseau.
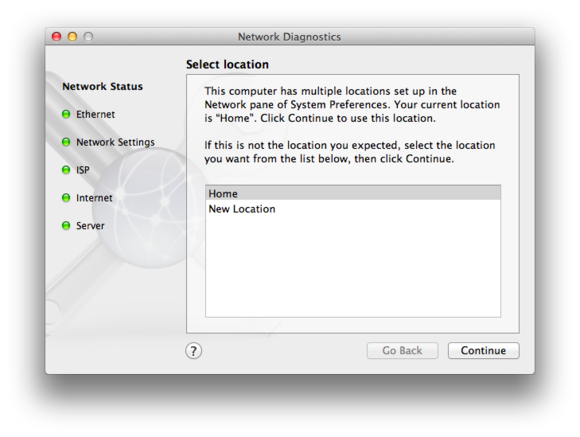
Si le problème semble être résolu de votre côté, vous pourrez peut-être résoudre le problème en choisissant simplement le type de connexion que vous utilisez et en cliquant sur une série de boutons Continuer. Les diagnostics de réseau peuvent réparer une poignée de problèmes de réseau local. Cliquez donc sur Continuer plusieurs fois pour voir ce qu’il peut faire.

Commentaires
Laisser un commentaire