
Comment réparer Windows 10 bloqué à l'écran «Choisissez la disposition de votre clavier»?
Question
Problème: Comment réparer Windows 10 bloqué dans l'écran «Choisissez la disposition de votre clavier»?
J'ai effectué une mise à niveau vers Windows 10, mais apparemment, le processus n'a pas abouti car j'ai reçu une erreur tenting_execut_on_nonexecute_memory, suivie d'un redémarrage forcé du système.
Au démarrage, le système est resté bloqué sur l'écran «choisissez votre écran de disposition du clavier». Je n'ai aucune idée de ce que je devrais faire. Besoin de votre aide dès que possible!
Réponse résolue
«Choisissez votre configuration de clavier» est un problème qui peut survenir lors de la mise à niveau vers Windows 10 à partir d'anciennes versions du système d'exploitation. Cependant, les utilisateurs font également rapport sur cette mise à niveau Windows[1] problème qui survient après l’installation de Creators Update ou Fall Creators Update. Toutefois, le problème peut également apparaître après un arrêt incorrect du système, par exemple, en cas de coupure de courant ou de débranchement accidentel d’un PC de la source d’alimentation.
Plus souvent qu'autrement, ce problème est provoqué par des fichiers de mise à niveau Windows 10 corrompus. Cela ne signifie pas que la mise à niveau est corrompue, mais que certains de ses fichiers risquent de se tromper au cours du processus de téléchargement ou d'installation. L'une des raisons pour lesquelles l'ordinateur reste bloqué sur l'écran «Choisissez la configuration de votre clavier» est la mise à jour de sécurité KB4074588 (OS Build 16299.248), qui a endommagé certains périphériques USB.[2] Cependant, Microsoft a publié une mise à jour qui résout le problème «Choisissez votre configuration de clavier» le 13 mars 2018. Par conséquent, vous devez exécuter le service Windows Update pour installer la mise à jour.
Une autre raison courante de la mise à niveau de Windows 10 bloquée dans l'écran «Choisissez la disposition de votre clavier» est un problème de pilote parmi les pilotes de périphérique (généralement les contrôleurs de bus série universels).[3]) peut tomber en panne ou rencontrer des problèmes de compatibilité lors de la mise à niveau.
En cas de problème avec Windows, Windows affiche une fenêtre «Préparation de la réparation automatique» au démarrage du système et l’écran «Choisissez la disposition de votre clavier». Le problème est que cette erreur rend la souris ou le clavier inutiles, raison pour laquelle l'utilisateur du PC ne peut effectuer aucune tâche avec le PC.
Dans certains cas, les utilisateurs peuvent corriger l'erreur d'écran "Choisissez votre configuration de clavier" en redémarrant l'ordinateur. Cependant, une solution aussi simple ne fonctionne pas toujours. Cependant, il existe une solution de contournement qui aide à résoudre ce problème.
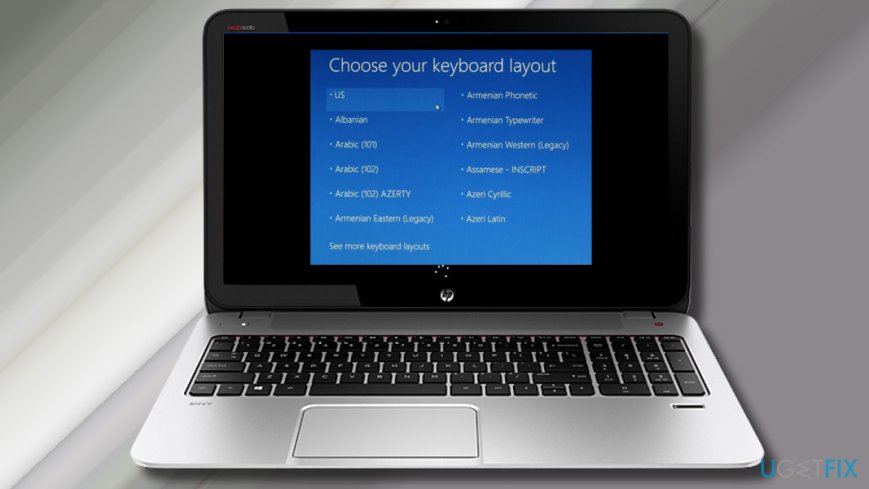
Contenus
Méthodes pour corriger l'écran «Choisissez votre configuration de clavier» sous Windows 10
Tout d’abord, vous devriez vérifier si votre clavier ou votre souris fonctionne sur un autre ordinateur ou ordinateur portable. Par conséquent, connectez-les à un autre appareil et assurez-vous qu'ils ne posent aucun problème. Cependant, si la souris et le clavier fonctionnent correctement, vous devrez peut-être essayer d'autres méthodes.
Méthode 1. Installer la mise à jour KB4090913
Une mise à jour de sécurité Windows publiée le 13 février 2018 (KB4074588 (OS Build 16299.248) a brisé certains périphériques USB. Toutefois, l'installation de la mise à jour KB4090913 devrait résoudre le problème:
- Ouvrir Début et naviguer vers Réglages.
- Choisir Mise à jour et sécurité.
- Cliquez sur Windows Update.
- Frappé Vérifier les mises à jour bouton.
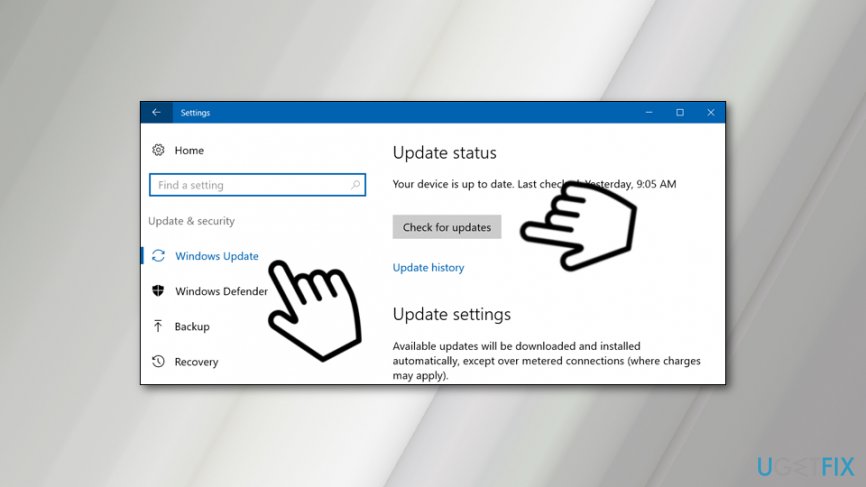
- Installez la mise à jour KB4090913.
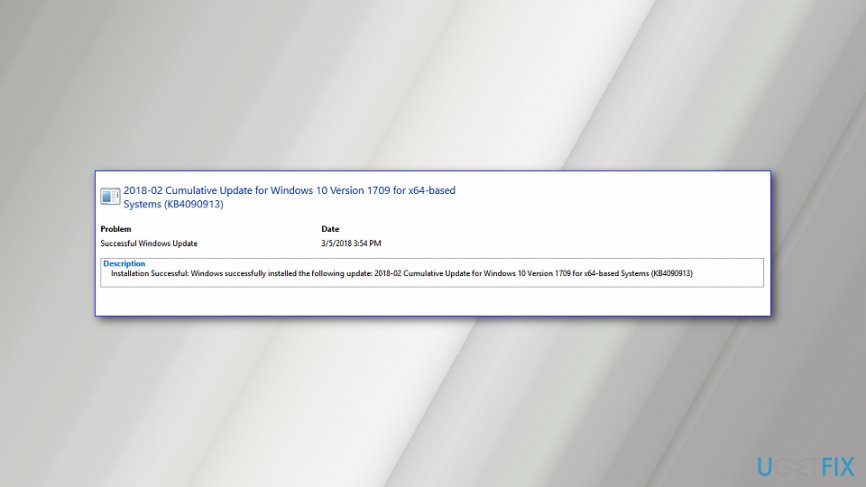
- Redémarrez l'ordinateur et vérifiez si cela vous a aidé à résoudre le problème.
Méthode 2. Démarrez l'environnement de récupération Windows 10 pour installer la mise à jour à l'aide de l'invite de commande.
Si l'erreur «Choisissez votre configuration de clavier» est provoquée par la mise à jour de sécurité mentionnée précédemment, vous pourrez peut-être faire en sorte que votre clavier, votre souris ou votre écran tactile fonctionne dans Windows 10 Recovery Environment:
- Redémarrez l'ordinateur trois fois avant que le système ait fini de charger le bureau. Cela devrait vous aider à lancer Windows 10 Recovery Environment automatiquement. Sinon, vous pouvez utiliser le support d'installation.
- Lorsque vous voyez l'écran de récupération sur votre PC, choisissez Dépanner.
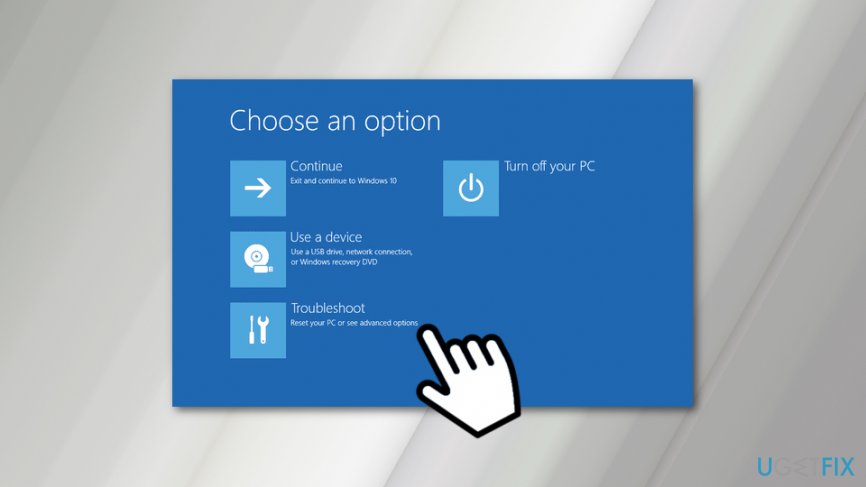
- Cliquez sur Options avancées et ouvert Invite de commande.
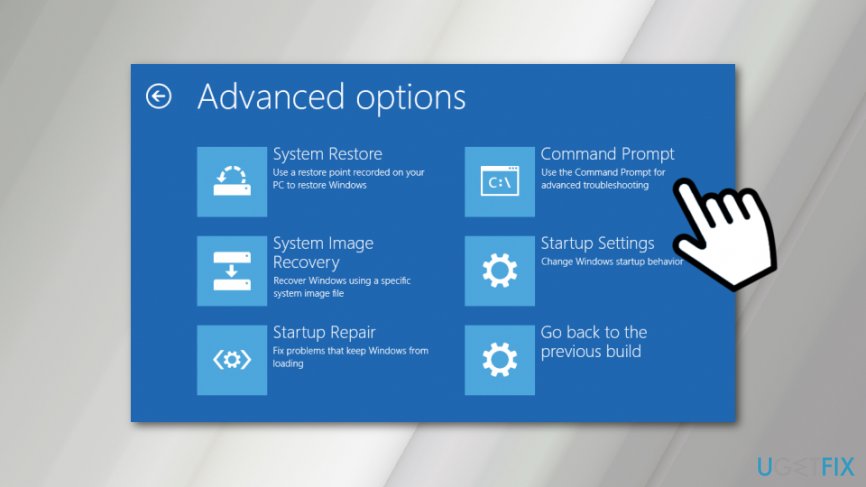
- Dans l'invite de commande, tapez la commande suivante:
Pour Windows 32 bits: dism.exe / image: c: \ / remove-package /nom du paquet: Package_for_RollupFix ~ 31bf3856ad364e35 ~ x86 ~~ 16299.248.1.17
Pour Windows 64 bits: dism.exe / image: c: \ / remove-package /packagename:Package_for_RollupFix~31bf3856ad364e35~amd64~~16299.248.1.17
IMPORTANT: Modifiez C: avec la lettre de lecteur appropriée, si Windows se trouve dans un autre répertoire et non dans le lecteur C:. - Fermer Invite de commande.
- Cliquez sur Continuer fermer l'environnement de récupération Windows.
- Redémarrez l'ordinateur et installez les mises à jour Windows disponibles. Aller vers Démarrer> Paramètres> Mise à jour et sécurité> Windows Update> Rechercher des mises à jour.
Méthode 3. Vérifiez les problèmes liés au conducteur
Si les deux méthodes précédentes ne permettent pas de résoudre l'écran «Choisissez votre configuration de clavier» sous Windows 10, le problème peut être lié aux pilotes.
Étape 1. Créez un disque USB Windows 10 amorçable
Tout d’abord, vous avez besoin d’un autre PC que vous pouvez utiliser pour créer un lecteur d’installation amorçable Windows 10. Une fois que vous avez accès à un PC qui fonctionne, préparez une clé USB vide et disposant d’au moins 8 Go d’espace libre.
- Accédez maintenant au site Web officiel de Microsoft et téléchargez le fichier ISO Windows 10.
- Une fois le fichier ISO téléchargé sur le système, connectez le lecteur USB et transférez-le. Vous trouverez plus d'informations sur la création d'un lecteur USB Windows 10 amorçable ici.
- Lorsque vous avez une installation USB avec Windows 10 amorçable en main, branchez-la sur votre PC et redémarrez-la.
Étape 2. Exécutez l'invite de commande
- Sélectionnez le Menu de récupération sur le Choisis une option écran et cliquez Dépanner.
- Maintenant sous Options avancées sélection du menu Invite de commande.
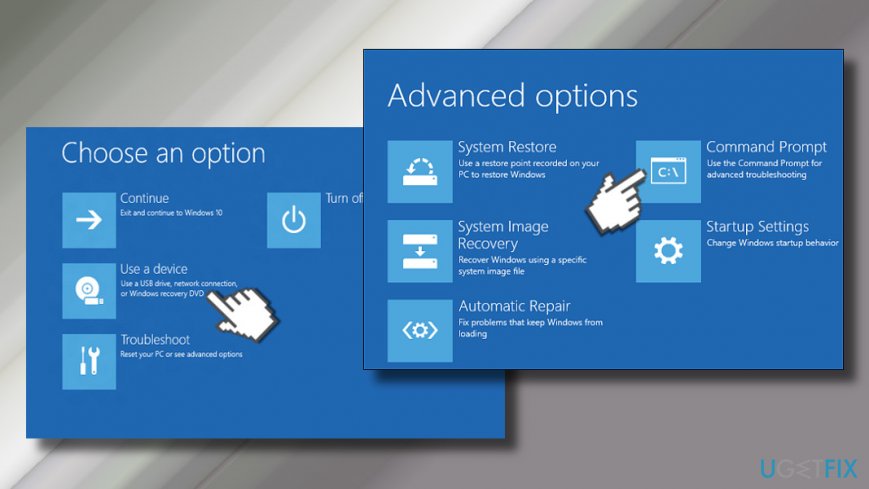
- Copiez et collez les commandes suivantes dans la fenêtre Invite de commandes, puis appuyez sur Entrer:
chkdsk c: / f
bootrec / fixmbr
bootrec / fixboot
bootrec / rebuildbcd
bcdboot c: \ windows / s c: - Lorsque l'invite de commande exécute toutes les commandes, redémarrez votre PC et vérifiez si elles ont résolu l'erreur «Choisissez la disposition de votre clavier».
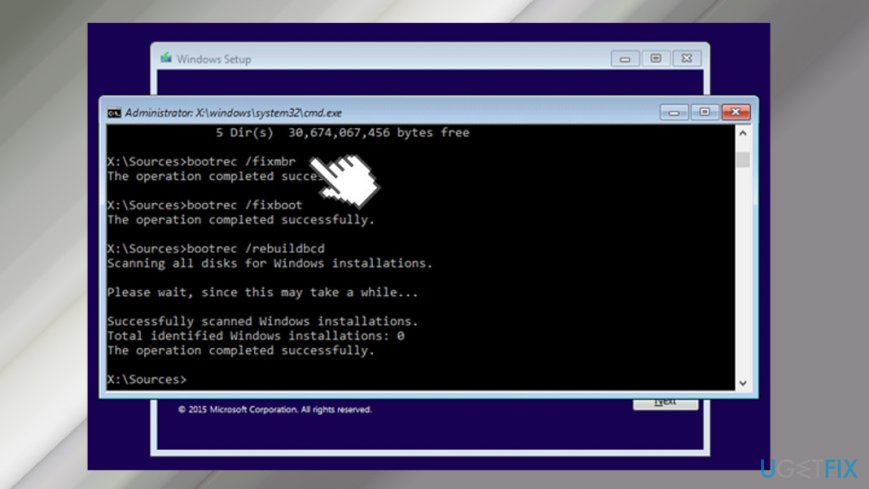
Si cette méthode ne fonctionne pas, vous pouvez essayer de démarrer en mode sans échec avec mise en réseau:
- Redémarrez Windows plusieurs fois de suite. Les redémarrages échoués vont démarrer un Réparation automatique.
- Dans la fenêtre de réparation automatique, sélectionnez Dépanner -> Options avancées.
- Puis ouvert Paramètres de démarrage et cliquez Redémarrer.
- Maintenant, cliquez F5 ou 5 accéder Mode sans échec avec réseau.
- Une fois que vous avez accédé au bureau, faites un clic droit sur Touche Windows et sélectionnez Gestionnaire de périphériques.
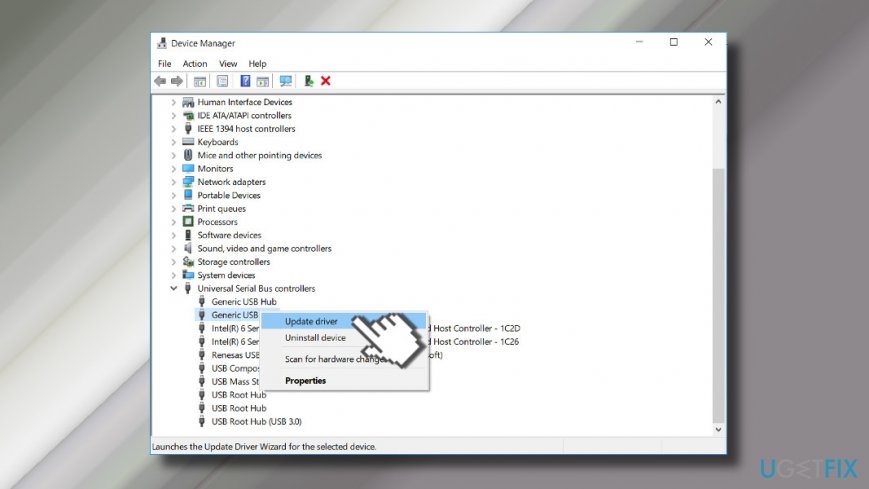
- Vérifiez chaque catégorie de pilotes pour savoir s’ils sont défectueux. Les disques problématiques sont généralement marqués d'un point d'exclamation jaune.
- Si aucun d’entre eux n’est étiqueté obsolète ou corrompu, il est vivement recommandé de mettre à jour tous les Contrôleurs Universal Serial Bus.
Méthode 4. Réinstallez Windows 10
La solution ultime pour l'écran «Choisissez votre configuration de clavier» est une nouvelle installation de Windows 10. Vous pouvez en apprendre plus sur ce processus ici.
Réparez vos erreurs automatiquement
L’équipe de ugetfix.com essaie de faire de son mieux pour aider les utilisateurs à trouver les meilleures solutions pour éliminer leurs erreurs. Si vous ne voulez pas vous débattre avec les techniques de réparation manuelle, utilisez le logiciel automatique. Tous les produits recommandés ont été testés et approuvés par nos professionnels. Les outils que vous pouvez utiliser pour corriger votre erreur sont énumérés ci-dessous:
Commentaires
Laisser un commentaire