Donc, vous avez un Mac mais vous voulez aussi utiliser Windows? Vous avez de la chance: peu de temps après l’arrivée sur le marché des premiers Mac à processeur Intel en 2009, Apple a publié un outil appelé Boot Camp, qui permet aux propriétaires de Mac d’installer et de démarrer leurs machines de manière native sous Microsoft Windows. En appuyant sur un bouton, vous pouvez basculer entre Mac et Windows à chaque fois que votre ordinateur est allumé.
La raison la plus courante pour laquelle les propriétaires de Mac utilisent Boot Camp est probablement de jouer à des jeux uniquement sous Windows. Par exemple, les MMO PC tels que Star Trek Online, Tera, et Star Wars: The Old Republic ne fonctionne que sous Windows. Boot Camp exécute également mieux les logiciels Windows que les machines virtuelles telles que Parallels ou VMWare Fusion, des programmes qui exécutent simultanément Windows dans le système d’exploitation de Mac. Sans plus tarder, voici comment configurer Boot Camp et installer Windows.
Contenus
Vérifiez la configuration système requise, puis achetez Windows
Tout d’abord, vous aurez besoin d’une édition 64 bits de Windows. La version dépend de l’âge de votre Mac: celles de mi-2012 et plus récentes prennent en charge Windows 8 et 10, tandis que les modèles de début 2012 ne prennent en charge que Windows 7 et 8.
Pour Windows 10, vous pouvez obtenir une copie de la version familiale sous forme de clé USB ou en télécharger à partir de Microsoft au tarif de 119 $. Pour les anciennes versions de Windows, vous devrez passer par des revendeurs comme Best Buy.
Étant donné que les différentes versions de Windows ont des configurations système différentes en termes de quantité de RAM, d'espace disque et de vitesse du processeur, vous devez vérifier que votre système peut exécuter cette édition sans problème. Voici comment:
- Examinez la configuration système requise pour la version de Windows que vous envisagez d’acquérir: Windows 10, Windows 8 ou Windows 7.
- Ensuite, cliquez sur le menu Apple en haut à gauche et choisissez À propos de ce Mac.
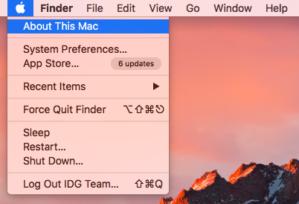
- Comparez les spécifications de votre Mac pour Processeur et Mémoire (RAM) contre ceux énumérés dans la configuration système requise pour Windows.
- Si votre Mac ne répond pas aux critères, vous devez choisir une version de Windows dont la configuration système est réduite.
Assurez-vous que votre Mac dispose de suffisamment d'espace disque
Pour utiliser Boot Camp, vous devez disposer d’au moins 55 Go d’espace libre sur le disque dur de votre Mac. Boot Camp indique qu'il n'a besoin que de 50 Go, mais le propre document d'assistance en ligne d'Apple recommande 55 Go. Jouez la sécurité et allez avec l'allocation importante.
- Pour voir l'espace disponible sur le disque dur, cliquez sur le menu Pomme en haut à gauche, puis sélectionnez À propos de ce Mac.
- Cliquez sur Espace de rangement vous pouvez ainsi voir combien d’espace libre sur votre disque dur.
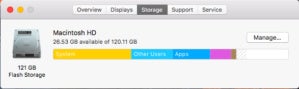
- Si vous n'avez pas 55 Go gratuits, vous devrez supprimer ou transférer des fichiers jusqu'à ce que vous le fassiez. Voici une liste des meilleurs outils pour libérer de l’espace sur votre Mac.
Vérifier les mises à jour et les sauvegardes
Avant d'exécuter Boot Camp, Apple vous recommande de disposer de la dernière mise à jour logicielle et de sauvegarder vos fichiers importants. (Vous avez besoin d'aide pour sauvegarder vos données? Notre site partenaire, Macworld, a mis au point le meilleur logiciel de sauvegarde de vos fichiers.)
- Cliquez sur le menu Apple en haut à gauche, puis appuyez sur Magasin d'applications. Aller à Mises à jour et installez les mises à jour logicielles pour macOS.
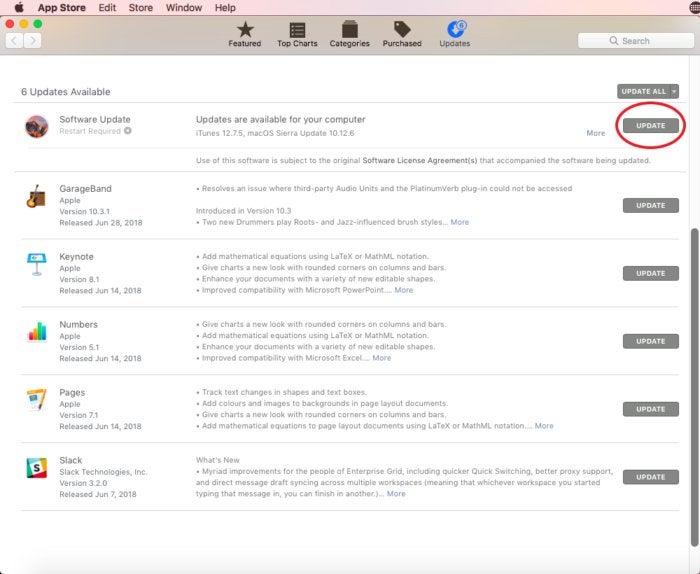
- Redémarrez votre ordinateur si vous y êtes invité. Après le redémarrage, vérifiez à nouveau les mises à jour logicielles jusqu'à ce qu'il n'y en ait plus de disponibles.
- Parce que Boot Camp se déplacera et réaffectera de l'espace sur votre disque dur, vous devriez sauvegarder toutes les données importantes avant de continuer, au cas où quelque chose serait corrompu au cours du processus.
Installer Windows
Temps pour l'événement principal. Si vous avez un Mac à partir de 2015 ou plus tard, le processus est un peu plus simple. Vous avez un ancien Mac ou une copie de Windows sur un DVD ou un lecteur flash? Passez à «Installation de Windows sur un Mac pré-2015» ou «Installation de Windows à partir d'un lecteur flash ou d'un lecteur optique externe» ci-dessous.
Mac post-2015: installez Windows à partir d'un fichier ISO
Cette méthode est probablement la méthode la plus simple pour installer Windows, mais elle ne fonctionne que sur les Mac à partir de 2015.
- Téléchargez une image ISO Windows 64 bits auprès de Microsoft ou d'un autre distributeur licencié.
- Quittez toutes les applications ouvertes, puis ouvrez un Chercheur la fenêtre. Cliquer sur Applications et ensuite dans le Utilitaires dossier.
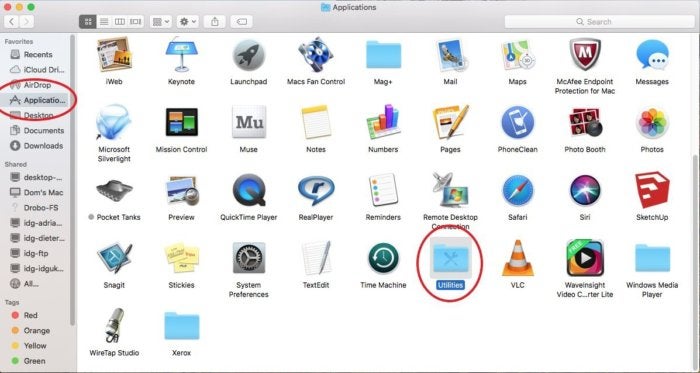
- Ouvrir Assistant de camp d'entraînement, puis clique Continuer.
- Maintenant, sélectionnez Choisir à droite de la Image ISO zone pour localiser votre fichier ISO Windows.
- La prochaine étape consiste à partitionner votre disque dur. Un curseur représentant votre disque dur apparaît. Il vous permet de décider de l’espace disque à allouer à votre partition Windows.
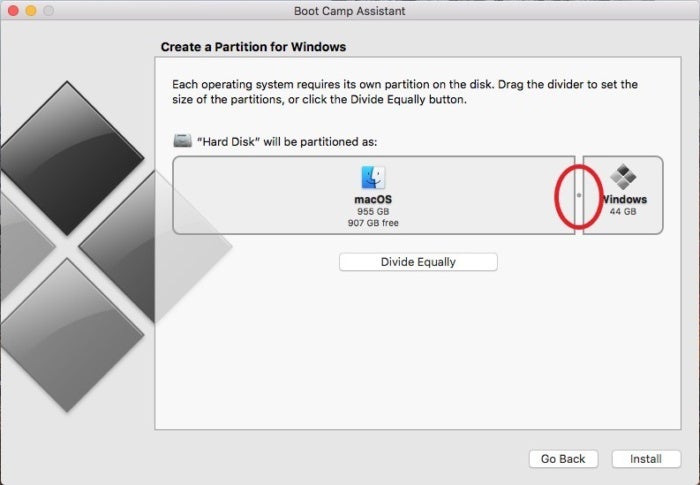 IDG
IDG - Déplacez le curseur pour donner à votre partition Windows plus ou moins d'espace. N'oubliez pas que tout espace que vous affectez sera pris dans l'espace disponible sur votre Mac et que macOS fonctionnera plus efficacement si vous laissez au moins 30 à 40 Go d'espace libre sur sa partition. De même, gardez à l’esprit que vous aurez besoin de suffisamment d’espace pour les fichiers système de Windows, les logiciels que vous prévoyez d’installer et un tampon d’espace libre. (Nous recommandons une marge de 5 Go au minimum.)
- Une fois que vous êtes satisfait de votre partition, appuyez sur Installer. Votre Mac démarrera éventuellement dans la configuration de Windows.
- Lorsque le processus d'installation vous demande d'installer Windows, veillez à sélectionner le lecteur nommé BOOTCAMP.
- Windows va maintenant commencer à installer. Vous devrez ensuite faire des sélections pour des éléments tels que la langue, la disposition du clavier et les détails du compte. Plusieurs minutes sont nécessaires pour terminer le processus d’installation.
- Finalement, vous atteindrez le bureau Windows. le Installateur Boot Camp devrait alors apparaître dans une nouvelle fenêtre. Acceptez les termes du contrat de licence et il commencera à installer les pilotes nécessaires. Une fois l’installation terminée, il vous sera demandé de redémarrer le système, cliquez sur Oui.
- Si vous avez installé Windows 10, vous devez également utiliser Mise à jour de logiciel Apple pour éviter les problèmes de conducteur connus. Assurez-vous d'être connecté à Internet, puis cliquez sur le bouton Début bouton en bas à gauche et ouvert Mise à jour de logiciel Apple.
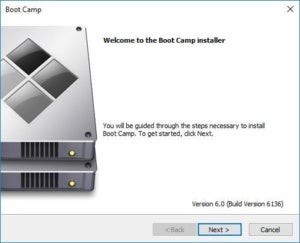 IDG
IDG - Dans la zone du haut, sélectionnez toutes les mises à jour disponibles, puis cliquez sur Installer des objets. (Vous pouvez également choisir d'installer Nouveau logiciel, comme iCloud, si vous le souhaitez.) Windows vous demandera si vous souhaitez autoriser Apple Software Update à apporter des modifications, cliquez sur Oui.
- Une fois les installations terminées, il vous sera demandé de redémarrer. Cliquez sur D'accord et votre Mac devrait maintenant redémarrer dans une version entièrement fonctionnelle de Windows 10!
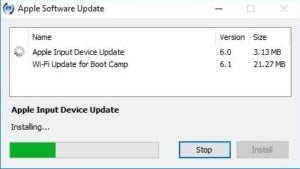 IDG
IDG
Pour basculer entre la partition Mac et Windows, maintenez la touche enfoncée. Option pendant une séquence de démarrage ou de redémarrage pour afficher le menu de sélection du système d'exploitation.
Installation de Windows sur les Mac pré-2015
Bien que les Macs antérieurs à 2015 puissent toujours exécuter Windows, le processus d'installation est légèrement plus complexe. La méthode la plus simple (et notre option préférée) consiste à utiliser l'Assistant Boot Camp, mais vous pouvez également le faire à partir d'un lecteur flash ou d'un disque.
Exécutez Assistant Camp Boot
- Quittez toutes les applications ouvertes, puis ouvrez un Chercheur la fenêtre. Cliquez sur Applications et ensuite aller dans Utilitaires.
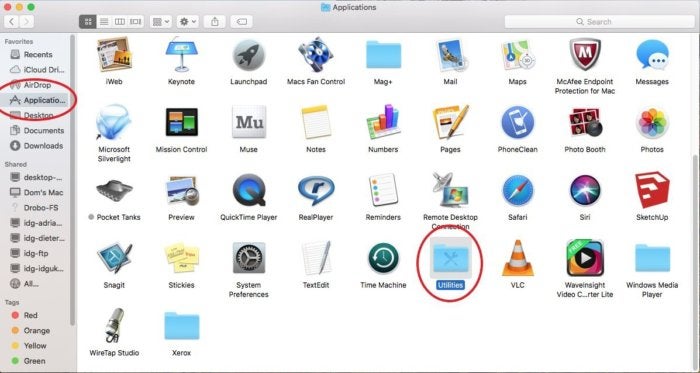 IDG
IDG - dans le Utilitaires dossier, double-cliquez Assistant de camp d'entraînement lancer. Cliquez sur Continuer pour commencer la configuration.
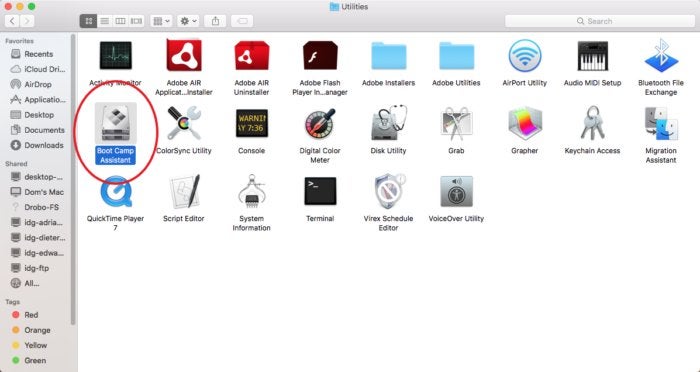 IDG
IDG - Assure-toi Téléchargez le dernier logiciel de support Windows de Apple est vérifié. Ce logiciel vous permettra d’installer les pilotes les plus récents pour Windows. Maintenant, cliquez Continuer.
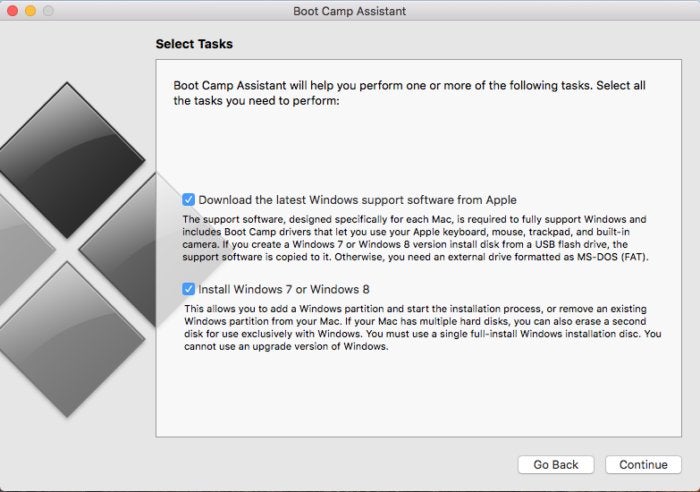 IDG
IDG - Si on vous demande vos informations d’identification administratives, renseignez-les. Entrer pour commencer à télécharger le logiciel. Vous devrez installer le logiciel de support Windows sur une clé USB que vous avez connectée au Mac.
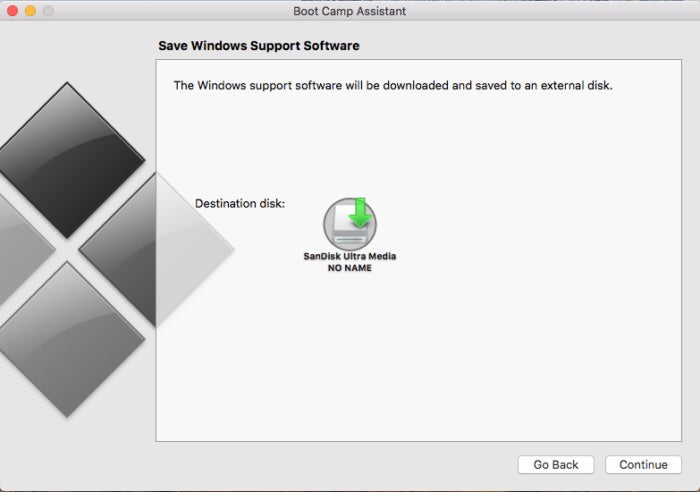 IDG
IDG - Une fois le téléchargement terminé, l’assistant vous invite à créer une partition Windows sur votre disque dur. Cette action segmente votre lecteur pour qu'il ne consacre de l'espace libre que pour Windows, sans interférer avec ni effacer votre installation macOS existante.
- À ce stade, vous verrez un curseur représentant votre disque dur. Ici, vous pouvez décider de l’espace disque à allouer à votre partition Windows.
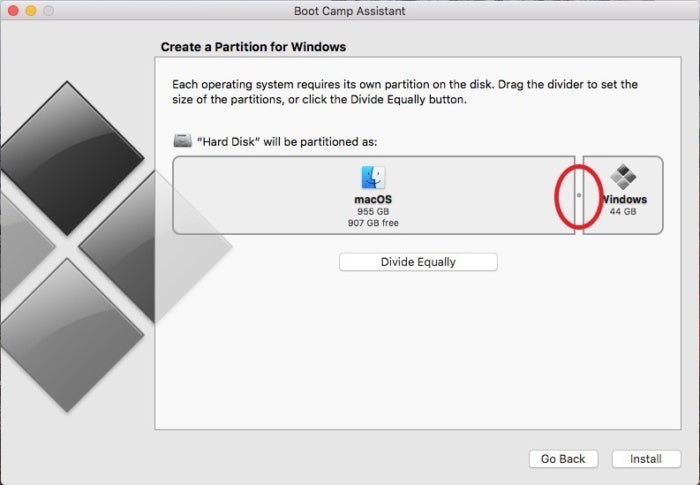 IDG
IDG - Ajustez le curseur pour donner à votre partition Windows plus ou moins d'espace libre. N'oubliez pas que tout espace que vous affectez sera pris dans l'espace disponible sur votre Mac et que macOS fonctionnera plus efficacement si vous laissez au moins 30 à 40 Go d'espace libre sur sa partition. De même, gardez à l’esprit que vous aurez besoin de suffisamment d’espace pour les fichiers système de Windows, les logiciels que vous prévoyez d’installer et un tampon d’espace libre. (Nous recommandons une marge de 5 Go au minimum.)
- Lorsque vous êtes satisfait de votre schéma de partitionnement, cliquez sur Cloison. OS X commencera à partitionner et à réorganiser les données de votre disque dur, processus qui peut prendre un certain temps.
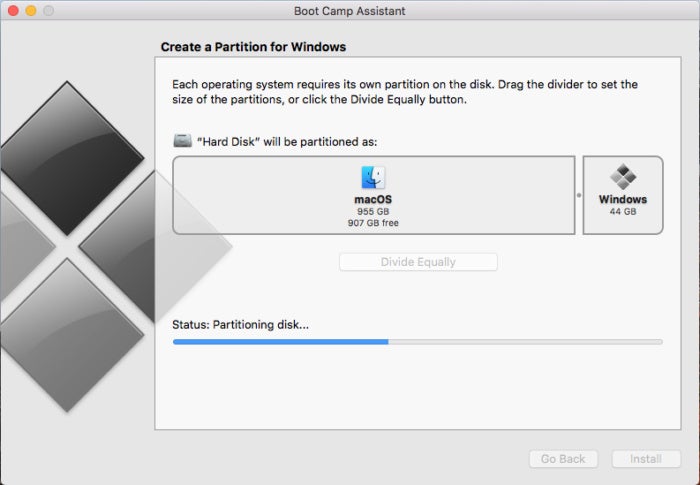 IDG
IDG
Installer Windows à partir d'un lecteur flash ou d'un lecteur optique externe
Cette méthode prend un peu de patience alors supportez-nous. (Une alternative plus simple consiste à utiliser un logiciel de gestion ISO tel que Toast Titanium pour monter un fichier ISO Windows téléchargé sans lecteur flash ni DVD.)
- Insérez votre DVD d'installation Windows dans un lecteur optique USB externe. Ou si votre version de Windows est fournie avec un lecteur flash, insérez-le.
- Une fois que le média apparaît dans le Finder, appuyez sur Allerpuis sélectionnez Utilitaires > Utilitaire de disque.
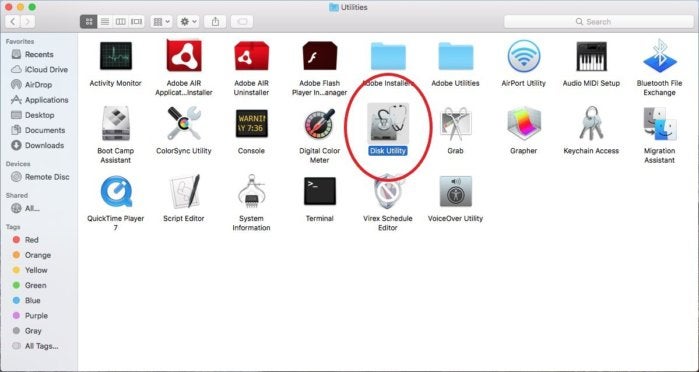 IDG
IDG - Dans Utilitaire de disque, sélectionnez le lecteur optique USB ou le lecteur flash pour le mettre en surbrillance.
- Sous Fichier, sélectionner Nouvelle image et choisissez le DVD Windows ou le lecteur flash.
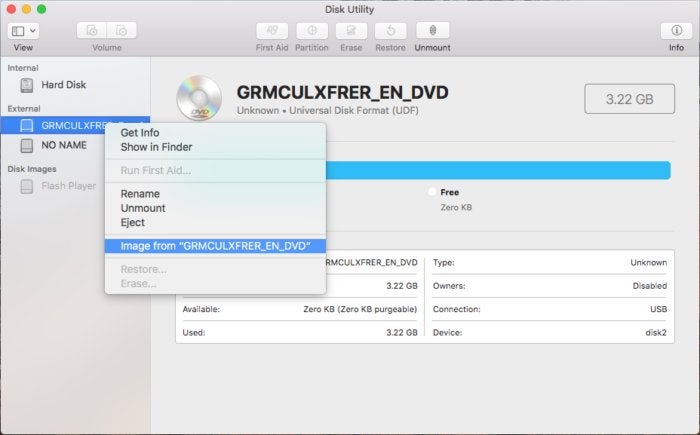 IDG
IDG - Du Format d'image menu, sélectionnez DVD / CD et choisissez Aucun pour le cryptage.
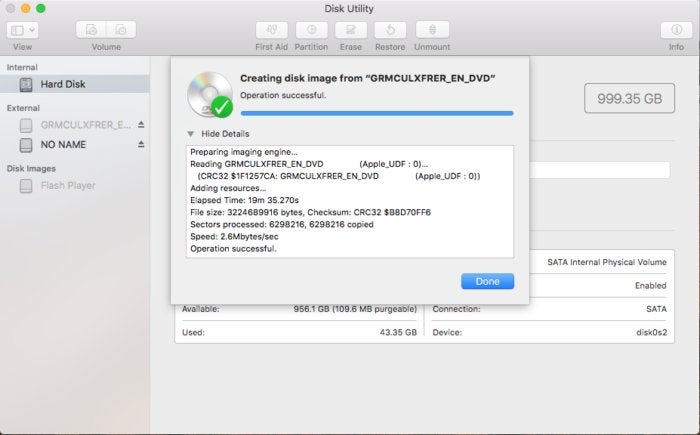 IDG
IDG - Enregistrez le fichier avec un nom et entrez votre nom d'utilisateur et votre mot de passe si vous y êtes invité. Une barre de progression apparaîtra et il faudra peut-être un certain temps pour la terminer.
- Une fois la sauvegarde terminée, éjectez votre DVD Windows ou votre lecteur flash. Si vous avez utilisé un lecteur USB externe, déconnectez-le une fois le DVD éjecté.
- Avec Chercheur, localisez l’image disque que vous avez enregistrée à l’étape 6. Cliquez dessus une seule fois pour la sélectionner, puis choisissez Entrer renommer le fichier. Vous voudrez le renommer avec l’extension de fichier «.iso» à la fin. Une fenêtre apparaît dans laquelle vous devez sélectionner «Utiliser .iso».
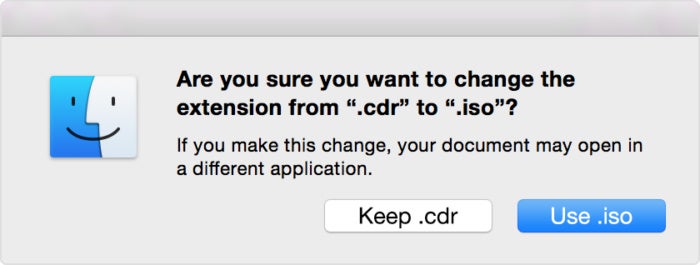 Pomme
Pomme - Revenir à Applications > Utilitaires, puis ouvert Assistant de camp d'entraînement. Assurez-vous que les cases suivantes sont cochées: Créer un disque d'installation de Windows 8 ou version ultérieure; Téléchargez le dernier logiciel de support Windows de Apple; et Installer Windows 8 ou une version ultérieure.
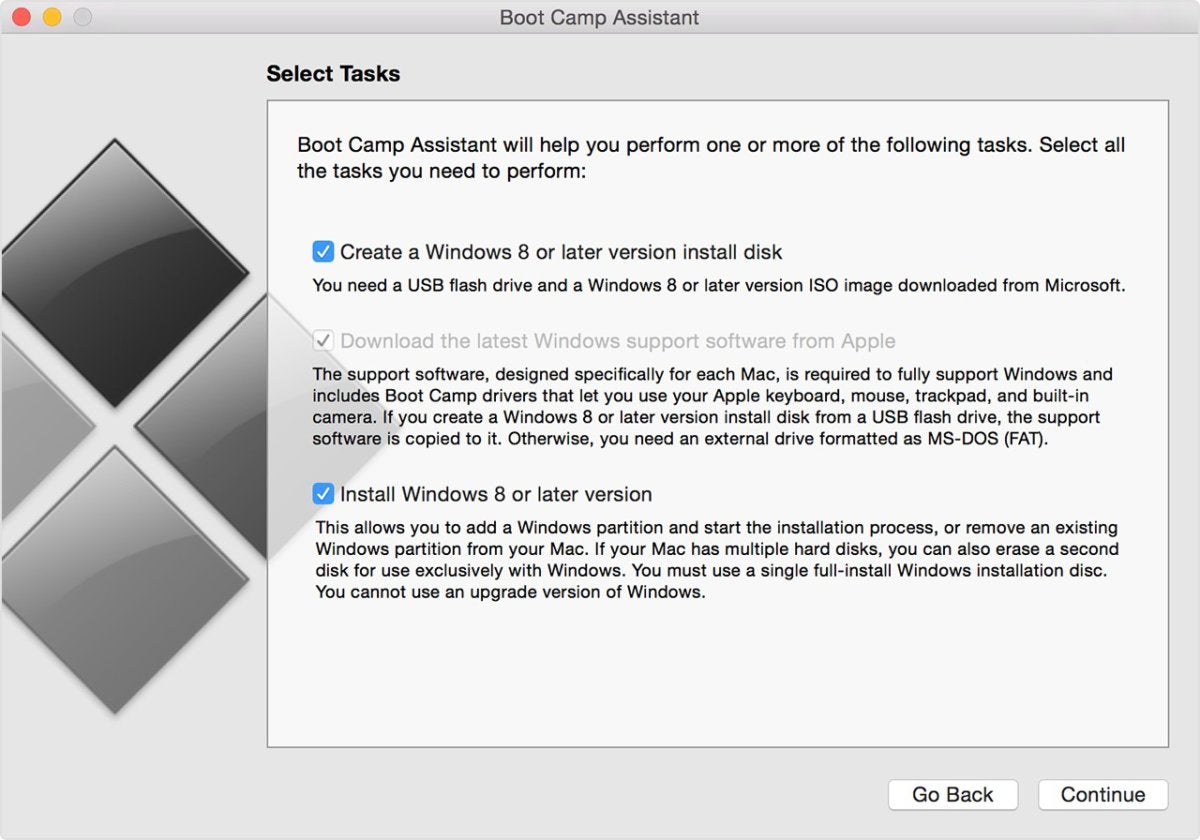 Pomme
Pomme - Localisez votre fichier ISO renommé lorsque vous y êtes invité et cliquez sur D'accord pour commencer l'installation de Windows.
Vous rencontrez toujours des problèmes pour installer Windows? Reportez-vous à la documentation Windows pour plus d’aide.
Comment choisir son système d'exploitation au démarrage
Maintenant que macOS et Windows sont installés et fonctionnent sur votre Mac, vous pouvez choisir le système d'exploitation à lancer au démarrage.
- Lorsque vous allumez ou redémarrez votre ordinateur, maintenez la touche enfoncée. Option touche pour afficher le menu de sélection du système d'exploitation.
 Pomme
Pomme - Faites votre choix en double-cliquant sur OS X ou Windows.

Commentaires
Laisser un commentaire