
Comment installer Windows sur Mac: guide étape par étape
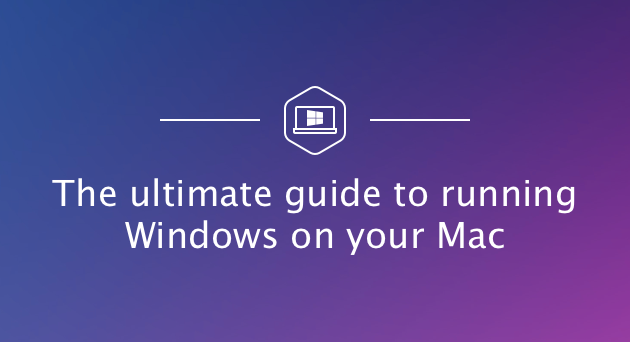
Mac vs Windows. Windows vs Mac. Pourquoi choisir si vous pouvez obtenir le meilleur des deux mondes en effectuant un double démarrage? Installez Windows sur Mac pour pouvoir passer d'un système d'exploitation à un autre sur le même ordinateur.
A présent, la pratique est bien établie et Windows peut bien fonctionner sur Mac. Dans cet article, nous allons examiner de plus près l’installation de Windows sur Mac. Ne vous inquiétez pas, nous aurons votre dos tout au long!

Contenus
Boot Camp pour Mac vs logiciel de virtualisation
Si vous souhaitez installer Windows sur votre Mac, vous avez deux options. Vous pouvez utiliser Mac Boot Camp, une fonctionnalité native du système d'exploitation macOS, ou un programme tiers de virtualisation. Les deux méthodes ont leurs propres avantages et inconvénients, nous allons donc plonger.
Camp d'entraînement est intégré au système d'exploitation de tous les Mac. Si vous allez dans votre dossier Applications> Utilitaires, vous verrez l’application Boot Camp Assistant. Cela crée une partition séparée sur votre disque dur pour l'installation et l'exécution de Windows. Une fois que Windows est installé dans Boot Camp, chaque fois que vous allumez votre Mac, il vous sera demandé de choisir le système d'exploitation que vous souhaitez exécuter. Cela signifie que pour passer de macOS à Windows, vous devez redémarrer votre ordinateur.
Avantages
- intégré à votre système d'exploitation
- facile à utiliser – Boot Camp Assistant vous guide tout au long du processus d'installation
- sollicite moins la mémoire et la puissance de traitement de votre Mac
- complètement gratuit (pas Windows bien sur)
- facile à mettre à jour
Désavantages
- vous devez redémarrer votre ordinateur pour basculer entre les systèmes
- Transférer des données entre des systèmes d'exploitation n'est pas facile
Programmes de virtualisation sont des applications tierces qui permettent d'installer un système d'exploitation distinct sur une machine. Elles fonctionnent comme n'importe quelle autre application sur votre Mac. Vous pouvez ainsi voir le bureau Windows dans son intégralité dans une fenêtre de votre ordinateur.
Parmi les programmes de virtualisation les plus populaires figurent VirtualBox, Parallels et VMware. Chacune a ses particularités, mais nous allons essayer de résumer ce qu’elles ont en commun.
Avantages
- vous pouvez exécuter les deux systèmes d'exploitation en même temps
- intégration de fichiers facile entre les systèmes
Désavantages
- vous avez besoin d'au moins 8 Go de RAM pour Mac pour fonctionner correctement
- les applications de virtualisation ne sont pas bon marché
- les mises à jour ne sont pas gratuites
En fonction de vos besoins spécifiques, vous pouvez choisir l’option qui vous convient le mieux. Mais nous suggérons d'utiliser Boot Camp. Il s’agit d’une fonctionnalité native gratuite de votre système d’exploitation, qui s’exécute directement sur votre matériel. Par conséquent, ce sera plus rapide que toute autre méthode. Et ci-dessous, vous trouverez toutes les informations sur l’exécution de Boot Camp sur votre Mac.

Comment utiliser Boot Camp: Préparer votre Mac
1. Vérifiez la configuration système requise
Certaines versions de Windows nécessitent un processeur spécifique et davantage d’espace disque que les autres. Par conséquent, vous devez vérifier la documentation fournie avec votre copie de Windows pour savoir ce dont vous avez besoin.
Vous devez également vous assurer que votre Mac est compatible avec la version de Windows que vous souhaitez installer. Par exemple, Windows 10 est pris en charge sur ces modèles:
- MacBook (2015 et ultérieur)
- MacBook Pro (2012 et ultérieur)
- MacBook Air (2012 et ultérieur)
- iMac (2012 et ultérieur)
- Mac Mini (2012 et ultérieur)
2. Nettoyez votre disque dur
Pour installer Windows sur un Mac, vous devez disposer d'au moins 55 Go d'espace disque disponible sur votre lecteur de démarrage. Et si vous ne souhaitez pas passer plusieurs heures à nettoyer votre Mac manuellement, vous pouvez utiliser un utilitaire puissant, CleanMyMac X, pour rechercher et supprimer tous les fichiers indésirables de votre disque de démarrage.
CleanMyMac a tout pour terminer la tâche de 3 heures qui consiste à nettoyer votre disque dur en moins de 5 minutes. Il analysera chaque pouce de votre système et supprimera les gigaoctets de courrier indésirable en deux clics. À propos, CleanMyMac trouve environ 75 Go de déchets indésirables en moyenne, ce qui est plus que suffisant pour une installation Windows fluide.
Voici comment nettoyer votre Mac avec CleanMyMac X:
- Téléchargez CleanMyMac ici.
- Exécutez l'application et cliquez sur Numériser.
- Cliquez sur Exécuter.
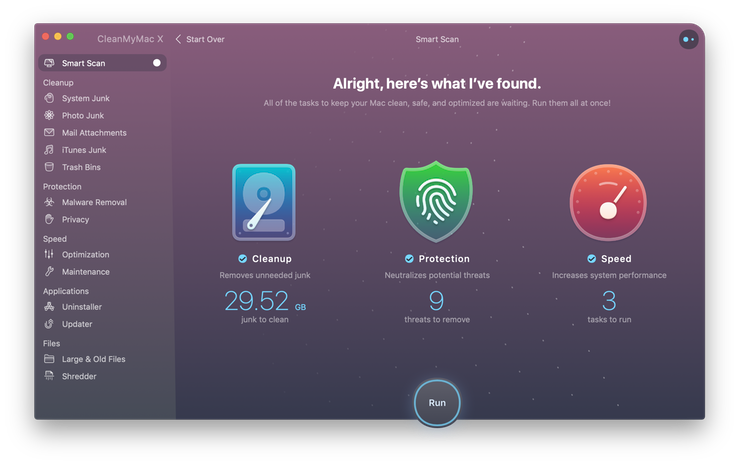
C'est tout! Les gigaoctets de courrier indésirable ont disparu de votre ordinateur pour toujours.
3. Sauvegardez votre Mac
Enfin, vous devez également effectuer une sauvegarde de votre Mac en cas de problème. Bien que cela arrive très rarement, il est toujours préférable de sauvegarder vos données importantes. Il existe plusieurs méthodes de sauvegarde de votre Mac. Choisissez donc celle qui vous convient le mieux.
Vous pouvez effectuer des sauvegardes automatiques avec Time Machine – le logiciel fourni avec votre Mac. Il sauvegarde toutes les données afin que vous puissiez récupérer des fichiers individuels ou l'ensemble de votre système à partir de vos sauvegardes. Vous pouvez également stocker des fichiers dans iCloud et y accéder à tout moment. iCloud est fourni avec 5 Go de stockage gratuit, mais vous pouvez le mettre à jour à tout moment. Si vous avez un périphérique de stockage externe, vous pouvez copier certains fichiers et dossiers dessus.
Nous vous recommandons de sauvegarder votre Mac avant d'installer Windows, car cela minimise les risques de perte de données importantes.

Comment installer Windows avec Boot Camp
Voici comment installer Boot Camp. L'installation peut prendre un peu de temps, mais ce n'est pas difficile. Consultez les détails ci-dessous.
Étape 1: Obtenir une image disque Windows
Tout d’abord, vous devez obtenir l’image disque Windows (fichier ISO) sur le site Web de Microsoft. Voici comment le télécharger:
- Visitez le site Web de téléchargement d’image disque de Windows 10.
- Accédez au menu Sélectionner une édition et choisissez Windows 10.
- Cliquez sur Confirmer.
- Choisissez la langue d'installation et cliquez sur Confirmer.
- Cliquez sur Télécharger 64 bits, puis sur Enregistrer.
Le fichier ISO sera maintenant téléchargé sur votre Mac.
Étape 2: Ouvrez l'Assistant Boot Camp
L'assistant Boot Camp vous guide tout au long de l'installation de Windows sur votre Mac. Il suffit de suivre les instructions à l'écran. Pour lancer l’Assistant Boot Camp, accédez au dossier Applications> Utilitaires. Cliquez sur Continuer et Boot Camp pour Mac localisera automatiquement le fichier ISO sur votre système.
Étape 3: créer une partition pour Windows
Lorsque vous avez terminé avec l'Assistant, votre Mac redémarre avec le programme d'installation Windows. Lorsque le système vous demande où vous souhaitez installer Windows, choisissez la partition BOOTCAMP, puis cliquez sur Format.
* Notez que cette étape n’est nécessaire que si vous utilisez un lecteur flash ou optique pour installer Windows. Dans d'autres cas, la bonne partition sera sélectionnée et formatée pour vous automatiquement.
Étape 4: Installez Windows
Pour terminer l’installation, vous devez suivre les instructions à l’écran. Prenez une longue respiration – les 12 prochaines étapes peuvent sembler une ascension de l’Everest, mais c’est beaucoup plus facile que vous ne le pensez. Voici comment installer Windows sur un Mac:
- Choisissez votre fichier ISO et cliquez sur le bouton Installer.
- Tapez votre mot de passe et cliquez sur OK. Vous verrez l'écran d'installation de Windows.
- Choisissez votre langue.
- Cliquez sur Installer maintenant.
- Tapez votre clé de produit si vous l'avez. Sinon, cliquez sur "Je n’ai pas de clé de produit".
- Sélectionnez Windows 10 Pro ou Windows Home, puis cliquez sur Suivant.
- Cliquez sur Lecteur 0 Partition X: BOOTCAMP.
- Cliquez sur Suivant. Windows 10 sera installé.
- Lorsque l'écran d'installation apparaît, cliquez sur Utiliser les paramètres express ou Personnaliser votre installation. Nous vous recommandons de choisir le bouton Personnaliser et de désactiver la plupart, sinon tous les commutateurs.
- Ensuite, il vous sera demandé de créer un compte. Tapez un nom d'utilisateur. Vous pouvez également ajouter un mot de passe si vous le souhaitez.
- Cliquez sur Suivant.
- Choisissez si vous souhaitez utiliser l'assistant personnel Cortana ou non. Vous pouvez le désactiver en cliquant sur le bouton Pas maintenant.
Windows démarrera complètement afin que vous puissiez l'utiliser normalement.
Sur le Bienvenue au Boot Camp InstalleCliquez sur Suivant et acceptez les termes du contrat de licence. Puis cliquez sur Installer pour continuer. Une fois le programme d'installation terminé, cliquez sur Terminer pour redémarrer votre ordinateur.
Étape 5: redémarrez votre Mac
Par défaut, votre Mac démarrera toujours sous macOS. Pour accéder à Windows, vous devez éteindre votre Mac, puis l’allumer tout en maintenant la touche Option (Alt) enfoncée. Il vous sera demandé à partir de quel lecteur vous souhaitez démarrer.
Notez que lorsque vous êtes sous Windows, la touche Commande du Mac sert de touche Windows, tandis que la touche Option sert de touche Alt. Si vous avez une barre tactile, vous verrez un ensemble complet de boutons, similaire à la bande de contrôle de macOS.
Comment supprimer Windows de votre Mac
Si, pour certaines raisons, vous n’avez plus besoin de Windows, vous pouvez le supprimer définitivement de votre Mac. Suivez ces étapes:
- Démarrez dans macOS, lancez Boot Camp Assistant et cliquez sur Continuer.
- Choisissez "Supprimer Windows 7 ou version ultérieure" ou "Supprimer Windows 10 ou version ultérieure".
- Cliquez sur Restaurer lorsque vous voyez l'option Restaurer le disque sur un seul volume.
L'Assistant Boot Camp supprimera automatiquement Windows de votre Mac.
Attention: Toutes les données, y compris les logiciels et les fichiers, stockées sur la partition Windows seront supprimées. Faites donc d'abord des copies de sauvegarde.
Cela peut sembler beaucoup d’étapes, mais l’installation de Windows sur un Mac ne prend pas longtemps. Désormais, vous pouvez utiliser deux systèmes d'exploitation et basculer entre eux à tout moment. À votre santé!
Ceux-ci pourraient également vous intéresser:

Explorer les dernières tendances technologiques. Apple obsédé.
5 déc. 2017 & nbsp (Mise à jour: 11 janv. 2019)
Commentaires
Laisser un commentaire