
6 façons de libérer de l'espace lorsque la disquette de démarrage du MacBook est presque pleine
Recevez-vous un avertissement de saturation du disque sur votre MacBook Pro? Il indique que vous devez libérer de l'espace sur votre disque de démarrage et vous invite à supprimer des fichiers ou à économiser de l'espace en optimisant le stockage.
Comme ceci: «Votre disque est presque plein» (pour macOS Sierra ou High Sierra).

![]()
Ou ceci – «Votre disque de démarrage est presque plein» (pour OS X El Capitan et les versions antérieures).
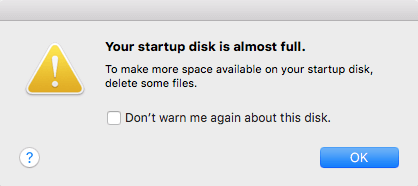
Comment pouvez-vous réellement «optimiser le stockage»? Apple a quelques astuces pour libérer de l'espace de stockage, mais soyons honnêtes: les astuces sont assez génériques! Par exemple, l’un d’eux est une recommandation d’utiliser iCloud, un service d’abonnement dont nous ne sommes pas vraiment fan, parce qu’il n’est pas bon marché et que le processus de synchronisation des fichiers peut prendre beaucoup de temps.
C’est la raison pour laquelle nous avons décidé d’écrire cet article, offrant ainsi un certain nombre de meilleurs moyens de récupérer plus d’espace lorsque le disque de démarrage du MacBook est saturé. La meilleure partie? Nous allons le rendre aussi détaillé que possible pour que vous ne vous sentiez pas perdu.
Contenus
Qu'est-ce qui remplit la disquette de démarrage de mon MacBook?
Alors, quelle est exactement votre disque de démarrage? Votre disque de démarrage est la partition sur laquelle le système d’exploitation de votre Mac s'exécute. Il dispose d'une quantité définie d'espace (par exemple 500 Go) que vous pouvez utiliser pour stocker des applications et des fichiers. Vous ne pouvez pas vous débarrasser de ce disque, car c’est ce que votre Mac utilise pour fonctionner. Cependant, à mesure que le temps passe, les fichiers et les applications que vous ajoutez au lecteur de MacBook vont commencer à s'accumuler et à limiter l'espace disponible sur ce disque.
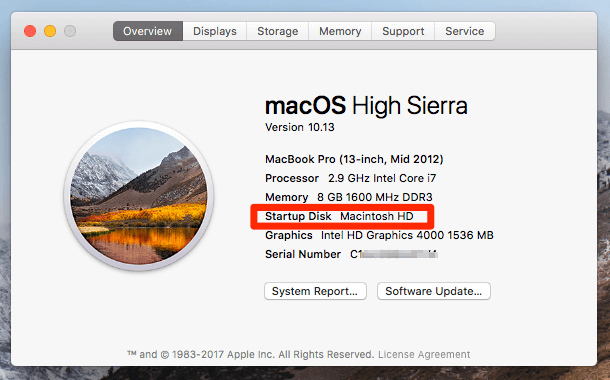
Remarque: la plupart des utilisateurs de MacBook n'ont qu'un seul disque nommé «Macintosh HD» par défaut, mais les utilisateurs expérimentés peuvent en avoir deux ou plus.
Le système Apple vous envoie un message lorsque votre disque est presque plein. Si le disque est plein, vous ne pourrez pas télécharger de nouveaux fichiers, ouvrir de pièces jointes ou installer de nouveaux programmes. Un disque de démarrage surchargé ralentira également l’exécution de votre MacBook, car il ne pourra pas utiliser la RAM de manière aussi efficace. Cela signifie que garder votre disque propre est extrêmement important pour les opérations quotidiennes.
Pour vérifier ce qui prend de l’espace sur votre Mac, vous pouvez choisir «Gérer» dans la notification d’avertissement du disque de démarrage. Si vous avez une longueur d’avance et que vous essayez de nettoyer votre Mac avant d’être averti, vous pouvez accéder à l’écran de gestion en allant à À propos de ce Mac dans le menu Apple (en haut à gauche de votre écran), puis en choisissant Espace de rangement.
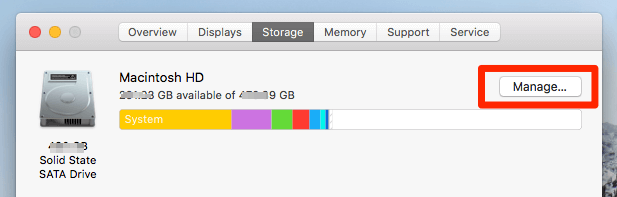
Vous pouvez également utiliser CleanMyMac (via le menu rapide indiqué ci-dessous) pour obtenir un aperçu rapide de la quantité d'espace de stockage utilisé. À propos, l'application fait plus que cela. Vous pouvez facilement l'utiliser pour nettoyer en quelques minutes des gigaoctets de fichiers indésirables et de fichiers inutiles.
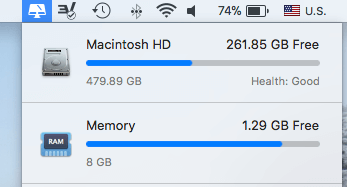
Quelles que soient les méthodes que vous utilisez, ces outils vous aideront à voir ce qui prend le plus de place et vous guideront vers le point de départ de la réduction.
Comment libérer de l'espace sur mon MacBook?
Maintenant que vous savez ce qui vole votre stockage, comment pouvez-vous résoudre le problème? Outre les solutions évidentes telles que le nettoyage de la corbeille et du dossier de téléchargement, vous pouvez utiliser différentes méthodes.
Conseil: Avant d’utiliser l’une de ces méthodes, sauvegardez les fichiers importants! Time Machine est l’application intégrée que vous pouvez utiliser et elle est gratuite. Vous pouvez également utiliser un logiciel de sauvegarde avancé, Get Backup Pro, qui offre des options de sauvegarde plus puissantes et pratiques. Un essai gratuit est disponible tandis que la mise à niveau coûte 19,99 $.
1. Effacer les fichiers en double ou similaires
De nos jours, nous sommes tous habitués à sauvegarder des photos de téléphones / appareils photo sur notre ordinateur. Et, qu’il en soit ou non, des fichiers identiques ou similaires peuvent rapidement s’additionner et occuper beaucoup d’espace. Il peut s'agir de documents en double, d'images prises deux fois (ou plus), de sauvegardes redondantes et de plusieurs autres formats. La partie délicate est que ces fichiers ne sont généralement pas faciles à trouver.
Heureusement, vous pouvez utiliser une application intelligente comme Gemini pour les localiser rapidement.
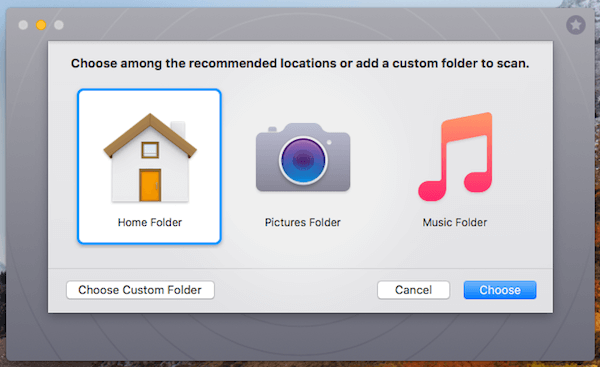
Interface principale de MacPaw Gemini 2 – une application intelligente de recherche de doublons pour Mac.
À l'aide de l'application, vous pouvez choisir des dossiers à analyser et rechercher ces doublons inutiles. Gemini sépare ensuite les doublons exacts des fichiers similaires afin que vous sachiez exactement ce que vous regardez et que le système vous demande de supprimer quoi que ce soit. Cela peut vous aider à récupérer beaucoup d’espace disque précieux en quelques minutes seulement.
2. Déchargez des fichiers importants mais rarement utilisés
À quelle fréquence regardez-vous les films que vous avez téléchargés sur votre ordinateur? Vos anciennes photos doivent-elles être accessibles à tout moment ou uniquement à l'occasion? Si vous êtes quelqu'un qui conserve des archives de documents, d'images, de films, de programmes ou d'autres fichiers mais ne les référenciez que de temps en temps, vous pourriez en tirer le bénéfice de les transférer sur un lecteur externe.
Achetez un disque externe avec un volume raisonnable que vous pouvez vous permettre. Nous recommandons Seagate Backup Plus Slim Portable, qui n’a pas besoin d’être reformaté pour fonctionner sur plusieurs plates-formes. WD Elements Portable est une excellente alternative. Plus d'options sont disponibles ici.
Commencez ensuite à copier des fichiers de votre MacBook sur le disque dur externe. Si vous copiez des projets tels que des séquences ou des dessins inachevés, veillez à copier également tous les éléments, sinon le fichier ne pourra pas être chargé correctement.
3. Attention aux fichiers système Mac
En fonction du Mac OS que vous utilisez, vous remarquerez peut-être que «Stockage système» ou «Autre stockage» ne cesse de croître et, par conséquent, utilise trop d’espace disque. La pire partie? Vous ne pouvez pas analyser ce qui est stocké à l'intérieur car cette option est grisée par défaut par macOS.
Heureusement, vous pouvez utiliser cette application appelée Dr. Cleaner pour obtenir un regard d'initié et nettoyer ces fichiers système inutiles. Il suffit de télécharger l'application et de l'installer sur votre Mac. Ouvrez-le, cliquez sur «Carte du disque», lancez une analyse rapide de votre Macintosh HD, puis dans le dossier «Système», vous pourrez voir les détails.
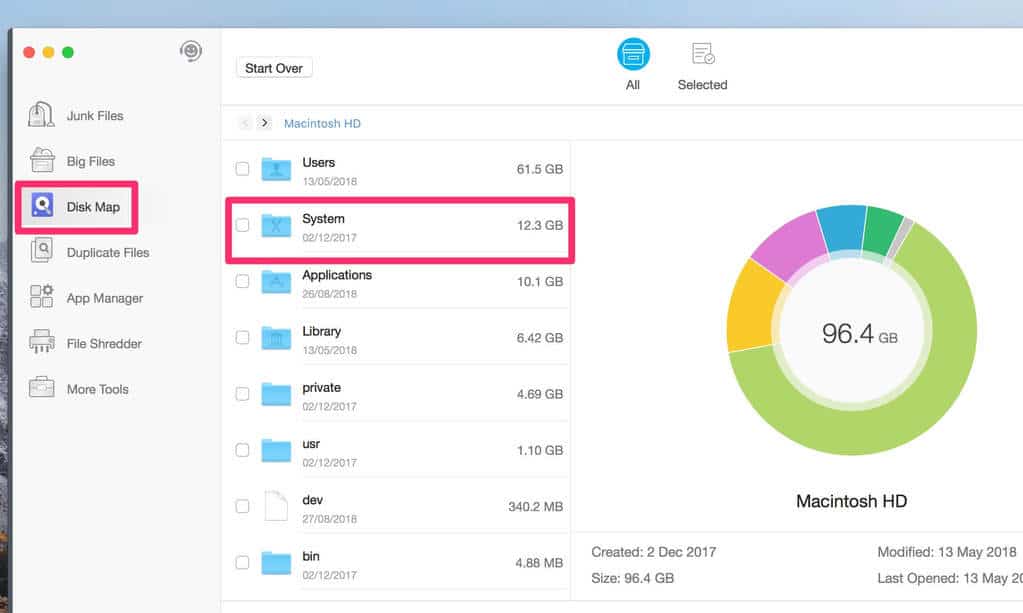
4. Inscrivez-vous pour un meilleur programme de stockage en nuage
Si vous utilisez Sierra ou une version ultérieure, vous avez peut-être remarqué que le panneau de gestion de Mac vous invite à considérer iCloud comme un moyen de libérer de l'espace (voir la capture d'écran ci-dessous). Bien que nous ne soyons pas un grand fan du programme de stockage en nuage d’abonnement d’Apple, de nombreuses alternatives sont disponibles.
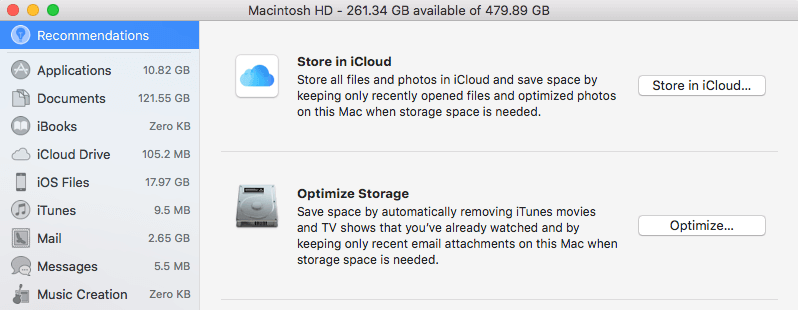
Deux des plus populaires sont Google Drive et Dropbox.
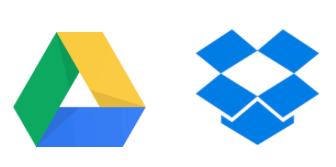
Google Drive vous donnera 15 Go d’espace de stockage gratuit, et le programme compagnon Google Photos offre un stockage illimité d’images et de vidéos à 16MP ou 1080p et moins. Si vous ne disposez toujours pas de suffisamment d'espace, vous pouvez mettre à niveau votre Google Drive à 100 Go pour seulement 2 $ / mois ou à un téraoctet pour 9,99 $ / mois.
Dropbox offre un compte de base gratuit avec 2 Go d'espace, mais la mise à niveau vers Dropbox Plus vous procurera un téraoctet de téléchargements pour 9,99 $ / mois. Selon Ben Lovejoy de 9to5mac, Dropbox se distingue par sa vitesse de synchronisation de fichiers et sa fiabilité, en soulignant:
«Pour moi, l'avantage crucial de Dropbox est la rapidité et la fiabilité. J'ai essayé tous les principaux services au fil des ans, et Dropbox a toujours été fiable à 100% et synchronisé de manière constante en quelques secondes. "
Les deux programmes offrent également une fonction d'importation automatique pour vous aider à réduire votre travail.
5. Nettoyez votre lecteur MacBook en profondeur
Si l’espace de stockage semble être un problème récurrent, vous bénéficierez du nettoyage des fichiers inutiles du système et des fichiers inutiles pour éviter tout problème de stockage. Encore une fois, CleanMyMac 3 est la meilleure solution pour gérer cela. C’est une application qui vous fournit des informations perspicaces sur votre stockage. Dr. Cleaner est une excellente alternative, qui fait à peu près la même chose.
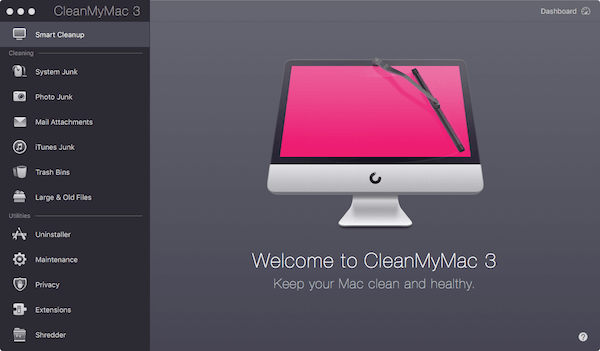
Vous pouvez utiliser l’application pour numériser des fichiers inutiles, tels que des documents temporaires, des pièces jointes et des fichiers indésirables d’iTunes / iMovie, qui nécessitent généralement une recherche approfondie pour les retrouver enfouis dans la bibliothèque de votre Mac. Après l'analyse, il propose ensuite un certain nombre d'actions suggérées que vous pouvez entreprendre pour récupérer plus d'espace.
6. Supprimer manuellement les anciens fichiers et applications volumineux
Si vous recherchez une solution rapide et à court terme, effacer manuellement les anciens fichiers volumineux vous permettra d’obtenir quelques gigaoctets supplémentaires sans perdre beaucoup de temps.
Tout d'abord, ouvrez le Finder et accédez à «Tous mes fichiers» dans la barre latérale. Assurez-vous que vos fichiers sont en mode liste (l'icône qui ressemble à 4 lignes empilées doit être gris foncé), puis choisissez «Taille» dans l'en-tête.
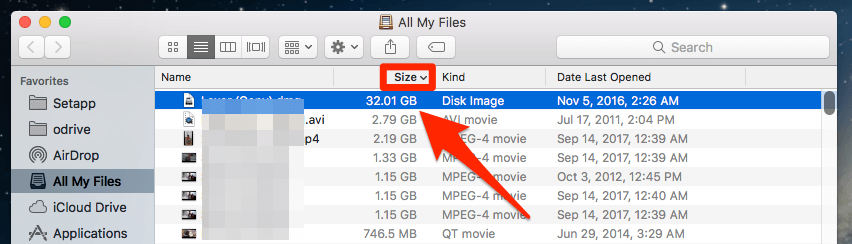
Si vous utilisez un MacOS plus ancien, vous devez cliquer sur l’engrenage de paramètres dans le Finder, puis sélectionner ARRANGE BY> SIZE. Cela produira une disposition légèrement différente qui regroupe vos fichiers par catégorie (100 Mo – 10 Go, 1 Mo – 100 Mo, etc.). Vous pouvez trouver la taille de chaque fichier en cliquant avec le bouton droit de la souris et en choisissant "Lire les informations".
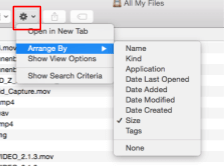
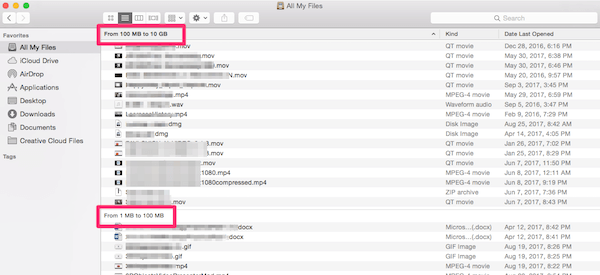
Une fois que vous savez quels fichiers sont les plus volumineux, vous pouvez commencer par supprimer ceux dont vous n’avez plus besoin et libérer l’espace le plus efficacement possible. Certains exemples courants incluent les vidéos, les anciens DMG, les applications créatives et les gros fichiers audio.
Un moyen plus rapide de repérer les anciens fichiers volumineux sur votre Mac consiste à exécuter Dr. Cleaner et à naviguer dans la fonction «Fichiers volumineux», car elle triera tous ces éléments en fonction de la taille du fichier. Ci-dessous une capture d'écran.
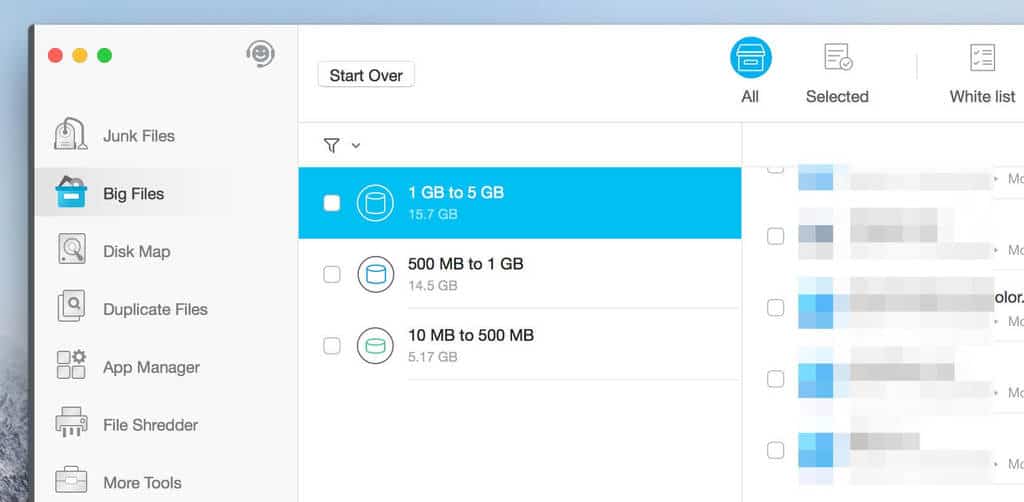
C’est tout ce que nous voulons partager avec vous dans cet article. Avez-vous réussi à résoudre le problème presque complet du disque sur votre MacBook Pro? Quelle (s) méthode (s) trouvez-vous la plus utile? Ou avez-vous un autre bon conseil pour récupérer plus de stockage rapidement?
Faites-nous savoir en laissant un commentaire ci-dessous.

Commentaires
Laisser un commentaire