Comment corriger les comptes utilisateur corrompus dans macOS
Parfois, nos Mac se comportent de manière étrange. Nous pensons et utilisons nos ordinateurs Apple comme s'ils étaient stables et parfaits jusqu'à ce qu'ils échouent. Alors tout l'enfer se déchaîne. Que pouvons-nous faire pour que cette machine redevienne normale?
Récemment, j'ai eu de gros problèmes avec mon Mac. Même si je peux me connecter, aucune de mes applications ne se lancera. En plus de cela, l'ordinateur est lent et inutilisable. Parfois, je reçois le ballon de plage qui tourne pour ce qui semble être pour toujours. Vous rapportez? 
Lorsque des problèmes surviennent, ce sont souvent les paramètres de votre compte utilisateur qui causent les problèmes. Dans mon cas, il s'avère que mes problèmes sont bien liés à mon compte d'utilisateur. Il s'est en quelque sorte corrompu. Et non, je n’ai rien fait. Vraiment, je ne l’ai pas fait.
Ces temps de crise sont des vérifications de la réalité. Rien, même les produits Apple sont parfaits tout le temps.
Donc, si quelque chose se passe, ne paniquez pas. Nous pouvons faire plusieurs choses pour résoudre le problème. Essayez-les et laissez-nous savoir si quelque chose fonctionne ou si vous avez d'autres idées. L’aide est TOUJOURS bienvenue à Apple ToolBox.
Alors allons-y!
Contenus
Articles Liés
Un mot sur les comptes d'utilisateurs
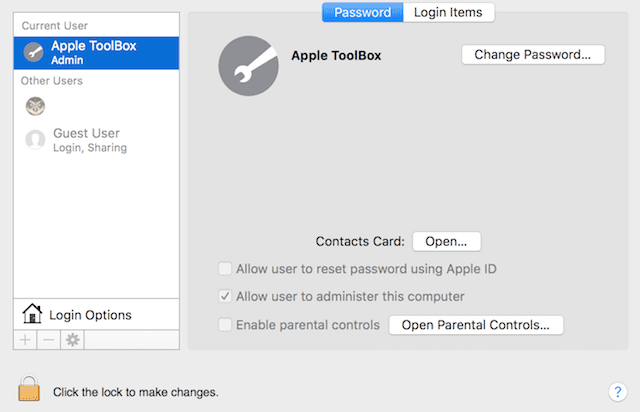
Pensez à votre compte utilisateur Mac comme étant le cœur de vos informations, le lieu où vos données reviennent toujours. Le dossier personnel de votre compte utilisateur stocke la plupart de vos données, y compris les modifications que vous apportez aux paramètres de l'application, ainsi que de nombreuses autres choses:
- Fichiers sur le bureau
- Votre préférence d'image de bureau
- Caches Safari, historique et données de site Web
- Vos e-mails, contacts et rendez-vous de l'agenda
- Musique et vidéos iTunes et images de Photos, Booth Photo Booth et autres applications
- Paramètres personnalisés créés pour des applications telles que Mail, Safari, Messages, Facetime, Notes, Contacts, Calendrier, Finder, ainsi que les paramètres d'applications tierces
- Fichiers des dossiers Documents, Téléchargements, Films, Musique, Images, Public et Sites situés dans votre dossier Accueil
Vous avez modifié les autorisations des éléments de votre dossier personnel?
Parfois, lorsque vous modifiez les autorisations de lecture ou d'écriture des éléments de votre dossier de base, vous devez également réinitialiser ses autorisations.
Cette situation est particulièrement vraie si vous utilisez la combinaison de touches Commande + I (ou toute autre méthode permettant d’obtenir des informations) pour modifier ces autorisations.
Si vous rencontrez l’un des symptômes ci-dessous, il est possible que vous rencontriez un problème en raison de modifications des autorisations de votre dossier de départ.
Les symptômes rapportés incluent:
- Lorsque vous essayez d’enregistrer les modifications, vous voyez un message indiquant que le fichier est verrouillé ou que vous n’avez pas l’autorisation de l’enregistrer.
- Vous voyez souvent (et à plusieurs reprises) le message que macOS doit réparer votre bibliothèque pour exécuter des applications
- Dans l'application Photos, vous voyez un message indiquant que votre bibliothèque doit être mise à jour ou resélectionnée chaque fois que vous ouvrez Photos.
- Les modifications apportées aux préférences système ne sont pas enregistrées après avoir quitté les préférences système.
- Un message apparaît indiquant que le disque de démarrage n'a plus d'espace disponible pour la mémoire de l'application
- La mise à jour de votre Dock n’est pas enregistrée une fois que vous vous êtes déconnecté de votre compte utilisateur.
- Les fenêtres ouvertes la dernière fois que vous avez déconnecté ou quitté une application (avant de modifier les autorisations) s'ouvrent à nouveau après vous être connecté ou ouvert.
- Lorsque vous déplacez des éléments dans le dossier de base, votre Mac demande un nom d’administrateur et un mot de passe.
- Preview, TextEdit et des applications similaires se feraient inopinément lorsque vous essayez de les ouvrir.
- Activity Monitor indique que Safari ou SafariDAVClient utilise beaucoup de ressources système
- Vous avez constaté une nette diminution des performances de votre Mac
- iTunes affiche un message indiquant que votre appareil ne peut pas être synchronisé
- Les photos (ou vidéos) que vous importez dans l'application Photos n'apparaissent pas dans l'application, mais dans le Finder.
Si vous constatez l'une de ces erreurs, la réinitialisation de vos autorisations de dossier de base résout souvent le problème. Les lecteurs indiquent que cela fonctionne pour toutes les versions de MacOS (y compris Mojave et High Sierra / Sierra) et la plupart des versions de Mac OS X.
Rappelez-vous juste de RÉINITIALISER LES PERMISSIONS DE VOTRE DOSSIER.
Être prêt avec un autre compte administrateur
Ok, c’est quelque chose que j’aurais dû faire mais que je n’ai pas fait. Leçon apprise. Donc, pour tous ceux qui sont superbes iFolks, ceci est pour vous.
Avant que rien ne se passe, créez un autre compte avec un accès administrateur. Soyez prêt avec un autre moyen d’entrer dans votre Mac qui n’implique pas de reformater le disque dur et de tout perdre.
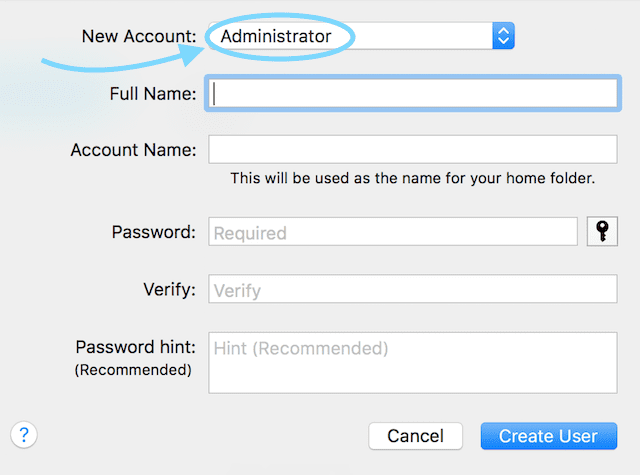
Avec cet autre compte administrateur, vous réinitialisez les mots de passe, supprimez des comptes et résolvez des problèmes. Vous corrigez donc les problèmes sans avoir à prendre des mesures drastiques, comme nettoyer votre lecteur.
Si vos problèmes ne se produisent pas sous un compte d'utilisateur différent, il est probable que macOS et vos applications installées fonctionnent correctement.
Alors, quand vous êtes connecté à votre compte utilisateur habituel les applications présentent des comportements inattendus, telles qu’elles ne démarrent pas, n’exécutent pas les commandes correctement, renvoient des erreurs ou se ferment de manière inattendue.
MAIS, lorsque vous vous connectez à un compte d'utilisateur différent, vous voyez que ces problèmes ne se produisent pas.
Le verdict: Le ou les problèmes sont par conséquent liés à vos paramètres utilisateur ou fichiers spécifiques. Il est donc temps de faire quelques essais et erreurs pour comprendre ce qui se passe avec votre compte utilisateur.
Permission de réinitialiser
Tout ce dont nous avons besoin est peut-être de réparer une autorisation du fichier utilisateur (doigts croisés), alors essayons d’abord de la corriger. Nous devrons redémarrer en mode de récupération
Pour Yosemite et au-dessous
- Éteignez votre ordinateur
- Appuyez sur Commande + R
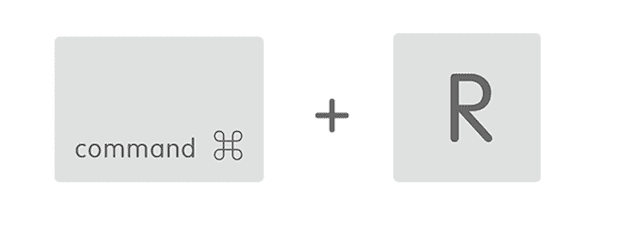
- appuyez sur le bouton d'allumage
- Maintenez les touches Commande + R enfoncées jusqu'à ce que vous entendiez le carillon de démarrage ou voyez le logo et la barre de progression de la pomme
- Sélectionnez Utilitaire de disque
- Sélectionnez les autorisations de vérification de disque
- Après vérification, choisissez Permission de réparation du disque
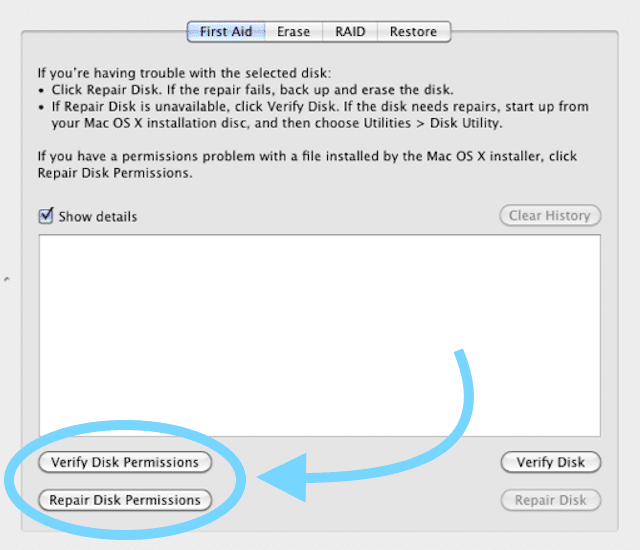
En commençant par El Capitan, Apple a retiré de Disk Utility les boutons de vérification et de réparation des autorisations.
Apple affirme que toutes les autorisations de fichiers système sont désormais automatiquement protégées et mises à jour lors de la mise à jour du logiciel. Mais bien sûr, il y a toujours un moyen d'arriver à une fin.
Pour El Capitan
- Éteignez votre ordinateur
- Appuyez sur Commande + R
- appuyez sur le bouton d'allumage
- Maintenez les touches Commande + R enfoncées jusqu'à ce que vous entendiez le carillon de démarrage ou voyez le logo et la barre de progression de la pomme
- Sélectionnez le menu Utilitaires en haut de l'écran
- Sélectionnez un terminal
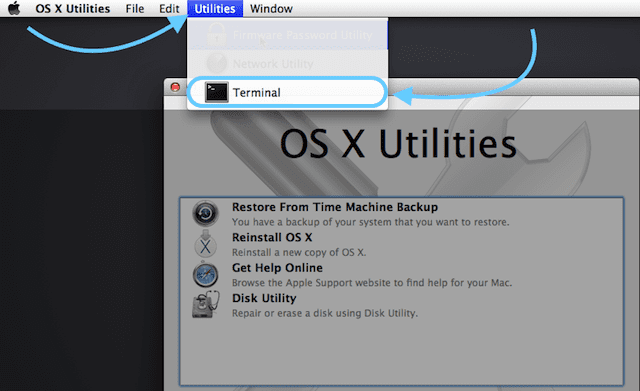
- Dans la fenêtre du terminal, tapez resetpassword
- Retour presse

- Une fenêtre de réinitialisation du mot de passe s'ouvre.
- NOUS NE ALLONS PAS RÉINITIALISER LE MOT DE PASSE
- Sélectionnez votre disque de démarrage (Macintosh HD si non renommé)
- Sélectionnez votre compte d'utilisateur
- Sous Réinitialiser les autorisations du répertoire de base et les ACL, cliquez sur Réinitialiser.
- Sélectionnez Redémarrer dans la barre de menus.
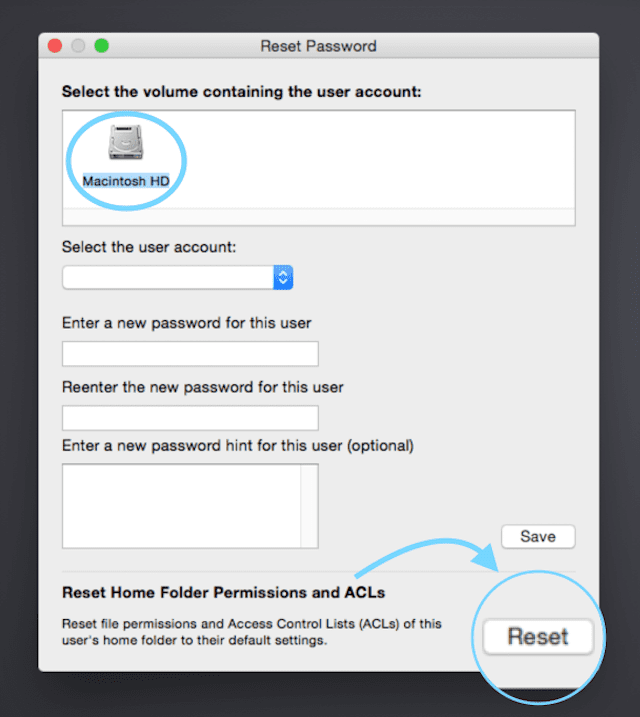
Pour macOS Sierra, High Sierra et Mojave
Malheureusement, la solution de contournement pour réparer les autorisations de disque et les ACL ne fonctionne plus dans macOS Sierra.
Selon Apple, la réparation manuelle des autorisations de disque n'est plus nécessaire. macOS Mojave, High Sierra et Sierra (ainsi que Mac OS X El Capitan) réparent automatiquement les autorisations de fichiers pendant les mises à jour logicielles.
L’amélioration de l’intégrité des fichiers depuis El Capitan, puis étendu dans macOS Sierra, rend apparemment les autorisations manuelles sur le disque obsolètes.
Si vous pensez que les problèmes de votre compte utilisateur proviennent effectivement de problèmes d’autorisation de disque, la meilleure option actuellement disponible pour macOS Mojave, High Sierra ou Sierra consiste à mettre à jour votre système d’exploitation si une mise à niveau est disponible.
Si aucune mise à jour n'est disponible, essayez les astuces répertoriées ci-dessous.
Réinitialiser les autorisations du dossier personnel
Si le problème a commencé après la modification des autorisations des éléments de votre dossier personnel, réinitialisez les autorisations: 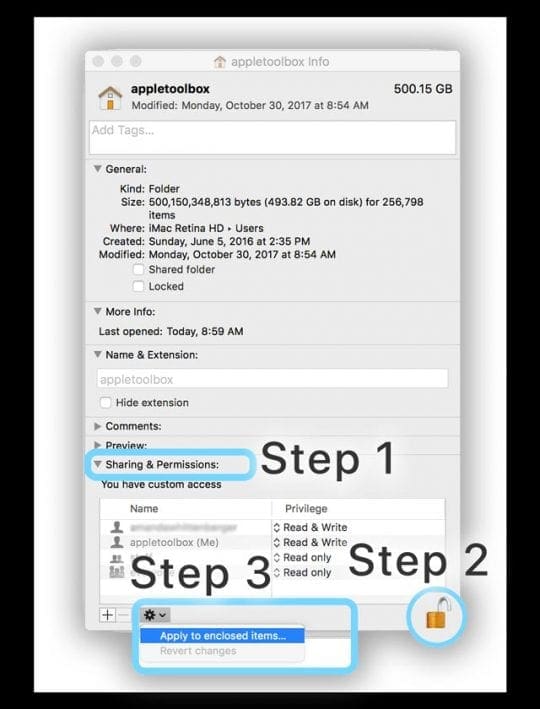
- Dans la barre de menus du Finder, appuyez sur Aller> Accueil (ou Maj + Commande + H).
- Choisissez Fichier> Lire les informations (ou Commande + I)
- Ouvrez la zone Partage et autorisations (cliquez sur le triangle situé à côté si vous ne voyez aucune information).
- Vérifiez que les autorisations de votre dossier personnel sont déverrouillées (regardez en bas à droite l'icône du verrou)
- Si vous voyez un verrou fermé, appuyez dessus une fois et entrez un nom d’administrateur et un mot de passe pour le déverrouiller.
- Une fois déverrouillé, sélectionnez le menu Action dans le coin inférieur gauche de la fenêtre et choisissez Appliquer aux éléments inclus.
- Sélectionnez OK pour confirmer cette action.
- Vous verrez une barre de progression en haut de la fenêtre à la fin de l'action.
- Une fois la barre de progression terminée, ouvrez Terminal à partir du dossier Utilitaires de votre dossier Applications (ou appuyez sur CMD + Espace pour ouvrir la recherche Spotlight, puis tapez Terminal et appuyez sur Retour).
- Collez ou tapez cette commande dans Terminal, puis appuyez sur Retour: Diskutil resetUserPermissions / `id -u`
- Pour les claviers américains, le caractère `est juste au-dessus de la touche de tabulation
- Après avoir entré la commande diskutil, si Terminal indique que la réinitialisation des autorisations sur le répertoire de base de l'utilisateur a échoué (erreur -69841), entrez chflags -R nouchg ~, puis entrez à nouveau la commande diskutil: diskutil resetUserPermissions / `id -u`
- Une fois cela fait, quittez Terminal
Pour MacOS, il s'agit de la commande de terminal qui répare les autorisations utilisateur, comme indiqué dans les présentes notes d'assistance Apple, sur la procédure à suivre pour résoudre les problèmes liés à la modification des autorisations des éléments de votre dossier personnel.
Les commandes de terminal ne fonctionnent pas dans macOS Mojave? Voyant opération non autorisée?
Si Terminal n'accepte pas vos commandes lorsque vous utilisez macOS Mojave, vous devrez probablement donner à Terminal Full Disk Access.
Accorder un accès disque complet au terminal
Ouvrez les Préférences Système> Sécurité et confidentialité> Onglet Confidentialité
- Sélectionnez Full Disk Access dans la barre latérale gauche.
- Si vous ne pouvez pas apporter de modifications, déverrouillez votre disque et entrez votre mot de passe administrateur si nécessaire
- Appuyez sur le symbole +
- Ajouter un terminal à vos applications approuvées avec un accès complet
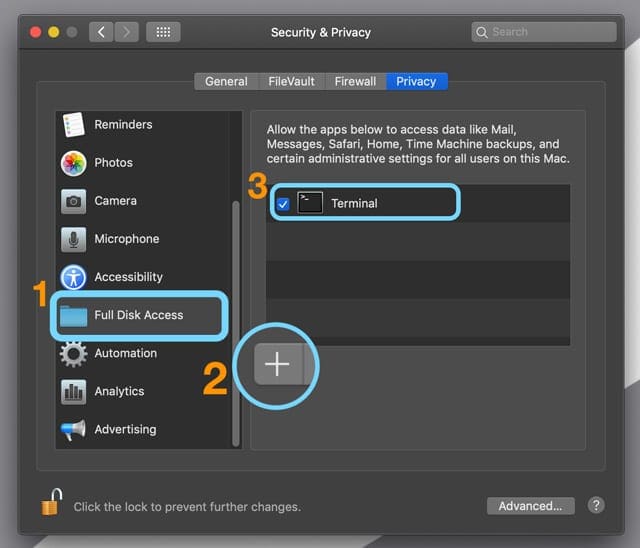
- Redémarrez Terminal et voyez s'il accepte maintenant vos commandes
Appuyez plus dans le terminal
Si vous vous sentez à l'aise, essayez d'utiliser une ligne de commande dans Terminal. Certains lecteurs rapportent que cela fonctionne pour eux, en particulier pour ceux qui utilisent encore Mac OS X.
Ouvrir une fenêtre de terminal
- À l'invite de commande, entrez ceci y compris exactement les espaces
- sudo / usr / libexec / repair_packages –repair –standard-pkgs /
- A l'invite, entrez votre mot de passe administrateur
- Attends une minute ou deux
- S'il y a des erreurs, elles s'affichent et votre système les répare, si possible.
- S'il n'y a pas d'erreur, rien ne s'affiche
Démarrer la partition de récupération
- Appuyez et maintenez Commande + R jusqu'à ce que vous voyiez le logo Apple
- Si votre Mac ne démarre pas, maintenez la touche enfoncée. Clé d'option au démarrage pour afficher le gestionnaire de démarrage intégré et choisir la partition de récupération
- Ou démarrez manuellement à partir de macOS Recovery sur Internet, maintenez la touche enfoncée. Option-Commande-R ou Maj-Option-Commande-R au démarrage
- Ouvrez le terminal et tapez réparations à domicile
- Pour macOS, essayez diskutil resetUserPermissions / `id -u`
Cette commande ouvre une fenêtre similaire pour réinitialiser les autorisations sur les comptes d'utilisateurs.
Démarrage en mode sans échec
Si vous n’avez pas de compte administrateur disponible, essayez de redémarrer votre Mac en mode sans échec. Nous allons ensuite supprimer certains de vos fichiers de cache qui peuvent être la source du problème.
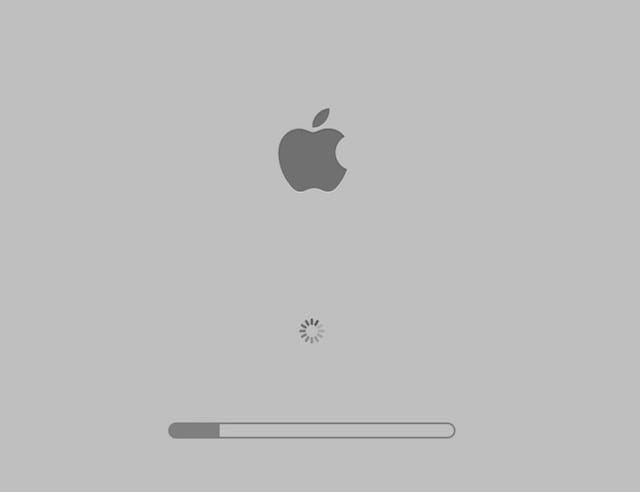
Pour démarrer en mode sans échec, éteignez votre ordinateur
- appuyez sur le bouton d'allumage
- Après avoir entendu la tonalité de démarrage, maintenez la touche Maj enfoncée.
- Relâchez-le lorsque vous voyez l'icône Apple grise et la barre de progression
- Une fois le mode sans échec chargé, ouvrez une fenêtre du Finder
- Appuyez sur Cmd-Shift-G.
- Tapez ~ / Bibliothèque / Caches aller dans le dossier des caches
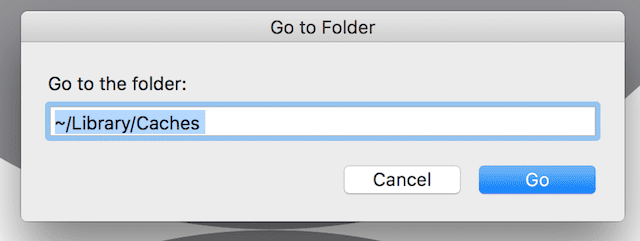
Il n'est pas recommandé de supprimer totalement le cache. Il est donc recommandé de sauvegarder une copie de sauvegarde de tous les fichiers du cache avant de les supprimer. Si quelque chose se produit, vous pouvez restaurer les anciens fichiers à l'aide de la sauvegarde.
Créer un dossier dans Partagé et y placer la sauvegarde en cache
- Une fois que vous avez une sauvegarde, continuez et supprimez le cache
- Redémarrer le PC
- Maintenant, vérifiez si cela résout les problèmes de votre compte utilisateur. Si non, passez aux étapes suivantes
Cache-cache: recherche du fichier de préférences incorrect
Celui-ci est terriblement ennuyeux et prend du temps, mais c'est toujours une meilleure option que d'avoir un ordinateur en panne. Un fichier de préférence corrompu est souvent à l’origine d’un comportement inhabituel sur votre Mac, notamment si une application ne s’ouvre pas ou se bloque fréquemment. Les fichiers de préférences stockent toutes sortes d'informations spécifiques à une application, de la page d'accueil de votre navigateur aux paramètres de police, en passant par les raccourcis que vous conservez dans la barre latérale du Finder. Commençons d’abord en mode sans échec. N'oubliez pas que dans ce cas, la patience est vraiment votre plus grand allié (et votre vertu).
Redémarrez en mode sans échec
- Ouvrez une fenêtre du Finder et appuyez sur Cmd-Shift-G
- Tapez ~ / Bibliothèque / Préférences
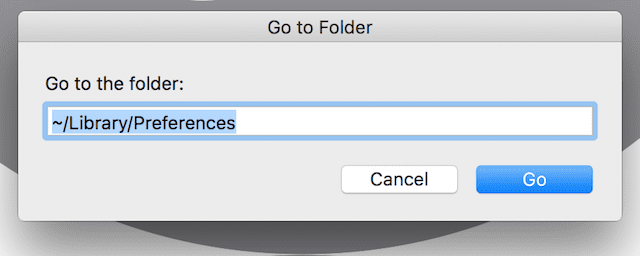
Déplacez ces fichiers de préférence un par un, quelque part d’autre, de préférence dans un dossier intitulé OLD Preferences. Redémarrez votre ordinateur à chaque fois et voyez si le compte d'utilisateur est corrigé. Oui, je vous ai prévenu de la partie mortelle de cette solution.
Il y a une application pour ça!
Oui, bien sûr, il existe une application pour presque tout, y compris la réparation des autorisations. InsanelyMac propose une application RepairPermission et une application Utilitaire de disque qui effectuent le travail à votre place. Kext Utility pour Mac fournit des services similaires, notamment la réparation des autorisations pour tous les dossiers système et la reconstruction des caches système.
Cependant, vous devez démarrer avec SIP (System Integrity Protection) désactivé ou une configuration CSR permissive. Donc, pour fonctionner, vous devez autoriser les applications de n'importe où dans les Préférences Système -> Sécurité et confidentialité. Pour activer l'exécution de ces options dans Terminal: sudo spctl –master-disable
La protection de l'intégrité du système (SIP) a été introduite dans El Capitan et s'appelle un mode sans racine. Il offre davantage de sécurité à votre Mac et empêche les logiciels malveillants de modifier les fichiers et les répertoires du système.
Pour désactiver le SIP (protection de l’intégrité du système) de votre Mac
- Redémarrez votre Mac
- Démarrer dans la partition de récupération
- Maintenez la touche Command-R enfoncée jusqu'à ce qu'une icône Apple et une barre de progression s'affichent
- Dans le menu Utilitaires, sélectionnez Terminal
- A l'invite de commande, tapez exactement ça csrutil désactivé
- Retour presse
- Le terminal affiche un message indiquant que SIP est désactivé
- Redémarrer depuis le menu Apple (en haut à gauche)
Réactivez SIP en suivant les mêmes étapes, y compris les redémarrages et la saisie. exactement ça csrutil activé
Une visite avec AppleCare
Si votre ordinateur est toujours soumis à votre contrat AppleCare, le moment est venu d'appeler ou de prendre l'ordinateur dans les Apple Store. Laissez les génies le regarder. vous avez payé pour cela après tout!
Ils savent généralement ce qu’ils font et devraient régler le problème en moins de temps que vous. Ils voient certainement beaucoup plus de questions que nous (heureusement.)
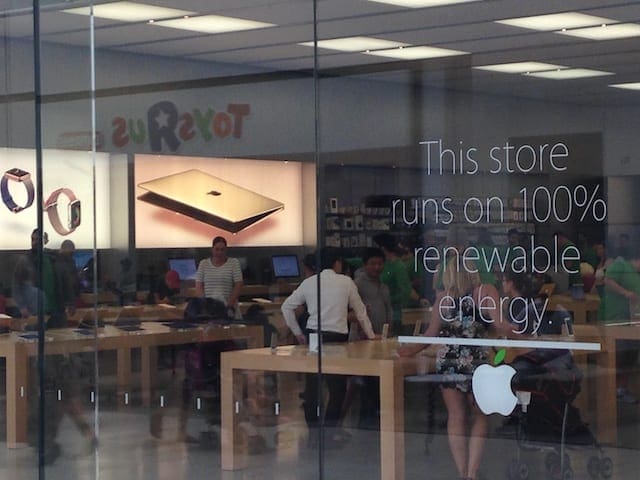
Même si votre Mac n’est plus sous garantie, vous pourrez peut-être le réparer moins cher que vous ne le pensez. Essayez ceci en premier, avant de payer:
Si vous avez payé avec une carte de crédit, la société émettrice pourrait la couvrir. Vérifiez les règles de votre carte de crédit pour savoir si vous êtes admissible à la protection.
Le point de non-retour
Dans le pire des cas, nous n’arrêtons pas. Nous allons utiliser la partition de récupération. Assurez-vous simplement de vous connecter à Internet via un câble WiFi ou Ethernet.
Utiliser le mode de récupération de votre Mac pour réinstaller macOS ou OS X
- Redémarrez votre ordinateur et maintenez Cmd-R au démarrage
- Sélectionnez réinstaller macOS ou OS X et suivez les instructions.
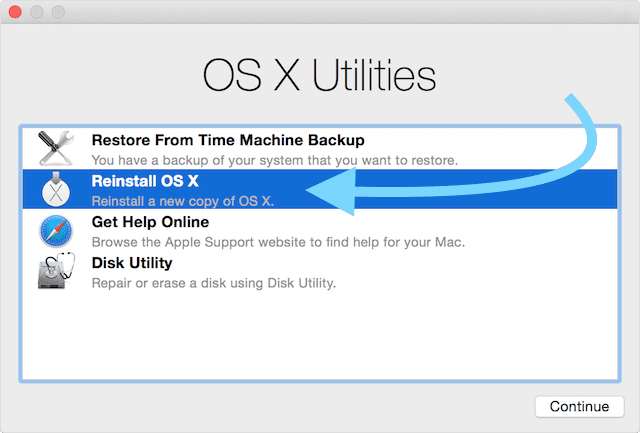
Résumé
Leçon apprise – ayez toujours un plan de sauvegarde. Alors soyez prêt en ayant au moins deux, oui DEUX comptes d’administrateur sur votre ordinateur. Et comme le recommande Apple ToolBox, sauvegardez régulièrement vos fichiers, de préférence en respectant la règle 2X2 (deux clouds, deux locaux).

Amanda Elizabeth (Liz en abrégé) a, pendant la plus grande partie de sa vie professionnelle, formé toutes sortes de gens à l’utilisation des médias comme outil pour raconter leur propre histoire. Elle en sait plus sur l’enseignement aux autres et la création de guides pratiques!
Ses clients incluent Edutopia, Scribe Video Center, Third Path Institute, Bracket, Musée d'art de Philadelphie, et le Big Picture Alliance.
Elizabeth a obtenu sa maîtrise en beaux-arts en fabrication de médias à la Temple University, où elle a également enseigné au premier cycle en tant que membre auxiliaire du corps professoral de son département des arts cinématographiques et médiatiques.
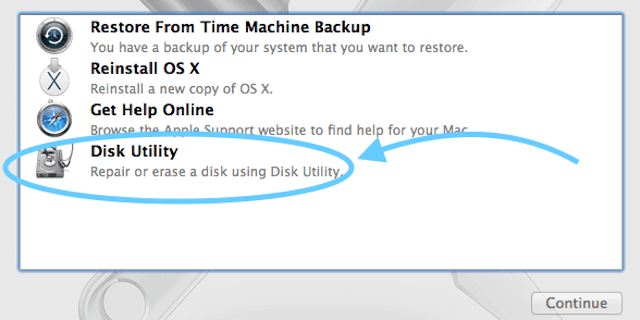
Commentaires
Laisser un commentaire