
Voici comment envoyer un message texte avec iMessages sous Windows 10 à l'aide de Google Chrome

Considérez ce scénario: tout le monde que vous connaissez a un iPhone. Vous cédez à la pression des pairs et vous achetez non seulement un nouvel iPhone, mais éventuellement un MacBook. Le problème, c'est que vous travaillez toute la journée sur un appareil Windows 10 et que les messages texte entrants vous permettent de déverrouiller l'iPhone toutes les minutes. Tous ces appels téléphoniques interrompent votre flux de travail quotidien. Nous vous montrons comment envoyer des SMS avec iMessages sous Windows 10 pour que vos yeux restent collés à votre PC.
Malheureusement, Apple ne propose pas de solution basée sur le cloud similaire à Android qui permet de charger une page Web et de répondre à des textes. En fait, iMessages est un système fermé nécessitant un appareil Apple. Mais là est un moyen de répondre à iMessages sur un PC Windows 10 sans avoir à soulever l'iPhone: Chrome Remote Desktop.
La configuration que nous décrivons ici utilise un iPhone X comme périphérique de messagerie source, un MacBook Air servant de PC hôte et un ordinateur portable Windows 10 comme PC client. La beauté ici est que cette méthode n’est pas limitée à la simple utilisation de iMessages. Vous pouvez faire presque tout sur votre Mac avec Chrome Remote Desktop, que vous vérifiiez vos e-mails, installiez des applications depuis l'App Store Mac, écoutiez de la musique via iTunes, etc. Jouer à des jeux, cependant, n'est pas recommandé.
Cela dit, vous avez un accès complet au Mac si Chrome Remote Desktop s'exécute en arrière-plan. Vous n'avez même pas besoin que Google Chrome soit ouvert sur le Mac pour que cette connexion fonctionne.
Commençons par texto avec iMessages sur Windows 10!
Contenus
Messages pour iPhone
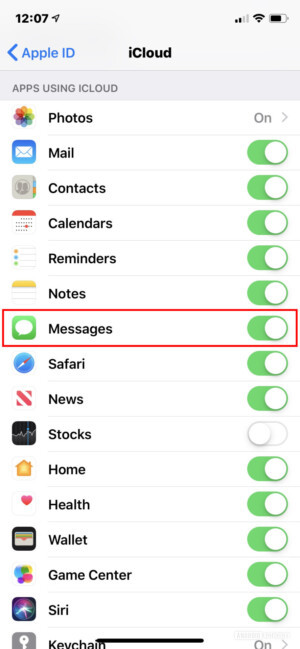
1. Ouvrez le Réglages app.
2. Appuyez sur votre identifiant Apple Compte.
3. Appuyez sur iCloud.
4. Assurez-vous Messages est basculé sur (vert).
Passons maintenant au périphérique MacOS hôte. Dans notre exemple, nous avons utilisé un MacBook Air exécutant MacOS 10.14.4 beta.
Messages pour MacOS
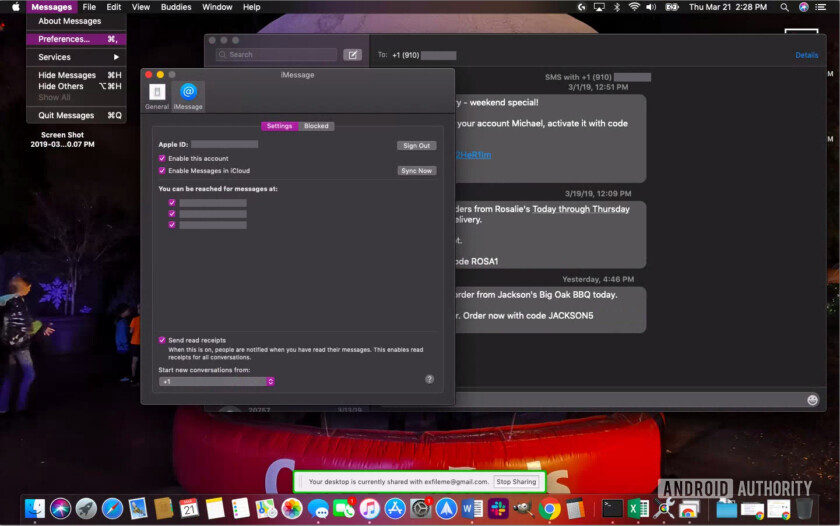
1. Lancez le Application Messages à partir du dock, du Launchpad ou du bureau.
2. Connectez-vous avec votre Identifiant Apple et mot de passe. Entrez un code de vérification si vous avez activé l'authentification à deux facteurs.
3. Accédez à l’application. Barre de menu, Cliquez sur messages, puis sélectionnez Préférences.
4. Sélectionnez le Onglet iMessage dans le panneau pop-up.
5. Activer Ton compte si besoin.
6. Activer Messages dans iCloud si besoin.
7. Activer le numéro de téléphone et adresses e-mail où vous pouvez être atteint.
8. Sélectionner ou désélectionner Envoyer lire les reçus.
9. Choisissez l’endroit où vous voulez que les nouvelles conversations commencent (numéro de téléphone ou adresse email).
10. Cliquez sur le Synchroniser maintenant bouton.
Chrome pour MacOS
Avec iMessages maintenant opérationnel, l'étape suivante consiste à télécharger Google Chrome pour MacOS et les composants requis. Nous avons utilisé Chrome 72 pour MacOS dans ce guide.
1. Téléchargez Google Chrome.
2. Connectez-vous à Google Chrome avec votre compte Google.
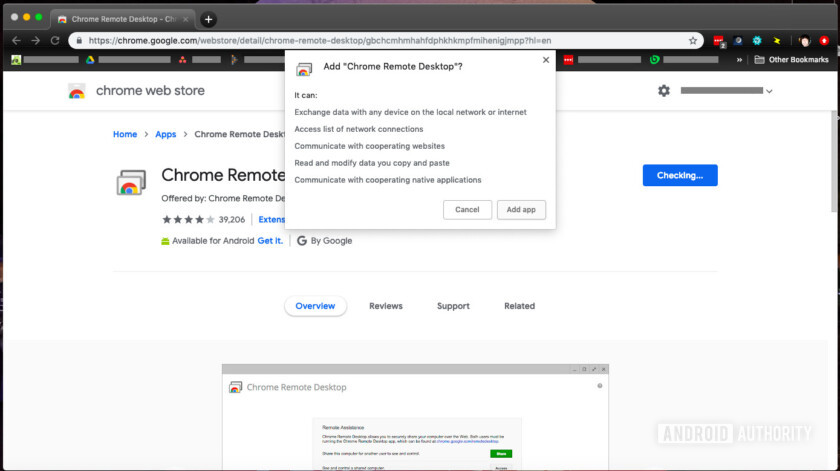
3. Installez l'extension Chrome Remote Desktop. Vous pouvez voir un message demandant une autorisation.

4. Entrez chrome: // apps dans la barre d’adresse du navigateur et cliquez sur le bouton Bureau à distance Chrome icône. Vous devrez peut-être faire défiler plusieurs pages d'application pour le trouver. Une fois localisé, vous pouvez maintenir le bouton de contrôle enfoncé tout en cliquant sur l'icône pour afficher un menu. Sélectionnez Créer un raccourci pour ajouter un raccourci sur le bureau MacOS pour un accès rapide au lieu de revenir à la page des applications.

5. Dans la fenêtre contextuelle, cliquez sur le bouton Commencer bouton dans Mes ordinateurs, puis Activer les connexions distantes.
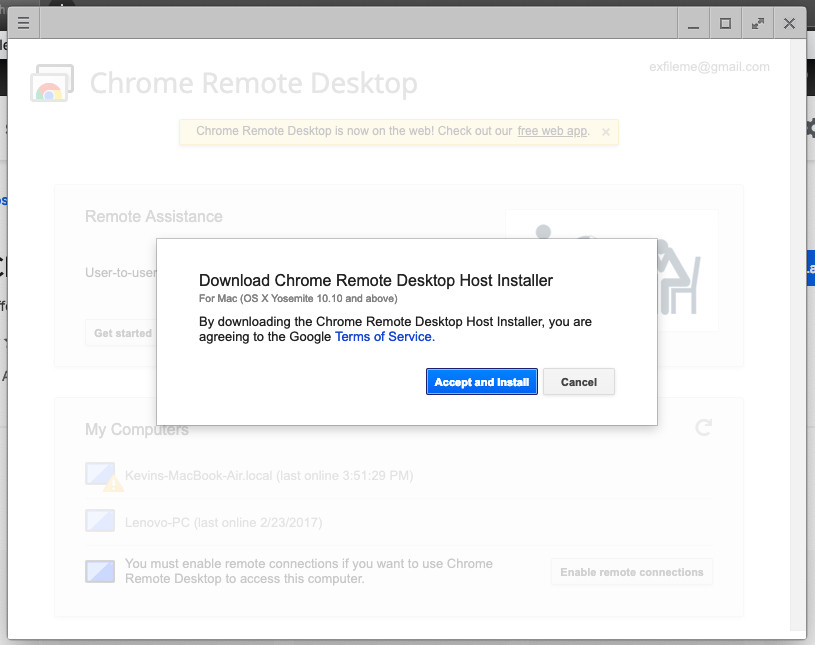
6. Sélectionnez Accepter et installer acquérir le logiciel hôte nécessaire.
7. Dans une fenêtre pop-up, sélectionnez OK télécharger le Chrome Programme d'installation hôte de bureau à distance.
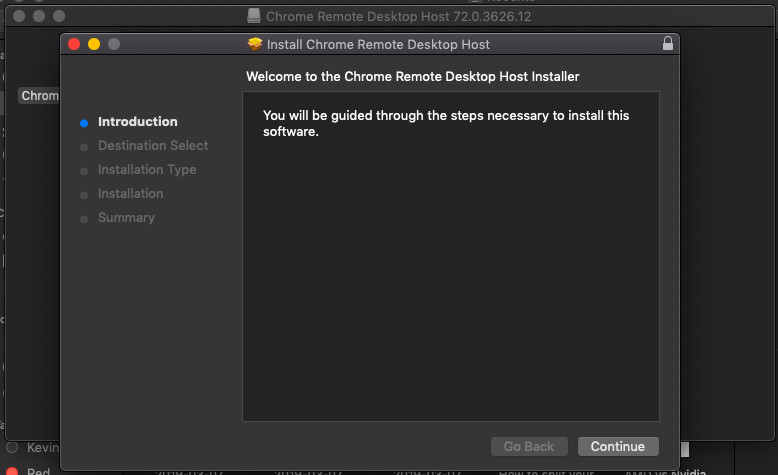
8. Localisez le téléchargé chromeremotedesktop.dmg fichier et ouvrez-le. Ce fichier contient le package d'hôte Chrome Remote Desktop que vous devez installer. Double-cliquez sur ce paquet et suivez les étapes.
9. Après l’installation, relancez le logiciel Bureau à distance Chrome extension à nouveau.
10. Cliquez sur le Activer bouton de connexion à distance.
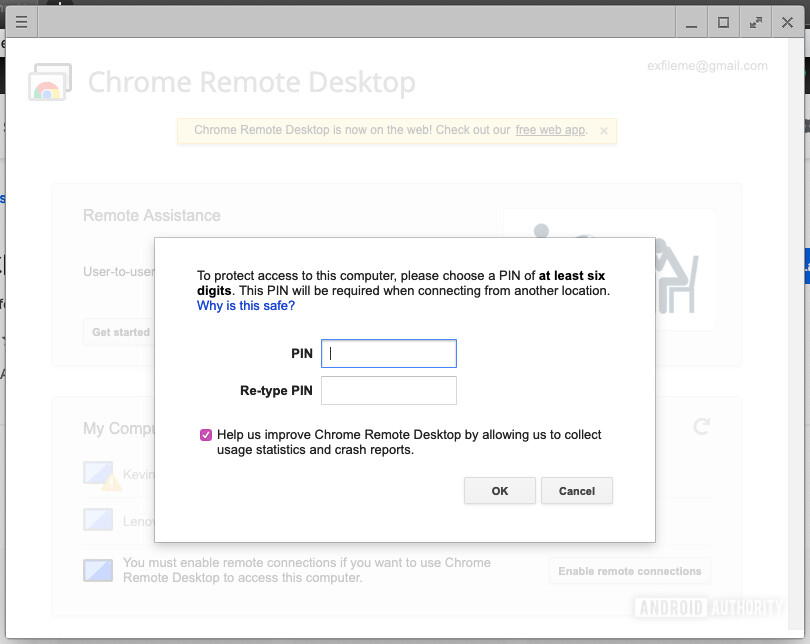
11 Créer un code PIN contenant au moins six chiffres. Entrez à nouveau le mot de passe de votre Mac si vous y êtes invité.
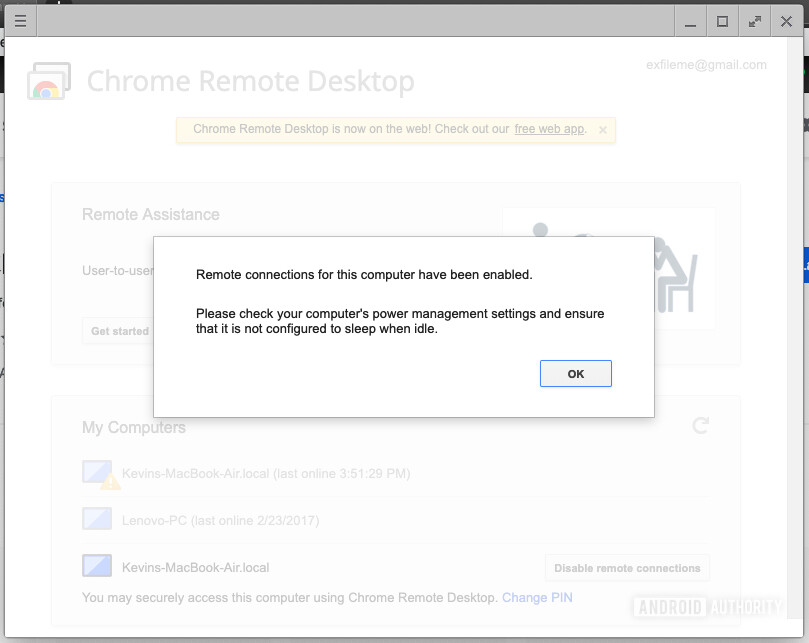
12. Une fenêtre pop-up apparaîtra indiquant que les connexions distantes sont activées.
Lorsque Chrome Remote Desktop est opérationnel, assurez-vous que le Mac ne passe pas en mode veille lorsqu'il est inactif. Aller vers Préférences Système> Économiseur d'énergie et confirmez que le Empêcher l'ordinateur de dormir automatiquement lorsque l'écran est éteint l'option est cochée. le Réveillez-vous pour l'accès au réseau Wi-Fi Cette option doit également être activée.
Nous passons maintenant au PC client Windows 10 que vous utiliserez pour accéder à distance à votre PC hôte MacOS.
Windows 10
Il s’agit d’une version abrégée de la configuration MacOS qui ne nécessite pas le composant hôte.
1. Installer Google Chrome si vous ne l’avez pas déjà fait.
2. Connectez-vous avec votre Compte google.
3. Installez le Extension Chrome Remote Desktop depuis le Chrome Web Store.
4. Après l'installation, entrez chrome: // apps dans la barre d’adresse et cliquez sur l’icône Chrome Remote Desktop. Vous devrez peut-être faire défiler plusieurs pages d'application pour trouver l'icône. Une fois localisé, vous pouvez cliquer avec le bouton droit de la souris sur l’icône et ajouter un raccourci sur votre bureau Windows 10 pour que vous ne soyez plus obligé de revenir à la page des applications.
5. Cliquez sur le Commencer bouton trouvé sous Mes ordinateurs.
6. La machine MacOS hôte devrait être visible dans la liste. Cliquez sur le MacBook.
7. Entrez le code PIN vous avez créé sur le MacBook.
BAM! Vous avez maintenant une fenêtre diffusant en continu le bureau de votre Mac sous Windows 10. Vous devriez également voir une petite boîte au bas de l'écran du Mac disant: Votre bureau est actuellement partagé avec (votre adresse e-mail) avec un Arrêter le partage du bouton.
Vous pouvez maintenant lancer à distance l'application Messages et le texte sur votre iPhone via Windows 10.
Bien sûr, si vous envisagez d’utiliser votre ordinateur Windows 10 en tant qu’hôte à l’avenir, vous devrez cliquer sur le bouton Activer les connexions distantes bouton sur l’écran Chrome Remote Desktop. Ceci téléchargera et installera le logiciel hôte requis fourni par Google, comme nous l'avons fait avec le Mac.
Encore une fois, vous pouvez faire à peu près n'importe quoi sur votre Mac à distance depuis un PC Windows 10. De plus, les ordinateurs Mac et Windows 10 n’ont pas besoin d’être sur le même réseau tant qu’ils disposent d’une connexion Internet et que vous êtes connecté à votre compte Google.
Si vous avez des problèmes, Google suggère ce qui suit:
1. Autorisez le trafic sortant dans votre logiciel antivirus.
2. Autorisez les réponses UDP entrantes dans votre logiciel antivirus.
3. Ouvrez les ports TCP 443 (HTTPS) et 5222 (XMPP).
4. Utilisez la dernière version de Chrome ou Chrome OS.
Commentaires
Laisser un commentaire