
Pourquoi mon Mac tourne-t-il lentement? 5 astuces pour accélérer votre Mac!
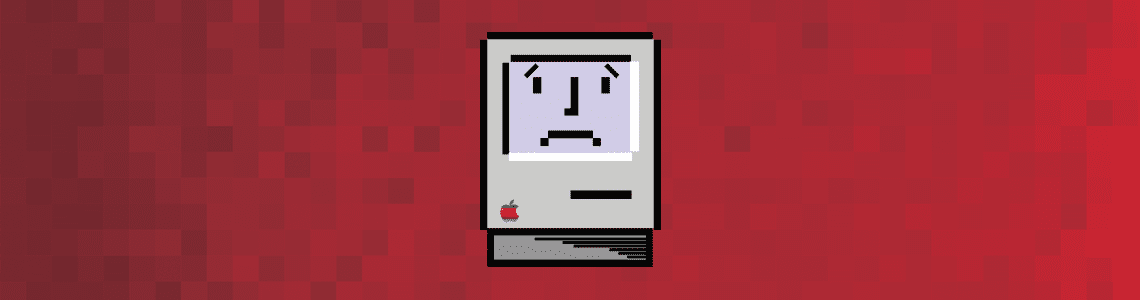
Vous essayez de comprendre pourquoi votre précieux Mac® tourne lentement et vous voulez apprendre à le faire fonctionner plus vite? Le dépannage sur Mac peut vous mener à une résolution de problèmes qui prend des heures à diagnostiquer et même des jours à résoudre. Cependant, le processus d'accélération de ce Mac lent peut être beaucoup plus facile avec Parallels Toolbox pour Mac et Parallels Toolbox pour Windows.
Nous sommes ici pour aider à résoudre les cinq principaux problèmes qui entraînent le ralentissement des performances des Mac. Nous allons passer en revue les sujets suivants concernant les astuces Mac lentes:
- Vous avez des applications gourmandes en ressources s'exécutant en arrière-plan.
- Un manque d'espace disque.
- Vous avez absolument besoin d’une mise à niveau matérielle.
- Un lent démarrage / démarrage.
- Logiciel obsolète.
En prime, nous allons également couvrir des outils utiles en un clic qui permettent de gagner du temps, de l’argent et de libérer rapidement votre précieux espace disque, sans gêner la gestion de votre système.
Contenus
Applications gourmandes en ressources fonctionnant en arrière-plan
Tout MacBook® ralentit avec le temps grâce aux… développeurs.
Leurs applications restent dans les processus et drainent votre système, même lorsque vous ne les utilisez pas.
Heureusement, vous pouvez augmenter considérablement la durée de vie de la batterie, la bande passante et les ressources système en quittant simplement les applications que vous ignorez peut-être déjà.
Activity Monitor est un utilitaire intégré fourni avec macOS®. C’est une ressource inestimable qui aide les utilisateurs à comprendre où les ressources de leur système sont allouées en temps réel. Les utilisateurs peuvent visualiser leur processeur, leur mémoire, leur réseau, l'activité de leur disque et leur utilisation, ainsi que leurs tâches individuelles.
Vous pouvez facilement dépanner votre Mac avec le moniteur d'activité en comprenant ce qui se passe «en coulisse» ou «sous le capot», mais de nombreux utilisateurs occasionnels ne savent même pas qu'il existe un moniteur d'activité. C’est intéressant de considérer le moniteur d’activité comme l’équivalent Mac du gestionnaire de tâches du PC, c’est-à-dire CTRL + Alt + Suppr sur un Mac. Je vais vous expliquer comment utiliser le moniteur d'activité pour microgérer manuellement les applications gourmandes en ressources exécutées en arrière-plan.
Commencez sur le bureau macOS pour accéder au moniteur d'activité. Suivez cette voie:
Finder> Aller> Utilitaires
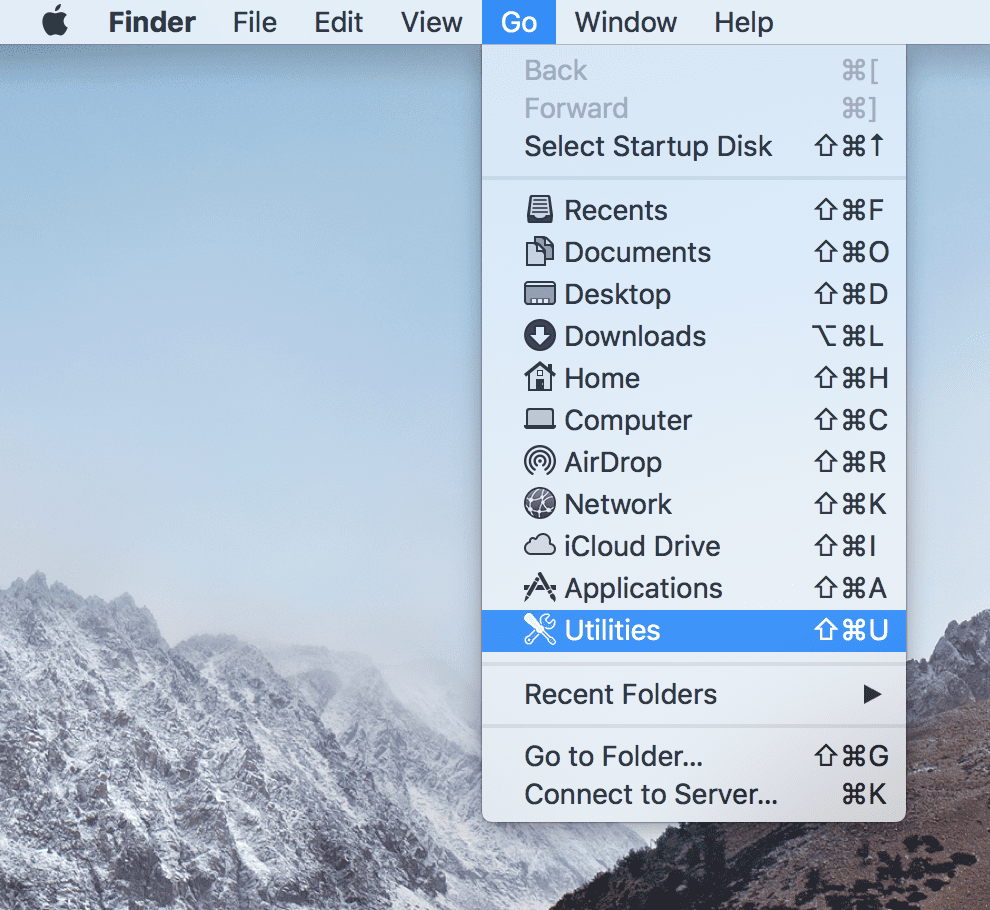
Une fois que vous avez lancé votre dossier Utilitaires, il devrait ressembler à ceci:
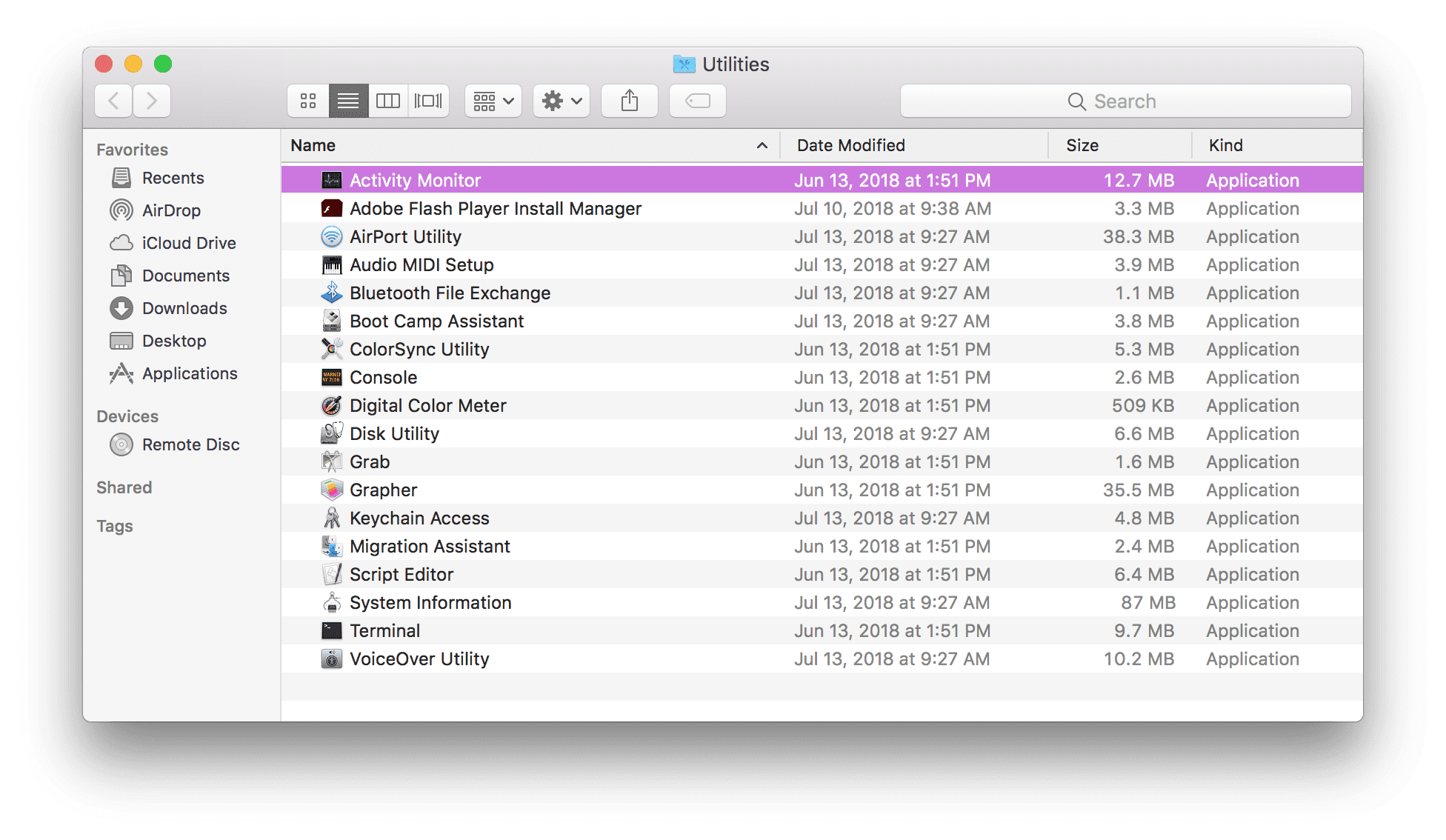
Sélectionnez Activity Monitor pour afficher les principales applications des 12 dernières heures, avec des données en temps réel concernant l’impact énergétique, les informations relatives à la batterie, etc.
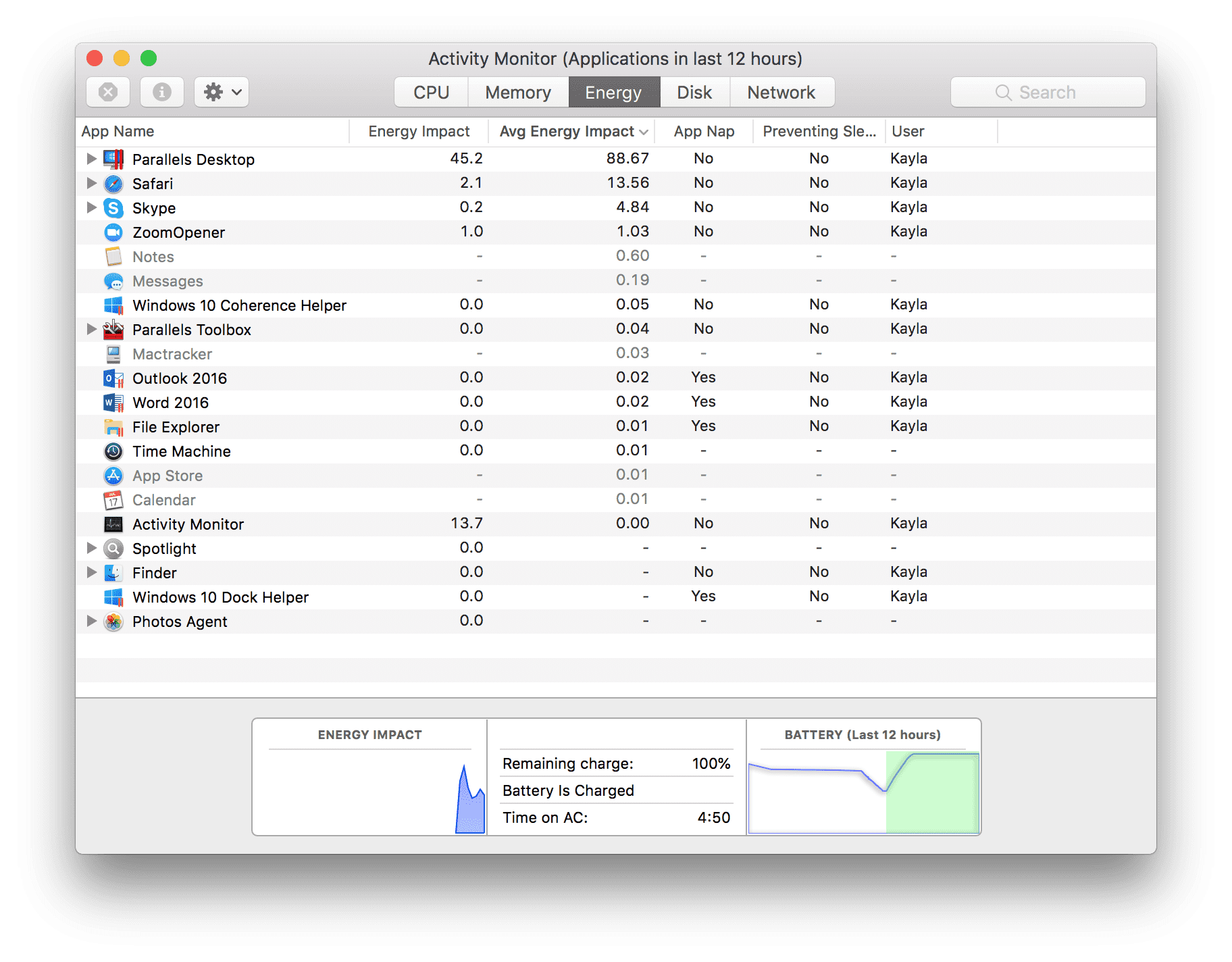
N'hésitez pas à explorer les cinq principaux onglets, organisés par processeur, mémoire, énergie, disque et réseau. Portez une attention particulière aux programmes qui ont un impact important sur ces onglets. Si ceux-ci fonctionnent en arrière-plan et que vous ne saviez pas qu'ils étaient même ouverts, continuez et double-cliquez sur le nom du processus ou sur le nom de l'application pour obtenir plus d'informations sur la mémoire, les statistiques, les fichiers ouverts et les ports.
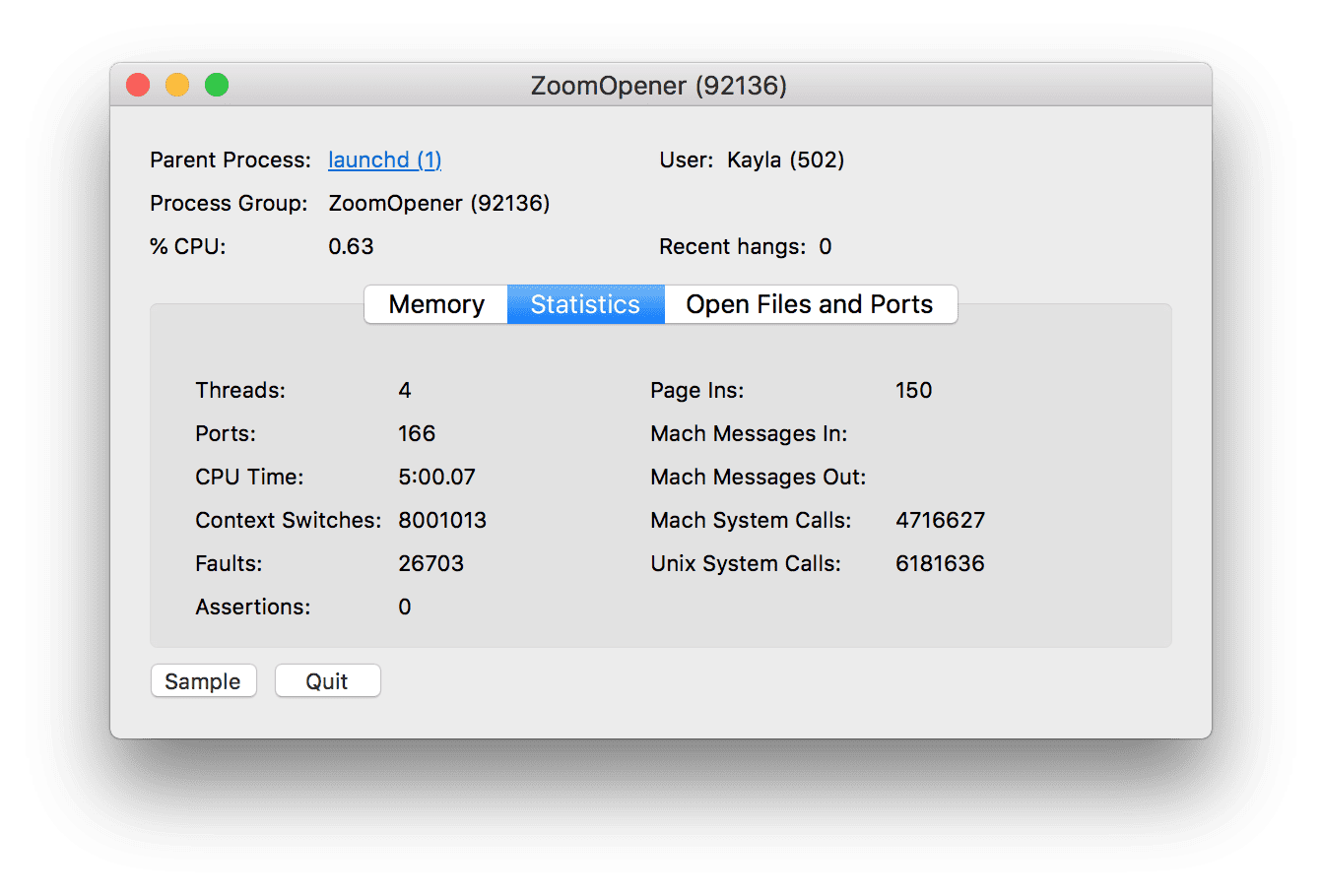
Vous pouvez ensuite forcer l'application à quitter comme vous le souhaitez dans la fenêtre ci-dessus.
Mac tourne lentement à cause du manque d'espace disque
Manquer d’espace risque non seulement de nuire aux performances de votre système, il peut également entraîner le blocage des applications avec lesquelles vous travaillez. Cela se produit parce que macOS échange constamment de la mémoire sur le disque, en particulier pour les configurations avec peu de RAM initiale.
Nous commençons à résoudre ce problème en comprenant exactement ce dont notre Mac est capable. Commencez par explorer le disque dur et l’espace disque disponible. Allez-y et suivez ce chemin:
Logo Apple> À propos de ce Mac
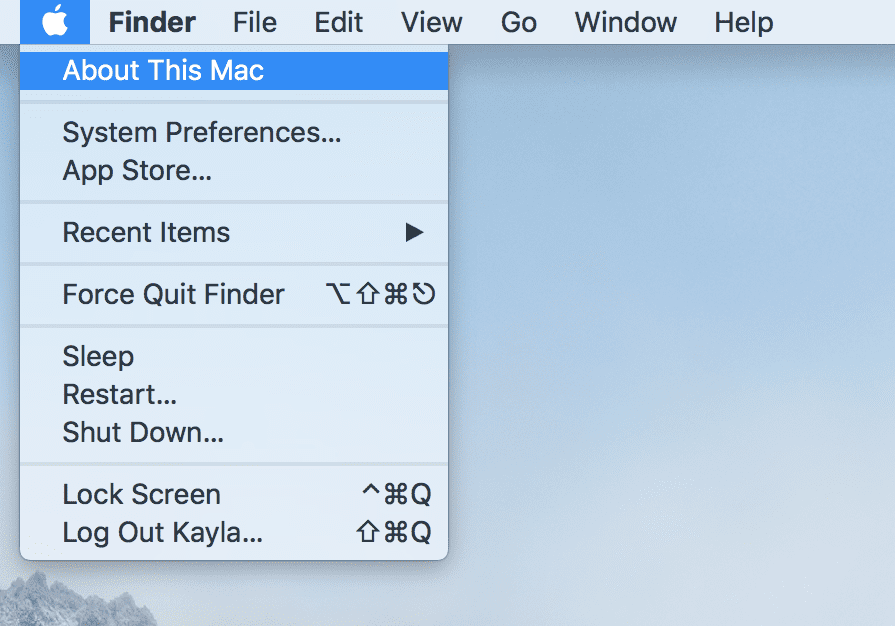
Cliquez sur «À propos de ce Mac» pour afficher un aperçu de votre Mac, de son processeur, de sa mémoire, de son disque de démarrage, de ses graphiques et de son numéro de série:
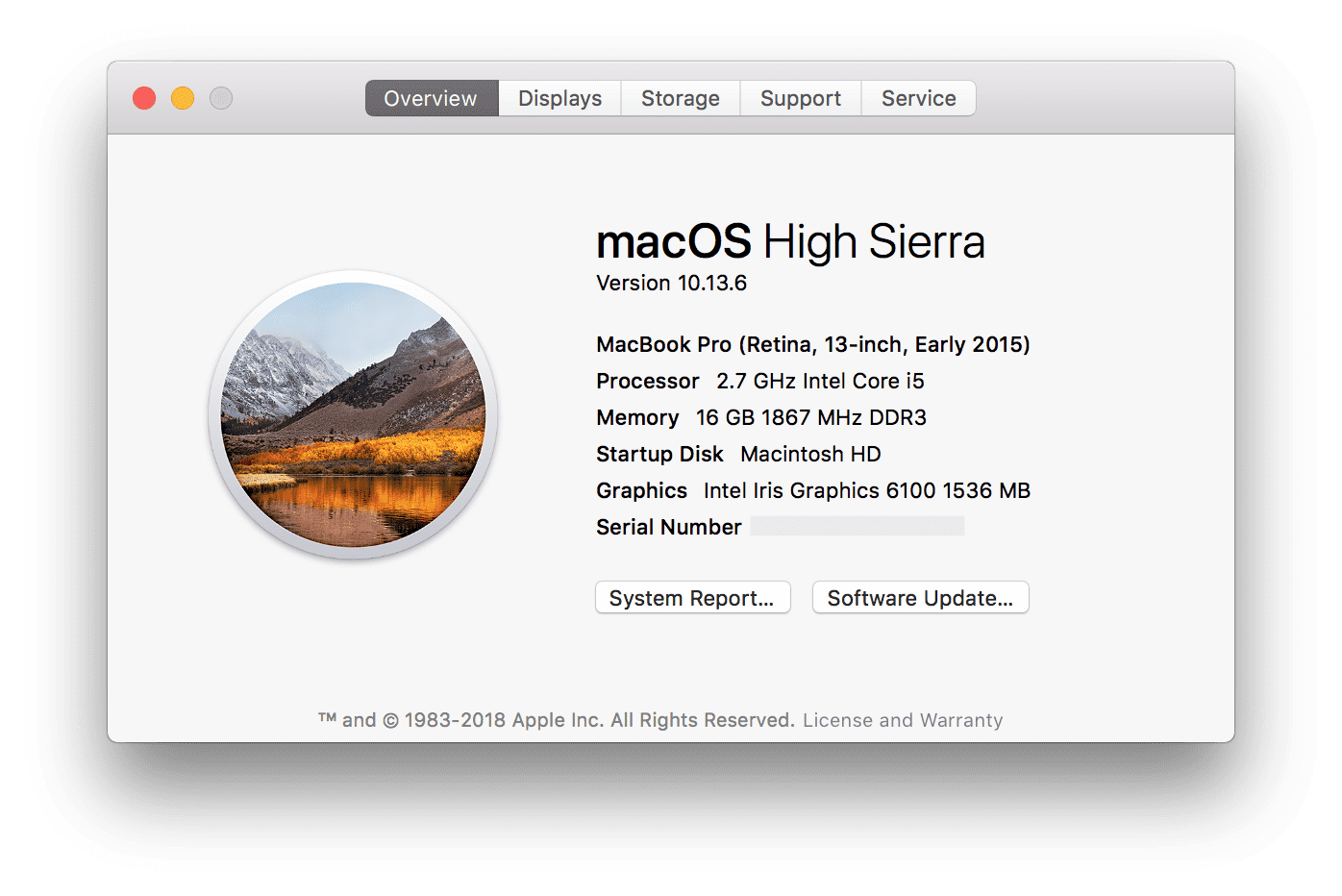
En haut de cette fenêtre, il y a cinq onglets pour aider les utilisateurs à naviguer dans les informations de leur système Mac. Sélectionnez l'onglet «Storage» (Stockage) pour afficher une ventilation utile mais généralisée de l'utilisation de votre stockage Macintosh HD, similaire à cette image: 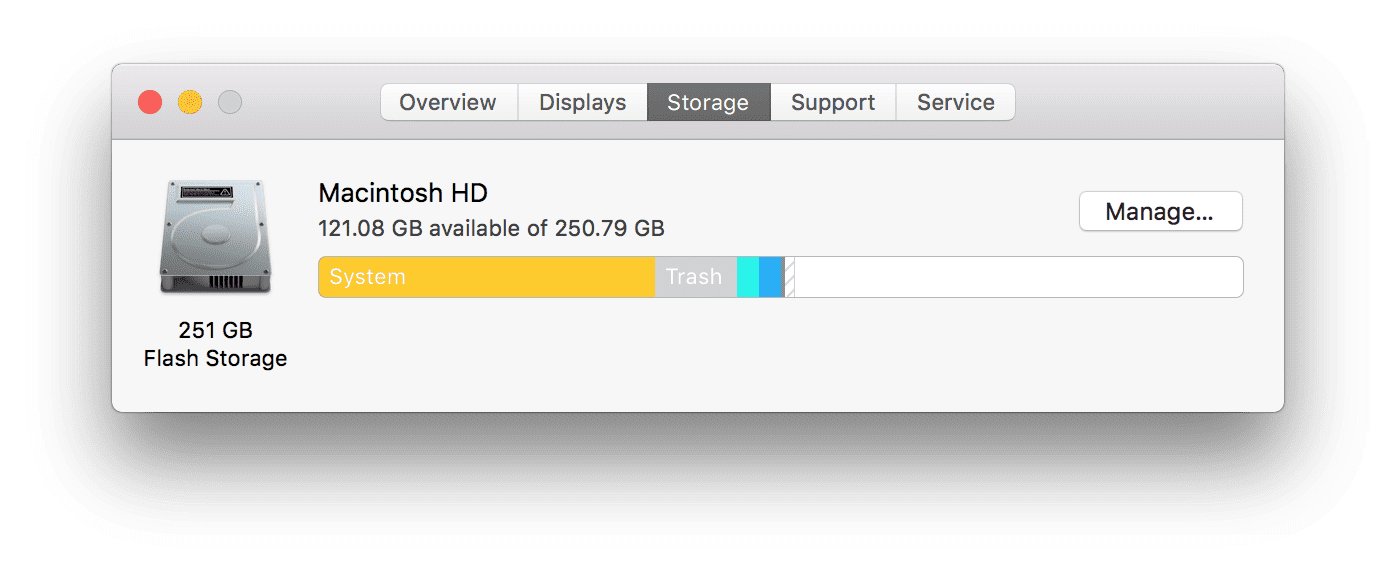
Dans cette fenêtre, vous verrez le bouton «Gérer…» situé à droite. C'est là que se passe la magie. Cliquez sur ce bouton pour afficher les informations système macOS et une ventilation détaillée de votre utilisation de stockage. 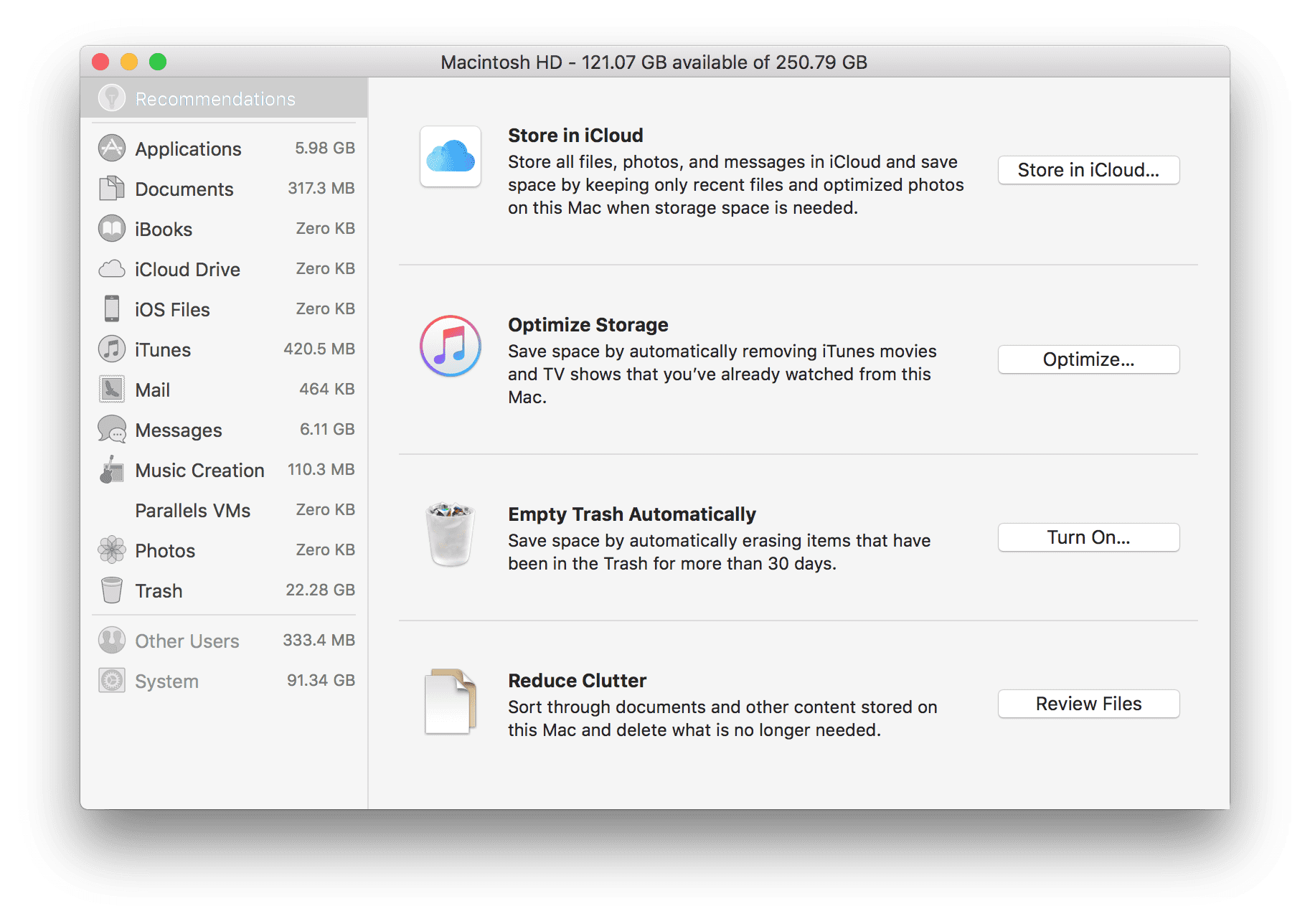
Vous avez quatre recommandations automatiques pour économiser de l’espace sur votre disque dur. Avant de choisir lequel utiliser, je vais vous expliquer chaque option. 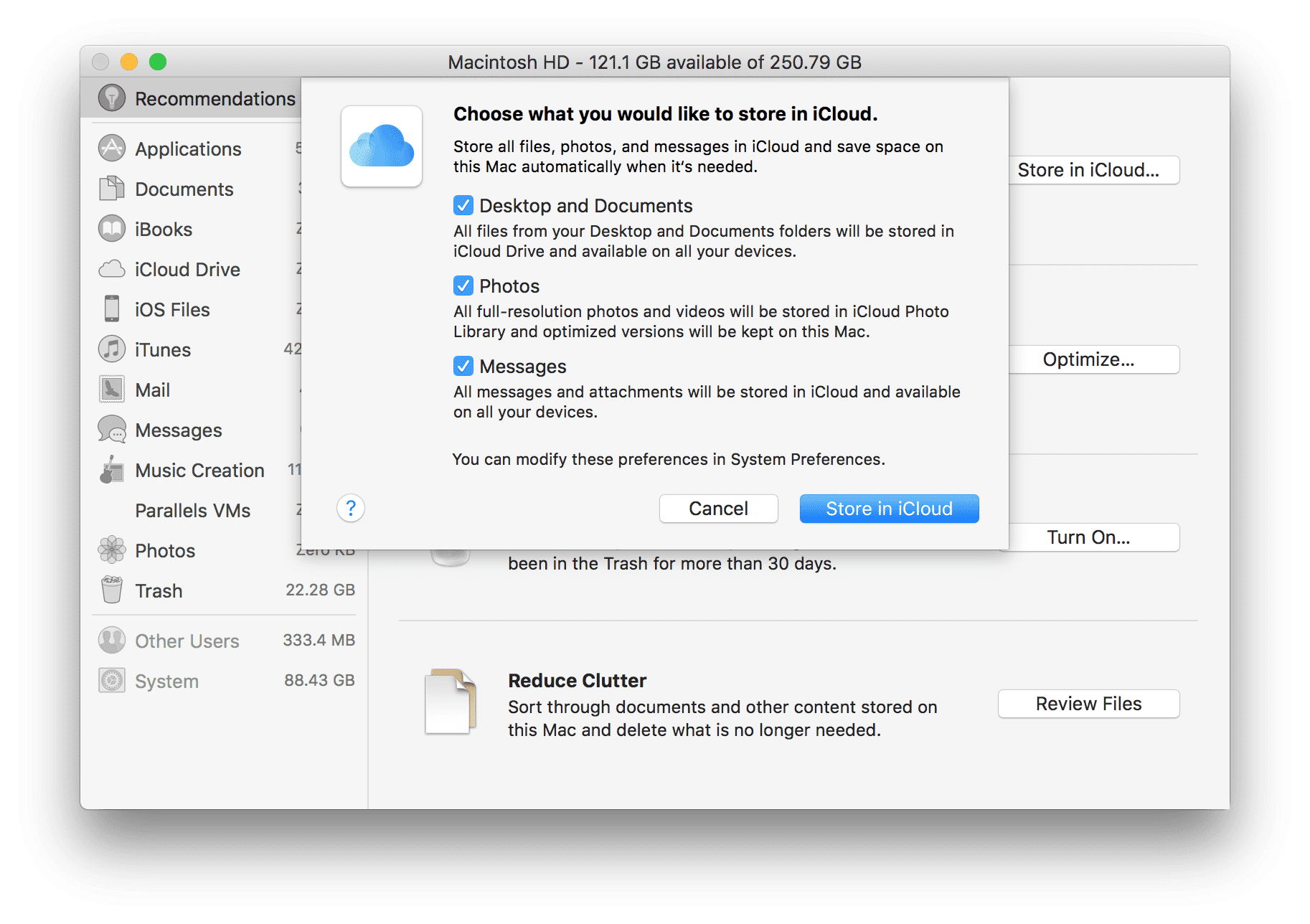
• Stocker dans iCloud – Cette fonctionnalité permet aux utilisateurs de stocker leur bureau, leurs documents, leurs photos et leurs vidéos dans iCloud. macOS libérera automatiquement l’espace disque local selon les besoins. C'est une solution merveilleuse pour économiser de l'espace sur votre disque dur / disque dur local, mais cela peut aussi coûter cher. Le stockage iCloud vous offre 5 Go d'espace de stockage gratuit lorsque vous vous inscrivez. Si vous avez besoin de plus d'espace, vous pouvez toujours mettre à niveau vers un plan de stockage plus grand. Le coût moyen est de 0,99 USD pour 50 Go, 2,99 USD pour 200 Go ou une alternative économique de 9,99 USD pour 2 To. Vous pouvez trouver une page de support Apple® répertoriant les tarifs, ainsi que les tarifs familiaux. Toutefois, cela est facturé mensuellement et peut s’accumuler rapidement avec le temps. 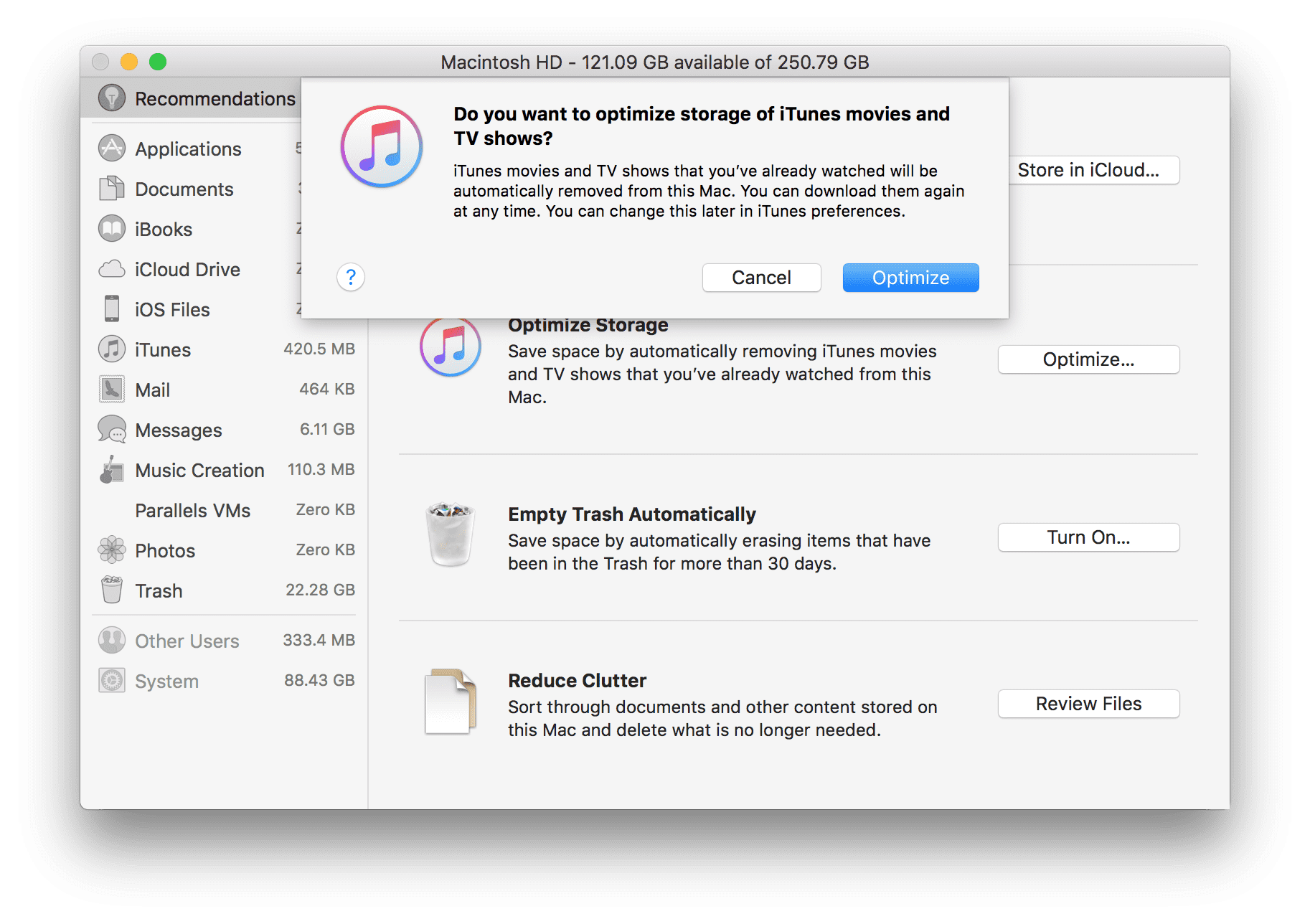
• Optimiser le stockage – Le nom vague ne correspond pas tout à fait à la fonctionnalité, mais il supprime fondamentalement vos films et émissions de télévision iTunes achetés après les avoir visionnés pour les empêcher d’encombrer votre disque dur. Étant donné que les vidéos HD, en particulier au format 4k, sont des fichiers extrêmement volumineux, votre Mac peut ainsi rester à court d’espace sans y penser. Vous pouvez bien sûr les télécharger à tout moment si vous les avez achetés à partir de votre compte Apple. 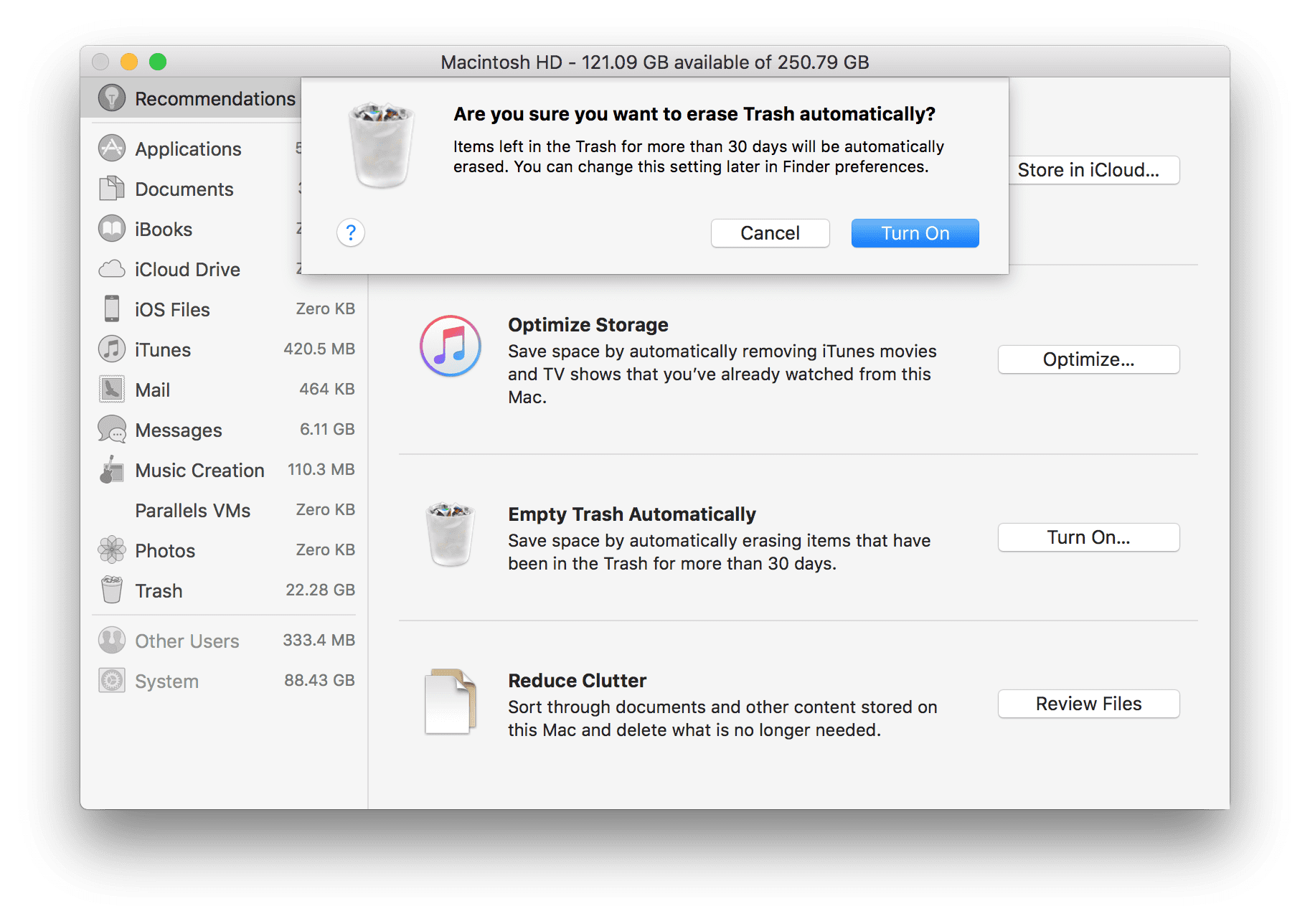
• Vider la corbeille automatiquement – Ceci est assez simple et facile à faire. Si vous l'activez, macOS supprimera automatiquement les anciens éléments de la corbeille au bout de 30 jours. L’inconvénient est que vous supprimez souvent des fichiers, puis que vous essayez de les retrouver: ils sont partis. Je ne peux pas les récupérer. 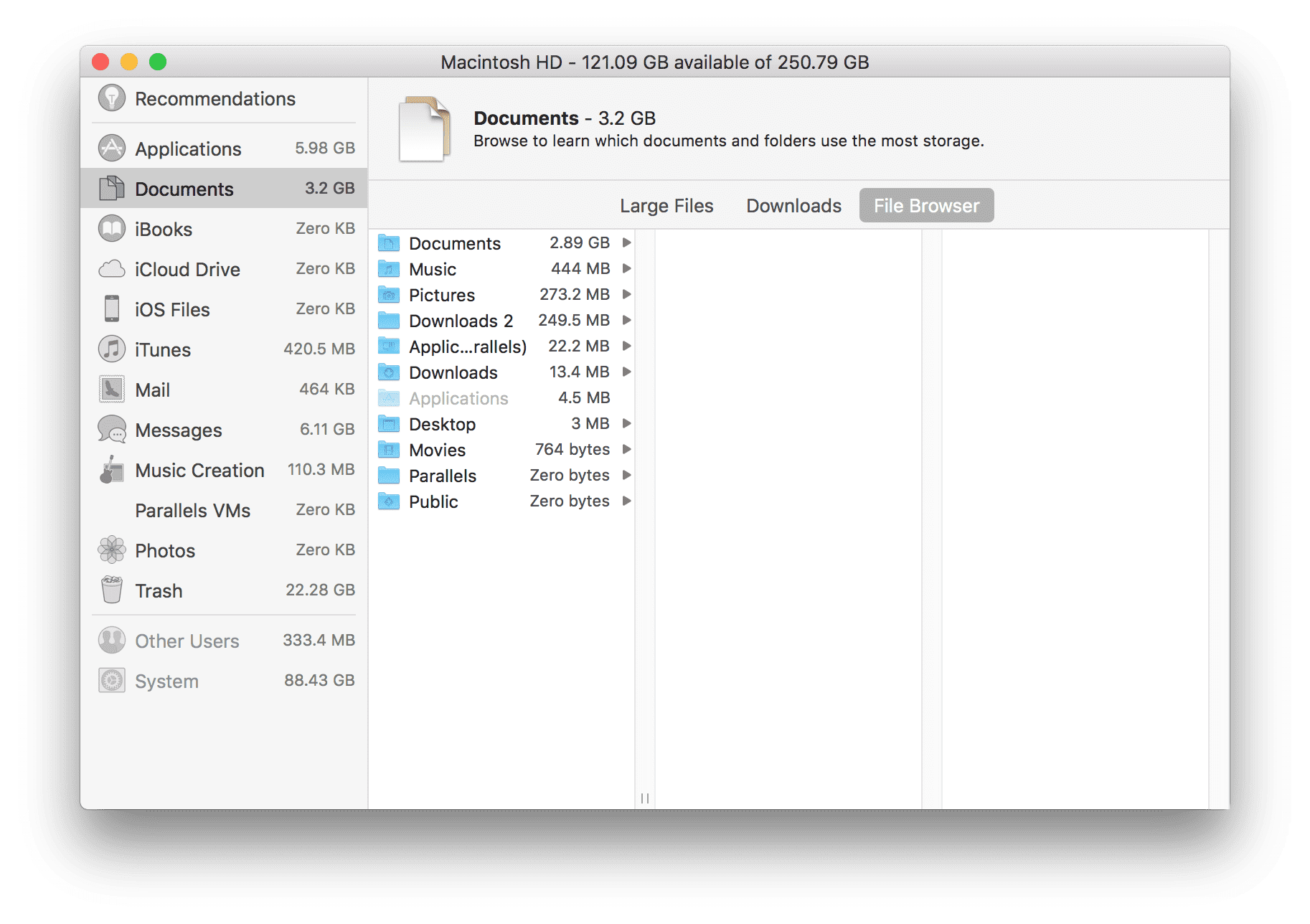
• Réduire l'encombrement – Avec cet outil simple, vous pouvez trouver les plus gros fichiers sur votre disque dur et les supprimer. Organiser par «Navigateur de fichiers» semble être le plus utile pour parcourir les documents et les dossiers qui utilisent le plus de stockage. Ensuite, vous pouvez facilement supprimer comme vous le souhaitez.
Remarque: Il existe de nombreuses options pour libérer de l’espace disque supplémentaire sur votre disque dur. Cependant, certaines de ces options sont opportunes et nuisent aux autres projets sur lesquels vous pourriez travailler. L'outil Nettoyer le lecteur de Parallels® Toolbox permet à votre Mac de rester sans encombrement et de fonctionner à une vitesse maximale. Il analyse automatiquement, détecte et vous permet de choisir les éléments à supprimer, le tout en un clic. Pas de microgestion pour optimiser votre espace disque – Parallels Toolbox se charge de tout.
En retard pour les mises à niveau matérielles
C’est une évidence pour rendre MacBook Pro® plus rapide. Maintenir l’état matériel de votre ordinateur est impératif pour tirer le meilleur parti de votre Mac le plus longtemps possible. La mise à niveau matérielle la plus répandue et la meilleure pour améliorer les performances est une mise à niveau de votre disque dur et de votre RAM.
Avant de faire un achat coûteux, de mettre à niveau votre matériel et de remplacer votre disque dur ou votre RAM, vous pouvez essayer un processus supplémentaire en réinitialisant simplement votre paramètre PRAM (Random Access Memory). PRAM étant utilisé dans les environnements Macintosh avec une batterie pour conserver les informations système, il peut s'avérer utile.
Remarque: les ordinateurs Mac basés sur Intel disposent également d'un contrôleur de gestion de système (SMC) qui gère les ventilateurs, les lumières, l'alimentation et les performances du système. Vous pouvez réinitialiser votre PRAM en procédant comme suit:
1. Arrêtez votre Mac. Oui, fermez-le complètement. Mettre votre Mac en veille ou vous déconnecter ne fonctionnera pas.
2. Recherchez les clés suivantes: Commande + Option + P + R. Vous devrez maintenir ces touches enfoncées à l'étape 4.
3. Allumez votre Mac.
4. Appuyez immédiatement sur les touches Commande + Option + P + R et maintenez-les enfoncées. Vous devez appuyer sur cette combinaison de touches avant que l'écran de démarrage gris ne s'affiche.
5. Continuez à maintenir les touches enfoncées jusqu'à ce que l'ordinateur redémarre et que vous entendiez le carillon de démarrage pour la deuxième fois.
6. Relâchez la combinaison de touches.
La réinitialisation de PRAM et de SMC peut modifier certains paramètres système tels que le réveil, les ventilateurs, les lumières, la vitesse de la souris, les actions d'alimentation, le disque de démarrage, la mémoire virtuelle, le cache de disque et d'autres préférences. Ne vous inquiétez pas, il vous suffit d'aller dans les Préférences Système Apple et de modifier les paramètres de votre choix. Apple suggérera toujours de réinitialiser d'abord le PRAM avant de réinitialiser le SMC ou d'effectuer une mise à niveau matérielle.
Votre ordinateur fonctionnant avec un manque de RAM est une situation délicate, mais sa solution est relativement simple. Pensez à votre RAM comme un établi; plus vous disposez d'espace sur votre espace de travail, plus vous pouvez avoir de projets sur lesquels vous pouvez travailler activement. Les versions les plus récentes de macOS telles qu'El Capitan, Sierra et High Sierra ne fonctionneront qu'avec un minimum de 4 Go de RAM. Cela signifie que si vous disposez de 8 Go de RAM au total, vous n’avez que 4 Go à utiliser pour les applications ou le multitâche. La plupart des ordinateurs Mac sont livrés d'origine avec 4 Go de RAM; le dernier iMac Pro® peut être personnalisé jusqu'à 128 Go de mémoire ECC DDR4 à 2666 MHz. Cependant, toutes les RAM ne sont pas identiques. Si votre système manque de RAM, vous pourrez voir de petits indicateurs tels qu'un temps de chargement lent ou un rouet de la mort en rotation, ou ballon de plage en rotation, ou roue de chargement en rotation.
Lorsqu’il s’agit de procéder à une mise à niveau matérielle physique de votre RAM, vous devrez déterminer le type de RAM utilisé par votre Mac et l’installation maximale requise.
Pour déterminer le type de RAM utilisé par votre Mac, suivez cette procédure:
Logo Apple> À propos de ce Mac> Présentation
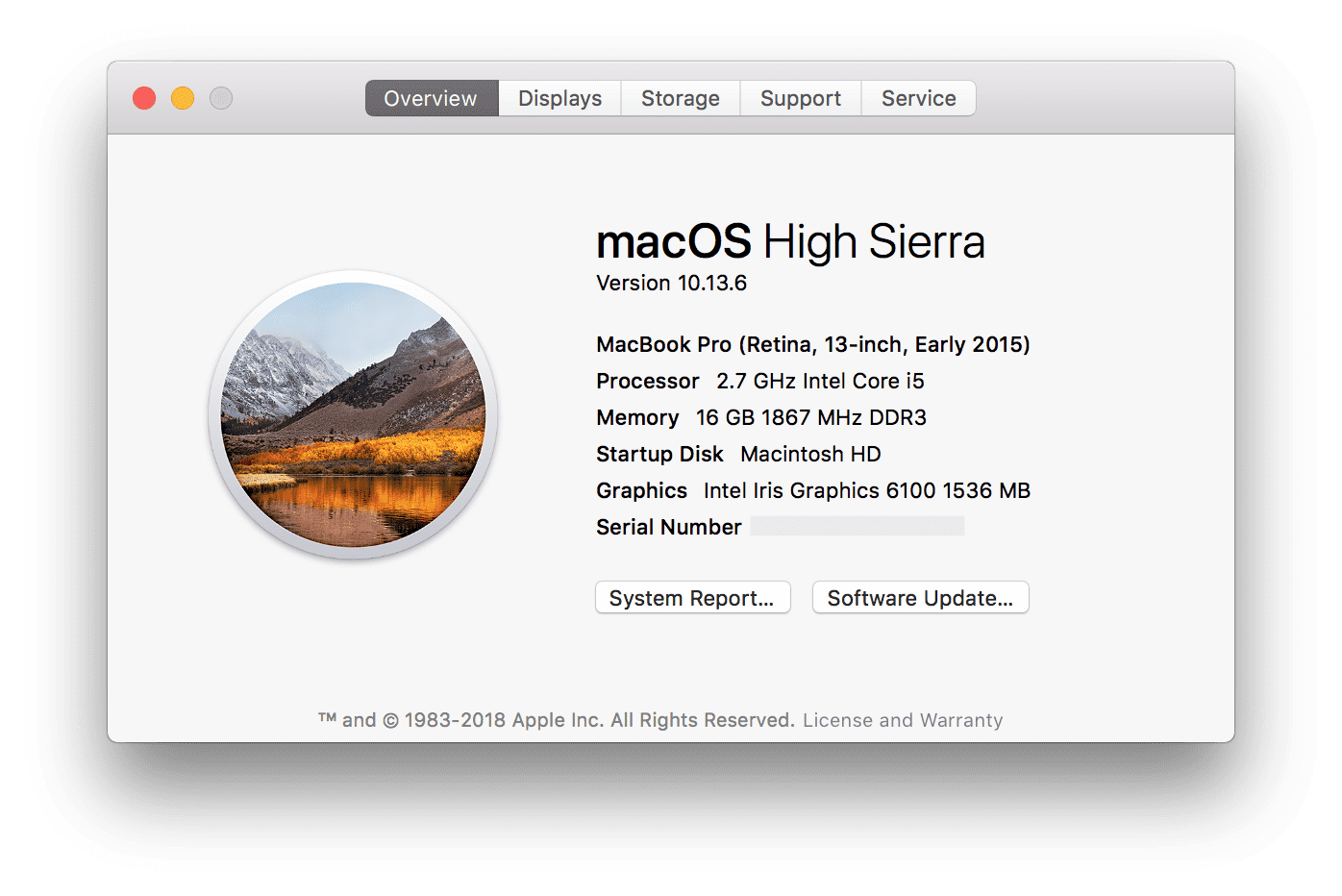
Sur cette fenêtre, vous pouvez voir que la mémoire de ce Mac contient 16 Go de RAM DDR3. Pour mieux comprendre le matériel de votre ordinateur, cliquez sur le bouton «Rapport système» pour afficher la fenêtre Informations système.
C’est là que votre matériel interne est répertorié à gauche. En regardant la capture d'écran, il est maintenant clair qu'il y a deux emplacements (également appelés banques) avec 8 Go de RAM DDr3 dans chaque emplacement. Cela correspond à un total de 16 Go de RAM sur ce MacBook.
Si vous n’êtes pas sûr de la quantité de mémoire que votre Mac peut mettre à jour, les documents de la base de connaissances Apple doivent vous indiquer l’allocation maximale de votre système:
• Macbook Pro
• MacBook
• Mac Mini
• iMac
• Mac Pro
Remplacer la RAM est aussi simple que cliquer, cliquer dessus, visser la plaque et démarrer votre Mac pour constater une différence dans les performances quotidiennes. Toutefois, certains modèles Mac ne peuvent pas être mis à niveau car la RAM est collée et soudée. Bien que le remplacement de la RAM puisse être une solution facile, il peut également devenir une solution coûteuse. La RAM varie généralement entre 20 et 200 USD par stick, selon la taille et le type.
Une mise à niveau de disque dur à semi-conducteurs peut faire une énorme différence dans votre expérience quotidienne, indépendamment de l'utilisation que vous faites de votre ordinateur. Mettre à niveau un disque dur rotatif traditionnel d’un ancien ordinateur Mac en un disque SSD revient à insuffler une nouvelle vie à un ordinateur «en train de mourir». Les avantages d'un disque SSD comprennent une meilleure efficacité de la consommation d'énergie, un fonctionnement plus fiable et plus silencieux. Au cours des dernières années, les prix des disques SSD ont été suffisamment réduits pour être considérés comme un investissement raisonnable pour un Mac plus ancien.
Comment démarrer le processus de remplacement du disque dur interne de votre ordinateur Mac par un nouveau disque SSD? C’est une tâche assez facile et pas aussi difficile que vous le pensez.
Quels modèles de Mac le disque dur interne peut-il être mis à niveau?
iMac – Modèles antérieurs à 2017 (actuels)
Mac mini – Modèles antérieurs à fin 2014 (actuels)
Mac Pro – Modèles plus anciens à fin 2013 (actuels)
MacBook – Modèles antérieurs à mi-2010
MacBook Air – Modèles antérieurs à 2017 (actuels)
MacBook Pro – Modèles antérieurs à mi-2015
Remarque: si votre Mac est équipé d’un lecteur SuperDrive®, c’est-à-dire d’un lecteur de disque, vous pouvez remplacer le lecteur SuperDrive par un lecteur SSD, mais la mise à niveau de votre disque SSD risque de ne pas fonctionner aussi vite en raison des connexions Mac internes au SuperDrive.
Ce dont vous aurez besoin:
• Un SSD 2.5 ”SATA
• Câble ou station d'accueil SATA vers USB
• Petit tournevis pour ouvrir votre ordinateur portable (quand on dit minuscule, on entend minuscule. Phillips # 00)
• Tournevis à tête Torx pour le démontage du disque dur
• tasse de café fort pour rester motivé
Apple n’encourage (et n’a jamais) encouragé les utilisateurs à ouvrir leur Mac, sans parler de faire eux-mêmes des mises à niveau matérielles. De ce fait, il est impossible de trouver directement de la documentation d’Apple concernant une mise à niveau de SSD. Cependant, il existe des tonnes de ressources tierces exceptionnelles telles que iFixIt.com. Le kit de mise à niveau créé spécifiquement par iFixIt.com constitue un ensemble utile à l'achat. Il varie de 135 USD pour un SSD de 25 Go à 370 USD pour un SSD de 1 To. Il est vivement recommandé de rechercher le type de modèle de votre ordinateur Mac et de vous assurer qu'il peut être mis à niveau avant d'acheter des kits de remplacement.
Remarque: n’oubliez pas de sauvegarder votre Mac! Vos données sont impératives pour vous permettre de continuer à travailler de la manière habituelle. Vous pouvez également déplacer votre disque dur existant sur un boîtier de lecteur externe et l'utiliser comme lecteur portable. Cependant, c’est une excellente occasion de commencer à zéro, aussi! Une fois que vous avez installé un nouveau disque dur, vous devez installer macOS.
Mise sous tension lente
Mac, le système d'exploitation MacOS ou le comportement d'un utilisateur peuvent contenir un nombre incalculable de variables qui peuvent être une cause directe de la lenteur de la mise sous tension. Pour nous assurer de couvrir les variables les plus influentes, nous allons passer directement aux trois principales raisons pour lesquelles votre Mac pourrait ralentir. Nos meilleurs conseils incluent la suppression des applications inutilisées, la désactivation de tout élément de connexion et la suppression de l'ancien cache / journal.
Supprimer les applications non utilisées
La suppression ou la suppression d'applications inutilisées est assez simple et constitue un moyen rapide de gagner beaucoup de place. Vous pouvez désinstaller des applications provenant du Mac App Store, de sites Web tiers ou de disques physiques / clés USB. Vous ne pouvez pas désinstaller les applications natives de macOS, telles que Safari, Mail et Préférences Système.
Pour commencer à supprimer les applications inutilisées, continuez et suivez le chemin suivant:
Finder> Aller> Applications (ou combo clavier Maj + Commande + A)
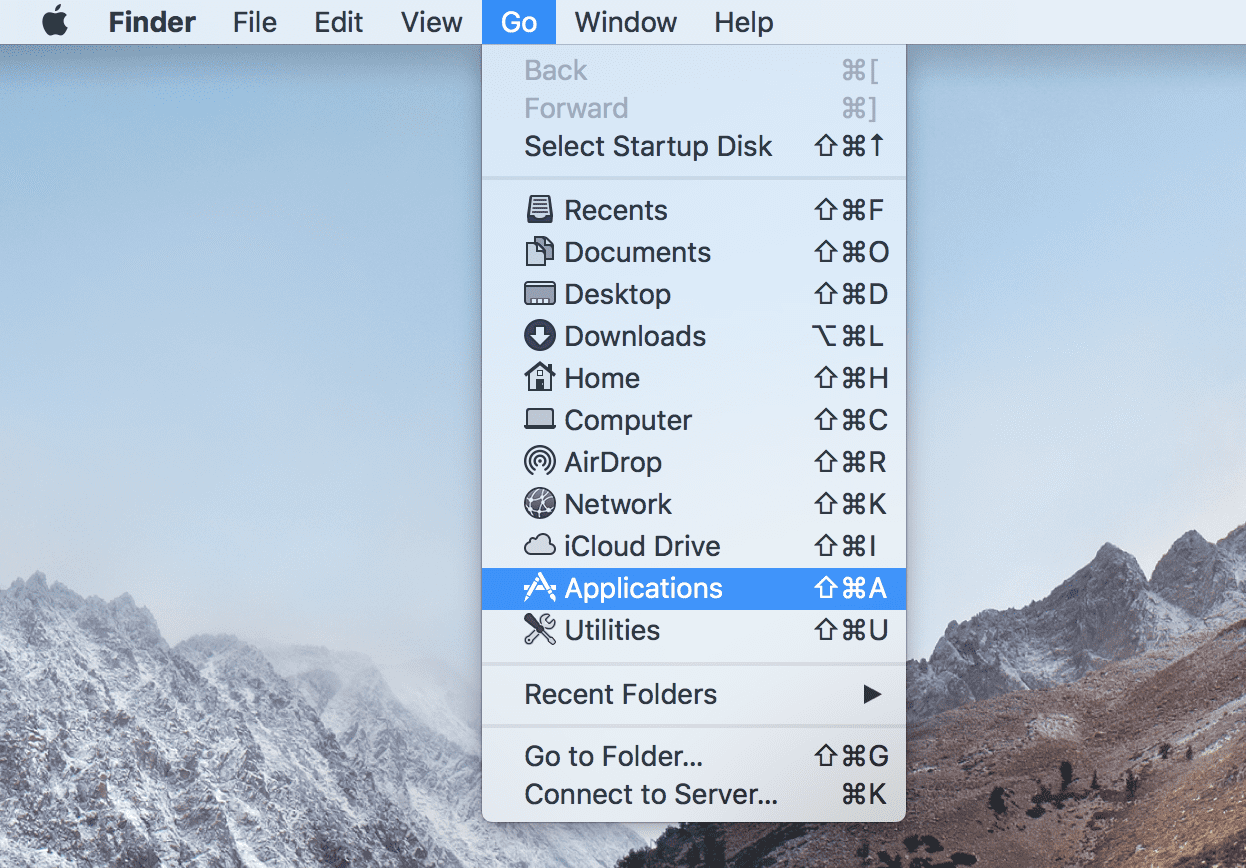
Cela affichera l'intégralité de votre dossier Applications avec toutes les applications installées sur le disque dur de votre Mac. Je suggérerais de changer le style d'affichage de la vue de ce dossier en «liste», puis d'organiser la liste en fonction de la taille pour voir facilement quelles applications occupent le plus d'espace. 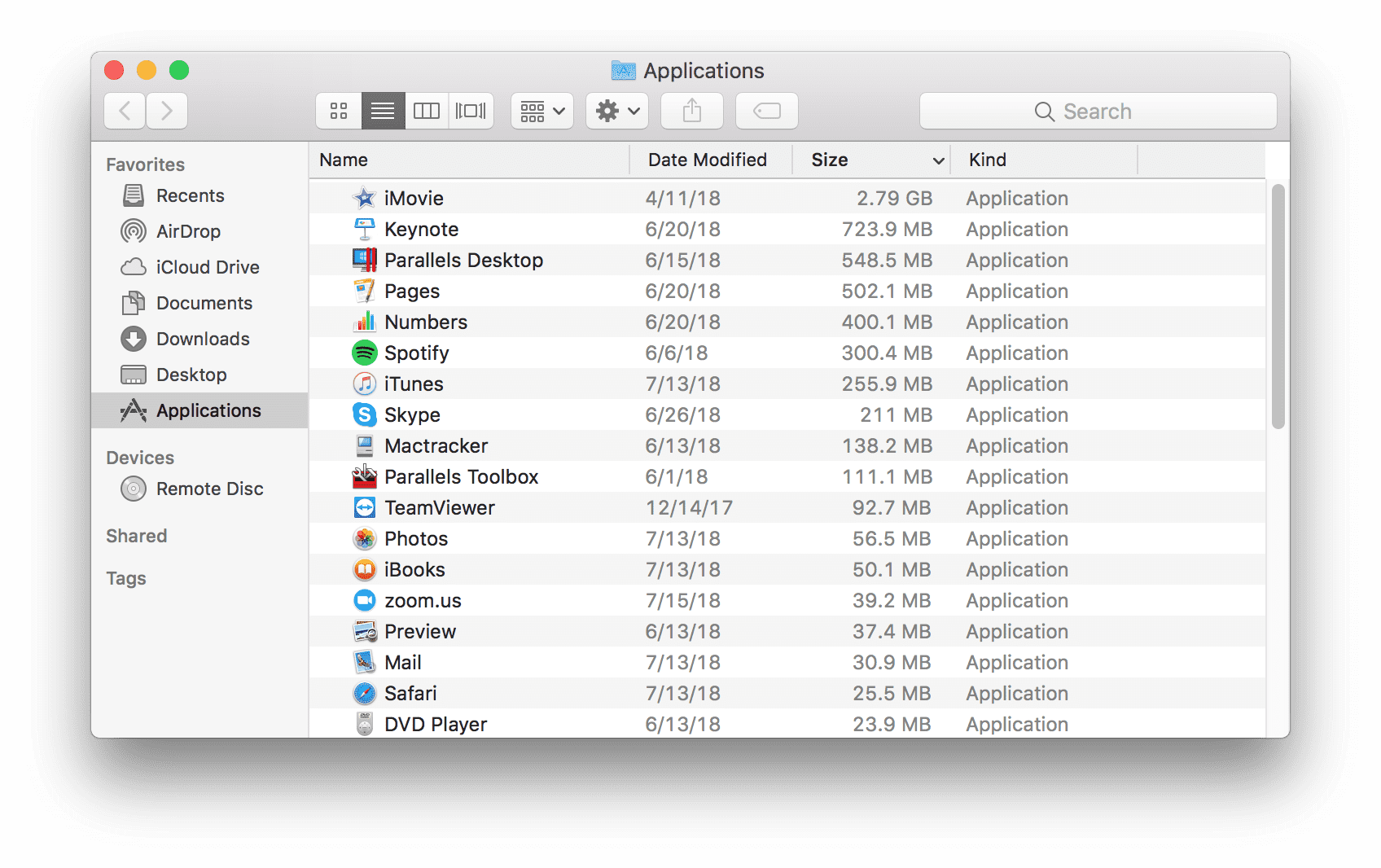
Vous pouvez ensuite supprimer l'application souhaitée en cliquant avec le bouton droit de la souris et en sélectionnant «Déplacer vers la corbeille».
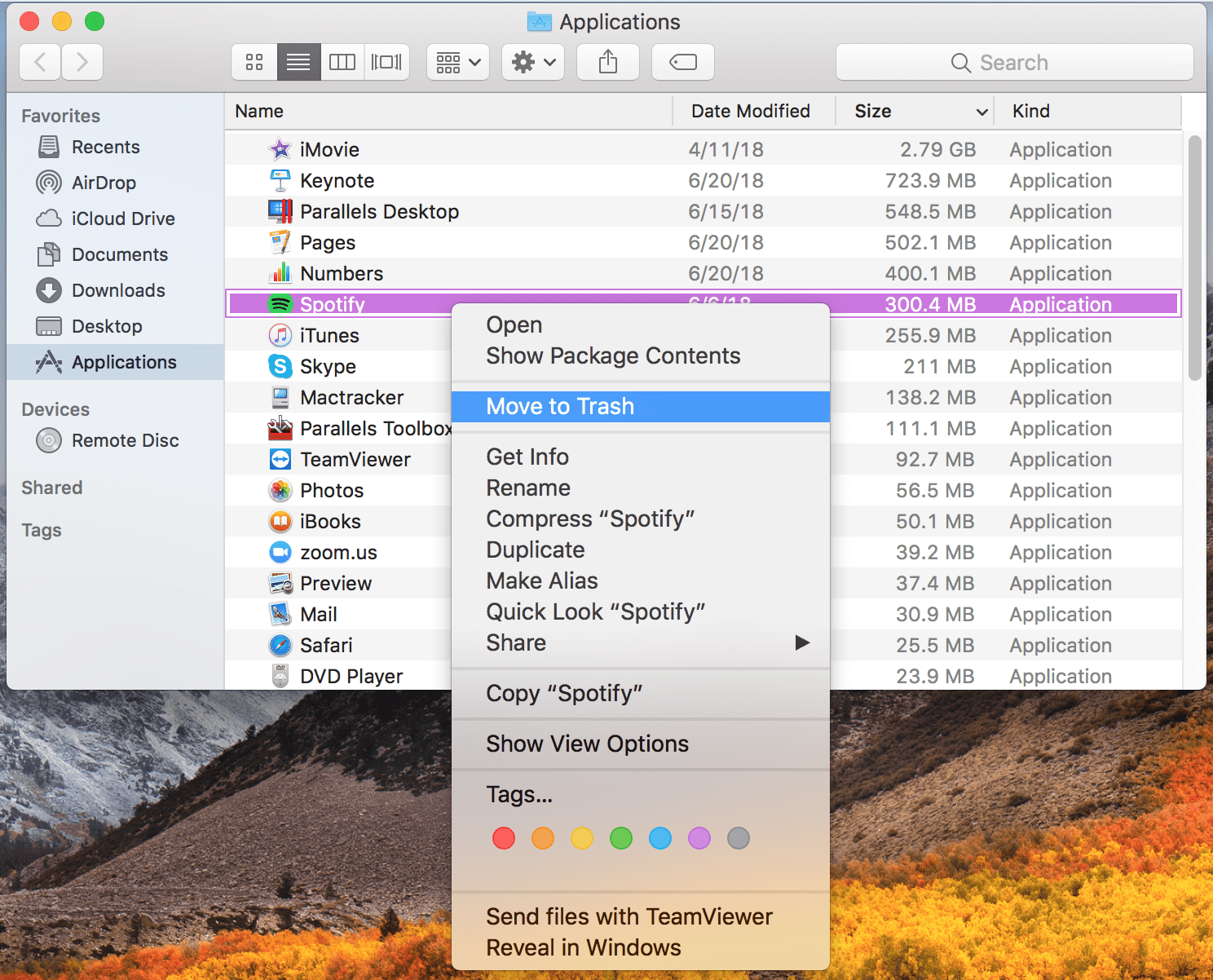
… Ou en faisant glisser l'application souhaitée directement sur l'icône Corbeille de votre Mac OS Dock.
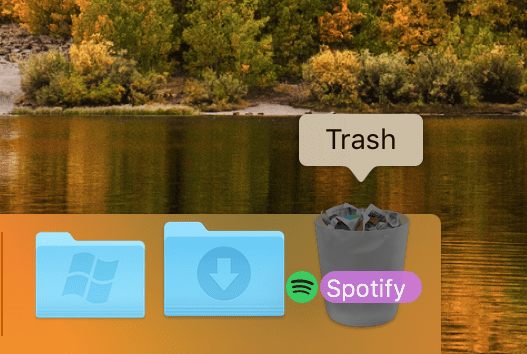
Il reste une dernière étape: vous devez vider la corbeille pour supprimer les données de votre disque dur afin de libérer cet espace disque. Vérifiez dans la corbeille si vous souhaitez enregistrer quelque chose. Pour avancer, il vous suffit de cliquer avec le bouton droit de la souris sur l'icône de la corbeille dans le dock macOS, puis de cliquer sur «Vider la corbeille».
Remarque: lorsque vous videz la corbeille, l'application est définitivement supprimée de votre Mac et vous ne pouvez pas la récupérer sans la télécharger à nouveau à partir d'une source externe telle qu'un site Web, un disque, une clé USB ou un pigeon voyageur.
Désactiver les éléments de connexion
La deuxième astuce pour accélérer un démarrage ou un démarrage lent consiste à désactiver tout élément de connexion lorsque vous mettez votre Mac sous tension. Pour faire ça, suit les étapes suivantes:
Paramètres> Utilisateurs et groupes> Utilisateur actuel> Éléments de connexion
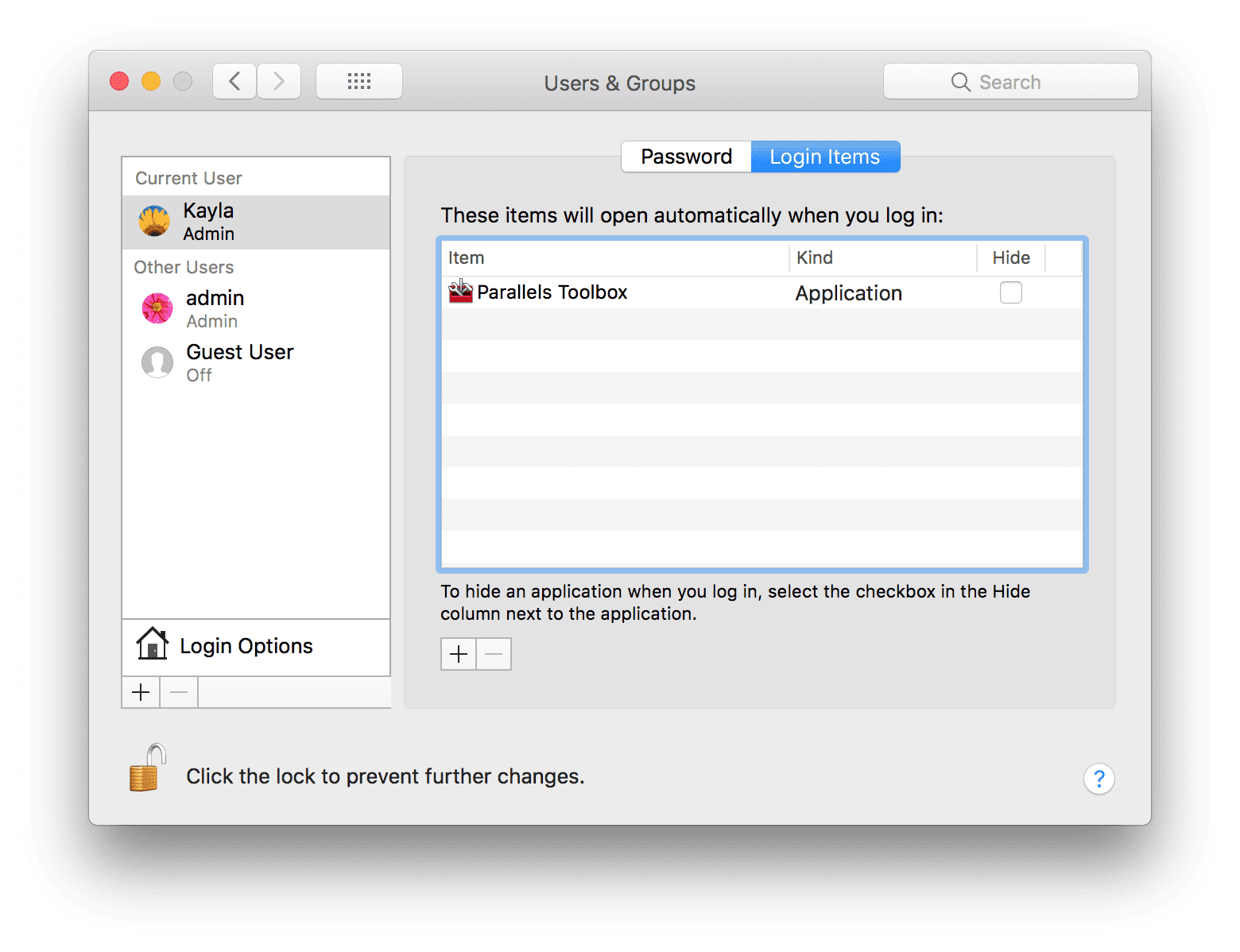
Sélectionnez les éléments à supprimer> Cliquez sur le bouton “-”.
Remarque: lorsque vous installez certaines applications, elles peuvent être automatiquement ajoutées à vos éléments de connexion et se lancent au démarrage de votre Mac. Au fil du temps, si vous ne faites pas attention à ce que vous téléchargez et si vous redémarrez rarement votre Mac, cela peut entraîner un ralentissement important. Vous finirez par vous sentir très familier avec ce ballon de la mort qui tourne.
Supprimer le cache et les fichiers temporaires
Le dernier conseil qui accélérera rapidement votre démarrage lent consiste à supprimer le cache de l'utilisateur et les fichiers temporaires.
Les fichiers de cache peuvent être décrits comme des données temporaires stockées sur votre disque dur pour accélérer les processus connus exécutés par l'utilisateur. Par exemple, le cache est souvent utilisé dans les navigateurs Web tels que Safari. Safari téléchargera les images du site Web en tant que cache pour vous assurer que lors de votre prochaine visite sur ce site Web, vous n’aurez pas à télécharger à nouveau les images et que vous pourrez commencer à interagir plus rapidement avec la page Web. Cependant, avec le temps, les fichiers en cache s'accumulent et prennent de la place sur votre disque dur, ce qui ralentit votre Mac. Le cache et les fichiers temporaires peuvent inclure de nombreux éléments autres que les navigateurs Web: messages, fichiers temporaires spécifiques à une application, téléchargements, etc.
Pour effacer le cache et les fichiers temporaires de l'utilisateur actif, suivez les étapes suivantes:
Finder> Aller> Bibliothèque> Maintenez la touche Option enfoncée sur votre clavier> Sélectionnez «Bibliothèque».
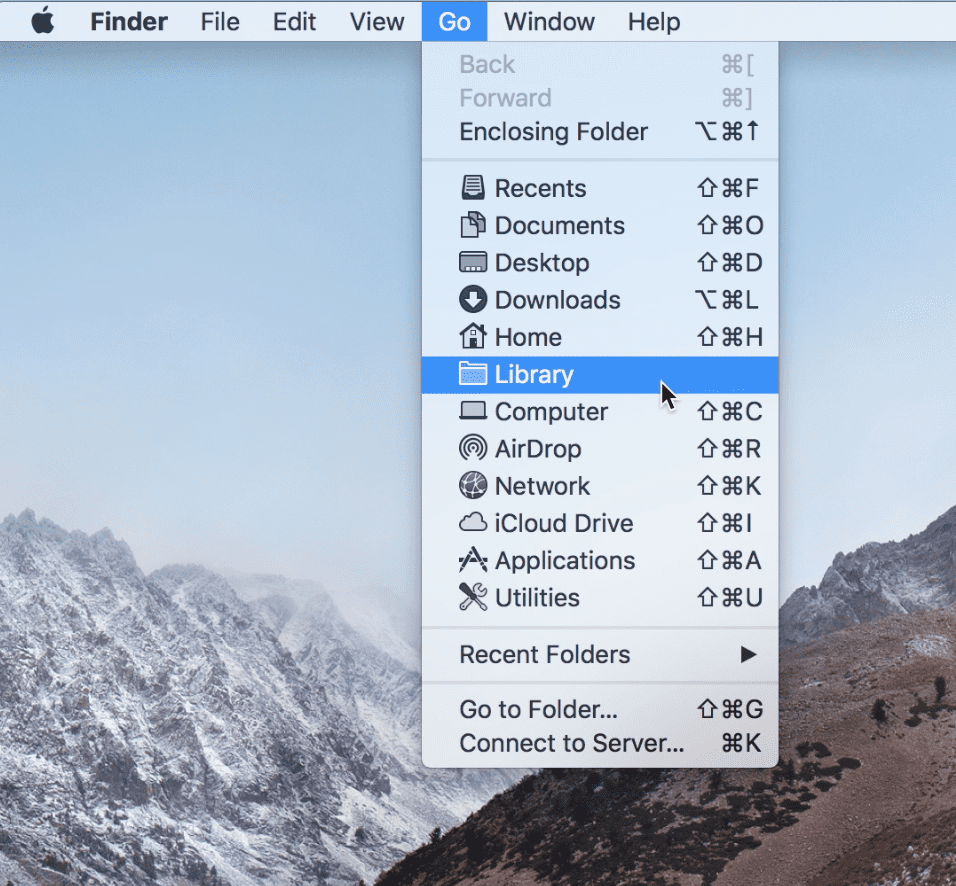
Une fois que vous avez localisé et ouvert le dossier Library, recherchez le dossier “Caches” et choisissez manuellement les caches et les fichiers temporaires à effacer. Vous pouvez également tout sélectionner, cliquer avec le bouton droit de la souris et sélectionner «Déplacer dans la corbeille».
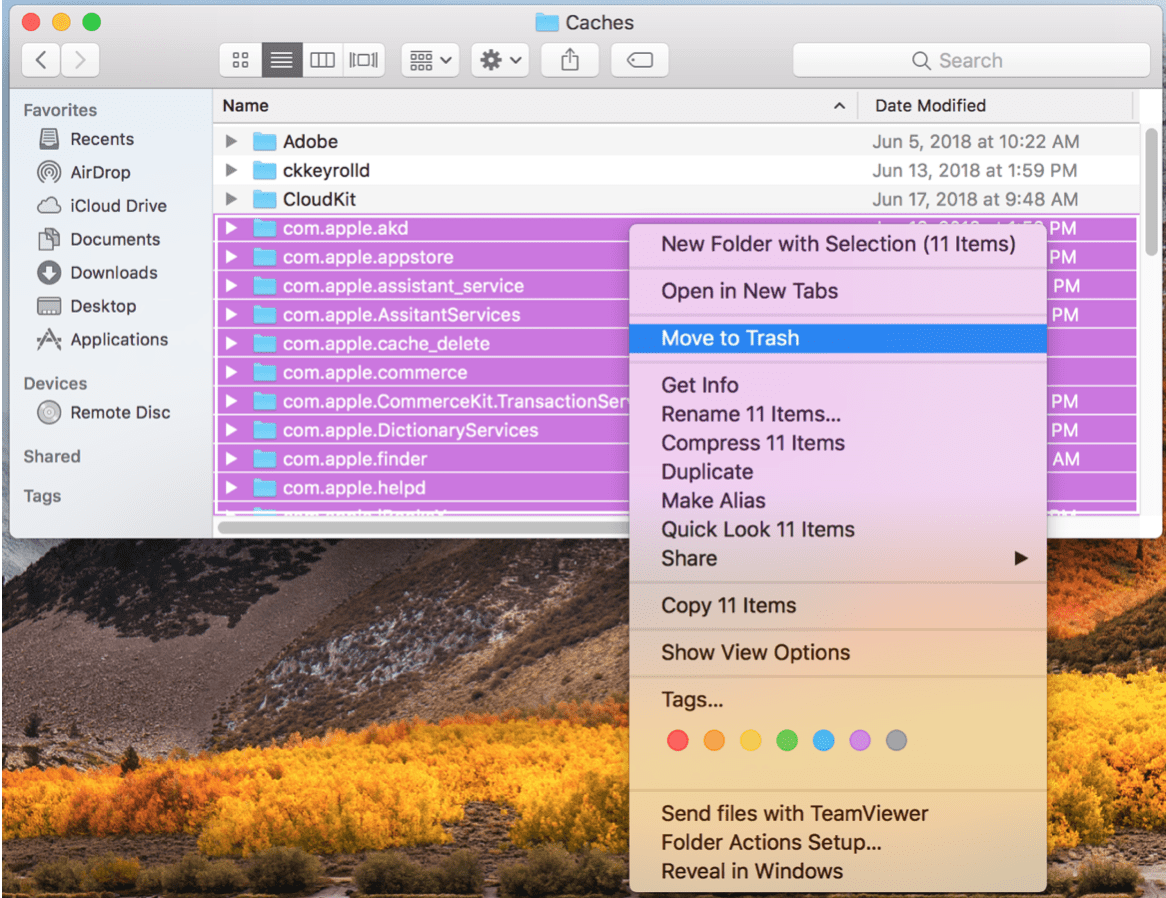
La suppression des caches et des fichiers temporaires sur un Mac n’est pas une tâche à accomplir régulièrement. En règle générale, vous ne souhaitez effacer les caches que s’ils accaparent une grande capacité de stockage ou si une application ne fonctionne pas correctement en raison de données précédemment sauvegardées à partir de l’ancien cache. Continuez à lire à la fin de ce billet de blog pour savoir comment gagner du temps avec l’outil Parallels Toolbox Clean Drive et effectuer les étapes ci-dessus en un seul clic.
Logiciel obsolète
Garder votre Mac à jour est essentiel.
Pourquoi?
Tout d’abord, cela vous permet de tirer le meilleur parti de votre Mac et de l’exécuter aussi vite que possible.
Deuxièmement, ces petites mises à jour servent souvent à résoudre des problèmes de durée de vie de la batterie, des bugs ou même des changements de sécurité importants.
Vous n'aimez pas les mises à jour constantes et vous sentez qu'elles entravent votre productivité? Ignorez-vous également ces notifications et attendez-vous le plus longtemps possible avant de faire une mise à jour? Même si vous avez des choses à faire, des gens à qui parler ou des projets à terminer, tant pis!
Comment mettre à jour le logiciel sur votre Mac
Utilisez le Mac App Store pour mettre à jour le MacOS et toutes les applications que vous avez téléchargées ou achetées sur l'App Store.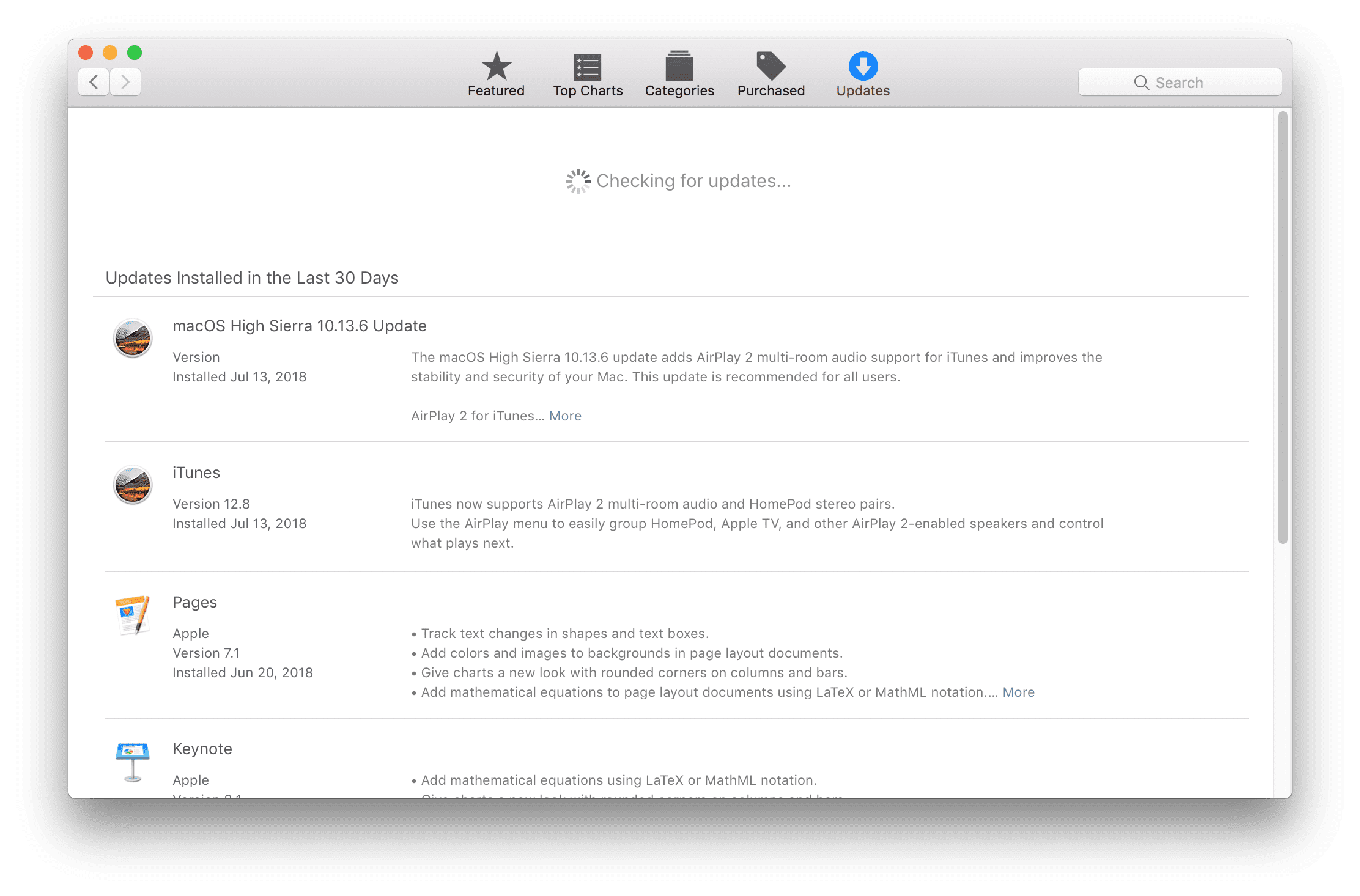
Cliquez régulièrement sur Mises à jour dans la barre d’outils de l’App Store, puis utilisez les boutons Mettre à jour pour télécharger et installer les mises à jour répertoriées. Toutes les mises à jour installées au cours des 30 derniers jours apparaissent également sous cette liste. Vous pouvez aller encore plus loin en sélectionnant vos paramètres App Store dans les préférences système pour rechercher automatiquement les mises à jour, et même télécharger les mises à jour nouvellement disponibles en arrière-plan. Ne vous inquiétez pas, vous serez averti lorsque les mises à jour seront prêtes à être installées et si cela interrompra votre travail ou provoquera un redémarrage. C'est un PSA sérieux: mettez à jour vos applications, personnes!
Remarque: des sauvegardes régulières aideront à dissiper cette crainte de la mise à jour. Si vos sauvegardes sont à jour avec vos données, vous devriez pouvoir effectuer la mise à jour sans crainte!
Nous avons résolu les principaux problèmes susceptibles de ralentir les performances d’un ordinateur Mac, ainsi que cinq solutions MacOS natives rapides pour accélérer votre Mac. Nous avons également mentionné que, en prime, nous proposerions également des outils pratiques en un clic permettant de gagner du temps, d’économiser de l’argent et de libérer rapidement votre précieux espace disque, sans gêner la gestion de votre système. Voici les outils préférés qui ont aidé les utilisateurs à optimiser leur disque et leur système:
- Parallels Toolbox Clean Drive – Gardez votre Mac sans encombrement et fonctionnant à une vitesse maximale. Analyse, détecte et vous permet de choisir les éléments à supprimer.
- Mémoire libre de Parallels Toolbox – Libérez de la mémoire inutilisée de l'ordinateur en un clic.
- Rechercher des doublons de Parallels Toolbox – Recherchez un lecteur ou un dossier pour trouver rapidement des fichiers identiques (même avec des noms différents) et libérer de l'espace disque.
Parallels Toolbox Disk et System Pack sont disponibles sur macOS et Windows. C’est un package tout-en-un avec une douzaine d’outils permettant d’économiser du temps afin d’optimiser votre journée de travail. 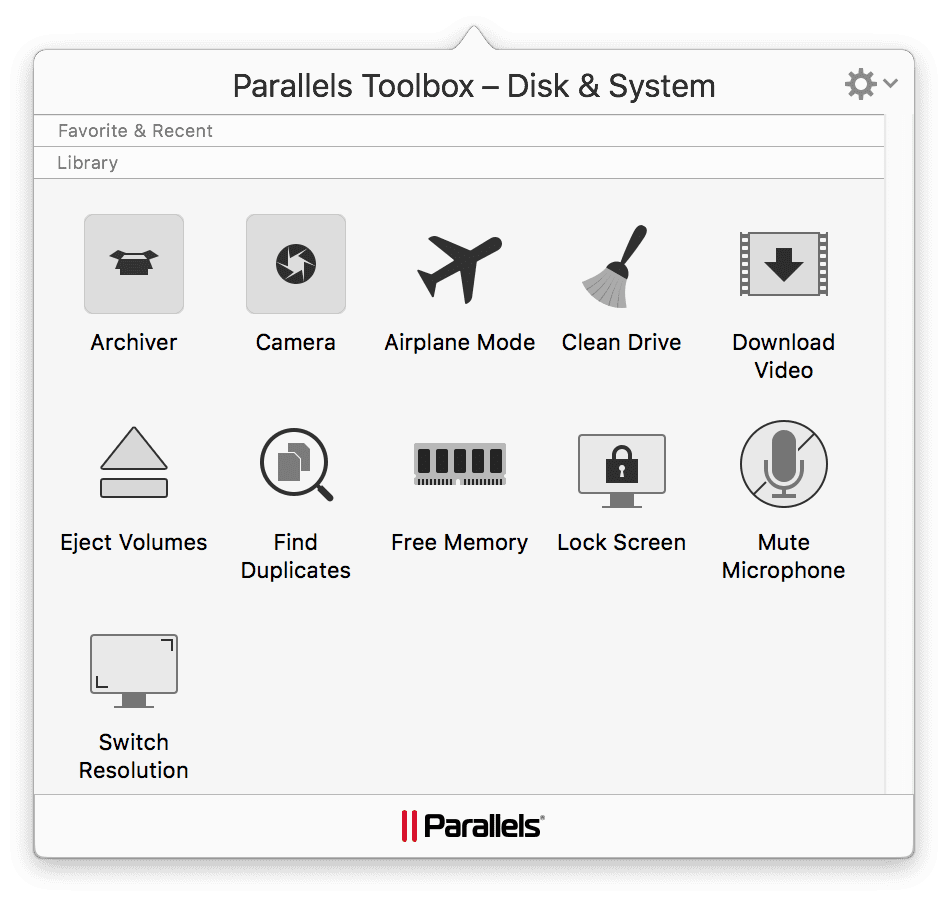
• Créé pour les utilisateurs élémentaires et les utilisateurs expérimentés. Les propriétaires de petites entreprises, les développeurs ou les utilisateurs informatiques qui ont besoin de gagner de la place avec un simple ensemble d’outils sont autorisés à le faire avec cette suite.
• Optimisez facilement le stockage de votre disque dur avec des outils faciles à utiliser tels que Nettoyer le disque, Trouver les doublons ou Libérer la mémoire. Libérez de l'espace disque supplémentaire que vous ne saviez pas que vous aviez!
• Gardez le contrôle total de votre vie privée avec des outils système fiables tels que le mode Avion, la désactivation de la caméra, le verrouillage de l'écran et le microphone désactivé.
• Gérez votre flux de travail en constante évolution avec Archive pour vos fichiers, Éjecter des volumes pour les lecteurs externes ou Basculer la résolution pour les moniteurs externes.
Optimiser votre Mac lent pour qu'il s'exécute rapidement est une tâche difficile, mais vous pouvez le faire facilement avec les étapes ci-dessus ou avec Parallels Toolbox. Essayez une version d'essai gratuite de 7 jours de Parallels Toolbox pour macOS ou Windows et voyez comme il est facile d'accélérer votre Mac.
Maintenant c'est ton tour! Ce sont mes meilleures stratégies pour garder un Mac à son meilleur niveau et l’empêcher de ralentir. Maintenant, nous aimerions avoir de vos nouvelles! Quelle stratégie de ce guide allez-vous essayer en premier? Avez-vous des tactiques personnelles qui fonctionnent le mieux pour vous ou des problèmes pour optimiser votre Mac? Dans tous les cas, faites-le nous savoir en laissant un commentaire ci-dessous ou en contactant notre équipe sur Facebook ou Gazouillement.
Commentaires
Laisser un commentaire