Mac ne s'arrêtera pas, comment-faire
Lorsque vous essayez de redémarrer ou d’éteindre votre Mac, votre ordinateur est-il bloqué et votre Mac ne s’éteint pas? Votre menu Finder disparaît-il et toutes vos applications sont-elles fermées, MAIS votre Mac reste bloqué sur son bureau et ne s'éteint pas correctement? Débranchez-vous fréquemment votre Mac ou retirez-vous la batterie pour que votre ordinateur s’éteigne et s’éteigne complètement? Tous ces problèmes se sont-ils produits après la mise à niveau d'un système d'exploitation, d'un matériel ou d'une application?
Si tel est le cas, tu n'es pas seul. Pour les utilisateurs ayant migré de Windows PC vers Mac, ce problème peut sembler bien connu. Vous essayez d’éteindre votre PC Windows, mais il ne s’éteint pas ou s’éteint lentement. Malheureusement, les problèmes de fermeture ne concernent pas uniquement les propriétaires de PC sous Windows! Parfois, nos magnifiques Macs «ça marche tout simplement» présentent le même problème et ne sont pas arrêtés.
Pour les utilisateurs de la plate-forme Windows, ce problème est lié à des problèmes d'alimentation, à un pilote de périphérique défectueux ou à des problèmes de CMOS. Pour les PC Windows, ce problème prend généralement un certain temps à résoudre. Heureusement, sur Mac et MacBook, la plupart de ces problèmes sont résolus par un processus rapide en deux étapes..
Si votre Mac ou MacBook ne s'éteint pas lorsque vous utilisez la commande > Arrêter dans le menu Pomme et que le seul moyen de fermer la machine est d'appuyer sur le bouton d'alimentation de votre Mac, puis effectuez une réinitialisation SMC et NVRAM. pour effacer le problème racine.
Astuces rapides 
Essayez ces astuces rapides pour éteindre correctement votre Mac
- Fermez toutes les applications ouvertes, puis essayez de vous arrêter.
- Réinitialiser SMC et NVRAM
- Exécuter Apple Diagnostics ou Apple Hardware Test
- Effectuer un démarrage en toute sécurité
- Utiliser certaines commandes de terminal (voir ci-dessous pour des commandes spécifiques)
Articles Liés
Fermer toutes les applications ouvertes
Apple exige que votre Mac ferme toutes les applications avant de pouvoir être fermé. Lorsque vous rencontrez des problèmes lorsque vous essayez d’arrêter votre Mac, cela est souvent dû à une application qui ne s’est pas fermée.
Donc, avant toute chose, vérifiez s'il y a des applications ouvertes. Une application ne se fermera pas officiellement sans votre contribution s’il contient un document non enregistré.
Pour quitter une application Mac normalement, choisissez Quitter dans le menu de l'application dans la barre de menus ou appuyez sur Commande () + la touche Q.
Une application est-elle gelée ou bloquée?
Si vous ne parvenez pas à fermer une application normalement, vous devrez peut-être forcer la quitter.
Pour forcer la fermeture d'une application Mac, effectuez l'une des opérations suivantes:
- Cliquez en maintenant la touche Commande enfoncée (clic droit) sur l'icône de l'application dans le Dock et choisissez Forcer à quitter.
- Appuyez simultanément sur ces trois touches: Option, Commande et Échap, sélectionnez l'application dans la fenêtre Forcer à quitter, puis cliquez sur Forcer à quitter.
- Choisissez Forcer à quitter dans le menu Pomme dans le coin supérieur gauche de votre écran et choisissez l'application dans la fenêtre Forcer à quitter, puis cliquez sur Forcer à quitter.
- Cliquez en maintenant la touche Commande enfoncée (clic droit) sur l'icône de l'application dans le Dock, puis appuyez sur la touche Alt et l'option Quitter devient Force Forcer.
- Ouvrez Activity Monitor et quittez l'application à partir de là.
Que diable est le SMC?
Le contrôleur de gestion de votre Mac (SMC pour faire court) est une puce à l'intérieur de votre Mac qui exécute la plupart des composants physiques de l'ordinateur. Cela inclut des éléments tels que les claviers, les indicateurs LED, les ventilateurs de refroidissement et la réponse du bouton d'alimentation.
Le SMC est responsable de ces fonctions et d’autres fonctions de bas niveau, notamment:
- Réponse à l’ouverture et à la fermeture du couvercle de votre MacBook
- Gestion de la batterie
- Gestion de la chaleur
- SMS (capteur de mouvement brusque)
- Détection de la lumière ambiante
- Rétro-éclairage du clavier
- Gestion des voyants d'état (SIL)
- Voyants d'état de la batterie

Réinitialiser le SMC de votre Mac
Effectuer une procédure de réinitialisation SMC sur les ordinateurs de bureau Mac
- Éteignez votre Macbook
- Débranchez le cordon d'alimentation et attendez 15 secondes
- Rebranchez le cordon d'alimentation
- Attendez 5 secondes, puis allumez votre Mac
Effectuer une procédure de réinitialisation SMC sur un MacBook avec des piles non amovibles
- Arrêtez votre Mac
- Débranchez le chargeur de batterie de votre MacBook
- À l'aide du clavier intégré, appuyez sur Shift-Control-Option sur le côté gauche du clavier, puis appuyez simultanément sur le bouton d'alimentation. Maintenez ces touches et le bouton d'alimentation pendant 10 secondes
- Pour les MacBooks avec Touch ID, le bouton Touch ID est votre bouton d'alimentation.
- Relâchez toutes les clés et connectez l'adaptateur secteur
- Appuyez sur le bouton d'alimentation et allumez votre MacBook
Effectuer une procédure de réinitialisation SMC sur un MacBook avec des piles amovibles
- Éteignez votre MacBook
- Déconnecter le chargeur de batterie
- Retirer la batterie
- Appuyez sur le bouton d'alimentation et maintenez-le enfoncé pendant 10 secondes.
- Remplacer la batterie
- Rebranchez le MacBook dans le chargeur.
- Appuyez sur le bouton d'alimentation pour allumer votre MacBook
Ensuite, réinitialisez NVRAM
La mémoire à accès aléatoire non volatile (ou NVRAM) est une petite quantité de mémoire système réservée à la sauvegarde de paramètres spécifiques sur votre Mac. Ce sont généralement des paramètres auxquels nos Mac et leurs utilisateurs ont besoin d'accéder rapidement, notamment le volume audio, la résolution d'affichage, la sélection du disque de démarrage, le fuseau horaire et les dernières informations sur la panique du noyau.
La réinitialisation de la mémoire NVRAM est souvent utile lorsque vous rencontrez des problèmes liés à ces types de paramètres. Si votre Mac ne sait pas à partir de quel disque démarrer ou si une icône en forme de point d'interrogation s'affiche au démarrage de votre Mac, la réinitialisation de la mémoire NVRAM peut résoudre le problème.

NVRAM réinitialisé sur votre Mac
- Redémarrer
- Appuyez et maintenez le Touches Commande-Option-P-R immédiatement après avoir entendu le son de démarrage
- Maintenez ces touches jusqu'à ce que l'ordinateur redémarre et que vous entendiez le carillon de démarrage pour la deuxième fois.
- Relâchez les clés
Après avoir réinitialisé la mémoire NVRAM de votre Mac, ouvrez les Préférences Système et vérifiez et ajustez si nécessaire les paramètres qui ont été réinitialisés, y compris le volume sonore, la résolution d'affichage, la sélection du disque de démarrage et le fuseau horaire.
Qu'est-ce qu'une panique au noyau?
Certains problèmes d'arrêt sont liés à des événements de panique récents dans le noyau et la réinitialisation de votre NVRAM permet de remédier à ces problèmes. Les paniques du noyau ont tendance à provoquer des pannes, des redémarrages soudains et des arrêts sur l’ensemble du système.
Il s’agit d’erreurs d’ordinateur lorsque le système d’exploitation (votre MacOS ou OS X) ne peut pas récupérer rapidement et facilement. Les événements de panique du noyau sont souvent déclenchés lorsque le système d'exploitation tente d'accéder à la mémoire ou de l'écrire de manière erronée. Les causes les plus probables de panique du noyau sont les logiciels défectueux, les bogues logiciels ou les logiciels malveillants. Une panique du noyau est également causée par un matériel endommagé, défectueux ou incompatible, y compris par des périphériques externes connectés à votre Mac.

Recherchez avec Apple Diagnostics ou Apple Hardware Test
Apple Diagnostics et Apple Hardware Test sont des outils qui vous aident à diagnostiquer les problèmes liés au matériel interne de votre Mac. Cela inclut des éléments tels que votre carte logique, la mémoire système et les composants sans fil. Même si votre Mac ne démarre pas, vous pourrez peut-être accéder à Apple Diagnostics ou à Apple Hardware Test. Ces applications vous indiquent si le matériel que vous avez installé, tel que de la mémoire supplémentaire, est incompatible, mal installé ou défectueux.
Apple Diagnostics et Apple Hardware Test ne vérifient aucun composant matériel externe, comme une clé USB, ni aucun périphérique non Apple. Et comme il s’agit d’outils matériels, ils ne vérifient pas le système d’exploitation de votre Mac (macOS ou MAC OS X) ni aucun problème d’application tel que des conflits d’application ou d’extension.
Utiliser Apple Diagnostics ou Apple Hardware Test est simple. Mais avant tout, vous devez déterminer quel outil convient à votre modèle et à votre version de MacOS. Pour trouver les spécifications de votre Mac, allez au menu Pomme et choisissez À propos de ce Mac.
- Pour les Mac à partir de 2013, utilisez Apple Diagnostics, intégré à votre Mac.
- Si votre Mac date de 2012 ou avant et a OS X v10.8.4 ou version ultérieure, utilisez Apple Hardware Test, déjà sur votre Mac
- Si votre Mac date de 2012 ou d'une version antérieure et qu'il utilise OS X 10.8.3 ou une version antérieure, utilisez le disque du logiciel système ou le lecteur flash USB fourni avec votre Mac.
Utiliser Apple Diagnostics
- Débranchez tous les composants externes à l'exception du clavier, de la souris / du trackpad et de l'écran. Tout le reste, déconnectez-vous de votre Mac
- Sélectionnez le menu Pomme> Redémarrer, puis maintenez la touche D enfoncée pendant le redémarrage du Mac.
- Apple Diagnostics démarre automatiquement, il suffit de suivre les instructions à l'écran
- Lorsque Apple Diagnostics est terminé, il répertorie tous les problèmes rencontrés.
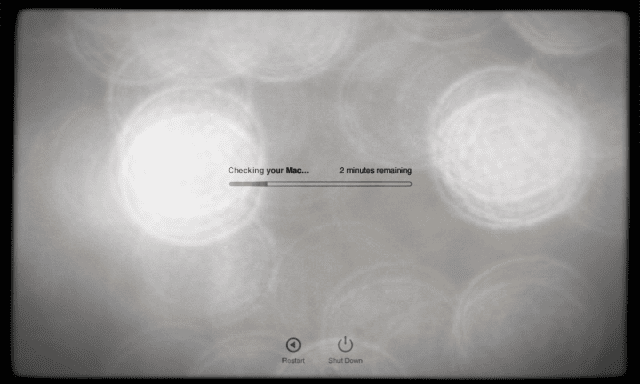
Utiliser le test de matériel Apple
- Déconnectez tous les périphériques externes, à l'exception du clavier, de la souris / du trackpad et de l'écran. Tout le reste, déconnectez-les de votre Mac
- Choisissez le menu Pomme> Redémarrer, puis maintenez la touche D enfoncée pendant le redémarrage du Mac.
- Lorsque l'écran du sélecteur Apple Hardware Test apparaît, sélectionnez la langue que vous souhaitez utiliser, puis appuyez sur Retour ou cliquez sur la flèche droite.
- Si vous ne voyez pas l’écran du sélecteur, essayez de lancer Apple Hardware Test à partir d’Internet.
- Reconnectez votre Mac à votre réseau via WiFi ou Ethernet et redémarrez-le en maintenant enfoncées les touches Option et D.
- Lorsque l'écran principal Apple Hardware Test apparaît, suivez les instructions à l'écran.
- Si Apple Hardware Test détecte un problème, un message apparaît. Notez ce message. Il est utile si vous souhaitez obtenir de l’aide auprès du support Apple ou d’un fournisseur de services.
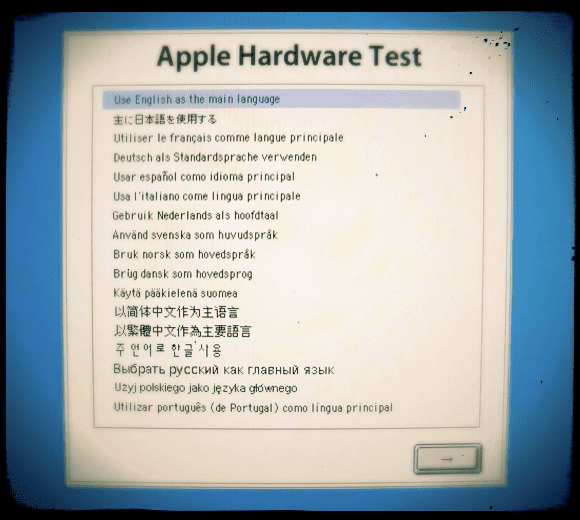
Essayez un démarrage en toute sécurité
Un démarrage en mode sans échec supprime les caches système, ce qui peut être utile après une mise à jour ou une mise à niveau sous MacOS ou Mac OS X. Le mode sans échec est également un moyen de vérifier si le problème est global ou limité à votre dossier utilisateur. Essayez donc de redémarrer en mode sans échec. Si un logiciel tiers se charge automatiquement et pose des problèmes, le mode sans échec vérifie votre système et vous aide à effectuer les tâches suivantes.
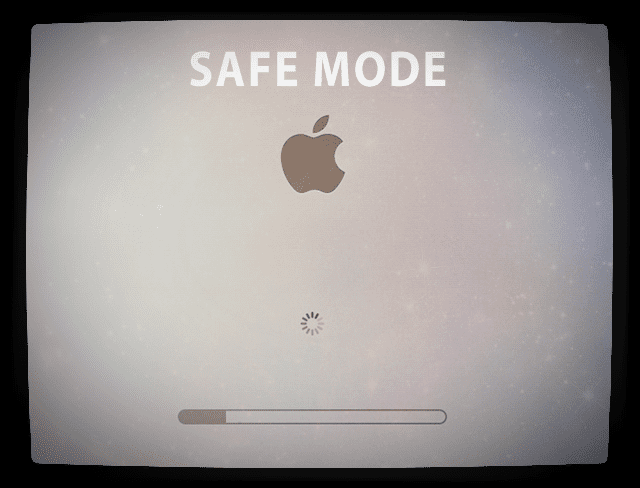
Vérifications en mode sans échec
- Réparez tous les problèmes de répertoire
- Utiliser uniquement les noyaux requis
- Empêcher le lancement de tout élément de démarrage
- Supprimer les fichiers en cache
Entrer en mode sans échec
- Arrêtez votre Mac quand même
- Une fois votre Mac éteint, attendez 10 secondes, puis appuyez sur le bouton d'alimentation.
- Immédiatement après avoir entendu la tonalité de démarrage, maintenez la touche Maj enfoncée.
- Appuyez sur la touche Maj dès que possible après avoir entendu la tonalité de démarrage, mais pas avant
- Relâchez la touche Maj lorsque vous voyez le logo Apple gris et son indicateur de progression.
Cela démarre en mode sans échec, avec toutes les extensions désactivées. Le mode sans échec est lent à démarrer, alors laissez-lui le temps. Il faut plus de temps que d'habitude pour accéder à l'écran de connexion ou à votre bureau, car votre Mac effectue une vérification du répertoire de votre disque de démarrage dans le cadre du mode sans échec. Si votre Mac fonctionne correctement en mode sans échec, retournez au menu Apple. Dans le menu déroulant, choisissez Redémarrer.
Donner un tour au terminal
Terminal aide simplement avec beaucoup de tâches et de problèmes. Nous allons donc l'utiliser pour effacer toutes les données de cache et la maintenance des polices qui ont résolu le problème.
Ouvrez une session Terminal (MacintoshHD> Applications> Utilitaires) et tapez les commandes suivantes une à une.
- rm -rf ~ / Bibliothèque / Caches / *
- rm -rf ~ / Library / Saved Application State / *
- sudo rm -rf / Bibliothèque / Caches / *
- sudo rm -rf / Système / Bibliothèque / Caches / *
- bases de données atsutil -removeUser
- bases de données sudo atsutil – supprimer
- serveur sudo atsutil – arrêt
- sudo atsutil server -ping
- sudo rm -rf / var / folder / *
Après avoir exécuté la dernière commande du terminal, redémarrez.
Le lecteur Rick suggère ces étapes dans Terminal comme alternative
- Ouvrez Terminal et exécutez ces commandes:
- sudo /System/Library/Frameworks/CoreServices.framework/Frameworks/LaunchServices.framework/Support/lsregister -kill -seed -lint -r -f -v -dump -domain local -domain system -domain system -domain domaine-domaine utilisateur réseau
- Kill Dock
- sudo mdutil -E /
- Redémarrez votre Mac

Conseils aux lecteurs
- Allez dans Préférences Système> Utilisateurs et groupes, puis sélectionnez Éléments de connexion pour votre utilisateur. Maintenant, supprimez tout des éléments de connexion. Et puis éteignez en utilisant le bouton d'alimentation. Après le redémarrage, arrêtez et redémarrez, vérifiez le fonctionnement de votre Mac. Si tout semble bien, arrêtez de nouveau, mais cette fois en utilisant Menu Pomme> Arrêter
- J'ai éteint mon Mac en maintenant le bouton d'alimentation enfoncé. Ensuite, j’ai utilisé le mode de récupération (activez-le en maintenant les touches Cmd + R enfoncées.) Choisissez ensuite Utilitaire de disque, sélectionnez le disque dur principal de votre Mac et cliquez sur Réparer le disque. Une fois terminé, redémarrez le Mac. Pour moi, plus de problèmes avec mon Mac qui s'éteint normalement après avoir réparé mon disque dur
- Supprimer toutes les imprimantes de la Préférences de système > Imprimantes et scanners puis ajoutez-les à nouveau. Après un redémarrage, arrêter, dormir et redémarrer, tout fonctionne à nouveau!
- Ce que j’avais fait: avant de sélectionner "redémarrer" ou "fermer", j’ouvre la fenêtre de fermeture forcée et force la fermeture de toute application qui n’a pas réussi à quitter. Ensuite, je clique sur «redémarrer» ou «fermer». Je n’ai pas eu le problème suspendu depuis cette étape supplémentaire!
- Relancez Finder avant d'éteindre complètement votre ordinateur en appuyant sur option + commande + évasion. Ça devrait être du travail.
- Ma seule solution consiste à m'assurer que la corbeille est vide avant de fermer. Je ne peux pas expliquer pourquoi cela fonctionne pour moi, mais cela ne fait que
- Tapez "sudo shutdown -r now" dans Terminal pour arrêter. Puis mettez sous tension et voyez si le problème est résolu. Ça l'a fait pour moi
- Supprimer tout le contenu du dossier Cache de la bibliothèque système. Cela a fonctionné pour moi. Je peux maintenant redémarrer, fermer la session et arrêter
- Allez dans le menu «Aller» du Finder, maintenez la touche option enfoncée et choisissez Bibliothèque. Ensuite, allez dans le dossier Préférences et supprimez ces 2 fichiers: com.apple.finder.plist Et com.apple.sidebarlists.plist. Puis redémarrez.
- Arrêtez en maintenant le bouton d'alimentation. Puis allumez-le en maintenant les touches Cmd + R enfoncées pour entrer en mode de récupération. Après cela, choisissez «Utilitaire de disque», sélectionnez votre disque dur et appuyez sur «Réparer le disque». Une fois l’opération terminée, redémarrez votre Mac. Terminé.
Résumé
La plupart des problèmes liés au système d'alimentation sur votre Mac sont traités par la procédure SMC (étapes 1 à 4). Si vos problèmes d'arrêt sont liés à des événements de panique récents du noyau, le processus NVRAM (étapes 5 à 9) résout ces problèmes. Étant donné qu’il est difficile de déterminer la cause du problème, nous réinitialisons généralement la SMC et la NVRAM et vérifions notre système à l’aide de Apple Diagnostics ou de Apple Hardware Test lorsque nous sommes confrontés à ce problème de Mac Not Shutting Down.
Et si ces étapes ne suffisent pas, essayez un démarrage sans échec et voyez si cela isole le problème.
Nous espérons que ces étapes simples vous aideront à résoudre ce problème, de sorte que vous n’auriez pas à appuyer sur le bouton ON / OFF de votre Mac chaque fois que vous souhaitez l’éteindre.

Obsédé par la technologie depuis l'arrivée précoce d'A / UX sur Apple, Sudz (SK) est responsable de la direction éditoriale de AppleToolBox. Il est basé à Los Angeles, en Californie.
Sudz est spécialisé dans la couverture de tout ce qui concerne macOS, après avoir passé en revue plusieurs dizaines de développements OS X et macOS au fil des ans.
Dans une vie antérieure, Sudz a aidé des entreprises du Fortune 100 dans leurs aspirations en matière de technologie et de transformation d’entreprise.
Commentaires
Laisser un commentaire