How-To Factory Reset MacBook Air et autres macs avec macOS
Il existe de nombreuses raisons pour lesquelles vous souhaitez réinitialiser votre MacBook Air aux paramètres d'usine. Peut-être que votre Mac montre juste un peu trop de retard.
Vous souhaitez peut-être réinitialiser pour améliorer les performances globales, envisagez de donner ou de vendre votre MacBook après l'achat ou la réception du dernier modèle Mac.
Pour une raison quelconque, vous devez rétablir les paramètres d'usine par défaut de votre Mac.
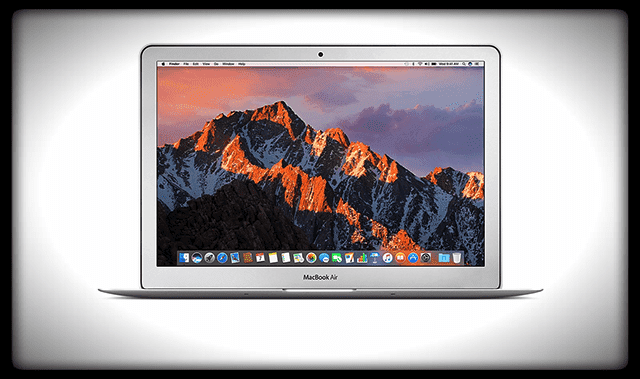
Étant donné que nos Mac contiennent beaucoup de données personnelles et privées, il est impératif de nettoyer nos machines lors de la vente ou de la cession de nos anciens Mac préférés.
Et il est particulièrement utile pour le nouvel utilisateur d’avoir une belle machine propre qui est revenue à son état d’origine.
Contenus
Articles Liés
Réinitialisation sur High Sierra ou au-dessus? Ou en utilisant APFS?
High Sierra et les versions supérieures utilisent le dernier système de fichiers d’Apple appelé APFS.
De nombreux utilisateurs ont rencontré des problèmes lors de la réinitialisation de leurs Mac et MacBooks avec APFS. En particulier, ils signalent avoir reçu le message d'erreur «Impossible de créer un volume de pré-lancement pour une installation APFS».
C’est vraiment déroutant de reformater le disque dur de votre Mac avec macOS High Sierra, Mojave et les versions ultérieures!
Voici ce que nous comprenons sur la question d’APFS ou de Mac OS Extended
Si votre Mac est livré avec son disque dur déjà au format APFS
Ensuite seulement, réinitialisez-le sur APFS ET ne le changez pas sur Mac OS Extended.
Si votre Mac ou MacBook livré avec Mac OS Extended
Vous devriez choisir macOS Élargi (Journaled) ET PAS le nouveau système de fichiers APFS.
Lorsque vous effacez votre disque avec Mac OS Extended (Journaled), puis que vous installez macOS High Sierra, Mojave ou une version ultérieure, le programme d’installation macOS décide automatiquement s’il faut convertir le disque en APFS.
Laissez donc le gros du travail à votre installateur macOS!
Ne savez pas ce que votre Mac ou MacBook Livré avec?
Si vous ne savez pas quel système de fichiers (ou macOS / Mac OS X) est venu avec votre système lorsque celui-ci est nouveau, Apple nous a demandé de continuer à recommander Mac OS étendu (journalisé).
Cependant, si vous décidez de l'essayer (ou décidez quand même de l'essayer) et que vous rencontrez le message d'erreur «Impossible de créer un volume de pré-lancement pour APFS», voici quelques conseils.
- PREMIER éteindre votre Mac
- Puis appuyez sur Option + Commande + R lorsque vous le rallumez
- Cela ouvre Internet Recovery. Essayez de réinstaller macOS à partir d'ici.
- Vous devrez peut-être essayer ces étapes, y compris un arrêt, à quelques reprises.
Si cela ne fonctionne pas, essayez cette astuce de lecture (nous n’avons pas reproduit ce problème, essayez donc celui-ci à vos risques et périls)
- Ne réinstallez pas macOS!
- Au lieu de cela, supprimez votre lecteur jusqu'à ce que vous n'avez plus aucun lecteur visible
- Arrêtez votre Mac, maintenez la commande + R enfoncée et démarrez votre Mac en mode de récupération.
- Ouvrez l'Utilitaire de disque à partir de la partition de récupération et supprimez votre lecteur en sélectionnant le bouton moins en haut à droite (NE PAS EFFACER le lecteur; il suffit de le supprimer en utilisant le signe moins (-)).
- Une fois supprimé, éteignez votre Mac une seconde fois
- Redémarrez en mode de récupération Internet en appuyant sur Option + Commande + R pour démarrer à partir d'Internet.
- Ouvrez à nouveau Disk Utilities et créez un lecteur à l’aide du bouton plus. Renommez le lecteur Macintosh HD et choisissez Mac OS étendu (journalisé).
- L’objectif est de renvoyer le lecteur à macOS Sierra ou à la version disponible la plus proche de macOS OS X livrée avec votre Mac.
- Si vous souhaitez toujours mettre à jour macOS High Sierra, Mojave ou une version ultérieure avec APFS, mettez-le à jour à partir du Mac App Store.
Liste de contrôle avant de commencer TOUTE réinitialisation d'usine
BackUp!
Oui, sauvegardez tout avec Time Machine ou une autre application, de préférence en respectant la règle 2X2 avec deux sauvegardes Cloud et deux sauvegardes physiques (locales ou distantes).
Et envisagez d'utiliser des applications de clonage de lecteur telles que Carbon Copy Cloner, Super Duper, ChronoSync ou similaire. Ces types d'applications créent des clones (ou des copies) identiques de votre lecteur. Contrairement à Time Machine, ils constituent des sauvegardes entièrement amorçables.
Si quelque chose ne va pas avec votre Mac, vous pouvez démarrer votre ordinateur à partir de ces clones.

Désactiver FileVault (si utilisé)
FileVault utilise le cryptage intégral du disque pour empêcher tout accès non autorisé aux informations de votre disque de démarrage. La plupart des gens n'ont pas cette fonctionnalité activée. Mais il est toujours préférable de vérifier.
Si vous vous connectez toujours avec le mot de passe de votre compte, FileVault est peut-être activé. En effet, lorsque FileVault est activé, votre Mac nécessite toujours de vous connecter avec votre mot de passe.
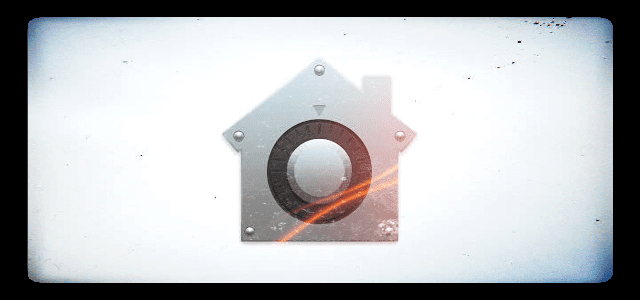
Désactiver FileVault
- Allez dans Préférences Système> Sécurité et confidentialité
- Cliquez sur l'onglet FileVault
- Sélectionnez le bouton de verrouillage
- Entrez un nom d'administrateur et un mot de passe
- Cliquez sur Désactiver FileVault.
- Redémarrer
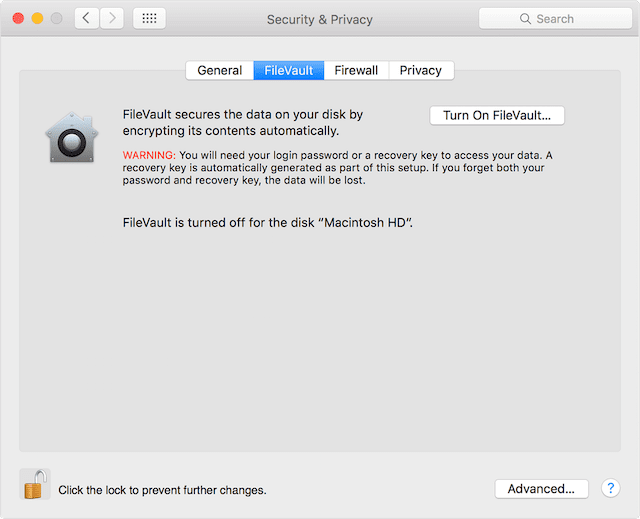
Après le redémarrage, assurez-vous que votre Mac est réveillé et branché sur le secteur.
Une fois que votre Mac démarre, le décryptage de votre disque de démarrage se produit en arrière-plan. Et cela prend du temps. Vérifiez la progression dans la section FileVault des préférences Sécurité et confidentialité.
Supprimer les autorisations iTunes
iTunes dispose d'un outil d'autorisation intégré. Lorsque vous autorisez votre MacBook ou un autre appareil, vous lui permettez d'accéder à toutes vos applications, livres audio, livres, musique, films et autres contenus.
Mais vous n'êtes autorisé à autoriser que 5 ordinateurs au maximum. Donc, si vous vendez ou donnez votre MacBook, vous voulez vous assurer de retirer l'autorisation de cet ordinateur.
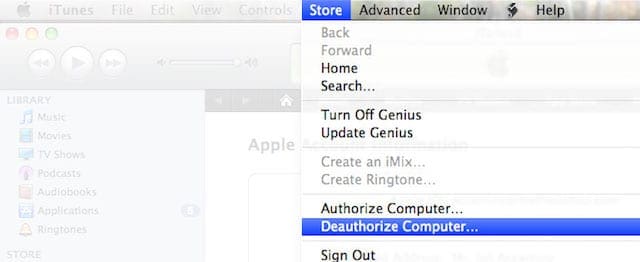
Ne vous inquiétez pas, vous ne perdez aucun contenu et rien n'est supprimé de votre ordinateur. Lorsque vous annulez l'autorisation d'un ordinateur, vous l'empêchez uniquement d'accéder au contenu protégé. Et si nécessaire, vous pourrez autoriser votre ordinateur ultérieurement.
Ne sauvegardez pas cette étape pour plus tard. Il est préférable de retirer l'autorisation via iTunes sur votre PC tant que vous en avez encore la possession. Si vous vendez ou donnez un ordinateur qui possède toujours l'une de vos cinq autorisations, vous devez alors annuler l'autorisation de tous vos ordinateurs, puis ré-autoriser chaque ordinateur que vous utilisez toujours.
C’est beaucoup de problèmes et de temps pour quelque chose que vous pouvez faire maintenant avant de donner ou de vendre. De plus, c’est simple!
Supprimer l'autorisation d'un Mac ou d'un PC
- Ouvrez iTunes
- Connectez-vous avec votre identifiant Apple si nécessaire
- Dans la barre de menus en haut de votre écran ou de votre fenêtre iTunes, choisissez Compte> Autorisations> Supprimer l'autorisation de cet ordinateur.
- Entrez votre identifiant Apple et votre mot de passe, appuyez sur Retour et cliquez sur Annuler l'autorisation.
Pour les utilisateurs Windows uniquement
Si vous avez négligé de retirer l'autorisation de votre ordinateur avant de réinstaller Windows, de mettre à niveau votre RAM, votre disque dur ou d'autres composants du système, votre ordinateur peut disposer de plusieurs autorisations.
Si vous pensez que cela est le cas, vérifiez vos autorisations dans la barre de menus d'iTunes et choisissez Compte> Afficher mon compte. Sur la page Informations sur le compte, accédez à la section Résumé de l'identifiant Apple, en sélectionnant Autorisations de l'ordinateur.
Vous voyez ici le nombre d'ordinateurs que vous avez autorisés par le passé. Malheureusement, il ne répertorie pas les noms de ces ordinateurs. Par conséquent, si ce numéro n’est pas d’accord avec vous, essayez de retirer l’autorisation de votre ordinateur plusieurs fois, jusqu’à ce qu’il ne soit plus autorisé.
Vous pouvez également sélectionner Supprimer l'autorisation de tous les ordinateurs pour nettoyer vos cinq autorisations. Puis réautorisez tous vos ordinateurs un à la fois (jusqu'à 5).
En passant, vous ne pouvez pas autoriser un ordinateur à partir d'un autre ordinateur ou de votre iPhone, iPad ou iPod touch. De plus, vous n’autorisez pas votre iPhone, iPad ou iPod touch. Les iDevices ne comptent pas dans vos autorisations disponibles.
Désactiver des programmes et supprimer d'autres autorisations
De nombreuses applications tierces incluent des autorisations et des activations d'ordinateur, en particulier des programmes de montage d'image, de son et de vidéo. Par exemple, la plupart des programmes Adobe nécessitent une activation. L'activation d'application est le processus de connexion d'une application particulière à une licence utilisateur valide.
Vous devez activer votre application avant de pouvoir l'utiliser.
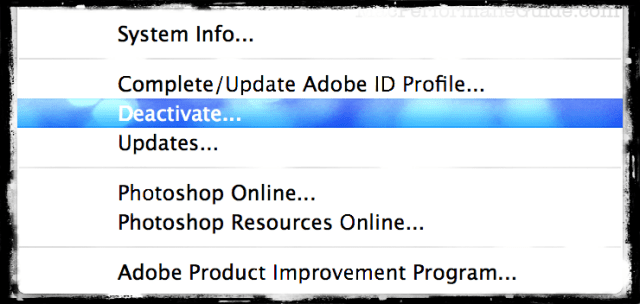
D'autre part, la désactivation déconnecte une application d'une licence utilisateur valide. Une fois désactivée, vous pouvez réactiver cette licence à tout moment, sur n’importe quel ordinateur.
Vous n'avez pas besoin de désinstaller une application de votre PC pour la désactiver. En dépit des idées reçues, désinstaller une application ne désactive pas nécessairement sa licence.
Vérifiez donc votre liste d’applications à la recherche de programmes nécessitant des clés d’activation. Une fois localisé, accédez à la barre de menus du programme et recherchez le lien de désactivation ou de désautorisation.
Déconnexion d'iCloud
Si vous utilisez Find My Mac, assurez-vous d’archiver ou de copier vos données iCloud avant de poursuivre.
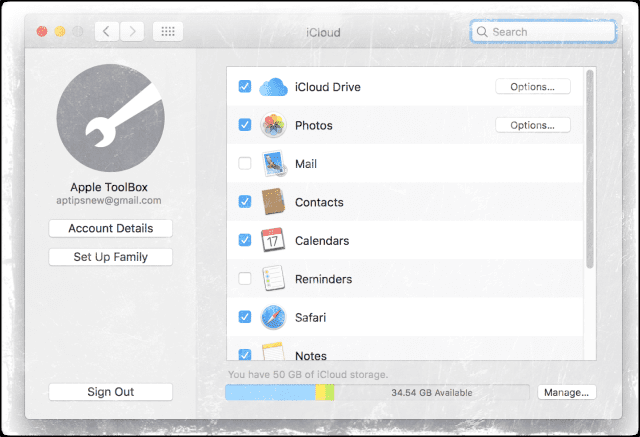
Accédez au menu Pomme en haut à gauche de votre écran et sélectionnez Préférences Système. Ensuite, choisissez iCloud et cliquez sur Déconnexion.
Assurez-vous de supprimer toutes vos données personnelles en cliquant sur «Supprimer de Mac» dans chacune des fenêtres contextuelles.
Vos contacts, calendriers et autres données iCloud sont ensuite supprimés de votre Mac.
Déconnexion d'iMessage
Dans votre application Messages, choisissez Préférences> Comptes. Sélectionnez votre compte iMessage et cliquez sur Déconnexion.
Réinitialisation d'usine MacBook Air et autres Mac avec récupération MacOS
macOS Recovery fait partie de votre système de récupération intégré sur votre Mac. Ses utilitaires vous permettent d’effacer complètement le disque dur interne.
Si vous vendez ou donnez, vous voulez réinstaller macOS de manière à effacer tout ce qui vous est associé, vos données ou votre identifiant Apple.
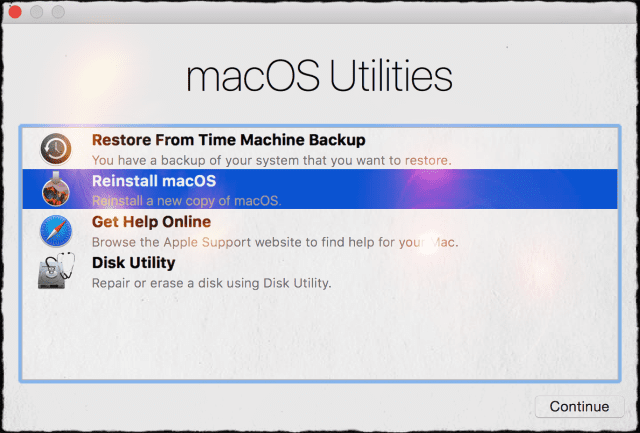
Démarrage ou redémarrage à l'aide de macOS Recovery
Si vous vendez ou donnez votre Mac
- Allumez ou redémarrez votre MacBook et maintenez la touche enfoncée. Option + Commande (⌘) + touches R. Lorsque vous voyez le logo Apple, relâchez. Lorsque vous voyez la fenêtre Utilitaires, le démarrage est terminé.
- Utilisez Utilitaire de disque pour effacer votre disque de démarrage ET tout autre disque dur interne.
- Sélectionnez le nom de votre lecteur dans la liste de gauche et cliquez sur le bouton Effacer
- dans le Format menu, choisissez Mac OS étendu (journalisé) ou pour les Mac utilisant High Sierra et les versions ultérieures, choisissez APFS, tapez un nouveau nom pour votre disque (nous recommandons le nom par défaut Macintosh HD) et cliquez sur Effacer.
- Attention! Ceci efface toutes les informations sur le disque, y compris TOUS vos fichiers et données personnels.
- L’effacement prend du temps, alors faites preuve de patience!
- Une fois le disque effacé, quittez Utilitaire de disque.
- Dans le menu de récupération, sélectionnez Réinstaller macOS et suivez les instructions à l'écran.
- Si vous rencontrez des problèmes avec votre installation APFS (High Sierra), essayez plutôt d’utiliser Internet Recovery en éteignant et en appuyant sur Option + Commande + R
- Une fois terminé, votre MacBook redémarre avec un assistant d'installation et l'écran de bienvenue. Pour laisser le Mac dans un réglage par défaut, ne continuez pas l’installation de votre système. Appuyez sur Commande-Q, puis cliquez sur Arrêter.
- Le nouveau propriétaire exécute ensuite les étapes de l'assistant d'installation en utilisant ses informations et son identifiant Apple.
Si vous conservez votre MacBook
- Allumez ou redémarrez votre MacBook et maintenez les deux boutons enfoncés. Touches de commande () + R. Lorsque vous voyez le logo Apple, relâchez
- Utilisez Utilitaire de disque pour effacer votre disque de démarrage ET tout autre disque dur interne.
- Sélectionnez le nom de votre lecteur dans la liste de gauche et cliquez sur le bouton Effacer
- dans le Format menu, choisissez Mac OS étendu (journalisé) ou pour High Sierra et supérieur à APFS, tapez un nouveau nom pour votre disque (nous recommandons le nom par défaut Macintosh HD) et cliquez sur Effacer.
- Attention! Ceci efface toutes les informations sur le disque, y compris TOUS vos fichiers et données personnels.
- L’effacement prend du temps, alors faites preuve de patience!
- Une fois le disque effacé, quittez Utilitaire de disque.
- Dans le menu de récupération, sélectionnez Réinstaller macOS et suivez les instructions à l'écran.
- Si vous rencontrez des problèmes avec les installations APFS et High Sierra, essayez plutôt le mode de récupération Internet, redémarrez et appuyez sur Option + Commande + R
- Une fois terminé, votre MacBook redémarre avec un assistant d'installation. Entrez vos informations comme demandé
Autres moyens de réinstaller macOS (pas de réinitialisation d'usine)
Si vous avez effectué une sauvegarde Time Machine, effectuez la restauration à partir de votre sauvegarde Time Machine. Une restauration efface le disque, puis remplace tout ce qui se trouve sur ce disque par macOS et toutes les autres données de votre sauvegarde Time Machine.
Pour ce faire, démarrez avec macOS Recovery et choisissez Restaurer à partir de Time Machine Backup. Suivez les instructions à l'écran.
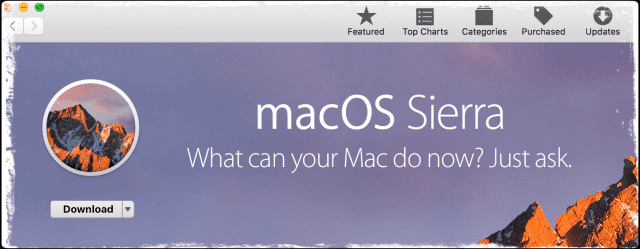
Vous pouvez également réinstaller macOS à partir du Mac App Store. Ouvrez l'App Store et utilisez le champ Rechercher pour le trouver. Une fois localisé, téléchargez-le et installez-le à partir de la page du produit. Pour une raison inconnue, macOS Sierra n’apparaît pas dans l’onglet "Achat d’application".
Emballer
Avouons-le; Même les meilleurs citoyens numériques constatent que les performances de leur MacBook Air et d’autres Mac deviennent de plus en plus lentes au fil du temps. Je veux dire, c'est la vie et les choses se passent.
Nous installons de nombreuses applications, des mises à jour et peut-être même nous penchons-nous sur le logiciel d'exploitation du système à l'aide d'applications Terminal ou tierces. C'est l'utilisation réelle et attendue. C’est la valeur et le prix de l’expérience.
Donc, lorsque votre Mac ne fonctionne pas aussi bien qu’il le peut; au lieu de supprimer les applications une à une ou d’essayer de petites corrections et hacks ici et là, effectuez une réinstallation de macOS! Et commencez votre journée avec un système d'exploitation vierge.
Si vous vendez ou donnez votre ancien Mac, il est indispensable de le réinitialiser aux paramètres d’usine, ainsi que pour l’acheteur ou le destinataire. La restauration des paramètres d’usine du Mac vous assure qu’aucune de vos données n’est accessible au nouveau propriétaire.
Et le nouveau propriétaire commence avec un nouveau départ, sans encombrement de toutes vos applications, préférences, etc. précédentes.
Alors, soyez gentil avec vous et le nouveau propriétaire en supprimant et en sécurisant vos données par le biais d'une réinitialisation d'usine sur votre Mac! Et n'oubliez jamais de sauvegarder d'abord vos données via Time Machine ou votre méthode de sauvegarde avant d'effectuer AUCUNE des étapes permettant de réinitialiser votre système d'exploitation.

Amanda Elizabeth (Liz en abrégé) a, pendant la plus grande partie de sa vie professionnelle, formé toutes sortes de gens à l’utilisation des médias comme outil pour raconter leur propre histoire. Elle en sait plus sur l’enseignement aux autres et la création de guides pratiques!
Ses clients incluent Edutopia, Scribe Video Center, Third Path Institute, Bracket, Musée d'art de Philadelphie, et le Big Picture Alliance.
Elizabeth a obtenu sa maîtrise en beaux-arts en fabrication de médias à la Temple University, où elle a également enseigné au premier cycle en tant que membre auxiliaire du corps professoral de son département des arts cinématographiques et médiatiques.
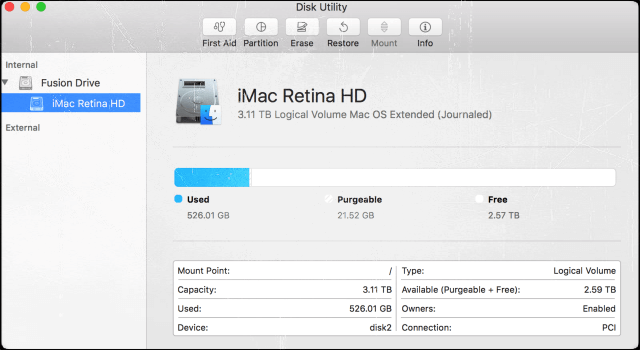
Commentaires
Laisser un commentaire